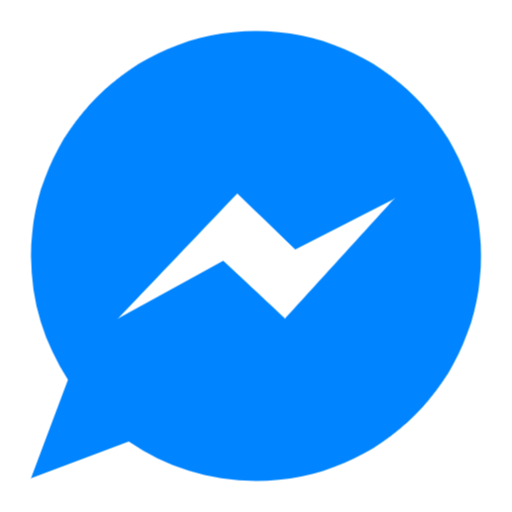Đã đến lúc xắn tay áo lên và tối ưu hóa PC của bạn bằng một số thao tác dọn dẹp lại chúng.
Mùa xuân đã đến và điều đó có nghĩa là phải làm cỏ, dọn dẹp, đóng gói quần áo mùa đông… và điều chỉnh PC của bạn! Tuy nhiên, việc tối ưu hóa hiệu suất của PC không phức tạp như bạn tưởng. Chỉ cần một vài chỉnh sửa ở đây và ở đó, máy tính của bạn sẽ chạy nhanh hơn bao giờ hết.
Cách làm cho PC chạy nhanh hơn
Việc cải thiện hiệu suất của PC có thể mất một chút công sức, mặc dù một số quy trình có thể được tự động hóa. PC của bạn giống như Roomba ở chỗ việc sắp xếp hợp lý máy tính xách tay hoặc máy tính để bàn của bạn thường diễn ra khi bạn không để ý. Dưới đây, chúng tôi đã liệt kê một số cách để cải thiện khả năng phản hồi và tốc độ tổng thể của PC cũng như duy trì tuổi thọ của PC. Một số có thể quen thuộc, số khác thì không. Và nếu bạn đã quan tâm đến những điều này, tốt cho bạn!
Rốt cuộc, tại sao lại mua một chiếc PC mới nếu bạn không cần phải làm vậy?
Mục lục
- 1. Áp dụng các bản cập nhật Windows
- 2. Cập nhật bộ định tuyến để bảo mật ngôi nhà của bạn
- 3. Điều chỉnh thanh trượt hiệu suất của PC
- 4. Gỡ cài đặt các chương trình cũ hoặc không cần thiết
- 5. Kiểm tra xem ổ cứng/SSD của bạn đã đầy chưa
- 6. Loại bỏ các tệp lớn bằng cách sao lưu, sau đó xóa
- 7. Bật Storage Sense
- 8. Vô hiệu hóa các chương trình khởi động không mong muốn để cải thiện hiệu suất
- 9. Loại bỏ các plug-in trình duyệt mà bạn không sử dụng
- 10. Bảo đảm cuộc sống trực tuyến của bạn
- 11. Cá nhân hóa PC của bạn
- 12. Đặt lại PC của bạn
- 13. Cách thực sự làm sạch PC của bạn
1. Áp dụng các bản cập nhật Windows
Bạn đã thử tắt đi bật lại chưa? The IT Crowd của Vương quốc Anh đã biến điều này thành một meme và đó là sự thật. Trên thực tế, việc khởi động lại có thể khiến một chiếc PC hoạt động kém. Tuy nhiên, theo kinh nghiệm, PC cũng có thể hoạt động không tốt khi cần cập nhật hoặc tải xuống nhưng chưa cài đặt.
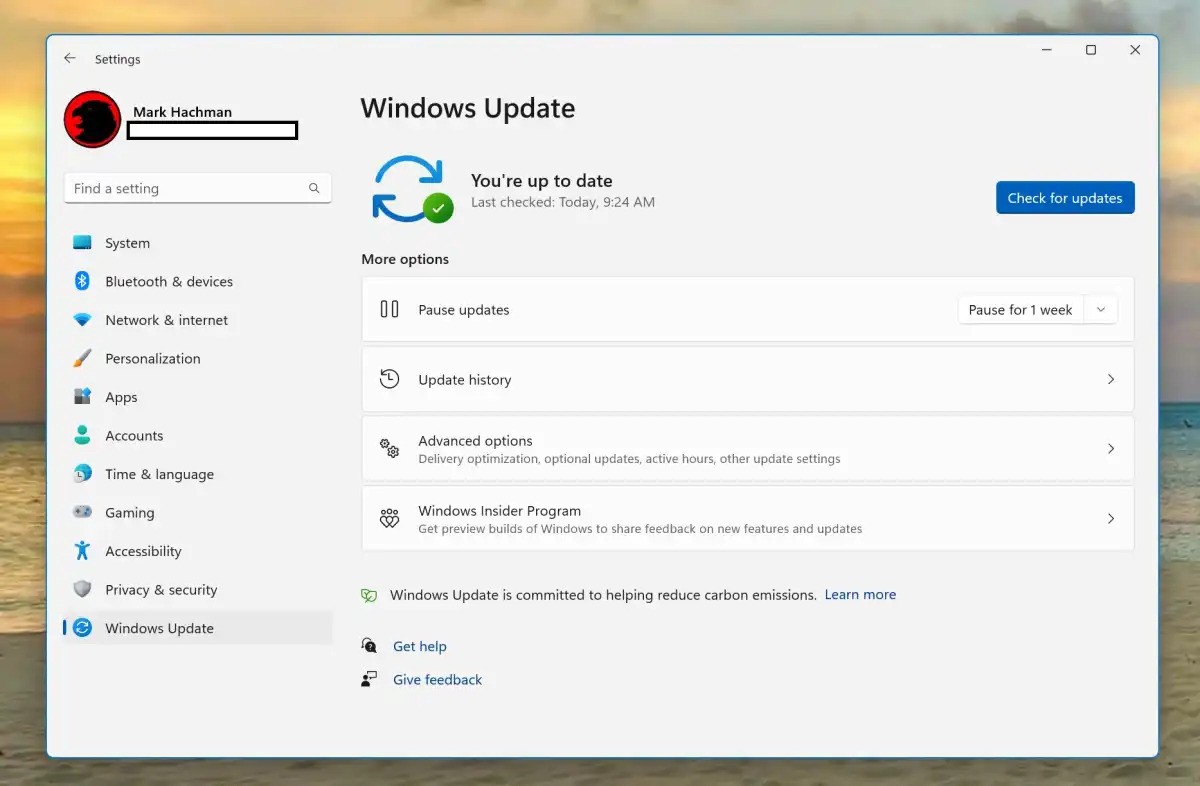
Đảm bảo PC của bạn được cập nhật thông qua Windows Update (mở menu Cài đặt, sau đó là Windows Update và nhấp vào “kiểm tra các bản cập nhật”). Quản lý các bản cập nhật Windows để làm cho chúng bớt rắc rối hơn. Áp dụng các bản cập nhật cho Google Chrome, Microsoft Edge và các trình duyệt khác bằng cách kiểm tra chúng. Ứng dụng Microsoft Store là cửa trước để áp dụng các bản cập nhật cho các ứng dụng Windows như Thư hoặc Lịch, mặc dù những bản cập nhật đó sẽ diễn ra ở chế độ nền. Đảm bảo Windows Defender hoặc bất kỳ ứng dụng chống phần mềm độc hại nào bạn sử dụng cũng được cập nhật, mặc dù điều đó sẽ tự động diễn ra.
Một mẹo bổ sung: đi tới Windows Update > Tùy chọn nâng cao và bật tùy chọn cập nhật “các sản phẩm khác của Microsoft”. Điều đó thực sự có thể kích hoạt các bản cập nhật cho các sản phẩm được kết nối với PC của bạn, như máy in Brother.
2. Cập nhật bộ định tuyến để bảo mật ngôi nhà của bạn
Bạn cần đảm bảo tất cả các trình điều khiển phần mềm của bạn đều được cập nhật. Tuy nhiên, hầu hết điều này xảy ra tự động như một phần trong quá trình sử dụng hàng ngày của bạn.
Một ngoại lệ chính là phần mềm được bộ định tuyến của bạn sử dụng, phần mềm này thường yêu cầu quyền truy cập cụ thể vào bộ định tuyến hoặc ứng dụng đi kèm. Nếu bạn đang gặp sự cố với Wi-Fi, điều này có thể hữu ích.
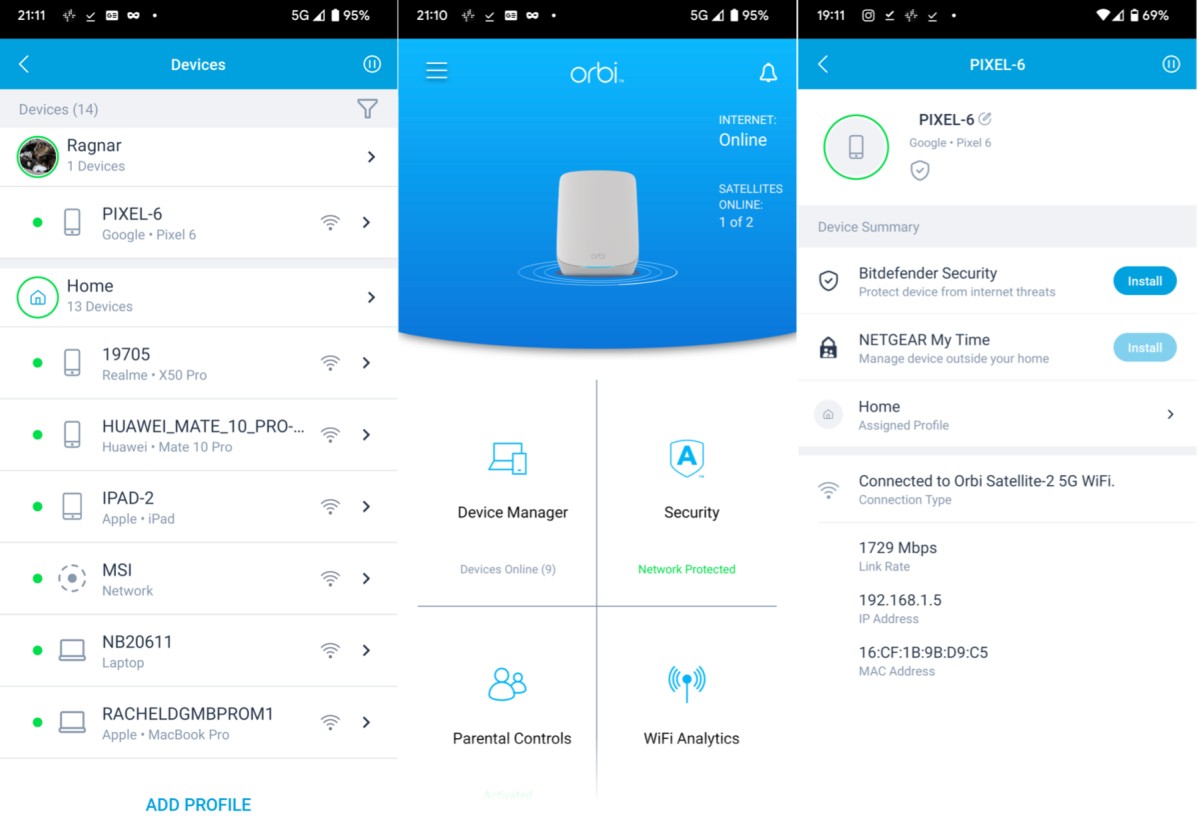
Hãy biến điều này thành thói quen. Không chắc những người hàng xóm ở ngoại ô đang cố hack PC của bạn. Tuy nhiên, trong một căn hộ ở thành thị, có thể có rất nhiều người trong phạm vi phủ sóng Wi-Fi đến và đi. Botnet cũng thích hack các bộ định tuyến Wi-Fi. Chỉ cần chơi an toàn, mở ứng dụng của bộ định tuyến và cập nhật chương trình cơ sở.
Đây cũng không phải là thời điểm tồi để cập nhật mật khẩu của bạn—mật khẩu luôn dễ bị bẻ khóa hơn. Quên mật khẩu bộ định tuyến của bạn? Thực sự không phải là điều tồi tệ nhất nếu chỉ viết nó ở dưới cùng của thiết bị, đặc biệt nếu bạn sống một mình. (Nếu ai đó đột nhập vào, đây là điều bạn ít lo lắng nhất).
3. Điều chỉnh thanh trượt hiệu suất của PC
Đó là một thủ thuật cũ nhưng đơn giản. Có, máy tính xách tay của bạn có nút turbo thực sự và bạn có thể điều chỉnh nút này theo cách bạn muốn.
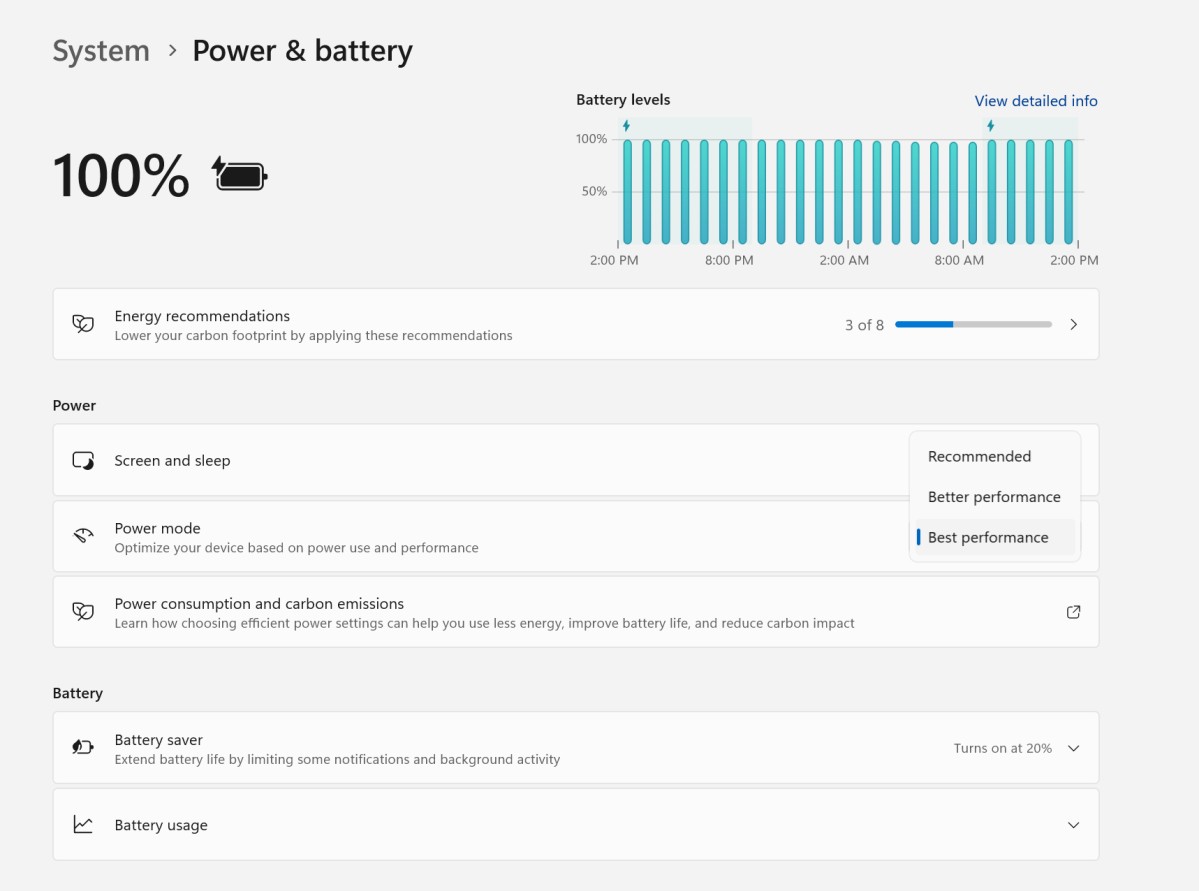
Windows có một thanh trượt hiệu suất trong Windows 10 và một thanh trượt trong Windows 11, bạn có thể sử dụng thanh trượt này để yêu cầu PC của mình chạy nhanh hơn theo đúng nghĩa đen. Nó có thể làm giảm tuổi thọ pin của máy tính xách tay của bạn một chút nếu bạn đang di chuyển. Nhưng việc sử dụng bộ điều khiển Windows hoặc bất kỳ tiện ích liên quan nào đi kèm với GPU hoặc máy tính xách tay chơi game của bạn cũng có thể được sử dụng để thực hiện điều tương tự: nhấp vào nút, tải PC nhanh hơn.
4. Gỡ cài đặt các chương trình cũ hoặc không cần thiết
Một trong những lợi ích của việc sở hữu một chiếc PC là dùng thử nhiều ứng dụng và dịch vụ khác nhau. Tuy nhiên, đôi khi bạn sẽ phát hiện ra rằng có thể bạn không cần chúng nữa, có lẽ vì chúng đã trở nên ít hữu ích hơn. Vì vậy, hãy loại bỏ chúng!
Đầu tiên, hãy xem các ứng dụng đã cài đặt của bạn. Cách dễ nhất để gỡ cài đặt ứng dụng trong Windows 11 là vào menu Bắt đầu và xem lại danh sách ứng dụng. Để gỡ cài đặt một chương trình, nhấp chuột phải vào ứng dụng. Ngoài ra, bạn có thể sử dụng menu Cài đặt Windows (Cài đặt > Ứng dụng > Ứng dụng đã cài đặt hoặc Ứng dụng & Tính năng trong Windows 10) và xem lại những ứng dụng bạn đã cài đặt. Để gỡ cài đặt một ứng dụng, chỉ cần nhấp vào menu dấu chấm lửng (…) ở bên phải ứng dụng. Windows sẽ cho bạn biết nó chiếm bao nhiêu dung lượng ổ đĩa và bạn sẽ lấy lại được bao nhiêu bằng cách gỡ cài đặt nó.
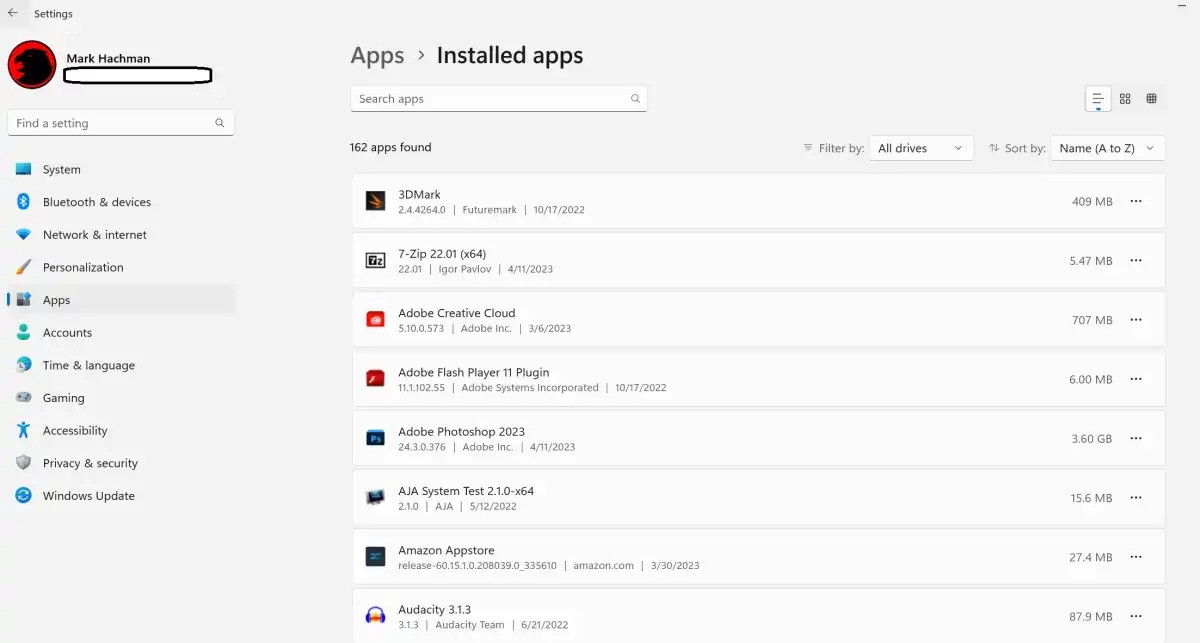
Tuy nhiên, đó không phải là một giải pháp hoàn hảo. Trong một số trường hợp, bạn có thể đã cài đặt ứng dụng Win32—chủ yếu là các tiện ích hoặc trò chơi. Trình khởi chạy trò chơi như Steam sẽ cho biết trò chơi nào Steam đã cài đặt trên PC của bạn, cung cấp cho bạn tùy chọn gỡ cài đặt chúng. Ngoài ra, bạn cũng có thể sử dụng Bảng điều khiển kiểu cũ để biết danh sách các ứng dụng đã cài đặt. Đi tới Bảng điều khiển > Chương trình > Chương trình và Tính năng, nhấp vào trò chơi và gỡ cài đặt nó.
Bạn nên gỡ cài đặt những tập tin nào? Có thể an toàn khi nói rằng nếu bạn không chắc chắn về điều đó, hãy bỏ qua. Nhưng nếu đó là một ứng dụng mà bạn không có nhu cầu sử dụng, hãy loại bỏ nó. Vui lòng sử dụng công cụ tìm kiếm để tìm hiểu thêm về từng mục riêng lẻ. Và cũng hãy lưu ý đến quy mô của chương trình—việc loại bỏ những chương trình lớn nhất là điều hợp lý nhất.
5. Kiểm tra xem ổ cứng/SSD của bạn đã đầy chưa
Đây là một mẹo đơn giản nhưng hữu ích. Mở File Explorer và điều hướng đến My PC. Kiểm tra xem đĩa khởi động chính của bạn đã đầy đến mức nào. Nếu thước đo tệp có màu đỏ, bạn còn khoảng 10 đến 15 phần trăm ổ đĩa để lưu trữ tệp. Điều này không chỉ ngăn cản bạn cài đặt các trò chơi hoặc tệp video lớn mà ổ đĩa bị tắc còn có thể làm chậm PC của bạn nếu không có đủ dung lượng trống để sử dụng cho các quy trình nền.
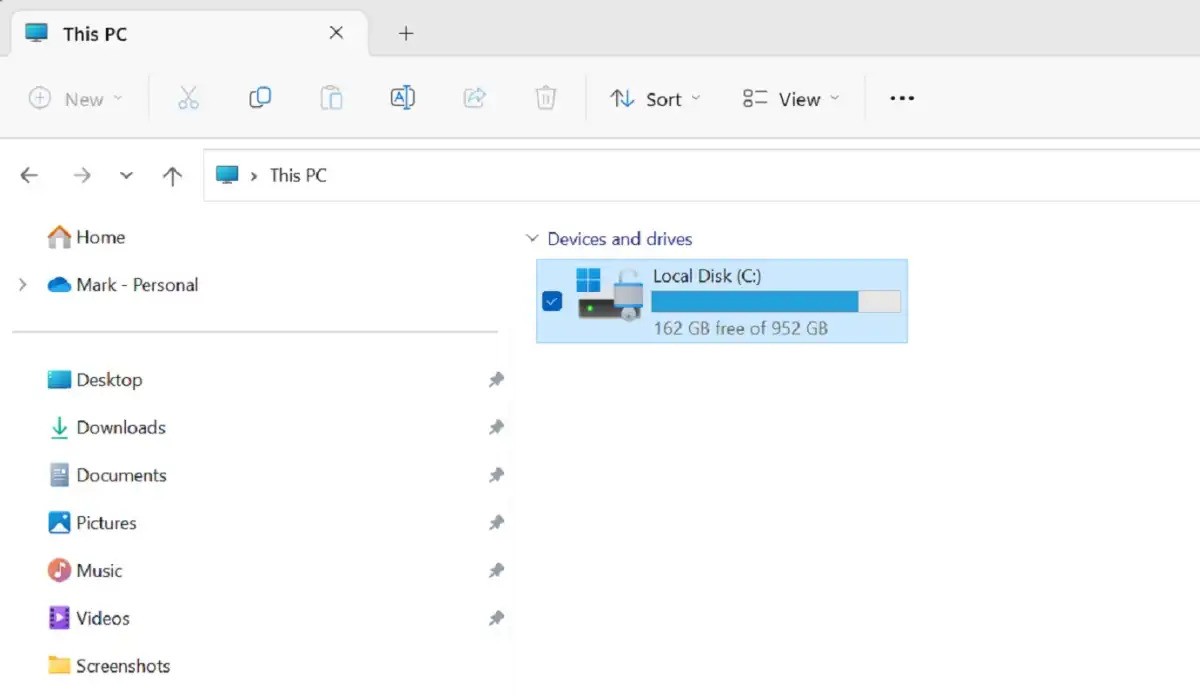
Những gì bạn không phải làm là lo lắng về việc chống phân mảnh ổ cứng hoặc SSD. Windows xử lý tất cả những điều đó một cách lặng lẽ và ở chế độ nền.
6. Loại bỏ các tệp lớn bằng cách sao lưu, sau đó xóa
Nói chung, các tệp lớn nhất trên ổ SSD hoặc đĩa cứng của bạn sẽ là các chương trình (nói chung là trò chơi mà chúng tôi hy vọng chúng tôi vừa dọn dẹp) cũng như các tệp lớn như video. Có lẽ bạn không cần phải nhớ lại thời của các tiện ích quản lý tệp mở rộng mà chúng tôi đã viết cách đây khoảng một thập kỷ, mặc dù các ứng dụng như Space Sniffer vẫn có thể tìm thấy các tệp lớn, ẩn. Cách tốt nhất của bạn là chỉ cần xác định các tệp video và/hoặc nhạc lớn nhất và di chuyển chúng ra khỏi PC của bạn. Tại đây, bạn sẽ muốn tìm hiểu sâu về File Explorer, cụ thể là PC của bạn: Video, Nhạc, Tài liệu và Hình ảnh.
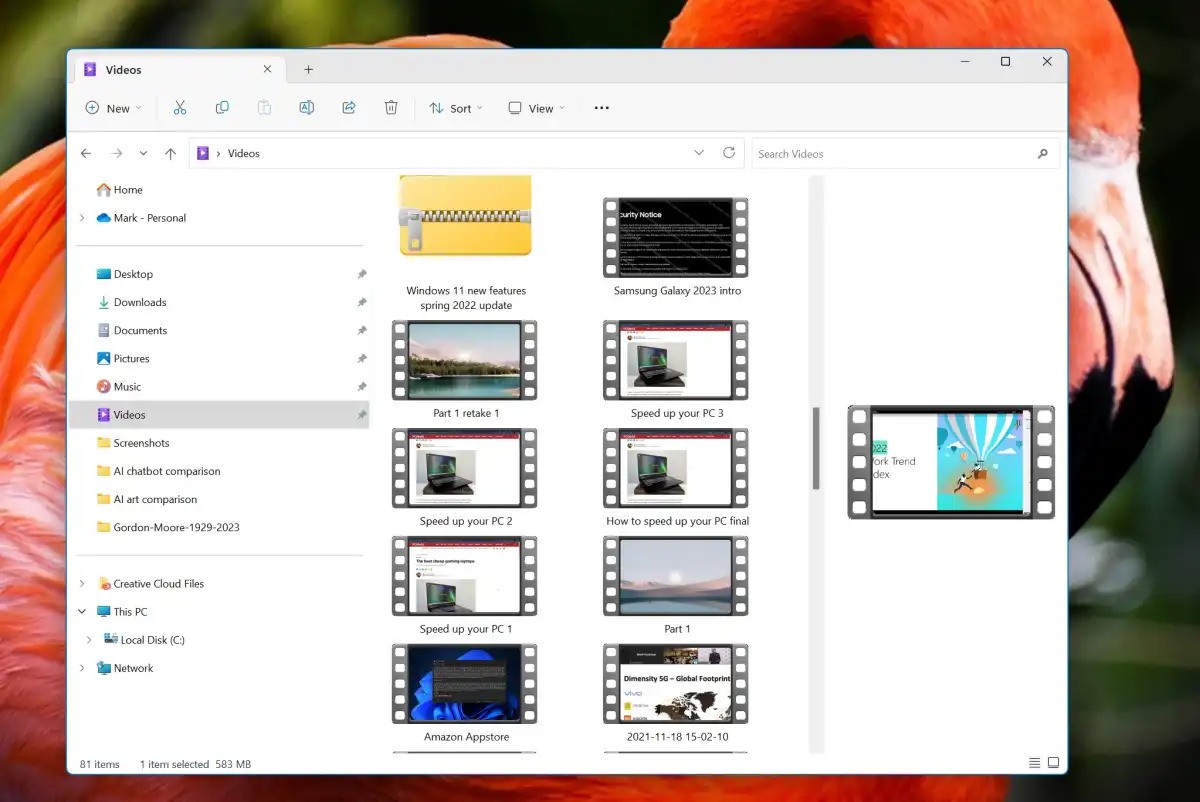
Nếu muốn, bạn có thể sao lưu tệp vào ổ cứng dự phòng hoặc đám mây thông qua hướng dẫn sao lưu Windows của chúng tôi. (Hoặc tại sao không phải cả hai? Dưới đây là đề xuất của chúng tôi về phần mềm sao lưu Windows tốt nhất và ổ đĩa ngoài tốt nhất để làm việc đó). Ngoài ra, OneDrive là một lựa chọn chắc chắn để sao lưu đám mây, cung cấp tới 1TB dung lượng lưu trữ tệp trên đám mây thông qua Microsoft 365. Các lựa chọn thay thế khác là OneDrive, Box, Dropbox hoặc Google Drive, tất cả đều sẽ cho phép bạn tạo thư mục sao lưu chuyên dụng trong Tệp Explorer để sao lưu tập tin.
OneDrive cho phép bạn tự động sao lưu các tệp được lưu trữ trong thư mục Tài liệu và Ảnh cũng như Màn hình nền của bạn. Nhấp vào biểu tượng OneDrive trên thanh tác vụ của bạn, sau đó nhấp vào bánh răng Cài đặt trong menu thả xuống để quản lý việc này.
Tuy nhiên, nó không hoàn toàn đơn giản như mong muốn. Nếu bạn sử dụng máy tính để bàn của mình làm nơi lưu trữ các tệp ngẫu nhiên, bạn có thể muốn tắt tính năng sao lưu Máy tính để bàn của OneDrive để tiết kiệm dung lượng. Các ứng dụng như trò chơi hoặc Adobe cũng có thể sử dụng thư mục Tài liệu của bạn để lưu trò chơi hoặc tệp sao lưu mà bạn có thể cần sao lưu vào đám mây.
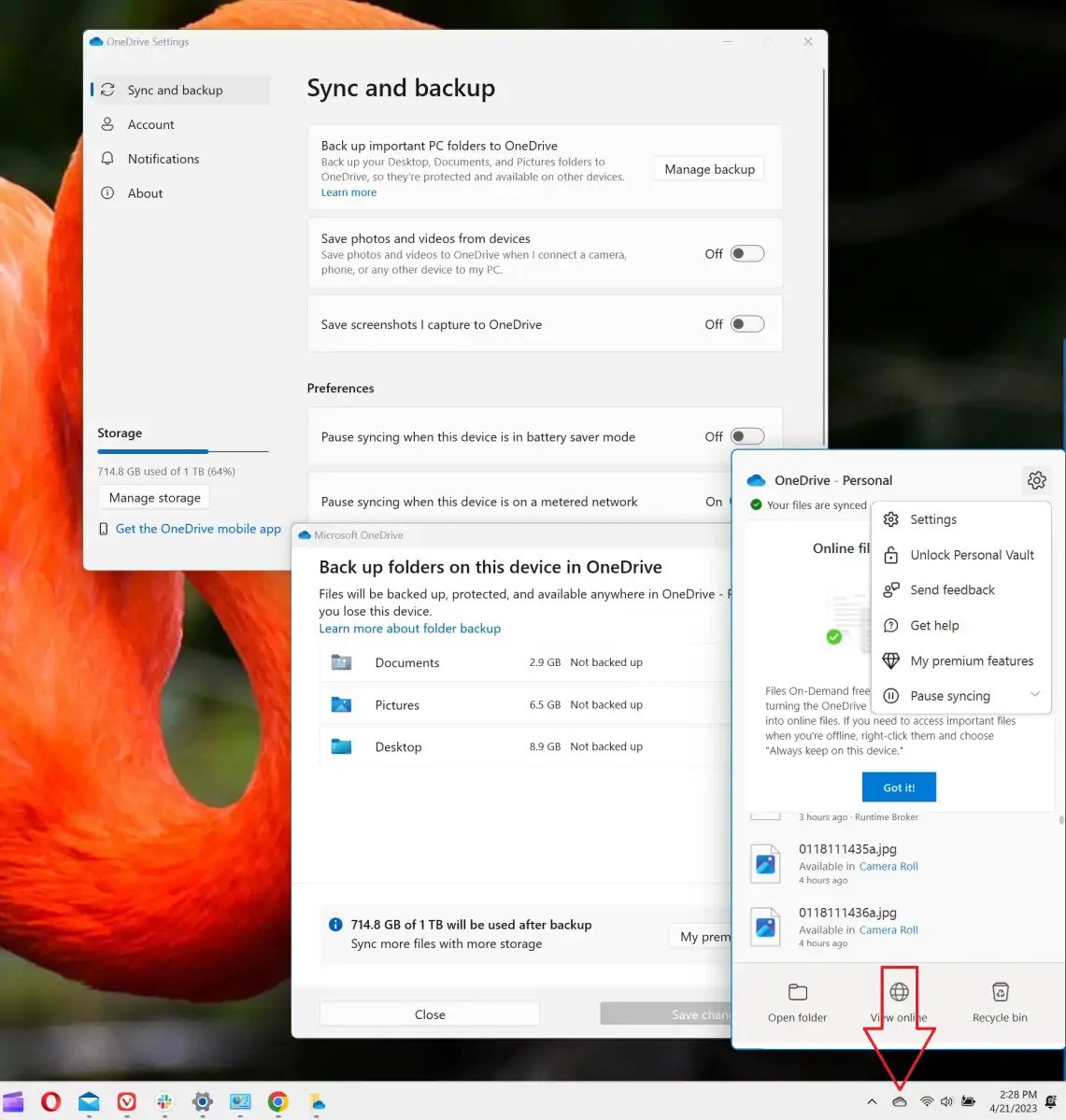
Trong trường hợp OneDrive đồng bộ một thư mục cụ thể, các tệp đám mây (được biểu thị bằng biểu tượng đám mây nhỏ bên cạnh) sẽ được trộn lẫn với các tệp cục bộ. Cá nhân tôi, điều này khiến tôi hơi lo lắng—trong một thư mục có nội dung được sao lưu lên đám mây, việc xóa tệp sẽ xóa tệp đó khỏi ổ đĩa cục bộ cũng như đám mây của bạn. (Sau đó nó sẽ đi vào Thùng rác, nơi nó có thể được khôi phục). Để tránh điều này, bạn có thể sử dụng lệnh “Giải phóng dung lượng” của File Explorer bằng cách đặt các tệp cục bộ chỉ ở dạng đám mây, xóa bản sao cục bộ và thay vào đó để tệp trực tuyến.
Điểm mấu chốt là: Root các tệp lớn, sao lưu chúng, kiểm tra kỹ, sau đó xóa bản gốc khỏi PC của bạn.
7. Bật Storage Sense
Một số tệp lớn, ngốn SSD thực sự có thể là bản sao lưu tạm thời, tệp dữ liệu và những thứ tương tự, ẩn sâu trong PC của bạn. Đừng bận tâm đến việc tự mình quản lý việc này. Storage Sense sẽ làm điều đó cho bạn. Tính năng này loại bỏ các bản sao lưu tạm thời, xóa các tệp cũ trong Thùng rác và xóa các tệp cục bộ khỏi PC của bạn nếu chúng đã được sao lưu trực tuyến.
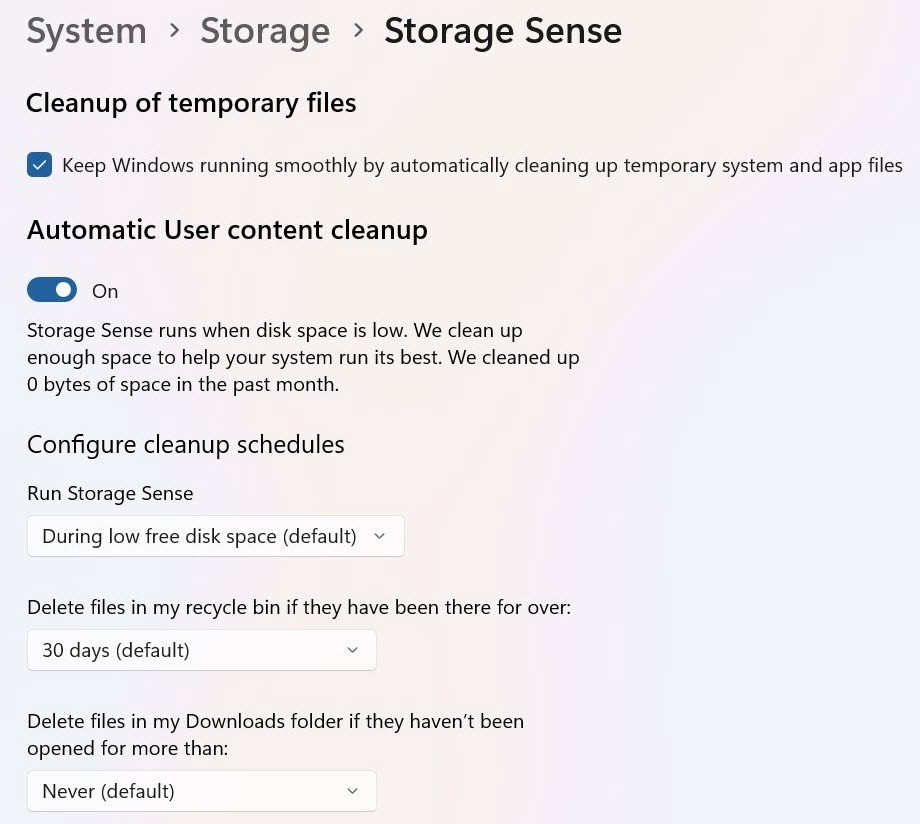
Tôi thường tin tưởng Storage Sense sẽ đưa ra những quyết định thông minh ở đây, mặc dù tôi luôn tắt tùy chọn xóa tệp trong thư mục Tải xuống của mình.
8. Vô hiệu hóa các chương trình khởi động không mong muốn để cải thiện hiệu suất
Những gợi ý này sẽ dọn sạch ổ cứng của bạn. Tuy nhiên, việc chặn các ứng dụng tự tải trong quá trình khởi động sẽ tăng tốc thời gian khởi động và giúp giảm căng thẳng cho RAM hoặc bộ nhớ máy tính của bạn.
Các chương trình muốn tự tải chúng vào bộ nhớ một cách hữu ích để sẵn sàng ngay lập tức! Nhưng điều đó thực sự không cần thiết trong mọi trường hợp. Chỉ cần khởi chạy chương trình sẽ làm được tất cả những điều đó, khiến bạn mất một hoặc hai giây rảnh rỗi. (Ngoại lệ là một số chương trình bảo mật như phần mềm chống phần mềm độc hại, chương trình này phải luôn chạy ngay từ đầu khi khởi động).
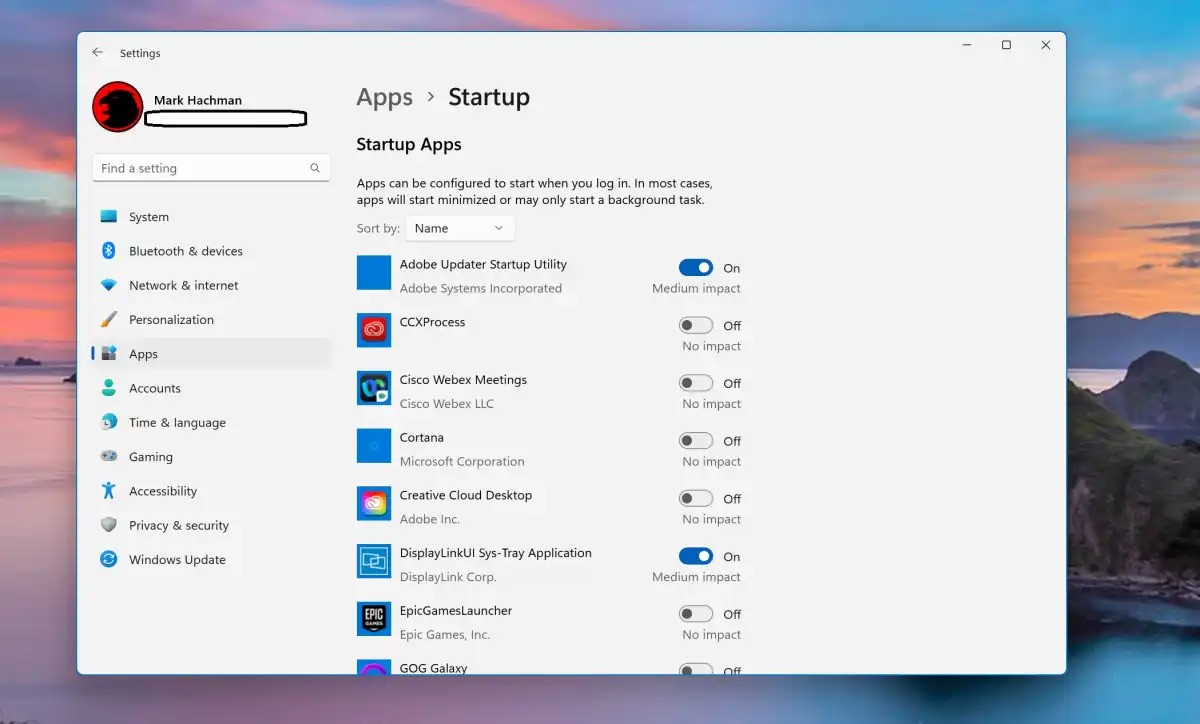
Menu Cài đặt Windows (Ứng dụng > Khởi động) cho phép bạn bật và tắt ứng dụng khi khởi động, cùng với thông tin khái quát rộng rãi về tác động sẽ có trên PC của bạn. Một lần nữa, nguyên tắc chung là nếu bạn không biết, hãy bật ứng dụng. Tuy nhiên, hãy thoải mái nghiên cứu nó. Nếu nó liên quan đến giải trí, bạn có thể tắt nó đi.
9. Loại bỏ các plug-in trình duyệt mà bạn không sử dụng
Tất cả chúng ta đều dành nhiều thời gian trên Web và trình duyệt của bạn cũng giống như chiếc PC của bạn. Nếu bạn đang sử dụng các plugin và tiện ích bổ sung mà bạn không cần, hãy tắt chúng hoặc xóa chúng hoàn toàn. Bằng cách đó, bạn sẽ giảm được dung lượng bộ nhớ mà trình duyệt của bạn tiêu thụ, điều này sẽ cải thiện hiệu suất tổng thể của PC.
Trong Google Chrome, mở menu có ba dấu chấm dọc ở góc trên bên phải. Cuộn xuống Công cụ khác, sau đó đến Tiện ích mở rộng. Xóa hoặc vô hiệu hóa bất cứ thứ gì bạn không cần.
Trong Microsoft Edge, nhấp vào menu dấu ba chấm (ba dấu chấm, theo chiều ngang) và điều hướng xuống Tiện ích mở rộng. Điều đó sẽ mở ra một cửa sổ bật lên nhỏ nơi bạn có thể xóa các tiện ích mở rộng không mong muốn.
10. Bảo đảm cuộc sống trực tuyến của bạn
Điều này sẽ không giúp ích gì cho hiệu suất của PC mà chỉ giúp bạn yên tâm. Cho dù bạn sử dụng trình quản lý mật khẩu hay quản lý mật khẩu thông qua trình duyệt của mình, hãy kiểm tra xem liệu có bất kỳ mật khẩu nào của bạn bị lộ hay không và thay đổi chúng nếu cần.
Thực hiện thêm một bước và xem xét trang web nào cũng có quyền truy cập vào thông tin xác thực kỹ thuật số của bạn. Việc sử dụng ID Microsoft hoặc danh tính Google của bạn để đăng nhập vào một trang web hoặc dịch vụ mới có thể khá thuận tiện nhưng không có lý do gì để cho phép họ truy cập vào thông tin cá nhân của bạn nếu bạn không cần. (Để kiểm tra ứng dụng nào có quyền truy cập vào tài khoản Google của bạn, hãy sử dụng hướng dẫn của Google. Microsoft có thông tin tương tự trên trang web của riêng họ).
11. Cá nhân hóa PC của bạn
Việc cá nhân hóa PC giúp bạn làm việc hiệu quả hơn như thế nào? Chà, bạn có thể ghét các hiệu ứng hình ảnh của Windows, như độ trong suốt và hình động—bạn có thể tắt những hiệu ứng này thông qua menu Cài đặt (Trợ năng > Hiệu ứng hình ảnh). Nhưng họ cũng có thể liên quan đến việc định cấu hình nó để tạo cảm giác quen thuộc và thú vị.
Trong một số trường hợp nhất định, bạn cũng có thể muốn thử sử dụng các tiện ích của bên thứ ba như Start11 để điều chỉnh Windows. Explorer Patcher là một lựa chọn tuyệt vời khác và nó cũng miễn phí. Bạn ghét giao diện của Thanh tác vụ hoặc menu Bắt đầu? Tinh chỉnh chúng và giúp bạn sử dụng Windows hiệu quả hơn.
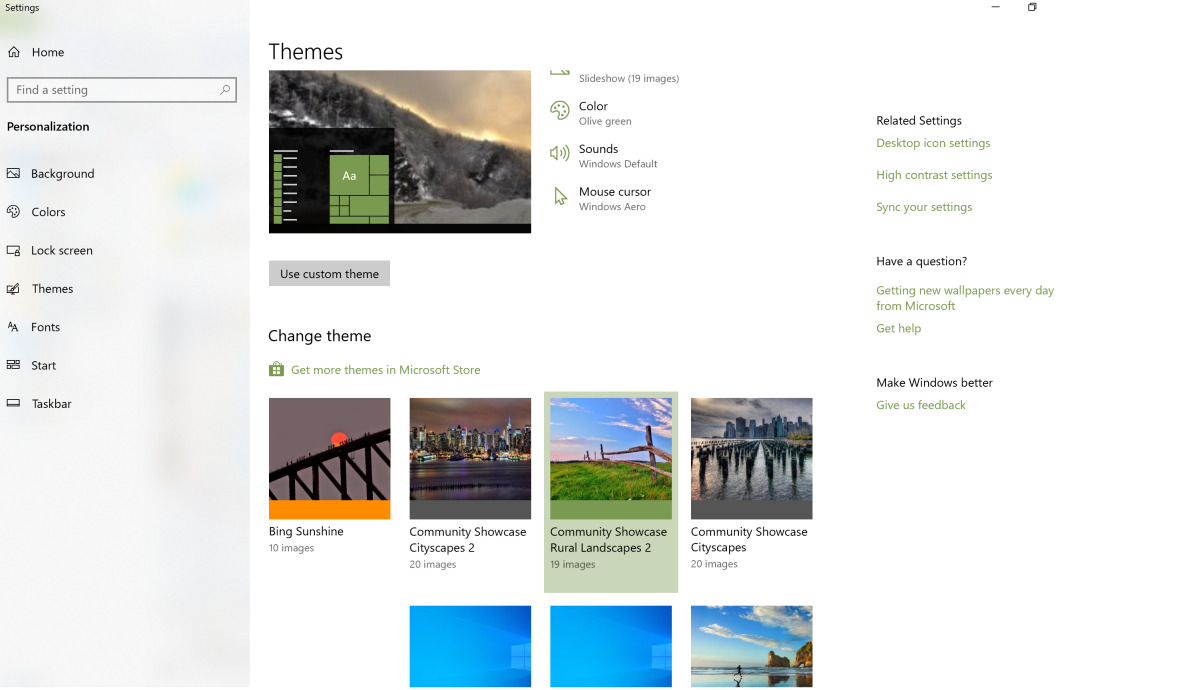
12. Đặt lại PC của bạn
Nếu bạn thực sự muốn dọn sạch PC của mình khỏi tất cả rác kỹ thuật số, việc đặt lại PC là một lựa chọn khả thi. Cài đặt sạch (cho dù là từ đám mây hay một số phương tiện cài đặt khác) thực sự nên được coi là giải pháp cuối cùng đối với người dùng mới làm quen vì nó sẽ loại bỏ tất cả ứng dụng khỏi PC của bạn—và có thể cả các tệp người dùng của bạn nữa.
Quá trình đặt lại PC của bạn trên Windows 11 gần giống như trên Windows 10. Chỉ cần lưu ý rằng bạn có thể phải mất thêm thời gian để cài đặt và/hoặc khôi phục ứng dụng và dữ liệu. Tuy nhiên, quá trình đặt lại PC của bạn được thiết kế để khôi phục PC của bạn về trạng thái hoàn toàn mới.
13. Cách thực sự làm sạch PC của bạn
Sau tất cả những thao tác chạm, vuốt và nhấp, chạm, PC của bạn có thể thực sự cần dọn dẹp. Tại sao bạn nên quan tâm đến một chiếc PC sạch sẽ? Máy tính để bàn hoặc máy tính xách tay bị dính tóc, xơ vải, bụi bẩn hoặc nhiều thứ khác có thể khiến quạt không quay hiệu quả. Laptop không được làm mát đúng cách sẽ chạy chậm hơn bình thường. Một PC sạch là một PC nhanh!

Chúng tôi cũng có bạn ở đây. Hãy mang chiếc máy tính xách tay bẩn đó đi và làm sạch nó đúng cách với hướng dẫn từng bước của chúng tôi. Chỉ cần đảm bảo tắt nguồn trước!
Có nhiều cách khác để tối ưu hóa PC của bạn—lắp ổ SSD vào máy tính để bàn hoặc máy tính xách tay là những cách điều chỉnh tuyệt vời, tương đối dễ dàng để tăng hiệu suất cho PC của bạn. Nhưng họ tốn tiền! Những mẹo này là những cách nhanh chóng, miễn phí để giúp PC của bạn hoạt động tốt và ổn định. Nếu bạn thử tất cả những điều này mà mọi thứ vẫn cảm thấy khó chịu, có lẽ đã đến lúc mua một chiếc máy tính xách tay mới.