Bật mí cách chỉnh sửa thanh taskbar trong win 10 hiệu quả nhất

Là thanh công cụ quan trọng trên máy tính, chỉnh sửa thanh taskbar tùy theo sở thích người dùng sẽ mang đến những trải nghiệm tốt hơn. Bởi vậy, trong bài viết hôm nay, Cohotech bật mí tới các bạn một số cách chỉnh sửa thanh taskbar trong win 10 theo đúng ý muốn. Hãy cùng theo dõi để biết cách áp dụng khi cần nhé!
[doc]
Tìm hiểu về thanh taskbar
Thanh taskbar còn được gọi là thanh tác vụ, là thanh công cụ quan trọng giúp người dùng thấy được những ứng dụng đang chạy trên máy tính. Thanh taskbar cũng là nơi mà người dùng thực hiện các thao tác chuyển đổi giữa các ứng dụng khác nhau khi làm việc.
Thanh taskbar trong win 10 được nhà sản xuất mặc định nằm ở vị trí phía dưới của màn hình Desktop. Tuy nhiên, thanh taskbar này có thể tùy chỉnh nằm ngang, nằm dọc, nằm ra giữa hay thu nhỏ lại kích thước,….theo ý người dùng để mang lại cho người dùng những trải nghiệm dùng tiện lợi hơn. Dưới đây sẽ là hướng dẫn một số cách chỉnh thanh taskbar trong win 10 thông dụng bạn có thể áp dụng.
Hướng dẫn cách chỉnh thanh taskbar trong win 10
1. Cách chỉnh thanh taskbar trong win 10 nằm ngang
Để chỉnh thanh taskbar trong win 10 nằm ngang bạn thực hiện theo 2 bước sau:
– Bước 1: Mở khóa thanh taskbar để di chuyển
Bạn đi chuột lên một khoảng trống trên thanh taskbar => nhấn chuột phải => bỏ chọn tại mục Lock the taskbar để mở khóa thanh taskbar.
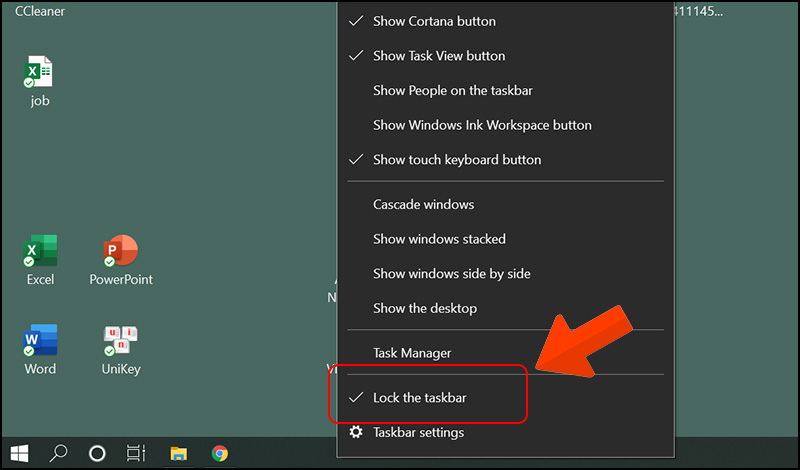
– Bước 2: Chỉnh thanh taskbar nằm ngang theo ý
Khi thanh taskbar được mở bạn di chuyển thanh taskbar nằm ngang hoặc nằm dọc theo ý muốn và thả chuột.
2. Cách chỉnh thanh taskbar trong win 10 ra giữa
Đưa các ứng dụng trên thanh taskbar trong win 10 ra giữa được rất nhiều người dùng quan tâm hiện nay. Bởi kết quả của chỉnh sửa này sẽ mang đến cho máy tính một giao diện đẹp hơn giống màn hình win 11 mới nhất.
Để chỉnh các ứng dụng trên thanh taskbar ra giữa bạn thực hiện như sau:
– Bước 1: Mở khóa thanh taskbar
Click chuột phải vào thanh taskbar => chọn Lock the taskbar để thực hiện mở khóa thanh taskbar và tiến hành các bước chỉnh sửa tiếp theo.
– Bước 2: Thêm liên kết Links vào thanh taskbar
Trên thanh taskbar nhấp chuột phải chọn Toolbars => Links
– Bước 3: Thiết lập Links trên thanh taskbar
Khi thêm Links vào thanh taskbar, góc trái màn hình sẽ xuất hiện mục Links. Lúc này, bạn nhấp chuột phải vào Links => chọn Show Text/ Show Title.
– Bước 4: Đưa các ứng dụng trên thanh taskbar ra giữa
Khi đã thiết lập Links trên thanh taskbar bạn kéo mục Links từ góc phải của màn hình sang góc trái màn hình bằng cách đặt chuột vào thanh gạch dọc và kéo.
Sau khi mục Links được kéo sang góc bên trái của màn hình máy tính thì toàn bộ các ứng dụng trên taskbar cũng được đẩy sang bên trái và các biểu tượng của ứng dụng phía trước có mục Move. Lúc này bạn chỉ cần kéo Move ra giữa màn hình để chuyển các ứng dụng trên thanh taskbar ra giữa màn hình.
– Bước 5: Tắt hiển thị Links trên thanh taskbar
Nhấp chuột phải vào Links => bỏ chọn mục Show Text/ Show Title.
– Bước 6: Khóa chỉnh sửa thanh taskbar
Nhấp chuột phải vào thanh taskbar và chọn Lock the taskbar để khóa thanh taskbar và ẩn các nội dung của Links.

3. Cách chỉnh sửa thanh taskbar trong win 10 nhỏ lại
Thanh taskbar trong win 10 hiển thị mặc định trong một dòng, tuy nhiên trong quá trình sử dụng có thể bạn đã làm thanh hiển thị trong nhiều dòng. Để thu nhỏ thanh taskbar giúp tối ưu hóa không gian làm việc bạn thực hiện theo các bước:
– Bước 1: Trên thanh taskbar nhấn chuột phải chọn Taskbar Setting và tiến hành các bước chỉnh sửa.
– Bước 2: Cửa sổ Setting hiện lên bạn thực hiện thao tác tắt tính năng Lock the Taskbar.
– Bước 3: Thu nhỏ thanh taskbar bằng cách sử dụng chuột kéo viền của thanh taskbar nhỏ lại.
Lưu ý, tại bước này nếu bạn muốn chuyển taskbar sang các cạnh khác của màn hình máy tính, bạn hãy nhấn chuột và kéo thanh taskbar về vị trí cạnh mong muốn nhé!
– Bước 4: Sau khi đã thu nhỏ thanh taskbar bạn thực hiện khóa chỉnh sửa thanh taskbar bằng cách nhấp chuột phải vào thanh taskbar => chọn Lock the taskbar.
4. Thay đổi màu sắc và làm trong suốt thanh taskbar trong win 10
Để chỉnh sửa màu sắc thanh taskbar cũng là một trong cách chỉnh thanh taskbar trong win 10 được mọi người quan tâm. Bởi ở win 10 thanh taskbar không thể tự thay đổi màu phù hợp với các viền cửa sổ như những phiên bản win trước.
Để có một giao diện đẹp hơn, bạn thực hiện thay đổi màu sắc thanh taskbar theo các bước:
Bước 1: Nhấn chọn Start menu mở windows Settings
Bước 2: Trên màn hình Windows Settings nhấn chọn Personalization.
Bước 3: Trong mục Personalization nhấn chọn Colors và chọn ô màu sắc ngay phía dưới để thay đổi màu sắc thanh taskbar. Hoặc để làm thanh taskbar trong suốt bạn nhấn chọn Transparency effects để sang chế độ ON.
Bạn cũng có thể lựa chọn thêm các tùy chọn trong mục Show accent color on the following surfaces như Start, taskbar, and action center để thanh taskbar có màu sắc đẹp hơn theo ý muốn.
Trên là một số cách chỉnh sửa thanh taskbar trong win 10 thông dụng nhất và được nhiều người sử dụng nhất. Với những hướng dẫn này, Cohotech hy vọng sẽ giúp ích được bạn có những trải nghiệm dùng máy tính tốt hơn từ đó có quá trình làm việc hiệu quả hơn cũng như thể hiện được phong cách, cá tính riêng của bản thân. Cảm ơn các bạn đã theo dõi!


















