9 cài đặt máy tính xách tay chơi game quan trọng để điều chỉnh hiệu suất nhanh hơn

Để tận dụng tối đa máy tính xách tay chơi game của mình, bạn sẽ muốn thực hiện những điều chỉnh quan trọng này càng sớm càng tốt.
Máy tính xách tay chơi game là một trong những loại máy tính xách tay tinh tế nhất trong phân khúc, kết hợp bộ xử lý nhanh với bộ lưu trữ nhanh và chip đồ họa cực mạnh để mang lại hiệu suất hình ảnh vượt trội.
Mặc dù vậy, chưa có game thủ nào từng nói rằng họ không cần hiệu suất cao hơn nữa và họ hoàn toàn hài lòng với tốc độ khung hình và hình ảnh của mình. Không. Nhiều hơn hầu như luôn luôn tốt hơn!
Nhưng bạn co thể lam gi? Nâng cấp máy tính xách tay chơi game không đơn giản như nâng cấp PC chơi game. Trừ khi bạn đang chơi game trên Máy tính xách tay Framework, bạn không thể chỉ lắp một chip đồ họa mới vào đó và kết thúc một ngày. Bạn phải sáng tạo hơn một chút.
Dưới đây là một số tính năng và cài đặt mà bạn có thể điều chỉnh để giúp máy tính xách tay chơi game của bạn chạy nhanh hơn nữa và làm cho trò chơi của bạn trông đẹp hơn.
1. Sử dụng nâng cấp động
Một trong những tiến bộ lớn nhất trong việc chơi game trên PC trong những năm gần đây là khả năng nâng cấp linh hoạt, trong đó AI được sử dụng để nâng cao chất lượng hình ảnh mà không đòi hỏi nhiều tài nguyên hơn, từ đó cải thiện hiệu suất đồng thời làm cho trò chơi trông đẹp hơn.
Tính năng này có sẵn thông qua DLSS của Nvidia, FSR (Siêu phân giải FidelityFX) của AMD và XeSS (Xe Super Sampling) của Intel và bạn có thể sử dụng tính năng nâng cấp động trong nhiều trò chơi trên nhiều phần cứng khác nhau.
Bất kể giải pháp nâng cấp nào bạn có sẵn, hãy cân nhắc sử dụng nó. Đặc biệt, DLSS làm cho trò chơi trông gần như không thể phân biệt được với các trò chơi có độ phân giải gốc cao hơn và tất cả chúng đều mang lại tốc độ khung hình tăng lên đáng kể.
2. Kích hoạt tính năng tạo khung
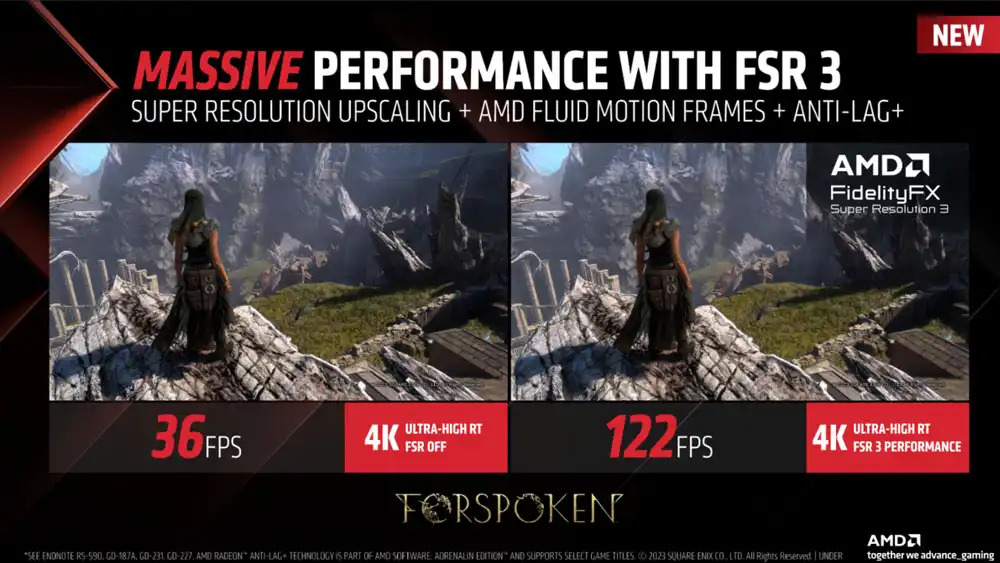
Công nghệ tăng hiệu suất đồ họa tiên tiến nhất vào năm 2024 chắc chắn là tạo khung. Đây là một kỹ thuật được hỗ trợ bởi AI, sử dụng hai khung hình được hiển thị và AI tạo ra một khung hình ở giữa, giúp quá trình chuyển đổi mượt mà và tăng tốc độ khung hình.
Việc tạo khung có sẵn thông qua tính năng Fluid Motion Frames của AMD và tính năng DLSS 3 Frame Generation của Nvidia.
Có một số lo ngại về việc tạo khung hình—nó không lý tưởng cho độ trễ và chất lượng hình ảnh không phải lúc nào cũng tốt nhất—nhưng không thể phủ nhận rằng việc tạo khung hình có thể có tốc độ khung hình ổn định và làm cho tốc độ khung hình cao hơn rất nhiều mà không cần nỗ lực thực sự .
Danh sách các trò chơi hỗ trợ cho từng công nghệ vẫn ở mức thấp hai con số, nhưng nó đang ngày càng tăng lên! Tính năng này rất đáng được kích hoạt nếu bạn cần tăng tốc độ khung hình và phần cứng cũng như trò chơi của bạn hỗ trợ tính năng này.
3. Kích hoạt ReBAR/SAM
Đây là một tính năng mà mọi người nên kích hoạt—đặc biệt nếu bạn có cạc đồ họa Intel, vì gần như bắt buộc phải làm cho các GPU mới nhất của Intel có thể cạnh tranh với AMD và Nvidia.
Nó thường được gọi là ReBAR (BAR có thể thay đổi kích thước), nhưng AMD gọi là SAM (Bộ nhớ truy cập thông minh) của họ mặc dù về cơ bản nó giống nhau. Dù bằng cách nào, công nghệ này cho phép CPU của bạn truy cập nhiều bộ nhớ video của GPU hơn cùng một lúc, giúp nó hoạt động hiệu quả hơn nhiều.
ReBAR/SAM không có xu hướng tăng hiệu suất một cách đáng kể, nhưng chỉ với một thao tác chuyển đổi đơn giản trong bộ trình điều khiển hoặc BIOS của bạn, đây là một tính năng tuyệt vời giúp tăng thêm vài khung hình mỗi giây mà không tốn nhiều công sức. Thậm chí có thể nhận được bản cập nhật BIOS trên các PC chơi game đặc biệt cũ.
Bạn đã có hỗ trợ ReBAR nếu bạn có GPU Nvidia hoặc Intel, nhưng bạn sẽ cần cả CPU và GPU AMD để kích hoạt SAM. Kích hoạt bất cứ thứ gì bạn có thể để tăng hiệu suất đáng chú ý trong hầu hết các trò chơi.
4. Kích hoạt chế độ trò chơi Windows
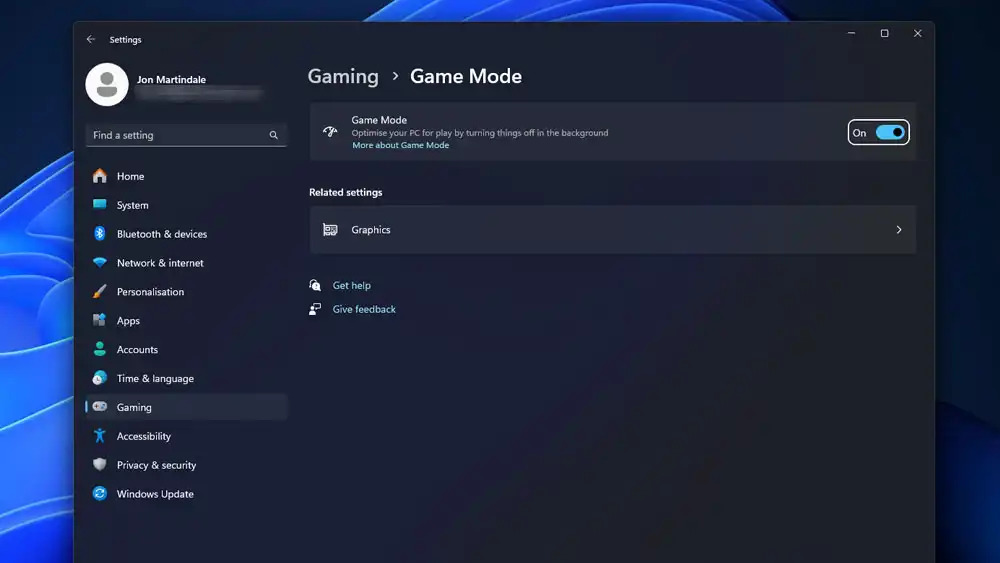
Chế độ trò chơi của Windows là một trạng thái đặc biệt của PC cho Windows biết bạn đang chơi trò chơi để nó giảm mức độ ưu tiên cho các ứng dụng chạy nền.
Tuy nhiên, Chế độ trò chơi sẽ không dừng hoàn toàn các ứng dụng nền đó, vì vậy bạn thực sự có thể nhận được kết quả tốt hơn bằng cách đóng thủ công bất kỳ ứng dụng nào đặc biệt tốn nhiều tài nguyên. Tuy nhiên, Chế độ trò chơi chỉ mất một giây để bật và thuận tiện hơn nhiều.
Điều hướng đến Cài đặt > Trò chơi, sau đó chuyển Chế độ trò chơi sang Bật.
Bạn muốn điều chỉnh Chế độ trò chơi thêm một chút để làm cho nó tốt hơn nữa? Hãy xem hướng dẫn của chúng tôi về tinh chỉnh Chế độ trò chơi Windows.
5. Kích hoạt XMP/EXPO
Hầu hết RAM có khả năng chạy nhanh hơn nhiều so với cài đặt gốc, vì vậy các nhà sản xuất bao gồm cài đặt ép xung gốc được gọi là XMP (Cấu hình bộ nhớ cực cao) hoặc EXPO (Cấu hình mở rộng để ép xung).
Cài đặt này có thể được bật trong BIOS để tăng cường bộ nhớ của bạn thực sự, cải thiện hiệu suất tổng thể của hệ thống.
Tuy nhiên, không phải tất cả máy tính xách tay đều hỗ trợ XMP/EXPO, vì vậy nếu bạn thấy rằng BIOS của mình không có tùy chọn nào để kích hoạt tính năng này thì bạn có thể không gặp may. Hãy kiểm tra trang web của nhà sản xuất vì có thể bản cập nhật chương trình cơ sở sẽ cung cấp cho bạn nhưng không có gì đảm bảo.
6. Cắm điện trước khi chơi
Chơi game trên máy tính xách tay thường là câu chuyện của hai trải nghiệm: chơi game khi đang cắm điện và chơi game bằng pin.
Khi máy tính xách tay của bạn được cắm vào, nó có thể bỏ qua pin hoàn toàn và lấy toàn bộ năng lượng cần thiết ngay từ nguồn điện lưới. Điều đó không có nghĩa là nó sẽ đột nhiên trở nên mạnh mẽ hơn trước, nhưng có nghĩa là nó sẽ hoạt động hết tiềm năng.
Nói cách khác, không có sự thỏa hiệp nào được thực hiện để tiết kiệm năng lượng hoặc tối ưu hóa hiệu quả đó là hiệu năng chơi game thuần túy, tốt nhất có thể. Nếu bạn định chơi game ở một chỗ trong thời gian dài, hãy nhớ cắm máy tính xách tay vào. Sự khác biệt có thể rất lớn.
7. Đặt kế hoạch nguồn điện phù hợp
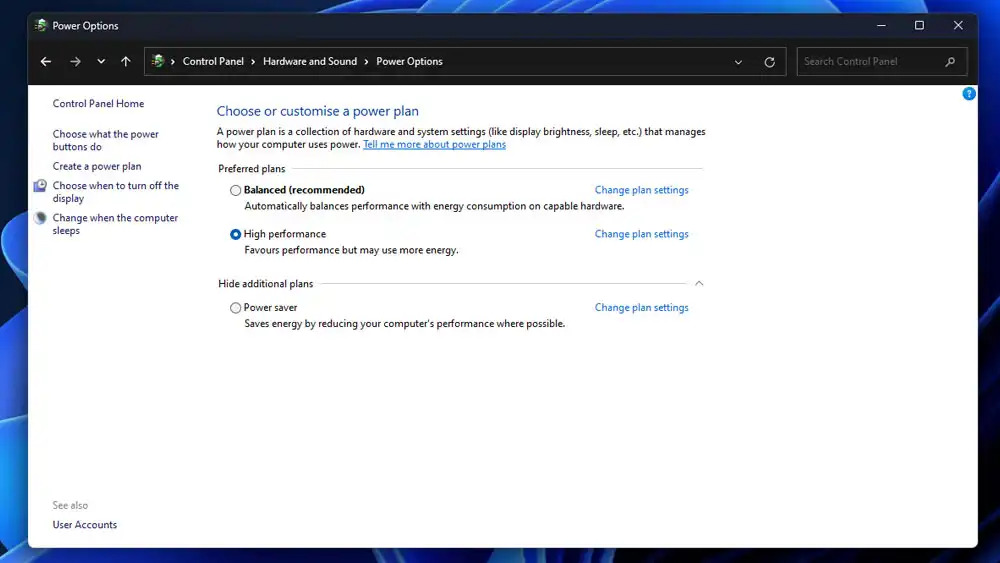
Điều gì sẽ xảy ra nếu bạn đang chơi game khi đang di chuyển và không thể cắm điện? Trong trường hợp đó, bạn phải xem xét pin của bạn sẽ kéo dài được bao lâu. Để giúp bạn quản lý điều đó, Windows có một số gói năng lượng để bạn chọn, cho phép bạn ưu tiên hiệu suất hoặc thời lượng pin nếu cần.
Tuy nhiên, các kế hoạch sử dụng năng lượng theo định hướng hiệu quả có xu hướng đưa CPU và GPU vào trạng thái năng lượng thấp hơn, có khả năng khiến bạn không đạt được hiệu suất cao hơn nhằm nỗ lực giữ pin hoạt động lâu hơn.
Nếu bạn không quan tâm đến điều đó hoặc cảm thấy bạn có thể tự quản lý thời lượng pin của mình thì việc chuyển sang gói năng lượng Cân bằng hoặc Hiệu suất cao (thay vì Tiết kiệm năng lượng) có thể tạo ra sự khác biệt thực sự.
Khi chơi game trong khi máy tính xách tay được cắm điện, các gói điện năng này khó có thể có tác động đáng kể Windows thậm chí có thể tự động chuyển sang gói Hiệu suất Cao nhưng vẫn cần kiểm tra để đảm bảo.
Lưu ý: Các gói nguồn điện hiệu suất cao hơn cũng có thể ảnh hưởng đến các lĩnh vực hoạt động khác, chẳng hạn như ngăn cổng USB của bạn chuyển sang chế độ ngủ, do đó, máy tính xách tay của bạn có thể cảm thấy kém phản hồi hơn trong các gói nguồn điện hiệu suất thấp hơn.
8. Điều chỉnh cài đặt trình điều khiển
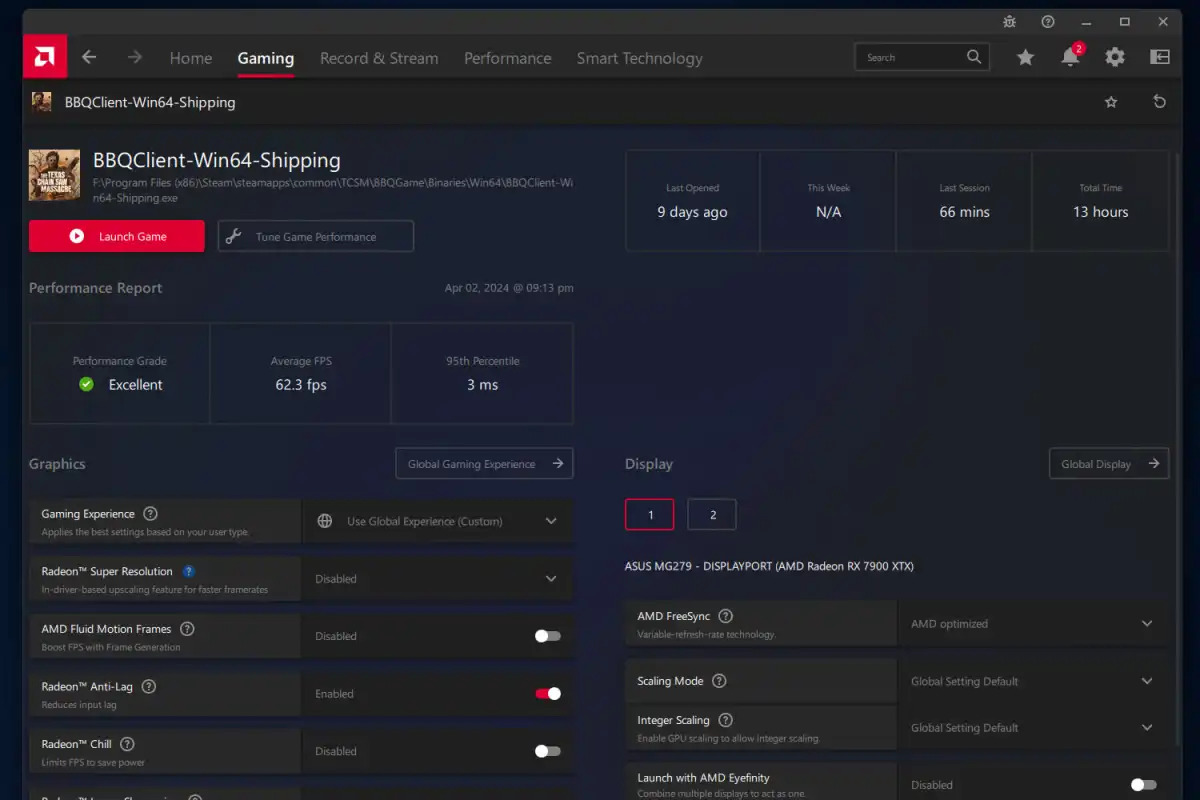
Các card đồ họa Nvidia, Intel và AMD đều có một số cài đặt trong bộ trình điều khiển đáng để điều chỉnh. Thường thì đó là nơi bạn sẽ tìm thấy ReBAR/SAM, nhưng đó không phải là điều chỉnh duy nhất đáng thực hiện.
Đối với các game thủ AMD, bạn có AMD Chill, có thể linh hoạt giảm tốc độ khung hình khi không có chuyển động trên màn hình (ví dụ: trong màn hình menu hoặc khi nghe hội thoại). Điều này giúp giảm nhiệt độ máy tính xách tay của bạn, cho phép nó tăng tốc lâu hơn khi bạn thực sự cần.
AMD cũng có Radeon Boost, có thể tự động điều chỉnh độ phân giải và các yếu tố khác trong trò chơi để cải thiện hiệu suất.
Đối với các game thủ Nvidia, có thể nên đặt Chế độ quản lý nguồn thành Ưu tiên hiệu suất tối đa và G-Sync thành Bật (nếu máy tính xách tay của bạn hỗ trợ) để tối đa hóa hiệu suất và tránh bị rách màn hình.
Cả AMD và Nvidia đều có công nghệ chống lag của riêng mình. Nếu bạn đang chơi các trò chơi mang tính cạnh tranh hoặc muốn giảm độ trễ đầu vào nhiều nhất có thể, hãy bật chúng để cải thiện thời gian phản ứng của bạn.
9. Ép xung CPU/GPU
Ép xung là khi bạn tăng tốc độ xung nhịp của một thành phần theo cách thủ công—trong trường hợp này là CPU và/hoặc GPU—để nó chạy nhanh hơn nữa, mang lại hiệu suất cao hơn.
Việc ép xung thường phù hợp hơn với máy tính để bàn vì chúng được trang bị tốt hơn để làm mát và không quan tâm nhiều đến thời lượng pin hoặc tiếng ồn của quạt. Nhưng nếu các thành phần máy tính xách tay của bạn hỗ trợ ép xung thì đó có thể là một cách tuyệt vời để tăng hiệu suất.
Việc ép xung CPU và/hoặc GPU sẽ tạo ra nhiều nhiệt hơn, dẫn đến tiếng ồn của quạt lớn hơn và sẽ khiến pin của bạn tiêu hao nhanh hơn. Nó cũng có thể làm giảm độ ổn định của hệ thống, khiến hệ thống gặp sự cố thường xuyên hơn. Vì vậy, hãy đảm bảo dành thời gian và ép xung các thành phần của bạn một cách an toàn.
10. Vẫn không đủ? Hiệu suất cao hơn!
Với tất cả các tính năng và chỉnh sửa cài đặt ở trên, máy tính xách tay chơi game của bạn sẽ chạy nhanh hơn bao giờ hết. Tuy nhiên, đó không phải là tất cả những gì bạn có thể làm để đạt được hiệu suất tối thiểu/tối đa!


















