Hướng dẫn tăng tốc khởi động Windows nhanh trên laptop và máy tính PC
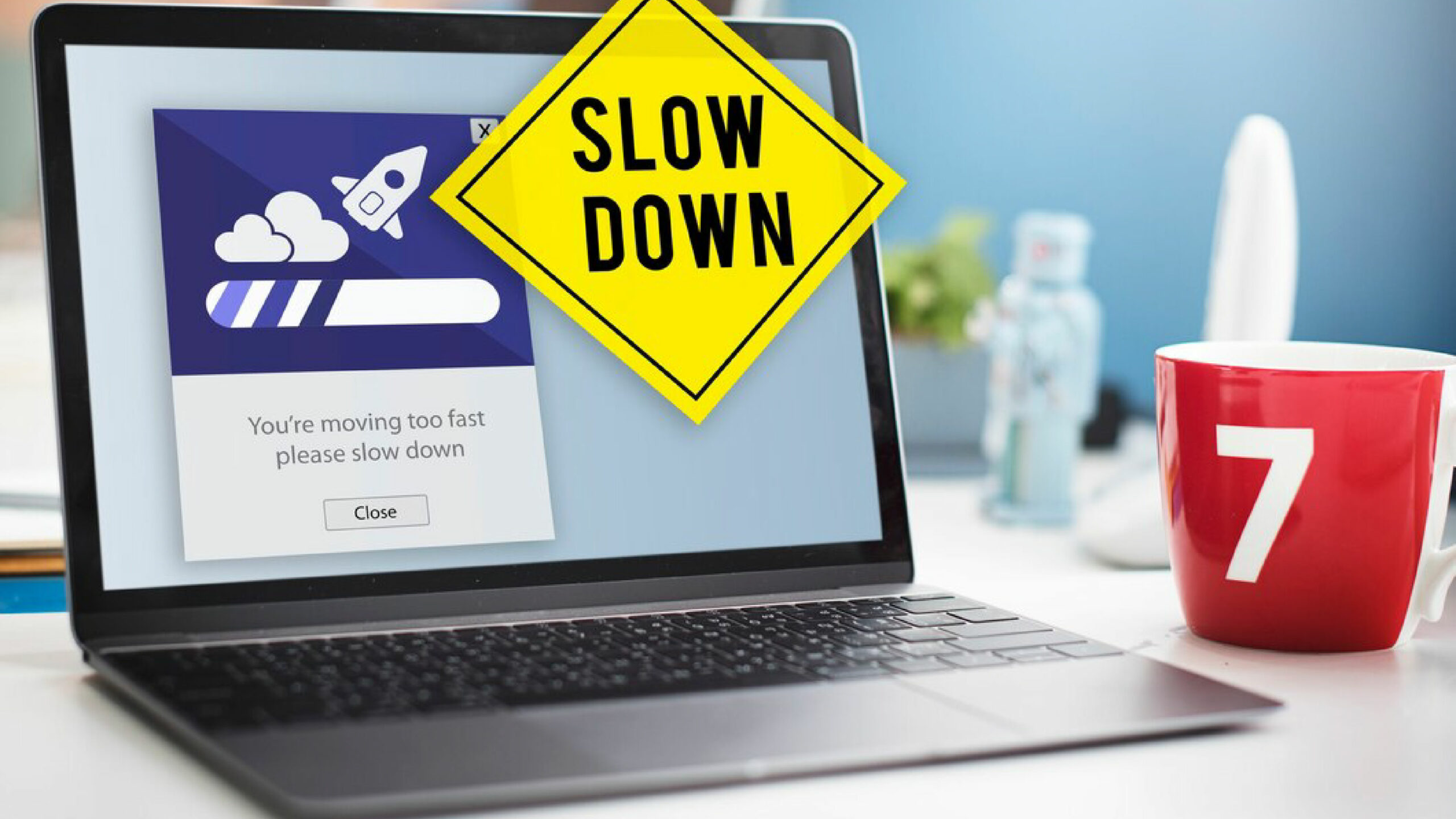
Việc khởi động Windows chậm chạp có thể gây phiền toái, làm giảm hiệu suất làm việc và tạo cảm giác bực bội. Tuy nhiên, may mắn thay, có rất nhiều cách để bạn có thể tối ưu hóa thời gian khởi động máy tính, giúp hệ thống chạy nhanh hơn ngay từ lúc bật nguồn. Trong bài viết này, chúng ta sẽ khám phá các mẹo và phương pháp để tăng tốc khởi động Windows trên laptop và PC một cách hiệu quả nhất.
1. Tắt các chương trình khởi động cùng Windows
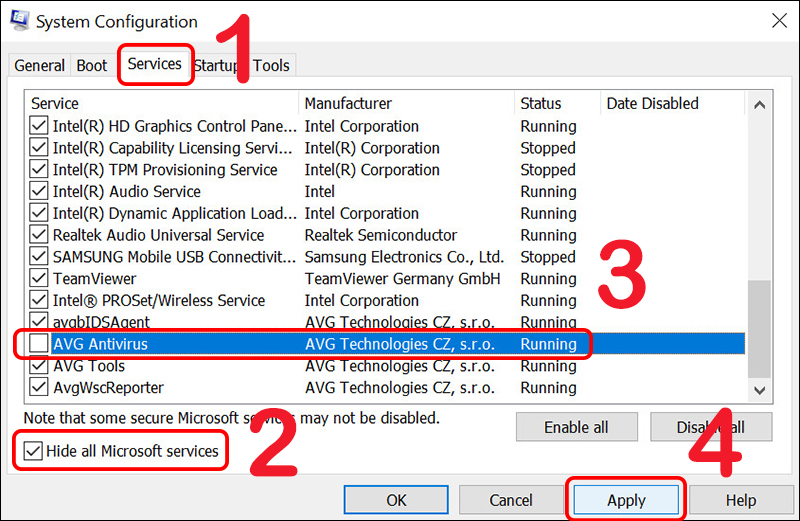
Một trong những nguyên nhân phổ biến khiến Windows khởi động chậm là do quá nhiều chương trình khởi động cùng hệ điều hành. Việc giảm số lượng chương trình này sẽ giúp giảm tải cho hệ thống và tăng tốc độ khởi động.
- Bước 1: Mở Task Manager bằng cách nhấn Ctrl + Shift + Esc.
- Bước 2: Chuyển sang tab Startup. Ở đây, bạn sẽ thấy danh sách các chương trình khởi động cùng Windows.
- Bước 3: Chọn những chương trình không cần thiết và nhấp chuột phải, sau đó chọn Disable để tắt chúng.
Lưu ý rằng không nên tắt các chương trình bảo mật như phần mềm diệt virus hoặc các chương trình điều khiển hệ thống quan trọng.
2. Bật tính năng Fast Startup (Khởi động nhanh)
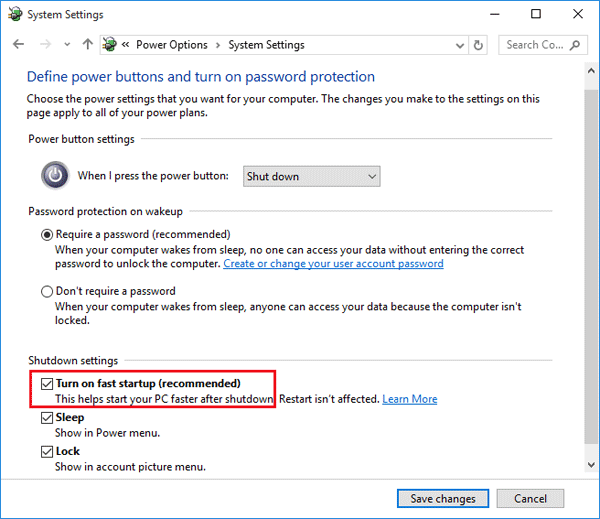
Windows có tính năng Fast Startup (Khởi động nhanh) giúp rút ngắn thời gian khởi động bằng cách kết hợp chế độ ngủ đông với khởi động bình thường. Tính năng này giúp Windows không cần tải lại toàn bộ hệ điều hành khi khởi động, từ đó giúp khởi động nhanh hơn.
- Bước 1: Mở Control Panel và chọn Power Options.
- Bước 2: Ở bên trái, chọn Choose what the power buttons do.
- Bước 3: Nhấp vào Change settings that are currently unavailable.
- Bước 4: Tích vào ô Turn on fast startup và nhấn Save changes để lưu lại.
Lưu ý rằng Fast Startup không hoạt động khi bạn khởi động lại máy, chỉ hoạt động khi bạn tắt và bật lại máy.
3. Nâng cấp lên ổ SSD

Nếu laptop hoặc PC của bạn vẫn sử dụng ổ cứng HDD truyền thống, việc nâng cấp lên ổ SSD là một trong những cách hiệu quả nhất để tăng tốc khởi động Windows. Ổ SSD có tốc độ đọc/ghi nhanh hơn nhiều lần so với ổ HDD, giúp Windows khởi động chỉ trong vài giây thay vì vài phút.
- Bước 1: Chọn một ổ SSD có dung lượng phù hợp (ít nhất 256GB cho hệ điều hành và ứng dụng cơ bản).
- Bước 2: Thực hiện sao lưu và clone ổ cứng cũ sang ổ SSD mới bằng các công cụ như Macrium Reflect hoặc Acronis True Image.
- Bước 3: Lắp ổ SSD vào máy và cài đặt lại hệ điều hành hoặc khởi động từ bản sao lưu.
4. Kiểm tra và vô hiệu hóa dịch vụ khởi động không cần thiết
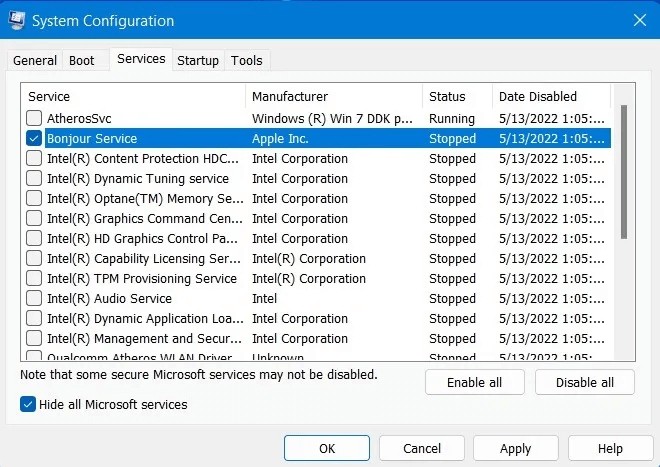
Windows khởi động nhiều dịch vụ hệ thống mà không phải lúc nào cũng cần thiết cho hoạt động hàng ngày. Việc tắt các dịch vụ không cần thiết có thể giảm thời gian khởi động.
- Bước 1: Nhấn Windows + R, nhập msconfig và nhấn Enter.
- Bước 2: Trong cửa sổ System Configuration, chọn tab Services.
- Bước 3: Tích vào ô Hide all Microsoft services để tránh tắt nhầm các dịch vụ hệ thống quan trọng, sau đó tắt những dịch vụ không cần thiết bằng cách bỏ tích vào ô tương ứng.
Lưu ý rằng không nên tắt các dịch vụ quan trọng như mạng, phần cứng hoặc bảo mật.
5. Dọn dẹp và chống phân mảnh ổ cứng
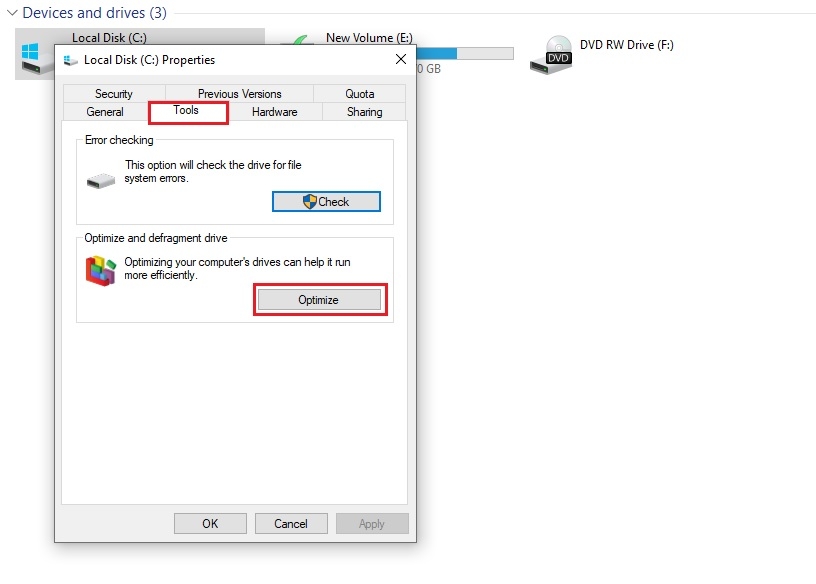
Ổ cứng bị phân mảnh hoặc chứa quá nhiều file rác cũng có thể làm chậm thời gian khởi động. Đối với các ổ HDD, việc chống phân mảnh sẽ sắp xếp lại dữ liệu, giúp ổ cứng truy xuất thông tin nhanh hơn.
- Bước 1: Mở File Explorer, nhấp chuột phải vào ổ C: (hoặc ổ chứa hệ điều hành) và chọn Properties.
- Bước 2: Chọn tab Tools, sau đó nhấp vào Optimize để chống phân mảnh ổ cứng.
- Bước 3: Ngoài ra, bạn có thể sử dụng Disk Cleanup để xóa file rác và các file không cần thiết nhằm giải phóng dung lượng ổ cứng.
Lưu ý: Việc chống phân mảnh chỉ nên thực hiện với ổ HDD, không cần thiết cho ổ SSD.
6. Vô hiệu hóa hiệu ứng đồ họa không cần thiết
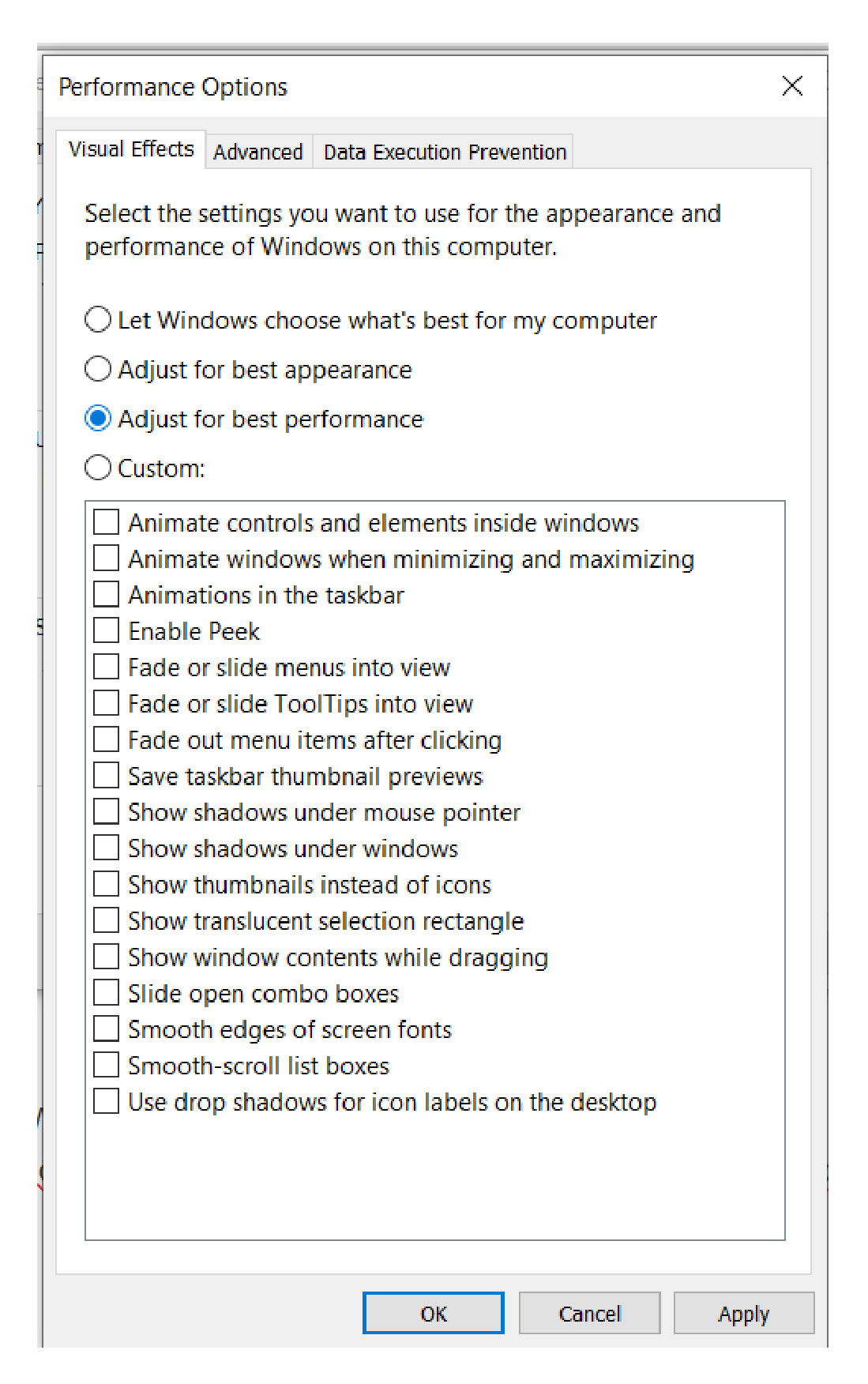
Windows đi kèm với nhiều hiệu ứng hình ảnh và chuyển động, nhưng chúng có thể làm chậm tốc độ khởi động trên những máy tính có cấu hình thấp. Việc tắt bớt các hiệu ứng này sẽ giúp tăng tốc thời gian khởi động.
- Bước 1: Nhấn Windows + R, nhập sysdm.cpl và nhấn Enter.
- Bước 2: Trong tab Advanced, chọn Settings dưới phần Performance.
- Bước 3: Chọn Adjust for best performance hoặc tắt bớt các hiệu ứng không cần thiết để tối ưu hóa hiệu suất.
7. Cập nhật hệ điều hành và driver

Cập nhật hệ điều hành và driver là một cách quan trọng để đảm bảo máy tính của bạn hoạt động ổn định và nhanh chóng. Các bản cập nhật thường xuyên chứa các bản vá lỗi và tối ưu hóa, giúp cải thiện thời gian khởi động.
- Bước 1: Mở Settings và chọn Update & Security.
- Bước 2: Chọn Check for updates để kiểm tra và cài đặt các bản cập nhật mới nhất của Windows.
- Bước 3: Đảm bảo driver của các thành phần như card đồ họa, ổ cứng, và bo mạch chủ luôn được cập nhật phiên bản mới nhất. Bạn có thể sử dụng phần mềm như Driver Booster để tự động cập nhật driver.
8. Tăng dung lượng RAM hoặc sử dụng tính năng ReadyBoost
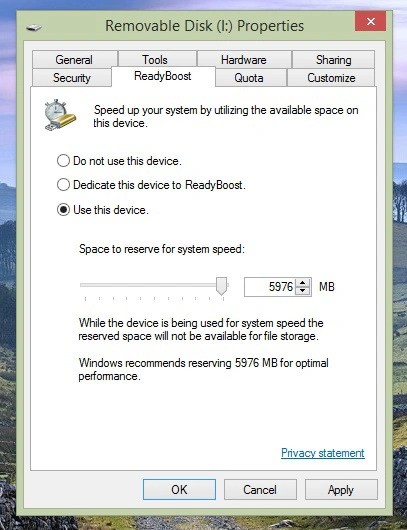
Nếu máy tính của bạn thiếu RAM, thời gian khởi động có thể bị kéo dài do hệ thống phải sử dụng ổ cứng làm bộ nhớ ảo. Nâng cấp RAM hoặc sử dụng tính năng ReadyBoost có thể giúp giảm thời gian khởi động.
- Bước 1: Nếu laptop hoặc PC của bạn hỗ trợ, nâng cấp RAM là cách hiệu quả để tăng hiệu suất hệ thống.
- Bước 2: Đối với các máy không thể nâng cấp RAM, bạn có thể sử dụng tính năng ReadyBoost bằng cách cắm USB vào máy và chọn tùy chọn Use this device for ReadyBoost.
9. Khởi động lại hệ thống (Reset)
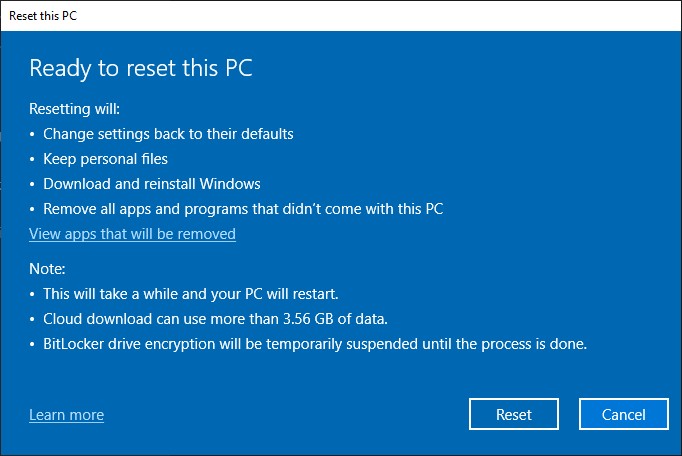
Nếu bạn đã thử các cách trên mà Windows vẫn khởi động chậm, việc reset hệ thống có thể là lựa chọn cuối cùng. Reset sẽ khôi phục hệ điều hành về trạng thái ban đầu mà không làm mất dữ liệu cá nhân.
- Bước 1: Mở Settings và chọn Update & Security.
- Bước 2: Chọn Recovery, sau đó chọn Reset this PC và làm theo hướng dẫn.
Bạn có thể chọn giữ lại các file cá nhân hoặc xóa toàn bộ dữ liệu tùy theo nhu cầu.
Giới thiệu về COHOTECH
COHOTECH là đơn vị hàng đầu trong việc cung cấp các giải pháp công nghệ và dịch vụ hỗ trợ kỹ thuật toàn diện cho laptop và PC. Với đội ngũ kỹ thuật viên giàu kinh nghiệm và dịch vụ chăm sóc khách hàng tận tâm, chúng tôi luôn sẵn sàng giúp bạn tối ưu hóa hiệu suất máy tính của mình, từ việc nâng cấp phần cứng đến khắc phục các sự cố phần mềm. Hãy đến với COHOTECH để trải nghiệm các giải pháp công nghệ tiên tiến và đáng tin cậy nhất!
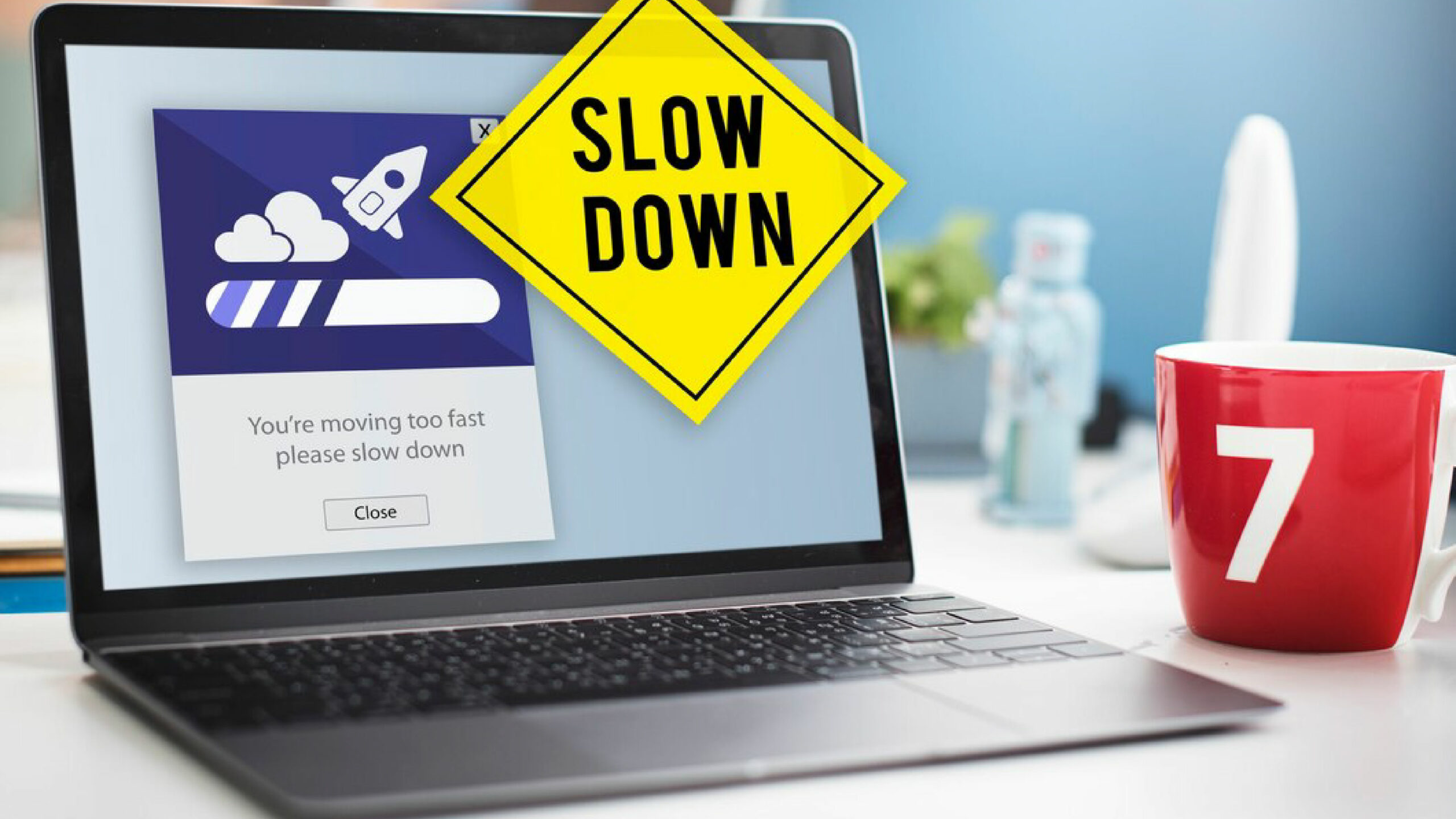
Lời kết
Hy vọng với những hướng dẫn trên, bạn sẽ dễ dàng tăng tốc khởi động Windows trên laptop và PC của mình, mang lại trải nghiệm sử dụng mượt mà và hiệu quả hơn. Nếu bạn có bất kỳ thắc mắc nào, đừng ngần ngại để lại bình luận bên dưới để chúng tôi có thể hỗ trợ bạn. Đừng quên chia sẻ bài viết này với bạn bè và người thân nếu bạn thấy nó hữu ích. COHOTECH luôn sẵn sàng lắng nghe và giúp đỡ bạn trong mọi tình huống!


















