Hướng dẫn sửa lỗi laptop không nhận chuột hoặc bàn phím USB

Trong quá trình sử dụng laptop, có thể bạn sẽ gặp phải tình trạng laptop không nhận chuột hoặc bàn phím USB. Đây là một lỗi phổ biến và có thể xuất phát từ nhiều nguyên nhân khác nhau như lỗi cổng USB, driver không tương thích, hoặc thậm chí do vấn đề phần cứng. Khi laptop không nhận thiết bị ngoại vi như chuột hoặc bàn phím, nó sẽ làm gián đoạn công việc của bạn, đặc biệt nếu bạn đang thực hiện các tác vụ yêu cầu nhập liệu liên tục.
Trong bài viết này, chúng ta sẽ cùng tìm hiểu nguyên nhân gây ra lỗi và các phương pháp khắc phục hiệu quả nhất để giúp bạn nhanh chóng sử dụng lại chuột và bàn phím USB trên laptop.
1. Nguyên nhân khiến laptop không nhận chuột hoặc bàn phím USB

Có nhiều nguyên nhân dẫn đến việc laptop không nhận chuột hoặc bàn phím USB, dưới đây là một số nguyên nhân phổ biến nhất:
- Cổng USB bị lỗi: Cổng USB có thể bị hỏng hoặc có vấn đề về kết nối.
- Driver USB không tương thích: Driver cho các thiết bị USB có thể bị thiếu, lỗi hoặc không được cập nhật, dẫn đến việc không thể kết nối.
- Hệ điều hành gặp sự cố: Lỗi hệ điều hành hoặc xung đột phần mềm có thể khiến laptop không nhận thiết bị USB.
- Phần cứng thiết bị bị hỏng: Nếu chuột hoặc bàn phím USB của bạn bị hỏng, laptop sẽ không thể nhận diện chúng.
- Cổng USB bị nhiễu hoặc bám bụi: Sự cố vật lý như bụi bẩn, rỉ sét có thể làm cản trở kết nối USB.
2. Cách sửa lỗi laptop không nhận chuột hoặc bàn phím USB
a) Kiểm tra cổng USB

Cổng USB bị lỗi hoặc không hoạt động là nguyên nhân phổ biến khiến laptop không nhận thiết bị USB. Bạn có thể thử kiểm tra tình trạng cổng USB như sau:
- Kiểm tra cổng USB khác: Hãy thử kết nối chuột hoặc bàn phím vào một cổng USB khác trên laptop. Nếu thiết bị hoạt động trên cổng khác, có thể cổng USB ban đầu bị hỏng.
- Vệ sinh cổng USB: Sử dụng cọ mềm hoặc bình xịt khí nén để làm sạch cổng USB, đảm bảo không có bụi bẩn hoặc vật thể lạ làm cản trở kết nối.
- Kiểm tra trên thiết bị khác: Kết nối chuột hoặc bàn phím USB với một máy tính khác để xem liệu chúng có hoạt động bình thường hay không. Nếu không, có thể thiết bị của bạn đã bị hỏng.
b) Kiểm tra driver USB
Driver đóng vai trò quan trọng trong việc kết nối thiết bị ngoại vi với hệ điều hành. Nếu driver bị lỗi hoặc không được cài đặt đúng cách, laptop sẽ không nhận thiết bị USB.
Cách kiểm tra và cập nhật driver:
- Bước 1: Nhấn Windows + X và chọn Device Manager.
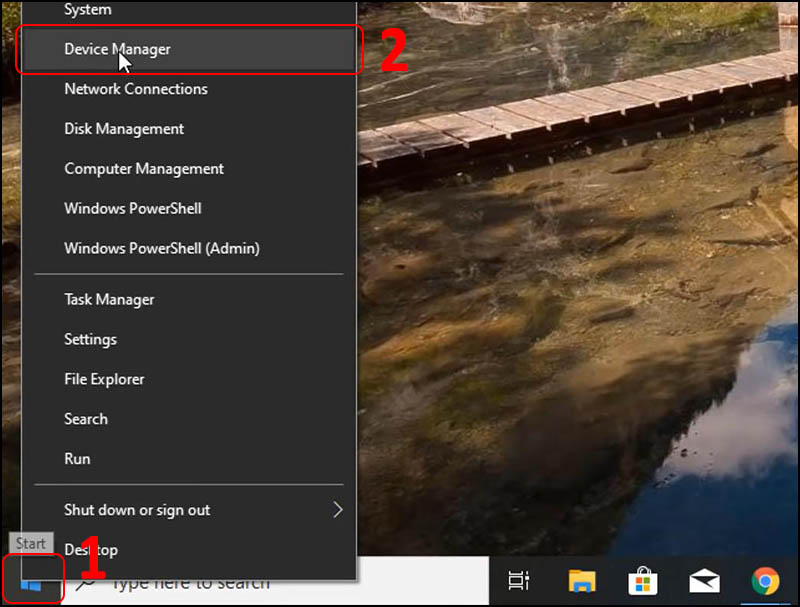
- Bước 2: Trong Device Manager, tìm và mở rộng mục Universal Serial Bus controllers.
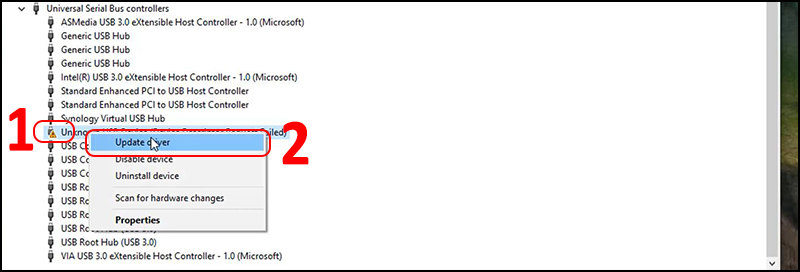
- Bước 3: Nhấp chuột phải vào từng mục liên quan đến cổng USB và chọn Update driver. Sau đó chọn Search automatically for updated driver software để hệ điều hành tìm và cài đặt driver mới nhất.
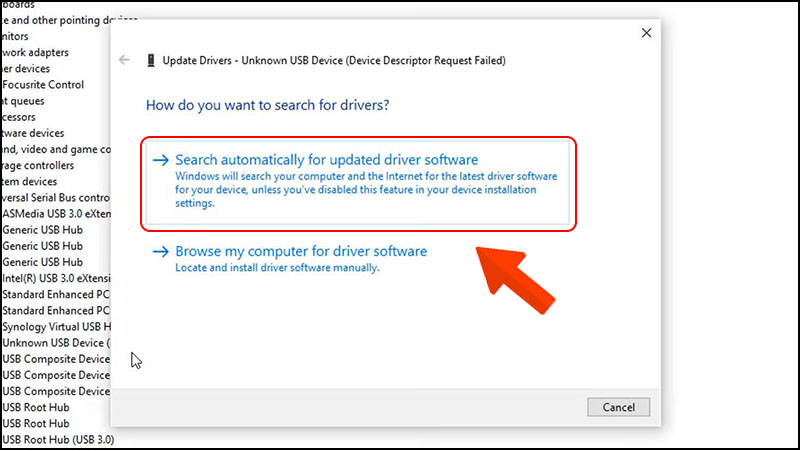
- Bước 4: Nếu driver đã cập nhật nhưng vẫn không hoạt động, bạn có thể chọn Uninstall device và sau đó khởi động lại laptop để hệ điều hành tự động cài đặt lại driver.

c) Kiểm tra cài đặt Power Management
Trên laptop, đôi khi hệ điều hành tự động tắt cổng USB để tiết kiệm năng lượng, điều này có thể khiến chuột hoặc bàn phím USB không hoạt động. Bạn có thể tắt tính năng này trong cài đặt Power Management.
Cách thực hiện:
- Bước 1: Mở Device Manager bằng cách nhấn Windows + X và chọn Device Manager.
- Bước 2: Tìm Universal Serial Bus controllers, nhấp chuột phải vào USB Root Hub hoặc Generic USB Hub, sau đó chọn Properties.
- Bước 3: Chọn tab Power Management và bỏ chọn tùy chọn Allow the computer to turn off this device to save power.
- Bước 4: Nhấn OK để lưu thay đổi và khởi động lại máy tính.
d) Cập nhật hệ điều hành

Lỗi hệ điều hành cũng có thể làm laptop không nhận thiết bị USB. Việc cập nhật hệ điều hành giúp vá các lỗi bảo mật và khắc phục các vấn đề liên quan đến kết nối USB.
Cách cập nhật hệ điều hành:
- Windows: Nhấn Windows + I để mở Settings, sau đó chọn Update & Security và nhấp Check for updates. Nếu có bản cập nhật, hệ thống sẽ tự động tải về và cài đặt.
- macOS: Mở System Preferences, chọn Software Update và nhấn Update Now nếu có bản cập nhật.
e) Kiểm tra và thay thế thiết bị USB

Nếu tất cả các biện pháp trên không khắc phục được sự cố, có thể thiết bị USB của bạn đã bị hỏng. Trong trường hợp này, bạn nên thử kết nối chuột hoặc bàn phím khác với laptop. Nếu laptop nhận các thiết bị khác nhưng không nhận thiết bị hiện tại, có thể chuột hoặc bàn phím USB của bạn đã bị lỗi và cần thay thế.
Giới thiệu về COHOTECH
COHOTECH là đơn vị chuyên cung cấp các dịch vụ sửa chữa, bảo trì và nâng cấp laptop, máy tính PC uy tín. Với đội ngũ kỹ thuật viên giàu kinh nghiệm và được trang bị kiến thức chuyên sâu về công nghệ, chúng tôi cam kết mang lại cho khách hàng giải pháp nhanh chóng, hiệu quả nhất để khắc phục các sự cố liên quan đến phần cứng và phần mềm. Hãy liên hệ với COHOTECH để nhận được sự hỗ trợ kịp thời và tận tình cho laptop và máy tính PC của bạn.
Lời kết
Việc laptop không nhận chuột hoặc bàn phím USB có thể gây ra nhiều bất tiện, nhưng với các phương pháp khắc phục trên, bạn có thể nhanh chóng giải quyết vấn đề và tiếp tục công việc của mình. Hãy nhớ kiểm tra cổng USB, driver, và các cài đặt hệ thống để đảm bảo rằng thiết bị hoạt động bình thường.
Nếu bạn có bất kỳ câu hỏi hoặc kinh nghiệm nào muốn chia sẻ, hãy để lại bình luận bên dưới để cùng thảo luận. Đừng quên chia sẻ bài viết này với bạn bè và đồng nghiệp để họ cũng có thể biết cách khắc phục sự cố. Cảm ơn bạn đã đọc và đóng góp ý kiến!


















