Hướng dẫn sửa lỗi laptop không kết nối được WiFi
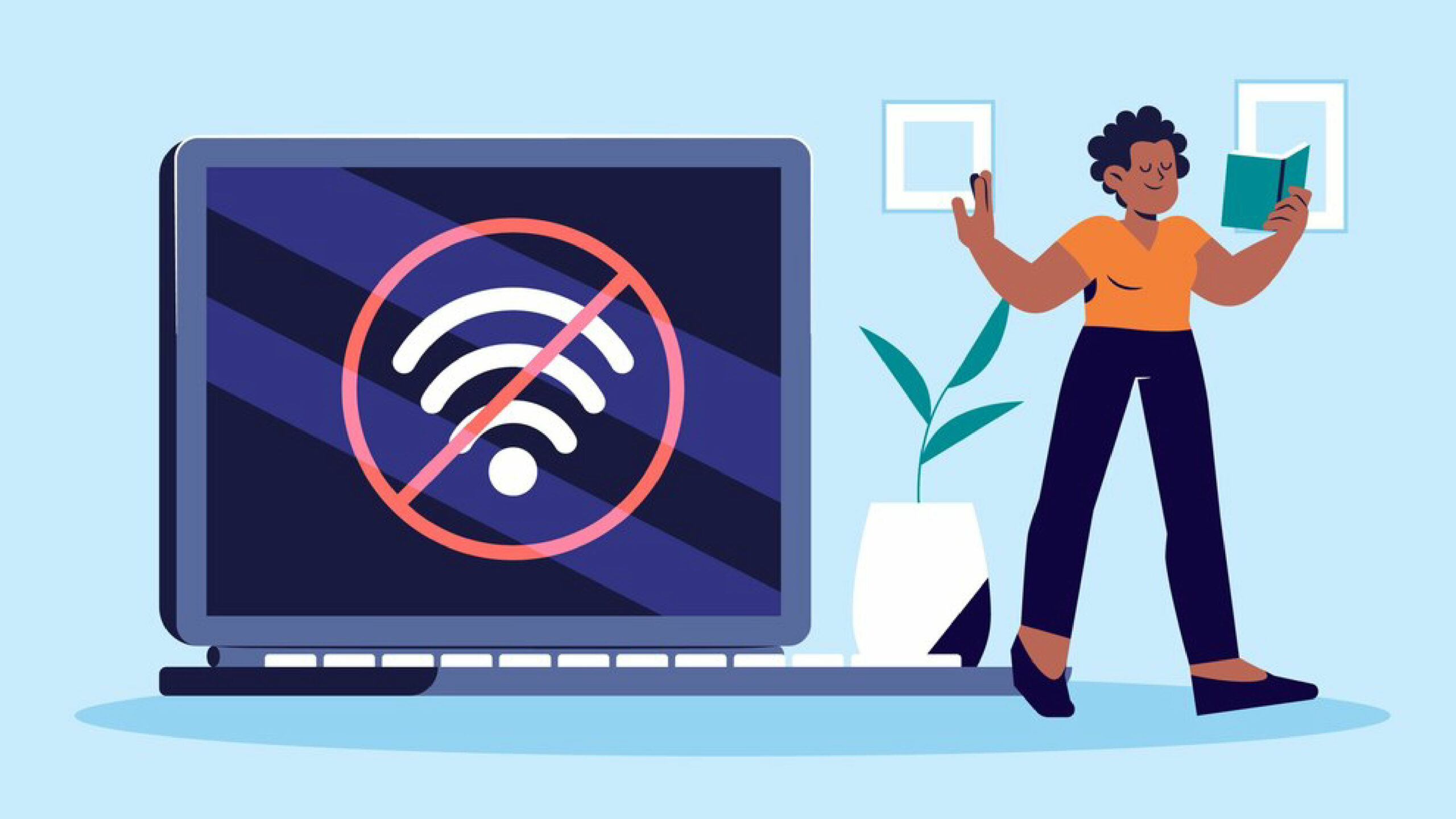
Việc laptop không kết nối được WiFi là một vấn đề thường gặp đối với nhiều người dùng. Lỗi này có thể do nhiều nguyên nhân khác nhau như lỗi phần mềm, cấu hình mạng không đúng, driver mạng bị lỗi, hoặc thậm chí do vấn đề phần cứng. Để giúp bạn giải quyết tình trạng này một cách nhanh chóng và hiệu quả, bài viết dưới đây sẽ hướng dẫn chi tiết các cách khắc phục lỗi laptop không kết nối được WiFi từ những nguyên nhân đơn giản đến phức tạp.
1. Kiểm tra xem WiFi đã được bật chưa
Đôi khi vấn đề có thể xuất phát từ việc bạn vô tình tắt WiFi trên laptop mà không nhận ra. Nhiều laptop có phím tắt riêng để bật/tắt WiFi, thường nằm trên dãy phím F1 đến F12, hoặc kết hợp với phím Fn.
Cách kiểm tra và bật WiFi:
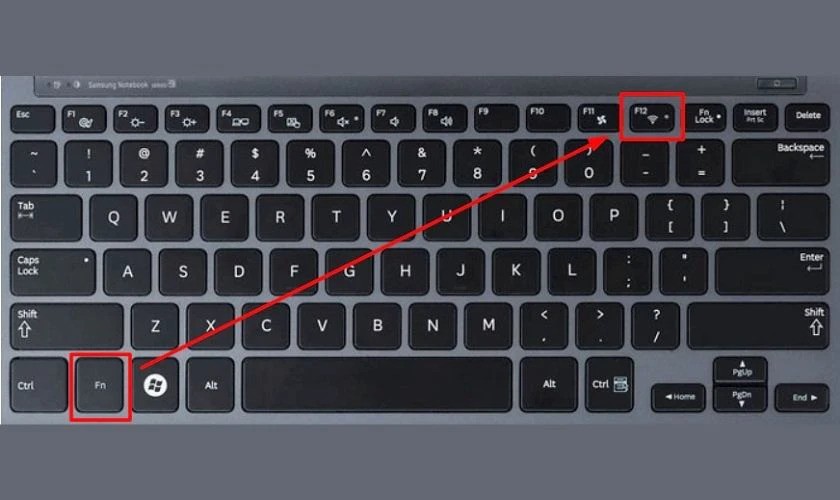
- Tìm biểu tượng WiFi trên bàn phím, thường là một biểu tượng ăng-ten.
- Nhấn Fn + phím có biểu tượng WiFi để bật lại kết nối không dây.
Kiểm tra biểu tượng WiFi trên hệ điều hành:
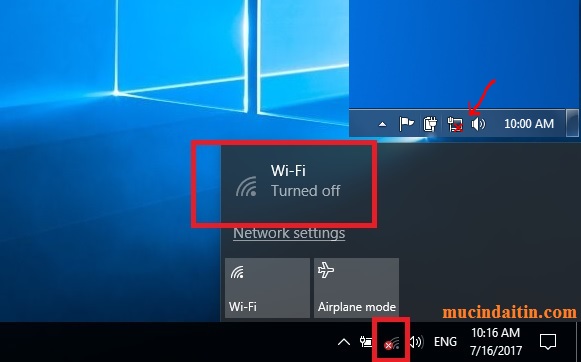
- Với Windows, kiểm tra xem biểu tượng WiFi có bị tắt hay không bằng cách nhấp vào biểu tượng WiFi ở góc dưới bên phải màn hình. Nếu biểu tượng xuất hiện dưới dạng biểu tượng máy bay hoặc không có kết nối, hãy chọn lại kết nối mạng WiFi mong muốn.
2. Khởi động lại router và modem
Đôi khi vấn đề không phải ở laptop của bạn mà xuất phát từ router hoặc modem của mạng WiFi. Thiết bị phát WiFi có thể gặp lỗi sau một thời gian dài hoạt động liên tục, dẫn đến việc laptop không thể kết nối.

Cách khắc phục:
- Tắt router và modem bằng cách ngắt nguồn điện.
- Đợi khoảng 30 giây.
- Bật lại cả hai thiết bị và chờ cho đến khi tất cả các đèn trạng thái trên router sáng bình thường.
- Thử kết nối lại WiFi từ laptop của bạn.
3. Xóa và kết nối lại mạng WiFi
Đôi khi mạng WiFi đã lưu trong laptop có thể bị lỗi hoặc lưu thông tin cũ, dẫn đến việc không thể kết nối lại. Bạn có thể xóa mạng WiFi đã lưu và kết nối lại từ đầu.
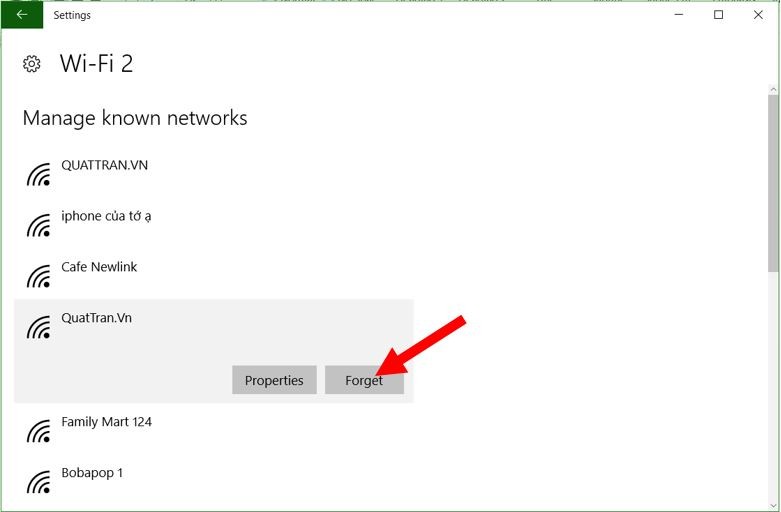
Cách thực hiện trên Windows:
- Mở Settings (Cài đặt) bằng cách nhấn Windows + I.
- Chọn Network & Internet (Mạng và Internet).
- Chọn Wi-Fi, sau đó nhấp vào Manage known networks (Quản lý mạng đã biết).
- Tìm tên mạng WiFi bạn đang cố kết nối, sau đó nhấp Forget (Quên).
- Sau khi xóa mạng WiFi, quay lại danh sách các mạng WiFi khả dụng và kết nối lại bằng cách nhập mật khẩu WiFi.
4. Khởi động lại laptop
Khởi động lại laptop là một giải pháp đơn giản nhưng đôi khi rất hiệu quả. Việc này sẽ giúp reset các thiết lập mạng và khắc phục các vấn đề tạm thời do lỗi phần mềm.
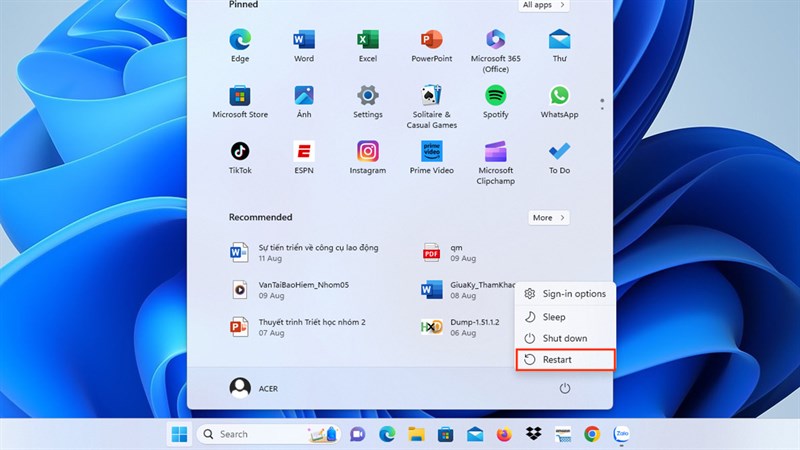
Cách thực hiện:
- Nhấn Start (Bắt đầu) và chọn Restart (Khởi động lại).
- Đợi máy tính khởi động lại và thử kết nối lại với mạng WiFi.
5. Kiểm tra chế độ máy bay (Airplane Mode)
Laptop có thể đang ở trong chế độ máy bay, khiến mọi kết nối không dây như WiFi, Bluetooth bị tắt. Đây là một lỗi phổ biến và dễ khắc phục.
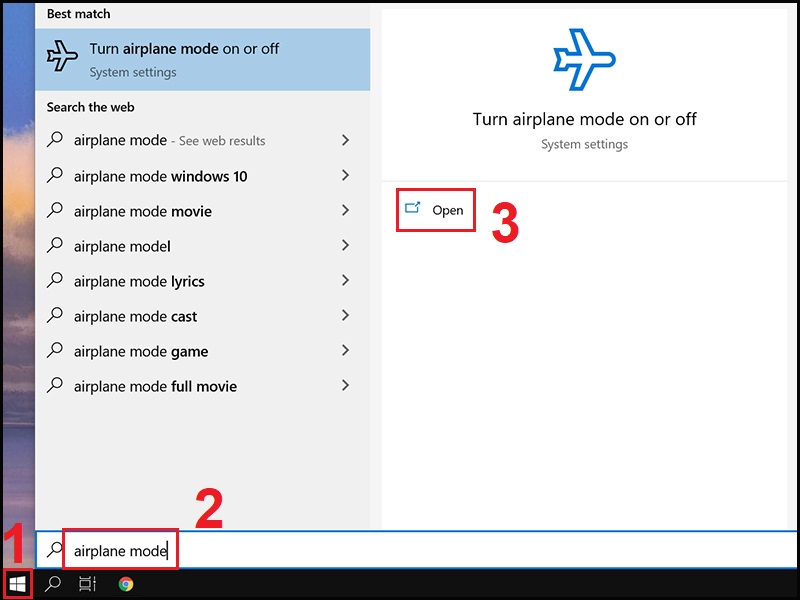
Cách kiểm tra:
- Nhấp vào biểu tượng WiFi hoặc mạng ở góc dưới bên phải màn hình (trên thanh taskbar) và kiểm tra xem chế độ Airplane Mode có đang được bật không.
- Nếu chế độ máy bay đang bật, hãy tắt nó đi và thử kết nối lại WiFi.
6. Cập nhật hoặc cài đặt lại driver WiFi
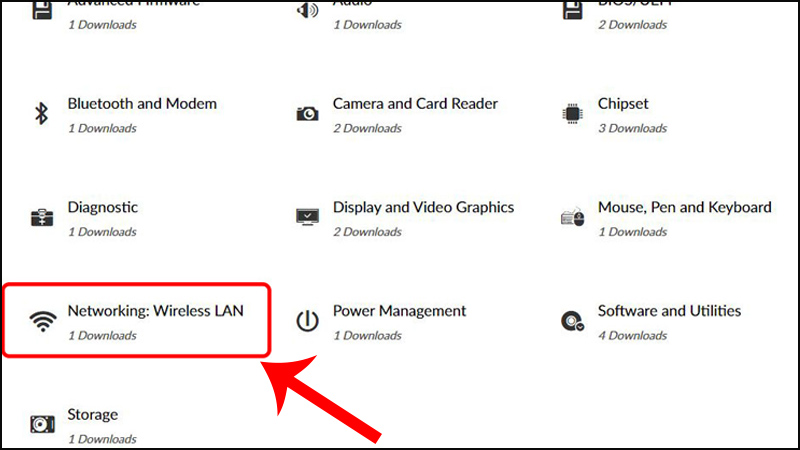
Driver WiFi là phần mềm giúp hệ điều hành của bạn nhận diện và kết nối với mạng không dây. Nếu driver bị lỗi, không tương thích hoặc đã lỗi thời, laptop của bạn có thể gặp vấn đề khi kết nối với WiFi.
Cách cập nhật hoặc cài đặt lại driver WiFi trên Windows:
- Nhấn tổ hợp phím Windows + X và chọn Device Manager (Trình quản lý thiết bị).
- Tìm và mở rộng mục Network adapters (Bộ điều hợp mạng).
- Tìm card WiFi của bạn (thường có tên chứa từ Wireless hoặc WiFi), nhấp chuột phải và chọn Update driver (Cập nhật driver).
- Chọn Search automatically for drivers (Tự động tìm kiếm driver), hệ thống sẽ tự động tải và cài đặt phiên bản driver mới nhất.
Cài đặt lại driver WiFi:
- Tại Device Manager, nhấp chuột phải vào card WiFi và chọn Uninstall device (Gỡ cài đặt thiết bị).
- Khởi động lại laptop, sau khi khởi động lại, Windows sẽ tự động cài đặt lại driver WiFi.
7. Đặt lại cài đặt mạng (Network Reset)
Nếu laptop vẫn không thể kết nối với WiFi sau khi thử các cách trên, bạn có thể thực hiện đặt lại cài đặt mạng. Điều này sẽ khôi phục tất cả các thiết lập mạng về mặc định, bao gồm WiFi, Ethernet và Bluetooth.
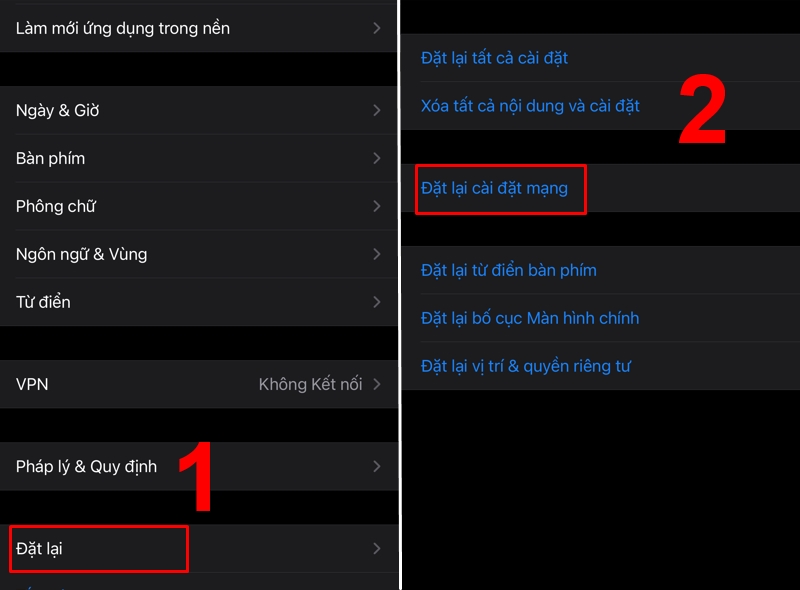
Cách thực hiện:
- Mở Settings (Cài đặt) bằng cách nhấn Windows + I.
- Chọn Network & Internet (Mạng và Internet).
- Cuộn xuống dưới và chọn Network reset (Đặt lại mạng).
- Nhấp vào Reset now (Đặt lại ngay), sau đó khởi động lại laptop.
8. Kiểm tra cài đặt IP và DNS
Laptop không thể kết nối được WiFi cũng có thể xuất phát từ cài đặt IP hoặc DNS không chính xác. Bạn có thể thử thay đổi các thiết lập này để khắc phục lỗi.
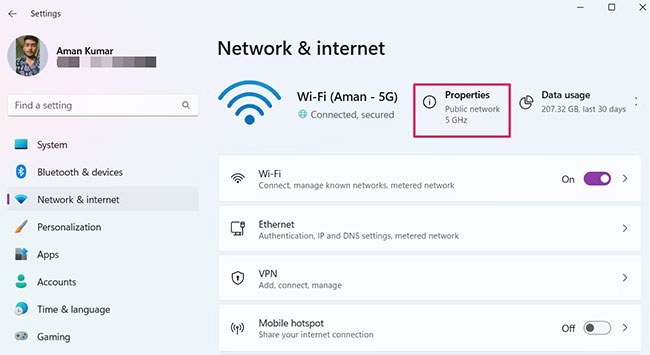
Cách kiểm tra và thiết lập lại IP và DNS:
- Mở Control Panel (Bảng điều khiển) và chọn Network and Sharing Center (Trung tâm mạng và chia sẻ).
- Chọn Change adapter settings (Thay đổi cài đặt bộ điều hợp).
- Nhấp chuột phải vào mạng WiFi của bạn và chọn Properties (Thuộc tính).
- Chọn Internet Protocol Version 4 (TCP/IPv4) và nhấp vào Properties (Thuộc tính).
- Đảm bảo cả hai tùy chọn Obtain an IP address automatically (Tự động lấy địa chỉ IP) và Obtain DNS server address automatically (Tự động lấy địa chỉ máy chủ DNS) đều được chọn.
- Nhấp OK và thử kết nối lại với mạng WiFi.
9. Kiểm tra phần cứng WiFi

Nếu tất cả các giải pháp trên không giải quyết được vấn đề, rất có thể card WiFi của laptop đã bị lỗi phần cứng. Trong trường hợp này, bạn cần mang máy tính đến trung tâm sửa chữa để kiểm tra và thay thế phần cứng.
10. Sử dụng USB WiFi Adapter
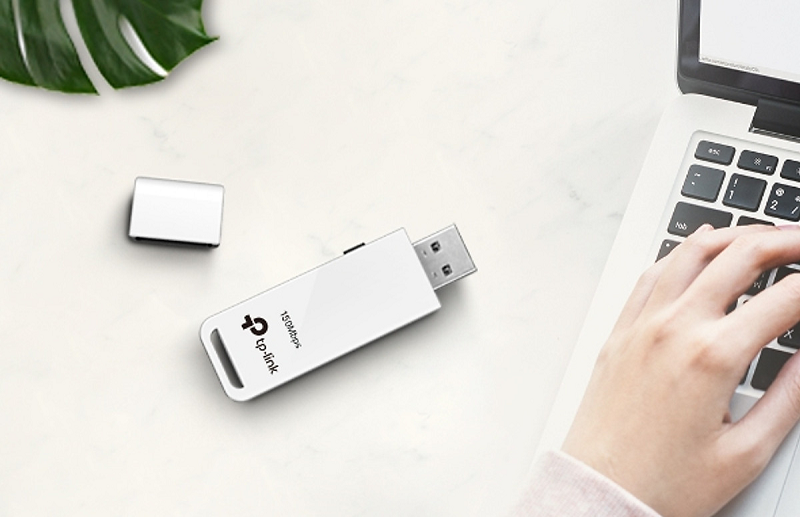
Nếu không muốn thay thế card WiFi tích hợp, bạn có thể sử dụng USB WiFi Adapter. Đây là một thiết bị nhỏ gọn giúp kết nối laptop của bạn với mạng WiFi mà không cần phụ thuộc vào card WiFi gắn trong máy.
Cách sử dụng:
- Mua một USB WiFi Adapter (có sẵn tại các cửa hàng thiết bị công nghệ).
- Cắm USB vào cổng USB của laptop và cài đặt driver nếu cần.
- Kết nối lại với WiFi thông qua thiết bị này.
Kết luận
Lỗi laptop không kết nối được WiFi có thể xuất phát từ nhiều nguyên nhân khác nhau, nhưng đa phần có thể khắc phục bằng các phương pháp đơn giản như kiểm tra kết nối, cập nhật driver, hoặc khởi động lại thiết bị. Nếu bạn đã thử các cách trên mà vẫn không thể kết nối, có thể vấn đề nằm ở phần cứng và bạn cần mang máy đến trung tâm sửa chữa để kiểm tra kỹ lưỡng hơn.
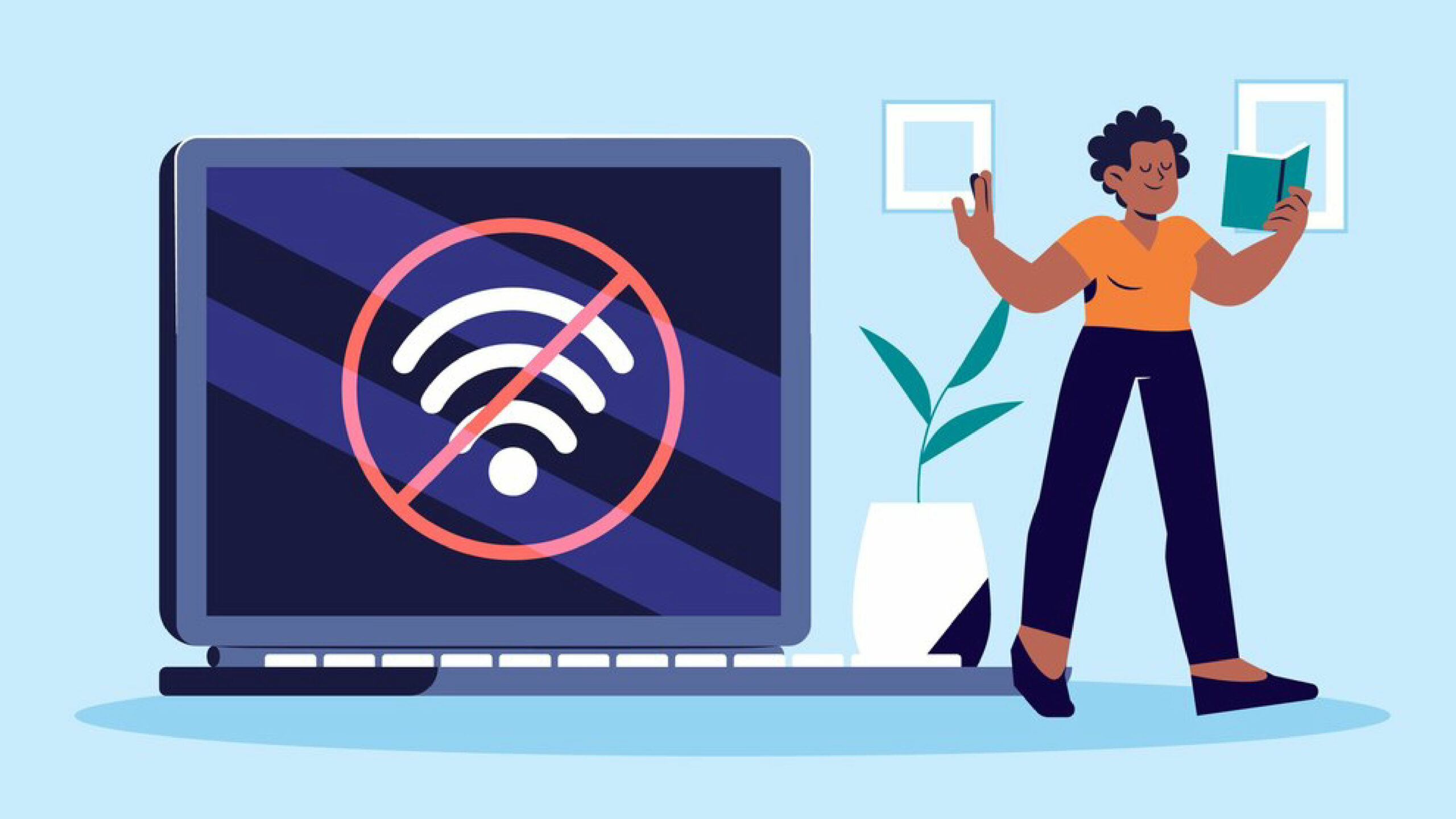
Nếu bạn cần hỗ trợ thêm về kỹ thuật, hãy đến với COHOTECH. Chúng tôi chuyên cung cấp các dịch vụ sửa chữa laptop, nâng cấp phần cứng, và hỗ trợ kỹ thuật chuyên nghiệp. COHOTECH cam kết mang lại trải nghiệm tốt nhất cho khách hàng với dịch vụ nhanh chóng và hiệu quả.
Cảm ơn bạn đã theo dõi bài viết! Nếu có bất kỳ câu hỏi hoặc ý kiến nào, hãy để lại bình luận bên dưới để COHOTECH có thể hỗ trợ bạn một cách nhanh chóng nhất. Đừng quên chia sẻ bài viết nếu bạn thấy thông tin hữu ích!


















