Hướng dẫn cách khắc phục laptop không khởi động được
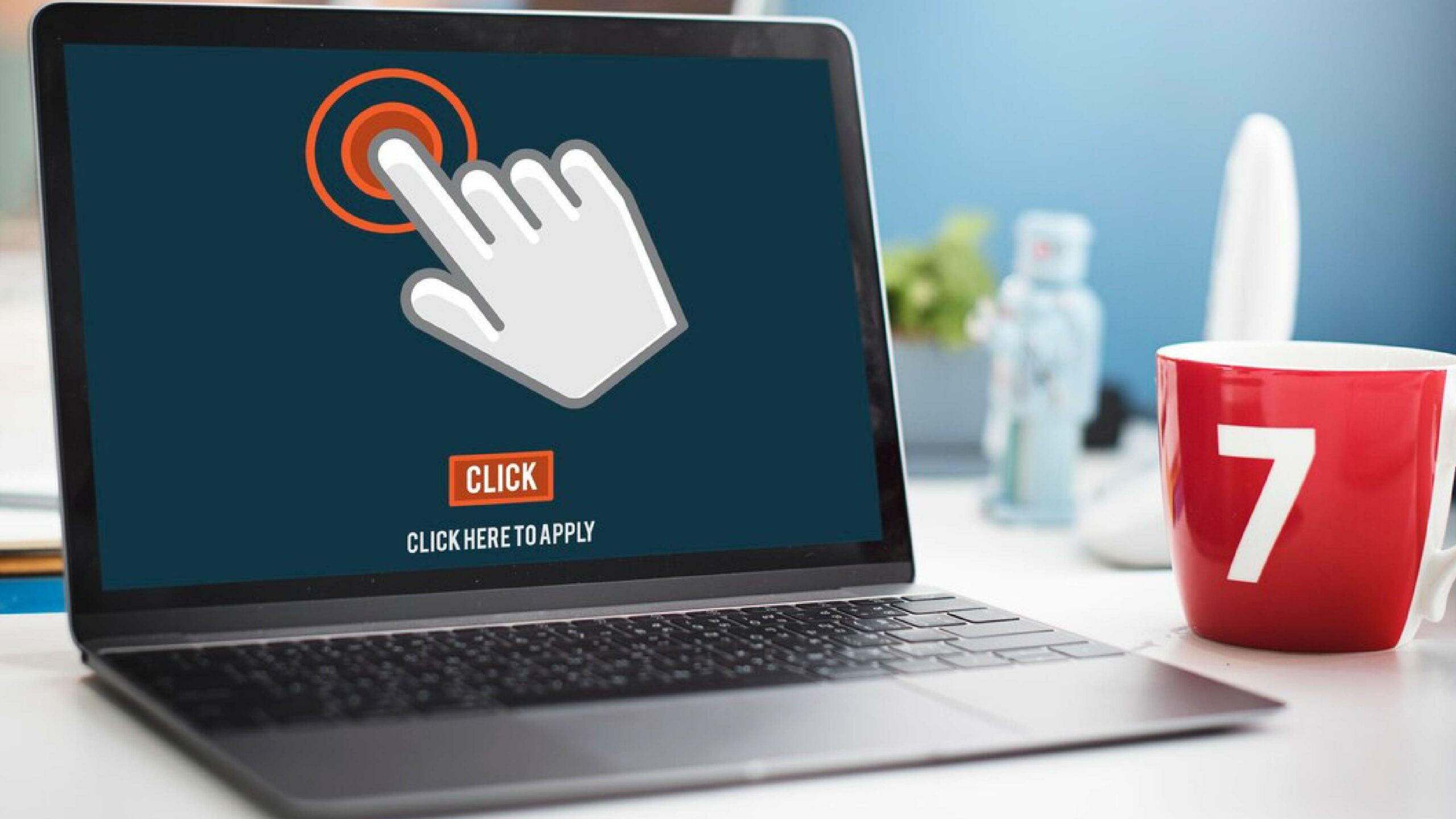
Việc laptop không khởi động được là một vấn đề phổ biến và có thể gây nhiều lo lắng cho người dùng. Hiện tượng này có thể xuất phát từ nhiều nguyên nhân khác nhau, từ phần cứng như pin, bộ sạc, ổ cứng cho đến lỗi phần mềm hệ điều hành hoặc BIOS. Để giúp bạn xử lý tình huống này một cách nhanh chóng, bài viết dưới đây sẽ hướng dẫn bạn các cách khắc phục lỗi laptop không khởi động được.
1. Kiểm tra nguồn điện và pin laptop
Một trong những nguyên nhân phổ biến nhất khiến laptop không khởi động là do pin yếu hoặc không có nguồn điện. Đôi khi, bộ sạc bị lỗi hoặc cổng sạc bị hỏng cũng có thể là nguyên nhân khiến laptop không nhận được nguồn điện.

Cách khắc phục:
- Kiểm tra bộ sạc: Hãy kiểm tra dây sạc và củ sạc của laptop xem có bị hỏng hoặc lỏng không. Bạn cũng có thể thử cắm sạc vào một ổ điện khác để loại trừ khả năng ổ điện bị hỏng.
- Tháo pin (nếu có thể): Nếu laptop của bạn có thể tháo rời pin, hãy tháo pin ra và cắm sạc trực tiếp vào máy. Sau đó thử khởi động lại laptop. Nếu laptop khởi động được, có thể vấn đề nằm ở pin.
- Kiểm tra đèn nguồn: Kiểm tra xem đèn nguồn trên laptop có sáng khi bạn cắm sạc không. Nếu không có đèn nguồn sáng, có thể bộ sạc hoặc pin đã bị hỏng và cần thay thế.
2. Thực hiện Hard Reset (Khởi động lại cưỡng bức)
Nếu laptop của bạn có dấu hiệu khởi động nhưng màn hình không hiện gì, bạn có thể thực hiện hard reset để loại bỏ các xung đột hoặc lỗi phần cứng tạm thời.

Cách thực hiện Hard Reset:
- Tắt hoàn toàn laptop bằng cách nhấn giữ nút nguồn trong vòng 10-15 giây cho đến khi máy tắt hẳn.
- Tháo pin (nếu có thể), ngắt tất cả các thiết bị ngoại vi như chuột, bàn phím, USB.
- Nhấn giữ nút nguồn trong khoảng 30 giây để xả hết năng lượng còn lại.
- Gắn lại pin và cắm sạc.
- Nhấn nút nguồn để khởi động lại laptop.
Nếu laptop của bạn hoạt động lại sau hard reset, có thể máy chỉ gặp lỗi phần cứng tạm thời.
3. Kiểm tra màn hình
Nếu laptop của bạn đã bật nhưng màn hình không hiển thị, nguyên nhân có thể đến từ màn hình hoặc cáp kết nối. Có trường hợp máy đang chạy bình thường nhưng màn hình lại không hiển thị gì.

Cách kiểm tra:
- Sử dụng màn hình ngoài: Thử kết nối laptop với một màn hình ngoài qua cổng HDMI hoặc VGA. Nếu màn hình ngoài hiển thị hình ảnh, có thể màn hình laptop của bạn đã gặp vấn đề và cần sửa chữa hoặc thay thế.
- Kiểm tra đèn nền màn hình: Trong môi trường ánh sáng yếu, hãy kiểm tra xem có ánh sáng yếu phát ra từ màn hình không. Nếu có, có thể đèn nền hoặc cáp kết nối màn hình bị lỗi.
4. Kiểm tra ổ cứng
Lỗi ổ cứng là một trong những nguyên nhân thường gặp khiến laptop không khởi động được. Nếu laptop của bạn khởi động nhưng không thể tải vào hệ điều hành, có thể ổ cứng bị hỏng hoặc hệ điều hành bị lỗi.

Cách kiểm tra:
- Kiểm tra trong BIOS: Khi khởi động, nhấn phím tắt vào BIOS (thường là F2, Del, hoặc Esc tùy dòng máy) để kiểm tra xem laptop có nhận ổ cứng không. Nếu không thấy ổ cứng trong BIOS, rất có thể ổ cứng đã bị hỏng.
- Thử khởi động từ USB hoặc DVD cứu hộ: Tạo một USB hoặc DVD bootable với hệ điều hành hoặc phần mềm cứu hộ để thử khởi động laptop. Nếu máy khởi động được từ thiết bị này, có thể hệ điều hành trên ổ cứng đã bị lỗi hoặc ổ cứng gặp sự cố.
5. Khắc phục lỗi hệ điều hành
Nếu laptop của bạn bật nguồn, màn hình hiển thị logo nhưng không thể vào được hệ điều hành, rất có thể hệ điều hành Windows hoặc macOS đã gặp lỗi.
Cách khắc phục trên Windows:

- Chạy Startup Repair: Khi laptop khởi động, nhấn F8 để vào chế độ Advanced Boot Options. Từ đây, chọn Repair your computer và sau đó chọn Startup Repair để Windows tự động sửa các lỗi khởi động.
- Khôi phục hệ thống: Nếu gần đây bạn đã cài đặt phần mềm mới hoặc thực hiện cập nhật khiến hệ điều hành gặp lỗi, bạn có thể khôi phục lại hệ thống về một thời điểm trước đó thông qua System Restore.
- Cài đặt lại Windows: Nếu các biện pháp trên không hiệu quả, bạn có thể phải cài đặt lại hệ điều hành. Trước khi thực hiện, hãy sao lưu dữ liệu quan trọng nếu có thể.
Cách khắc phục trên macOS:

- Chế độ Safe Mode: Nhấn giữ Shift khi khởi động Mac để vào chế độ Safe Mode, từ đây bạn có thể sửa lỗi hệ thống hoặc xóa các phần mềm gây xung đột.
- Sử dụng Disk Utility: Khởi động Mac và nhấn Command + R để vào Recovery Mode, sau đó mở Disk Utility và chạy First Aid để kiểm tra và sửa lỗi ổ cứng.
- Cài đặt lại macOS: Nếu các phương pháp trên không khắc phục được, bạn có thể phải cài lại macOS từ Recovery Mode.
6. Kiểm tra RAM
RAM bị lỗi hoặc RAM không tiếp xúc tốt cũng là nguyên nhân khiến laptop không khởi động được. Khi RAM gặp sự cố, laptop sẽ không thể tải hệ điều hành và thường chỉ hiển thị màn hình đen.

Cách kiểm tra RAM:
- Tắt laptop hoàn toàn và tháo pin (nếu có thể).
- Tháo RAM ra khỏi khe cắm (cần cẩn thận nếu bạn không có kinh nghiệm, nên nhờ kỹ thuật viên).
- Dùng cọ mềm hoặc khăn khô lau sạch chân RAM và khe cắm RAM.
- Gắn lại RAM vào khe và đảm bảo nó được cắm chắc chắn.
- Thử khởi động lại máy.
Nếu máy vẫn không khởi động, hãy thử thay RAM mới hoặc kiểm tra từng thanh RAM nếu laptop của bạn sử dụng nhiều thanh RAM.
7. Kiểm tra BIOS
BIOS là hệ thống quản lý cơ bản giúp khởi động máy tính. Nếu BIOS bị lỗi, laptop sẽ không thể khởi động được. Có thể BIOS bị hỏng do cập nhật lỗi hoặc bị thay đổi các cài đặt quan trọng.

Cách khắc phục:
- Reset BIOS về mặc định: Khi khởi động laptop, nhấn phím để vào BIOS (thường là F2 hoặc Del). Tìm mục Restore Defaults (Khôi phục cài đặt gốc) và chọn tùy chọn này để đưa BIOS về trạng thái ban đầu.
- Cập nhật BIOS: Nếu laptop của bạn vẫn không khởi động sau khi khôi phục cài đặt BIOS, bạn có thể cần cập nhật BIOS bằng cách tải phiên bản mới nhất từ trang web của nhà sản xuất.
8. Mang đến trung tâm sửa chữa

Nếu bạn đã thử tất cả các cách trên nhưng laptop vẫn không thể khởi động, rất có thể vấn đề xuất phát từ phần cứng và cần thay thế hoặc sửa chữa bởi các kỹ thuật viên chuyên nghiệp. Lỗi có thể đến từ bo mạch chủ, CPU, hoặc các linh kiện quan trọng khác.
Nếu bạn cần hỗ trợ chuyên sâu hoặc không tự sửa được, hãy mang laptop đến COHOTECH. Chúng tôi chuyên cung cấp dịch vụ sửa chữa laptop, thay thế linh kiện và hỗ trợ kỹ thuật tận tâm. Với đội ngũ kỹ thuật viên giàu kinh nghiệm, COHOTECH cam kết mang lại cho bạn giải pháp nhanh chóng và hiệu quả nhất.
Cảm ơn bạn đã dành thời gian đọc bài viết! Nếu bạn có bất kỳ câu hỏi hoặc cần thêm thông tin hỗ trợ, đừng ngần ngại để lại bình luận bên dưới. COHOTECH luôn sẵn sàng lắng nghe và giúp bạn giải quyết mọi thắc mắc một cách nhanh chóng. Hãy chia sẻ bài viết này với bạn bè nếu bạn thấy nó hữu ích – sự ủng hộ của bạn chính là động lực lớn nhất của chúng tôi!


















