Hướng dẫn sửa lỗi màn hình laptop bị tối đen

Hiện tượng màn hình laptop bị tối đen là một vấn đề thường gặp, khiến người dùng không thể thao tác được với máy tính dù laptop vẫn hoạt động. Có nhiều nguyên nhân dẫn đến lỗi này, từ vấn đề phần cứng đến phần mềm. Trong bài viết này, chúng tôi sẽ cung cấp các nguyên nhân phổ biến và hướng dẫn cách khắc phục khi màn hình laptop bị tối đen nhưng laptop vẫn hoạt động.
1. Nguyên nhân khiến màn hình laptop bị tối đen
1.1. Màn hình tắt do chế độ tiết kiệm pin hoặc độ sáng quá thấp
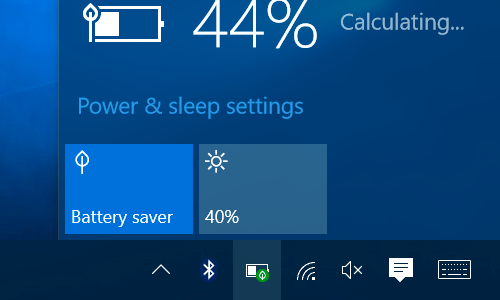
Một nguyên nhân phổ biến là độ sáng màn hình được thiết lập ở mức quá thấp hoặc laptop đã chuyển sang chế độ tiết kiệm pin khiến màn hình tối đi.
1.2. Lỗi driver đồ họa
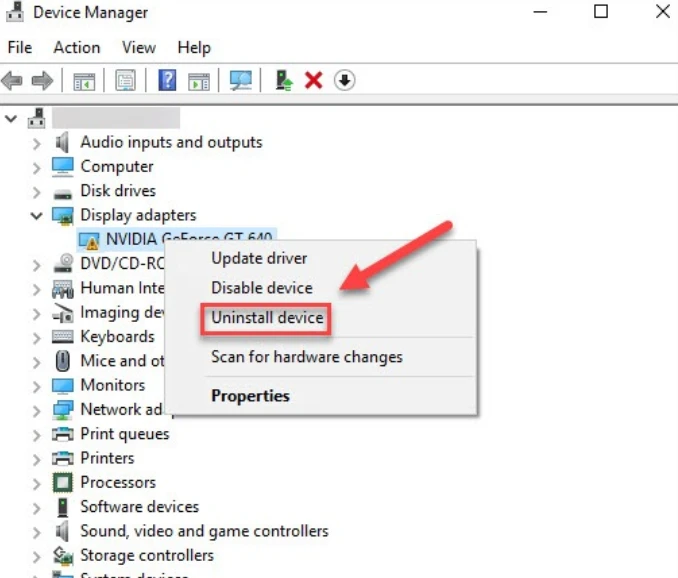
Driver card đồ họa bị hỏng hoặc lỗi cũng có thể khiến màn hình laptop đột ngột bị tối đen. Nếu hệ điều hành không nhận diện được card đồ họa hoặc gặp sự cố trong quá trình tải driver, màn hình có thể không hiển thị đúng cách.
1.3. Lỗi kết nối phần cứng (cáp màn hình hoặc màn hình LCD)

Cáp kết nối giữa bo mạch chủ và màn hình LCD bị lỏng, hỏng hoặc màn hình laptop gặp vấn đề có thể khiến màn hình không sáng.
1.4. Màn hình bị lỗi hoặc hư hỏng

Nếu màn hình laptop bị hư hỏng do va đập hoặc tuổi thọ linh kiện đã hết, màn hình có thể hiển thị yếu hoặc hoàn toàn tối đen.
1.5. Lỗi hệ điều hành
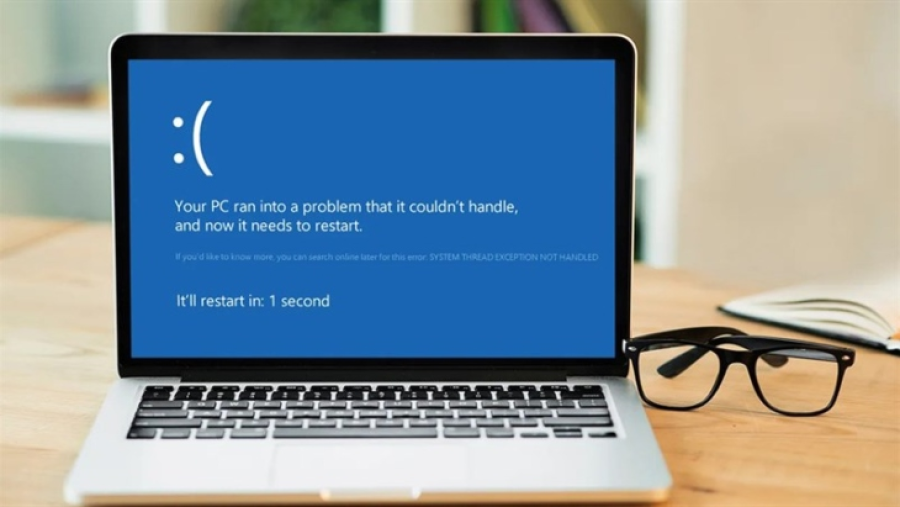
Lỗi hệ điều hành có thể xảy ra khi Windows hoặc macOS gặp trục trặc trong quá trình khởi động, dẫn đến hiện tượng màn hình đen nhưng máy vẫn chạy.
2. Cách khắc phục lỗi màn hình laptop bị tối đen
2.1. Kiểm tra và điều chỉnh độ sáng màn hình
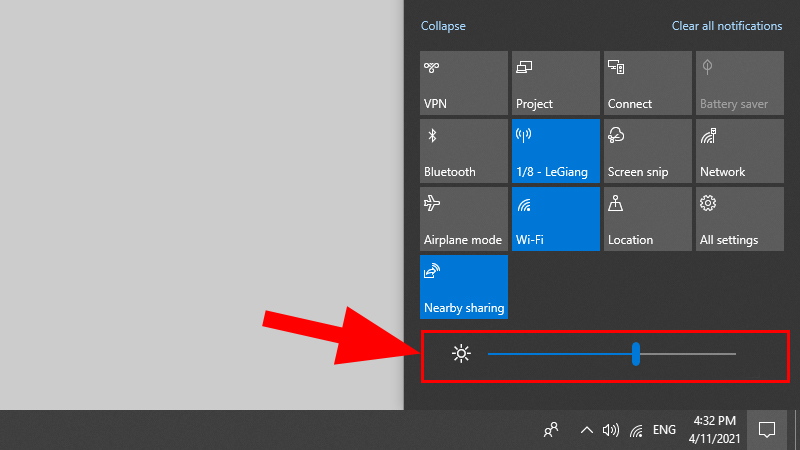
Đầu tiên, hãy kiểm tra xem độ sáng màn hình có đang ở mức quá thấp không, hoặc chế độ tiết kiệm pin có đang được kích hoạt không.
Cách thực hiện:
- Trên Windows: Nhấn tổ hợp phím Fn + phím điều chỉnh độ sáng (thường là F5, F6 hoặc F7 tùy máy).
- Trên macOS: Sử dụng phím F1 và F2 để điều chỉnh độ sáng màn hình.
Ngoài ra, bạn cũng có thể kiểm tra trong Cài đặt pin (Windows) để tắt chế độ tiết kiệm pin nếu nó làm giảm độ sáng màn hình quá mức.
2.2. Khởi động lại laptop
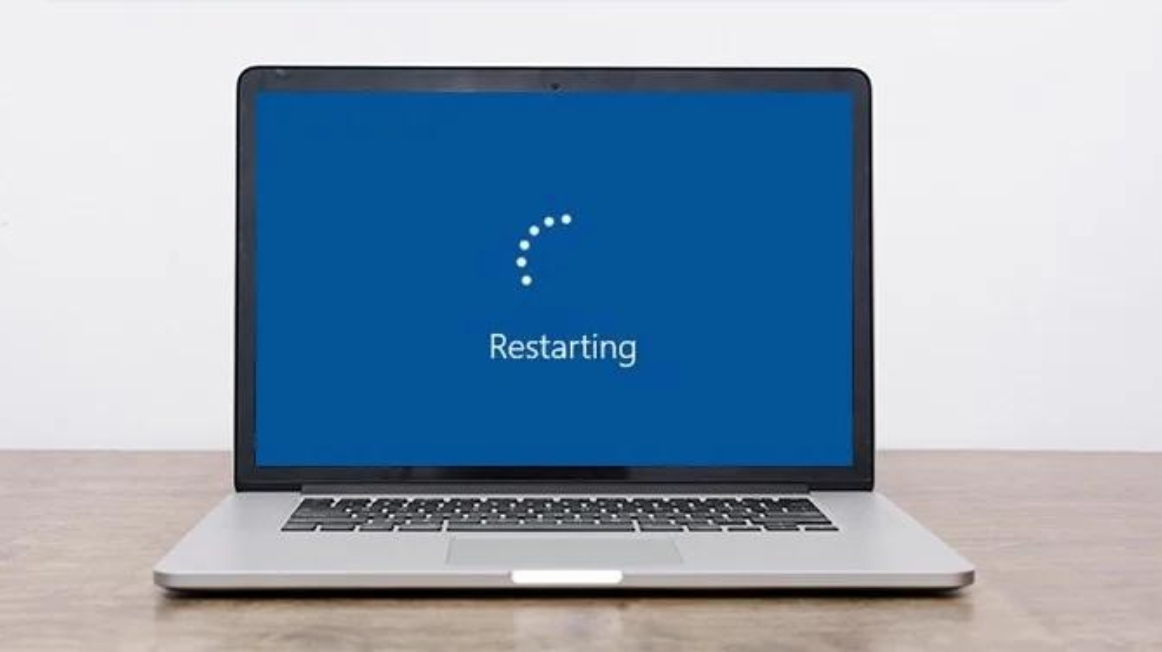
Đôi khi, các lỗi tạm thời trên hệ thống có thể gây ra màn hình tối đen. Khởi động lại máy có thể giúp giải quyết vấn đề.
Cách thực hiện:
- Nhấn giữ nút nguồn khoảng 10-15 giây để tắt hoàn toàn laptop.
- Sau đó, nhấn lại nút nguồn để khởi động lại máy và kiểm tra xem màn hình có sáng trở lại không.
2.3. Kiểm tra kết nối với màn hình ngoài
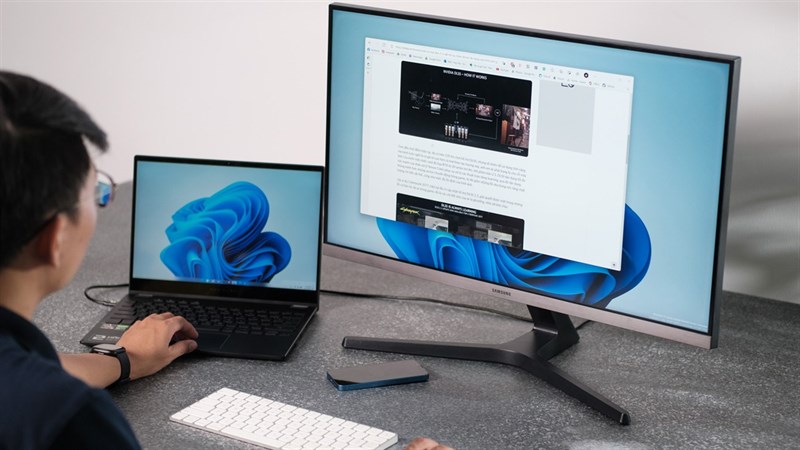
Bạn có thể kiểm tra xem lỗi có đến từ màn hình laptop bằng cách kết nối laptop với một màn hình ngoài qua cổng HDMI hoặc VGA. Nếu màn hình ngoài hoạt động bình thường, có thể màn hình laptop đã gặp sự cố phần cứng.
Cách thực hiện:
- Kết nối laptop với màn hình ngoài qua cổng HDMI hoặc VGA.
- Nhấn tổ hợp phím Fn + phím chuyển đổi màn hình (thường là F4, F5 hoặc F8 tùy dòng máy) để xuất hình ảnh ra màn hình ngoài.
- Nếu hình ảnh hiển thị trên màn hình ngoài, có thể vấn đề là do màn hình laptop hoặc cáp kết nối bên trong.
2.4. Cập nhật hoặc cài đặt lại driver card đồ họa
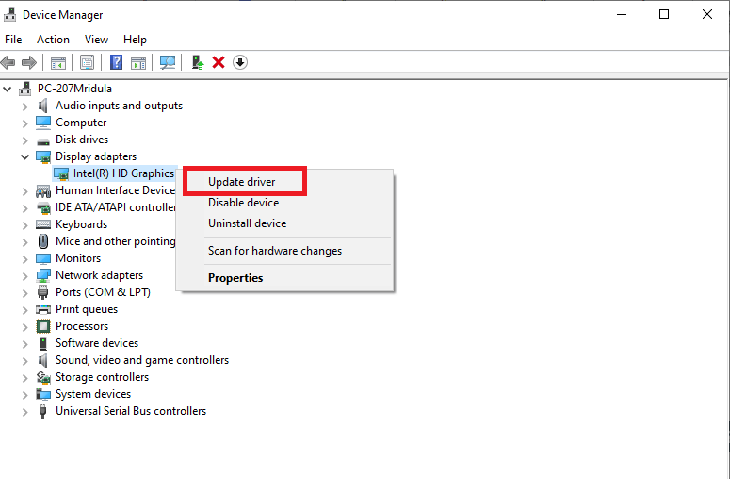
Lỗi driver đồ họa là nguyên nhân phổ biến dẫn đến việc màn hình không hiển thị chính xác. Bạn có thể cập nhật driver mới nhất hoặc cài đặt lại driver hiện có.
Cách cập nhật driver đồ họa trên Windows:
- Nhấn tổ hợp phím Windows + X và chọn Device Manager (Trình quản lý thiết bị).
- Mở rộng mục Display adapters (Bộ điều hợp hiển thị).
- Nhấp chuột phải vào card đồ họa và chọn Update driver (Cập nhật driver).
- Chọn Search automatically for updated driver software (Tự động tìm driver mới nhất).
Cách cài đặt lại driver:
- Trong Device Manager, nhấp chuột phải vào card đồ họa và chọn Uninstall device (Gỡ cài đặt thiết bị).
- Khởi động lại laptop, hệ điều hành sẽ tự động cài đặt lại driver.
2.5. Thực hiện Hard Reset (Khởi động lại cưỡng bức)
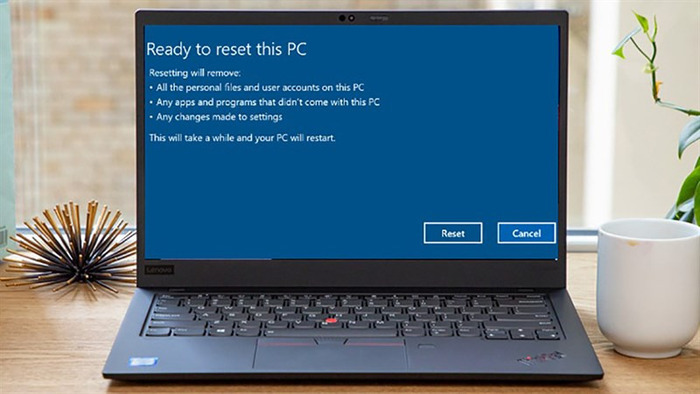
Nếu laptop của bạn lên nguồn nhưng màn hình vẫn tối đen, bạn có thể thực hiện hard reset để giải quyết các vấn đề phần cứng tạm thời.
Cách thực hiện:
- Tắt hoàn toàn laptop bằng cách nhấn giữ nút nguồn trong khoảng 10 giây.
- Tháo pin ra (nếu có thể) và ngắt kết nối với sạc.
- Nhấn giữ nút nguồn trong 30 giây để xả hết điện còn lại trong máy.
- Cắm lại sạc (không lắp pin) và thử khởi động máy.
2.6. Reset BIOS

Một số lỗi cài đặt BIOS cũng có thể khiến laptop lên nguồn nhưng màn hình không hiển thị.
Cách reset BIOS:
- Khởi động lại laptop và nhấn F2, Del hoặc Esc (tùy dòng máy) để vào BIOS.
- Tìm tùy chọn Load Setup Defaults hoặc Restore Defaults và chọn nó để đưa BIOS về trạng thái mặc định.
- Lưu và thoát BIOS, sau đó khởi động lại máy.
2.7. Thay thế màn hình hoặc cáp màn hình

Nếu sau khi thực hiện các phương pháp trên mà laptop vẫn không hoạt động, rất có thể vấn đề nằm ở cáp màn hình hoặc màn hình laptop bị hỏng. Bạn cần mang máy đến trung tâm sửa chữa để kiểm tra và thay thế linh kiện nếu cần.
3. Khi nào nên mang laptop đến trung tâm sửa chữa?

Nếu bạn đã thử tất cả các cách trên mà màn hình laptop vẫn tối đen, rất có thể vấn đề là do phần cứng như bo mạch chủ, card đồ họa hoặc màn hình đã bị hỏng. Khi đó, bạn nên mang máy đến trung tâm sửa chữa uy tín để được kiểm tra và khắc phục kịp thời.
Nếu bạn gặp khó khăn trong việc khắc phục lỗi màn hình laptop tối đen, hãy đến với COHOTECH. Chúng tôi chuyên cung cấp dịch vụ sửa chữa laptop, thay thế linh kiện và hỗ trợ kỹ thuật chuyên nghiệp. Đội ngũ kỹ thuật viên giàu kinh nghiệm tại COHOTECH sẽ mang đến cho bạn giải pháp nhanh chóng và hiệu quả nhất.
Cảm ơn bạn đã theo dõi bài viết! Nếu bạn có bất kỳ câu hỏi hay thắc mắc nào, hãy để lại bình luận để COHOTECH có thể hỗ trợ bạn ngay lập tức. Và đừng quên chia sẻ bài viết nếu bạn thấy thông tin hữu ích!


















