Hướng dẫn sửa lỗi bàn phím laptop không gõ được hiệu quả

Bàn phím laptop là một trong những bộ phận quan trọng nhất, đặc biệt đối với người dùng văn phòng, sinh viên hay những ai làm việc thường xuyên trên máy tính. Tuy nhiên, đôi khi bàn phím có thể gặp sự cố và không thể gõ được. Nguyên nhân có thể xuất phát từ cả phần mềm lẫn phần cứng, nhưng đừng lo lắng, bài viết này sẽ hướng dẫn bạn cách khắc phục lỗi bàn phím laptop không gõ được một cách hiệu quả và chi tiết nhất.
1. Nguyên nhân khiến bàn phím laptop không gõ được

1.1. Lỗi phần mềm
- Driver bị lỗi: Driver là phần mềm điều khiển các phần cứng, nếu driver của bàn phím bị lỗi hoặc không được cập nhật đúng cách, bàn phím sẽ không hoạt động.
- Hệ điều hành bị lỗi: Đôi khi, do xung đột phần mềm hoặc lỗi hệ điều hành mà laptop không nhận diện được bàn phím.
- Bàn phím bị khóa: Một số người dùng vô tình bấm nhầm tổ hợp phím khiến bàn phím bị khóa mà không hay biết.
1.2. Lỗi phần cứng
- Cáp kết nối bị lỏng: Bàn phím có thể không gõ được nếu cáp kết nối giữa bàn phím và bo mạch chủ bị lỏng hoặc đứt.
- Bàn phím bị bẩn: Bụi bẩn tích tụ lâu ngày có thể gây kẹt phím hoặc làm cho các phím bấm không nhạy.
- Bàn phím bị hỏng: Do sử dụng lâu dài hoặc các tác động ngoại lực, bàn phím có thể bị hỏng phần cứng, cần thay thế.
2. Các bước sửa lỗi bàn phím laptop không gõ được
2.1. Khởi động lại laptop

Khởi động lại máy tính là cách đơn giản và hiệu quả nhất để giải quyết các lỗi phần mềm tạm thời. Nếu bàn phím ngừng hoạt động đột ngột, hãy thử khởi động lại laptop trước khi thực hiện các biện pháp phức tạp hơn.
Cách thực hiện:
- Nhấn Ctrl + Alt + Delete để truy cập vào Task Manager nếu bạn vẫn có thể sử dụng chuột hoặc một số phím khác.
- Chọn biểu tượng Power ở góc dưới bên phải màn hình và chọn Restart.
Nếu bàn phím hoạt động trở lại sau khi khởi động lại máy, rất có thể lỗi chỉ là tạm thời do xung đột phần mềm. Tuy nhiên, nếu không hiệu quả, hãy tiếp tục với các bước tiếp theo.
2.2. Kiểm tra bàn phím có bị khóa không

Một số dòng laptop có tính năng khóa bàn phím thông qua tổ hợp phím hoặc cài đặt trong hệ thống. Bạn có thể vô tình kích hoạt tính năng này mà không hay biết, khiến bàn phím bị vô hiệu hóa.
Cách kiểm tra:
- Kiểm tra xem bạn có bấm nhầm tổ hợp Fn + F1, F2, F3… hay Fn + Num Lock không, vì một số dòng máy sử dụng các phím này để khóa bàn phím.
- Thử bấm Fn + phím có biểu tượng khóa bàn phím (nếu có) để mở khóa bàn phím.
2.3. Kiểm tra và cập nhật driver bàn phím
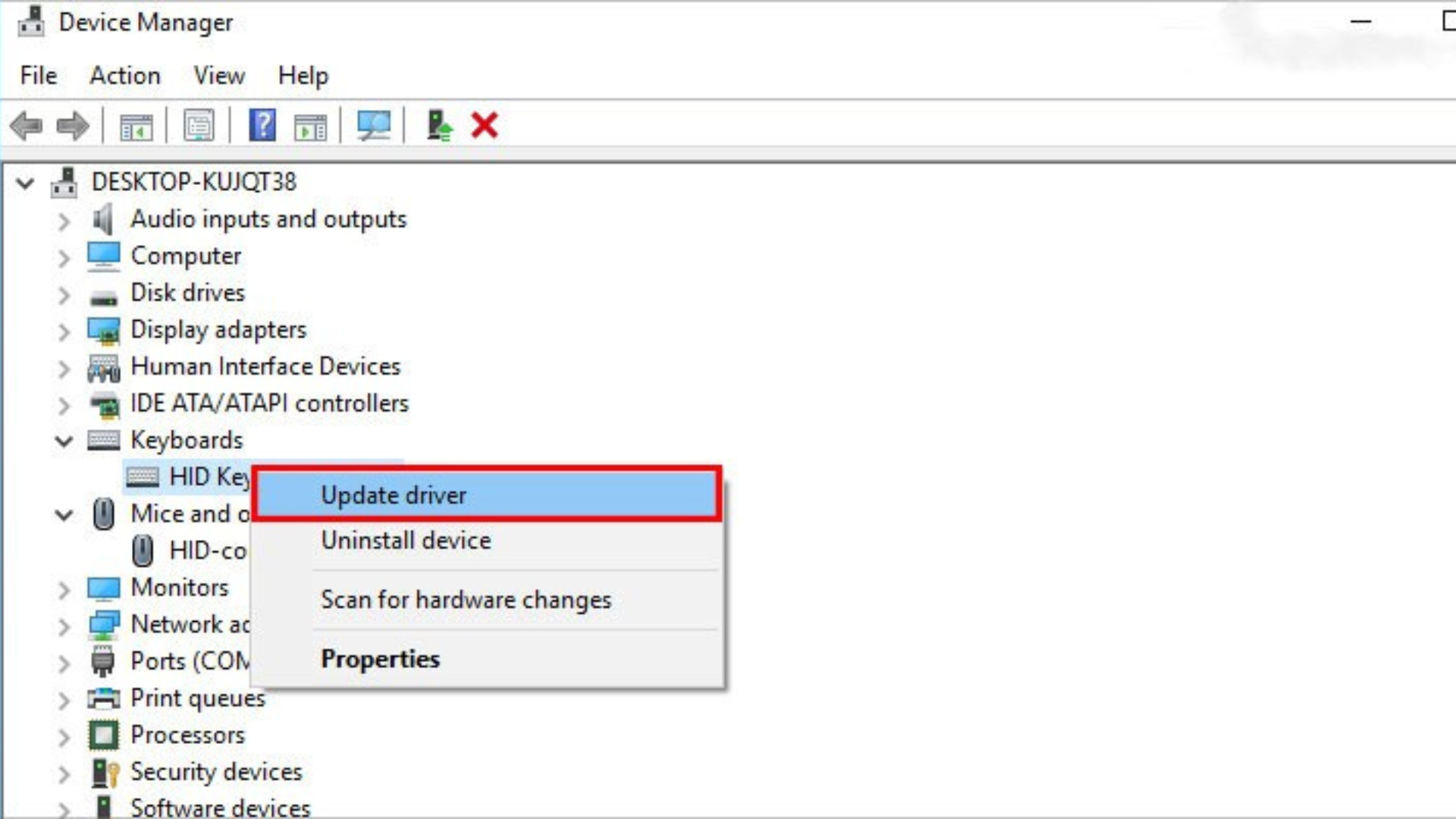
Driver là phần mềm giúp hệ điều hành giao tiếp với bàn phím. Nếu driver của bàn phím bị lỗi, bạn cần phải cập nhật hoặc cài đặt lại để khắc phục.
Cách kiểm tra và cập nhật driver:
- Nhấn Windows + X và chọn Device Manager (Trình quản lý thiết bị).
- Tìm mục Keyboards, nhấp chuột phải vào bàn phím của bạn và chọn Update driver (Cập nhật driver).
- Chọn Search automatically for updated driver software để Windows tự động tìm và cài đặt driver mới nhất.
- Nếu không có bản cập nhật, bạn có thể thử chọn Uninstall device để gỡ driver, sau đó khởi động lại laptop để Windows tự động cài đặt lại driver.
Việc cập nhật driver giúp loại bỏ lỗi driver cũ hoặc xung đột với hệ điều hành mới.
2.4. Sử dụng bàn phím ảo
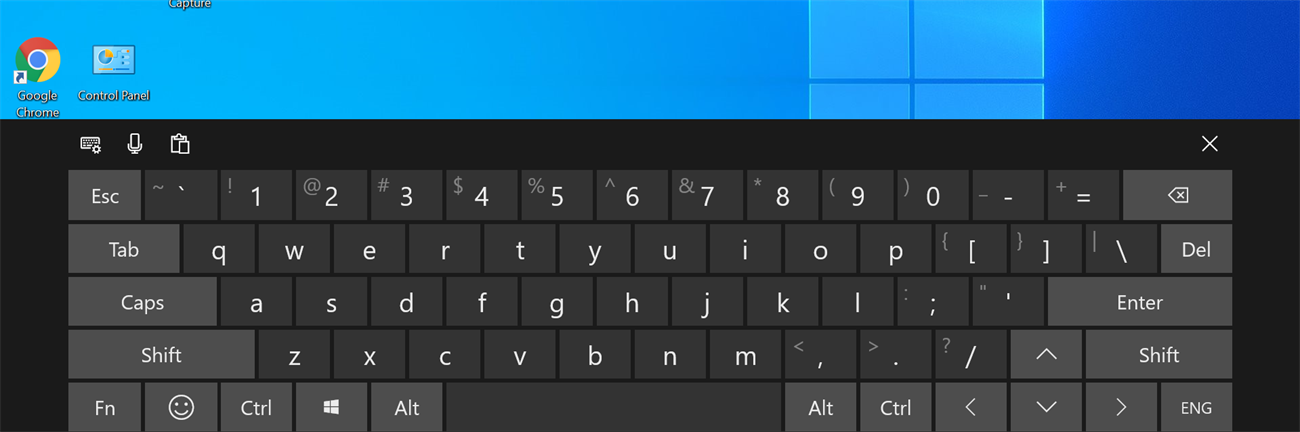
Nếu bạn không thể sử dụng bàn phím vật lý để nhập liệu hoặc kiểm tra lỗi, bạn có thể sử dụng bàn phím ảo để thay thế tạm thời. Đây là một tính năng có sẵn trong Windows, cho phép bạn sử dụng chuột để nhấp vào các phím ảo trên màn hình.
Cách mở bàn phím ảo:
- Nhấn Windows + I để mở Settings (Cài đặt).
- Chọn Ease of Access (Dễ truy cập), sau đó chọn Keyboard ở menu bên trái.
- Kích hoạt tùy chọn On-Screen Keyboard (Bàn phím ảo).
Bàn phím ảo là công cụ tạm thời giúp bạn xử lý khi bàn phím vật lý không hoạt động, đồng thời giúp kiểm tra xem lỗi có đến từ phần cứng hay phần mềm.
2.5. Vệ sinh bàn phím

Bụi bẩn và các mảnh vụn nhỏ có thể dễ dàng lọt vào các khe phím, gây ra tình trạng kẹt phím hoặc phím không hoạt động. Nếu bàn phím lâu ngày không được vệ sinh, đây có thể là nguyên nhân khiến bàn phím không gõ được.
Cách vệ sinh bàn phím:
- Tắt nguồn laptop để tránh gây hỏng các linh kiện bên trong.
- Dùng bình xịt khí nén để thổi sạch bụi bẩn ra khỏi các khe giữa các phím.
- Nếu có các dị vật kẹt giữa các phím, bạn có thể sử dụng tăm bông nhỏ hoặc cọ mềm để nhẹ nhàng làm sạch.
Lưu ý không nên sử dụng nước hoặc các dung dịch ẩm khi vệ sinh bàn phím, vì điều này có thể gây hư hỏng các mạch điện bên trong.
2.6. Kiểm tra cài đặt ngôn ngữ bàn phím

Cài đặt sai ngôn ngữ bàn phím cũng có thể khiến một số phím không hoạt động như bình thường. Ví dụ, nếu bạn đang sử dụng cài đặt bàn phím tiếng Pháp, một số phím có thể không hoạt động hoặc gõ ra ký tự khác.
Cách kiểm tra cài đặt ngôn ngữ bàn phím:
- Nhấn Windows + I để mở Settings.
- Chọn Time & Language (Thời gian và Ngôn ngữ) → Language (Ngôn ngữ).
- Đảm bảo ngôn ngữ bạn đang sử dụng là English (United States) hoặc ngôn ngữ bàn phím mà bạn quen thuộc.
Việc kiểm tra và thiết lập lại ngôn ngữ bàn phím đúng sẽ giúp bạn khắc phục tình trạng gõ sai ký tự hoặc một số phím không hoạt động.
2.7. Kiểm tra phần cứng bàn phím

Nếu sau khi thực hiện tất cả các bước trên mà bàn phím vẫn không hoạt động, có thể nguyên nhân xuất phát từ phần cứng của bàn phím. Có thể dây cáp kết nối bàn phím với bo mạch chủ bị lỏng hoặc bị đứt.
Cách kiểm tra phần cứng:
- Tắt nguồn laptop và rút phích cắm sạc.
- Tháo nắp lưng của laptop để tiếp cận khu vực bo mạch chủ và cáp kết nối bàn phím.
- Kiểm tra xem dây cáp kết nối giữa bàn phím và bo mạch chủ có bị lỏng hoặc hỏng không.
- Nếu không tự tin, hãy mang laptop đến trung tâm sửa chữa uy tín để kiểm tra và xử lý phần cứng.
2.8. Reset lại hệ điều hành (khôi phục cài đặt gốc)
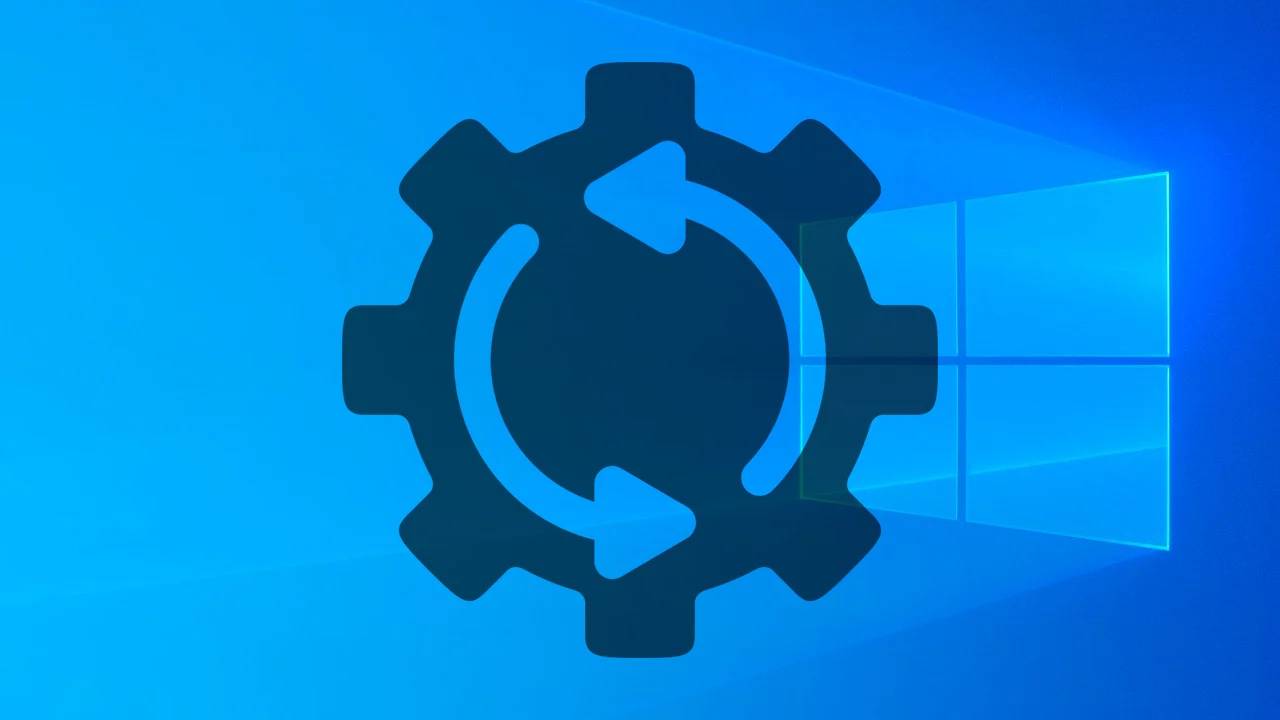
Nếu lỗi bàn phím bắt nguồn từ hệ điều hành bị hỏng hoặc xung đột phần mềm không thể khắc phục, bạn có thể cân nhắc reset lại hệ điều hành. Quá trình này sẽ đưa laptop của bạn về trạng thái cài đặt ban đầu, giúp loại bỏ các lỗi phần mềm.
Cách thực hiện:
- Nhấn Windows + I để mở Settings.
- Chọn Update & Security (Cập nhật và bảo mật) → Recovery (Khôi phục).
- Nhấn vào Get Started dưới mục Reset this PC và làm theo hướng dẫn để khôi phục cài đặt gốc.
Lưu ý rằng reset lại hệ điều hành có thể xóa toàn bộ dữ liệu trên ổ đĩa hệ thống, vì vậy bạn nên sao lưu dữ liệu quan trọng trước khi thực hiện.
Tham khảo thêm: Hướng dẫn cách sửa bàn phím laptop bị liệt hiệu quả
3. Kết luận
Lỗi bàn phím laptop không gõ được có thể do nhiều nguyên nhân từ phần mềm đến phần cứng. Việc khắc phục sẽ phụ thuộc vào nguyên nhân cụ thể, tuy nhiên, qua các bước hướng dẫn chi tiết ở trên, bạn có thể tự mình xử lý phần lớn các sự cố liên quan. Nếu vấn đề liên quan đến phần cứng phức tạp, hãy mang máy đến các trung tâm sửa chữa uy tín để được hỗ trợ kiểm tra và thay thế.
Nếu bạn cần thêm sự hỗ trợ hoặc tư vấn, hãy đến với COHOTECH. Chúng tôi cung cấp dịch vụ sửa chữa laptop chuyên nghiệp và các linh kiện chính hãng, đảm bảo khắc phục nhanh chóng và hiệu quả mọi sự cố trên thiết bị của bạn.
Bàn phím laptop không gõ được có thể do nhiều nguyên nhân, từ phần mềm đến phần cứng. Bằng cách thực hiện các bước kiểm tra và sửa lỗi như đã hướng dẫn, bạn có thể tự khắc phục sự cố bàn phím không hoạt động. Nếu lỗi do phần cứng, việc thay thế bàn phím là giải pháp cuối cùng để đảm bảo laptop hoạt động bình thường trở lại.
Nếu bạn cần sự hỗ trợ chuyên nghiệp trong việc sửa chữa hoặc thay thế bàn phím, hãy đến với COHOTECH. Chúng tôi cung cấp dịch vụ sửa chữa laptop uy tín và đảm bảo bạn sẽ hài lòng với chất lượng dịch vụ.
Cảm ơn bạn đã dành thời gian quý báu để đọc bài viết! Nếu bạn còn bất kỳ thắc mắc hoặc cần sự hỗ trợ thêm, đừng ngần ngại để lại bình luận, COHOTECH luôn sẵn sàng đồng hành và giúp bạn giải quyết mọi vấn đề nhanh chóng nhất. Chúng tôi trân trọng sự quan tâm của bạn và hy vọng rằng bài viết này đã mang lại nhiều giá trị hữu ích. Hãy chia sẻ thông tin này đến bạn bè và người thân, vì biết đâu, sự chia sẻ nhỏ bé của bạn có thể giúp đỡ được nhiều người hơn nữa!


















