Hướng dẫn cách kiểm tra cấu hình laptop Windows nhanh và hiệu quả

Việc kiểm tra cấu hình laptop Windows là rất quan trọng khi bạn cần biết chi tiết về thông số kỹ thuật của máy, từ đó có thể xác định xem thiết bị có đáp ứng yêu cầu cho các tác vụ công việc, học tập, hoặc chơi game không. Kiểm tra cấu hình laptop giúp bạn biết được các thông tin về bộ vi xử lý (CPU), dung lượng RAM, card đồ họa (GPU), ổ cứng (HDD/SSD), và nhiều thành phần khác. Bài viết dưới đây sẽ hướng dẫn bạn những cách đơn giản và nhanh nhất để kiểm tra cấu hình laptop một cách chi tiết mà ai cũng có thể thực hiện được.
1. Kiểm tra cấu hình laptop bằng cách sử dụng System Information
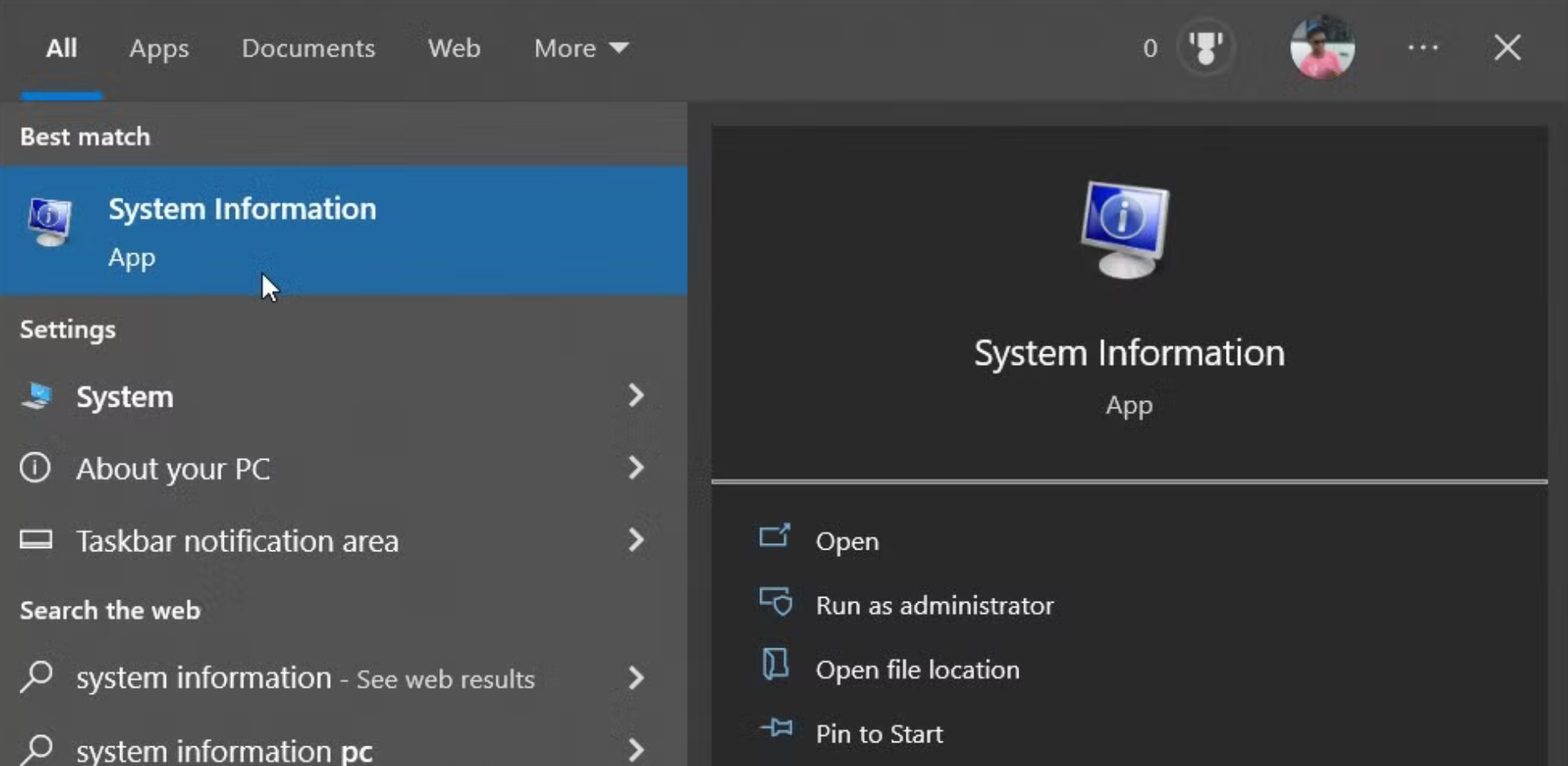
System Information là công cụ có sẵn trong Windows, giúp bạn xem thông tin chi tiết về phần cứng và phần mềm của máy tính.
Cách thực hiện:
- Nhấn Windows + R để mở hộp thoại Run.
- Nhập từ khóa msinfo32 và nhấn Enter.
- Cửa sổ System Information sẽ hiện ra, tại đây bạn sẽ thấy các thông tin chi tiết về cấu hình máy tính, bao gồm:
- Processor (CPU): Hiển thị loại vi xử lý đang sử dụng.
- Installed Physical Memory (RAM): Dung lượng bộ nhớ RAM.
- System Type: Thông tin về phiên bản Windows 32-bit hay 64-bit.
- BIOS Version: Phiên bản BIOS hiện tại của máy.
- Disk Drive: Thông tin về dung lượng ổ cứng HDD hoặc SSD.
Ưu điểm:
- Nhanh chóng, dễ thực hiện.
- Cung cấp thông tin chi tiết về cả phần cứng và phần mềm.
Nhược điểm:
- Không cung cấp hình ảnh hoặc biểu đồ trực quan.
2. Kiểm tra cấu hình laptop bằng DirectX Diagnostic Tool (DxDiag)
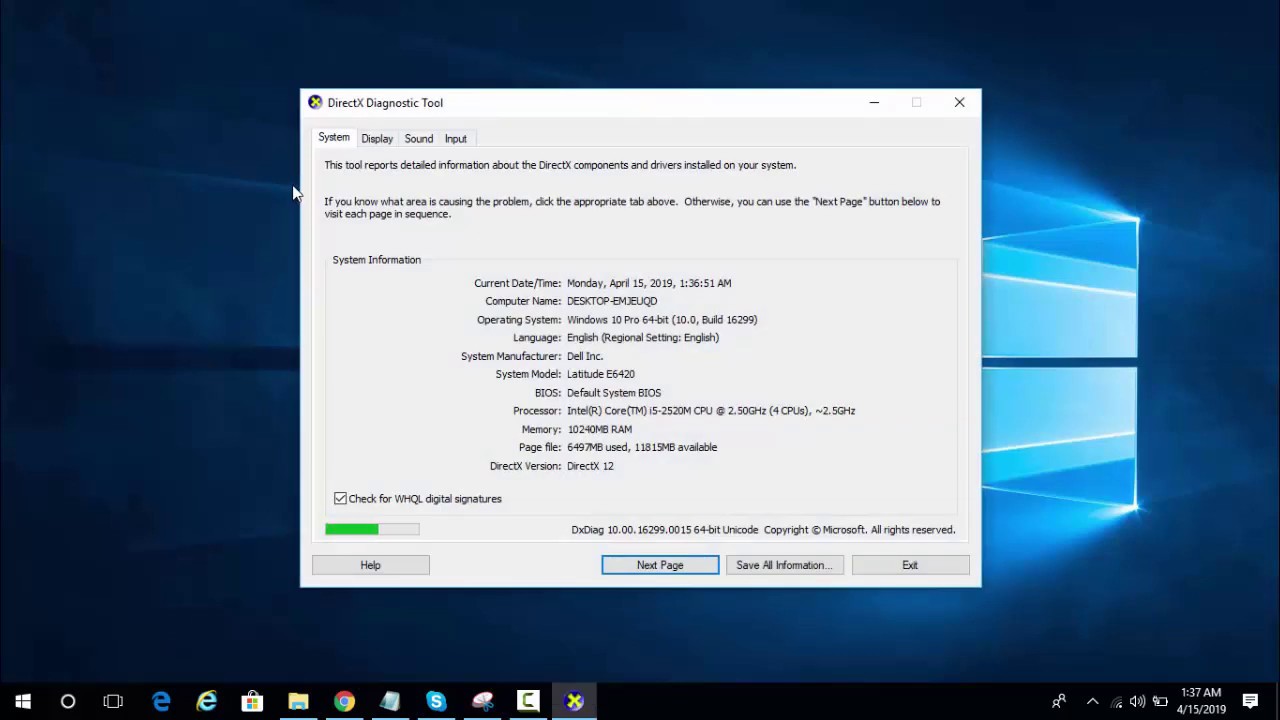
Công cụ DirectX Diagnostic Tool là cách nhanh chóng để kiểm tra cấu hình và đặc biệt hữu ích khi bạn cần biết chi tiết về card đồ họa và âm thanh.
Cách thực hiện:
- Nhấn Windows + R để mở hộp thoại Run.
- Gõ từ khóa dxdiag và nhấn Enter.
- Cửa sổ DirectX Diagnostic Tool sẽ hiện ra, bao gồm các tab như:
- System: Hiển thị các thông tin về CPU, RAM, phiên bản DirectX.
- Display: Cung cấp thông tin về card đồ họa (GPU), bao gồm tên, hãng sản xuất, dung lượng VRAM.
- Sound: Thông tin về hệ thống âm thanh và card âm thanh.
Ưu điểm:
- Cung cấp thông tin chi tiết về card đồ họa và âm thanh.
- Dễ thực hiện và trực quan.
Nhược điểm:
- Chỉ phù hợp để kiểm tra các thông số liên quan đến DirectX, GPU và âm thanh.
3. Kiểm tra cấu hình laptop qua Task Manager (Trình quản lý tác vụ)
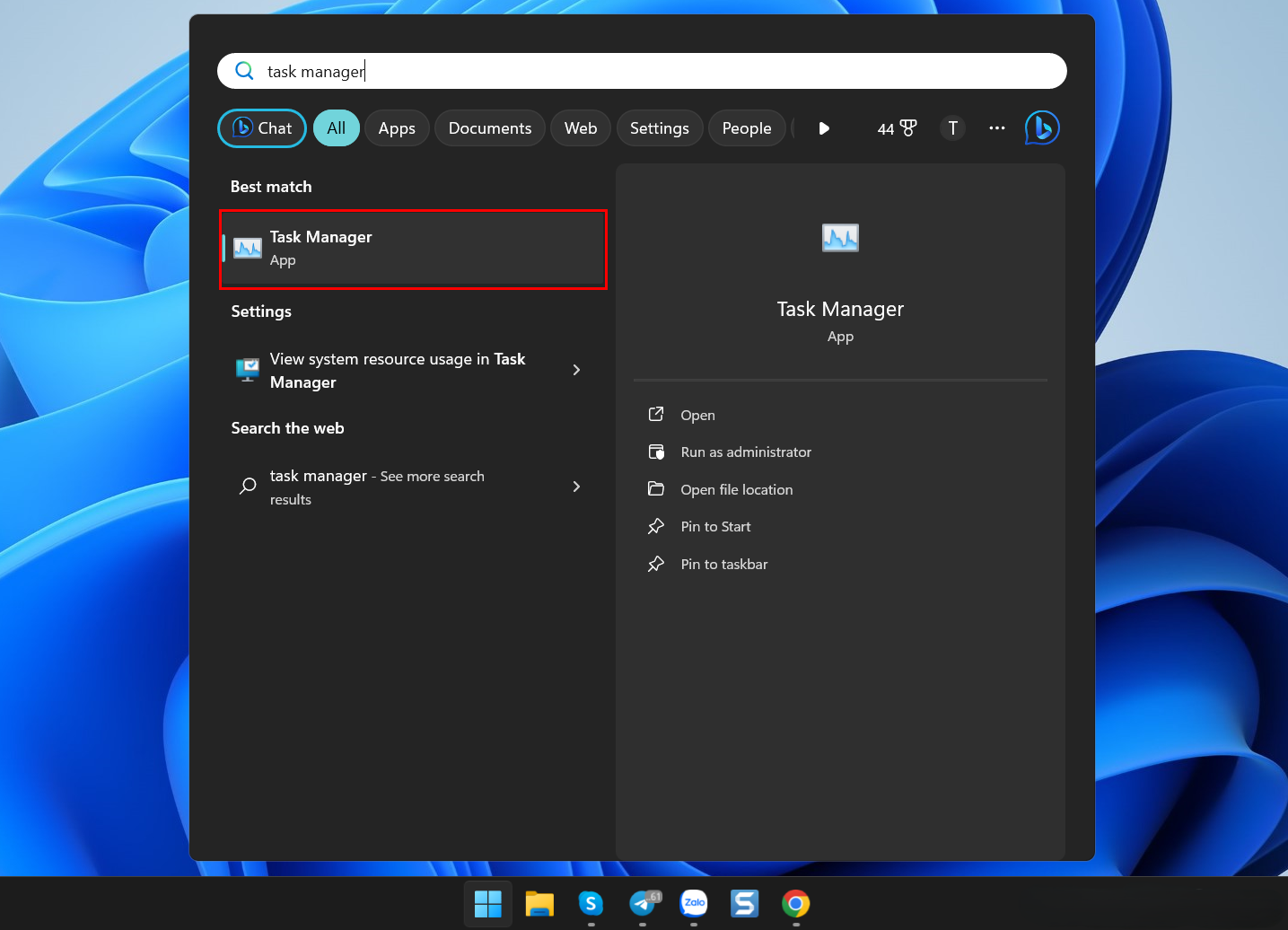
Nếu bạn chỉ cần kiểm tra nhanh cấu hình của CPU và RAM, bạn có thể sử dụng Task Manager.
Cách thực hiện:
- Nhấn Ctrl + Shift + Esc để mở Task Manager.
- Chuyển đến tab Performance (Hiệu suất).
- Ở đây, bạn sẽ thấy thông tin chi tiết về:
- CPU: Hiển thị loại vi xử lý, tốc độ hiện tại, số nhân và luồng.
- Memory (RAM): Dung lượng RAM, số khe cắm RAM đã sử dụng.
- Disk: Dung lượng ổ cứng HDD hoặc SSD, tốc độ đọc ghi.
- GPU: Thông tin về card đồ họa.
Ưu điểm:
- Cách kiểm tra nhanh và trực quan ngay trên máy tính.
- Xem được thông số thời gian thực về hiệu suất CPU, RAM, ổ cứng và GPU.
Nhược điểm:
- Không cung cấp đầy đủ thông tin về toàn bộ phần cứng như các phương pháp khác.
4. Sử dụng công cụ Settings của Windows để kiểm tra cấu hình
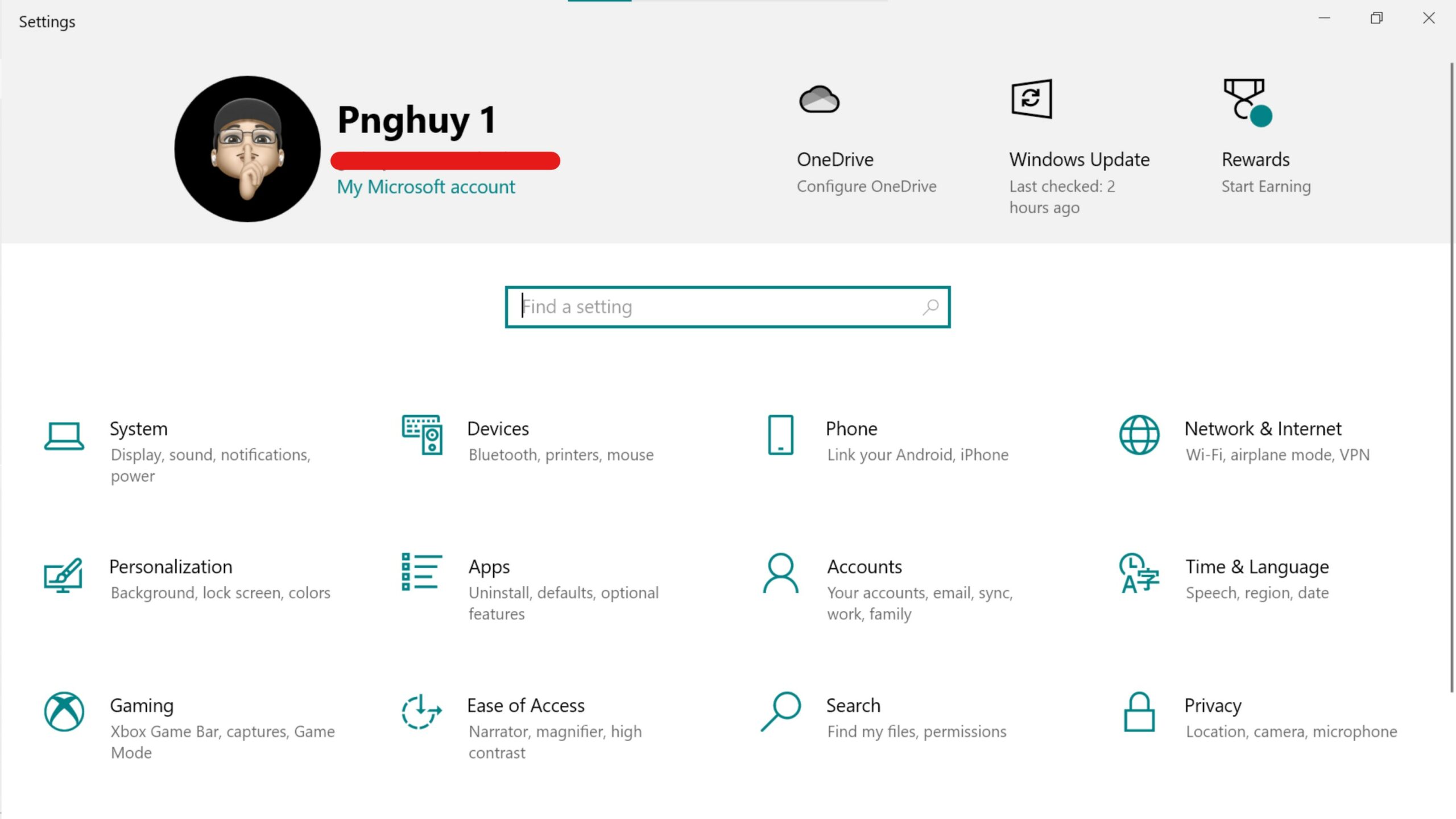
Windows 10 và 11 đều cung cấp một cách đơn giản để xem thông tin cơ bản về cấu hình qua mục Settings.
Cách thực hiện:
- Nhấn Windows + I để mở Settings.
- Chọn mục System → About.
- Tại đây, bạn sẽ thấy các thông tin cơ bản về cấu hình laptop:
- Processor (CPU).
- Installed RAM (Dung lượng RAM).
- System type: 32-bit hay 64-bit.
- Device ID và Product ID.
Ưu điểm:
- Thao tác đơn giản, dễ dàng.
- Hiển thị các thông tin cơ bản về CPU, RAM, và hệ điều hành.
Nhược điểm:
- Chỉ hiển thị thông tin cơ bản, không có thông tin chi tiết về card đồ họa và ổ cứng.
5. Sử dụng phần mềm của bên thứ ba để kiểm tra cấu hình
Ngoài các công cụ có sẵn trong Windows, bạn có thể sử dụng các phần mềm của bên thứ ba để kiểm tra cấu hình một cách chi tiết và trực quan hơn. Dưới đây là một số phần mềm phổ biến:
5.1. CPU-Z

CPU-Z là phần mềm miễn phí, giúp cung cấp đầy đủ thông tin về CPU, RAM, card đồ họa và các thành phần khác trong máy tính.
Cách thực hiện:
- Tải và cài đặt phần mềm CPU-Z từ trang chủ (cpuid.com).
- Mở phần mềm và kiểm tra các thông tin chi tiết:
- CPU: Tên, mã hiệu, số nhân, luồng, tốc độ xung nhịp.
- Mainboard: Thông tin về bo mạch chủ.
- Memory: Dung lượng, loại RAM và tốc độ.
- Graphics: Thông tin chi tiết về card đồ họa.
Ưu điểm:
- Cung cấp thông tin chi tiết và đầy đủ về từng thành phần phần cứng.
- Dễ sử dụng và trực quan.
Nhược điểm:
- Phải cài đặt phần mềm.
5.2. Speccy
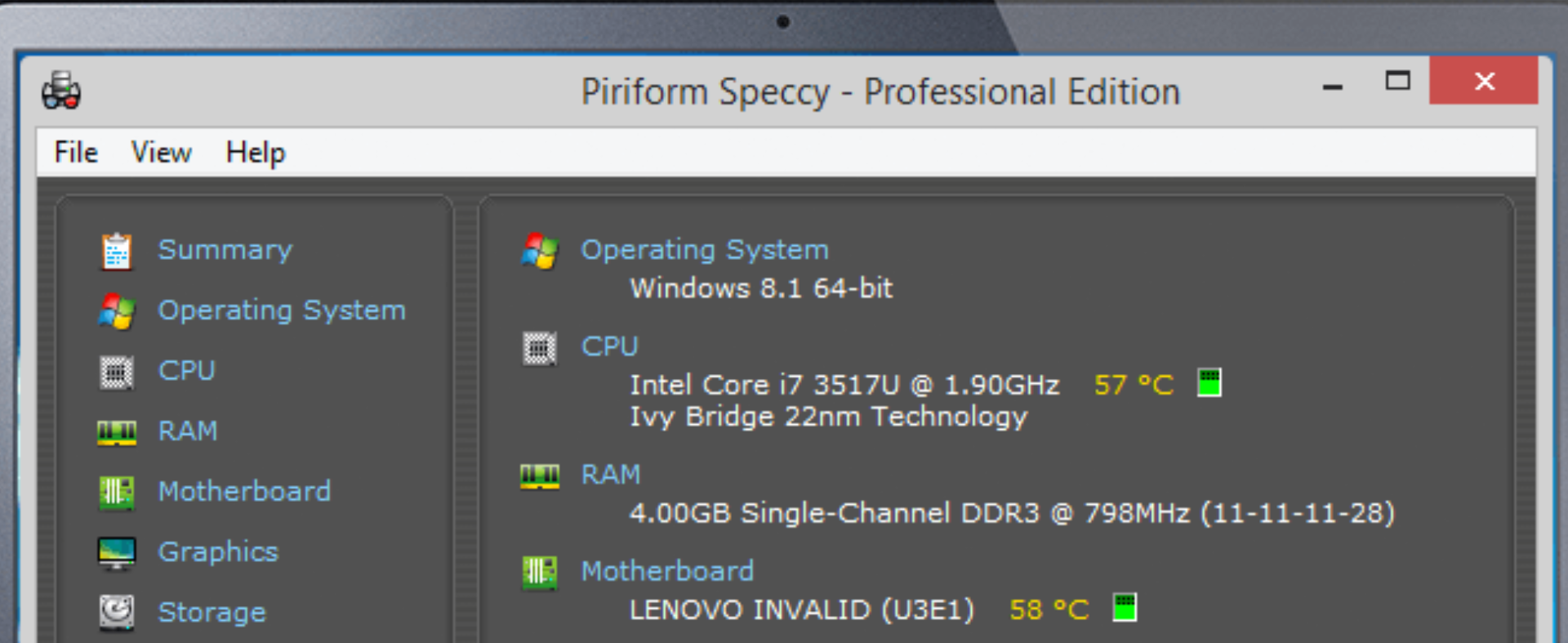
Speccy là một phần mềm của Piriform (cùng nhà phát triển của CCleaner), cung cấp thông tin chi tiết về các thành phần phần cứng của laptop.
Cách thực hiện:
- Tải và cài đặt Speccy từ trang chủ (piriform.com/speccy).
- Sau khi mở Speccy, bạn sẽ thấy toàn bộ thông tin cấu hình máy tính:
- Operating System (Hệ điều hành).
- CPU: Thông tin chi tiết về bộ vi xử lý.
- RAM: Dung lượng và số lượng khe cắm.
- Motherboard (Bo mạch chủ), Graphics (Card đồ họa), Storage (Ổ cứng).
Ưu điểm:
- Hiển thị thông tin đầy đủ và trực quan.
- Có thể xuất thông tin dưới dạng file báo cáo.
Nhược điểm:
- Cần cài đặt phần mềm.
6. Kiểm tra cấu hình laptop qua Command Prompt (CMD)
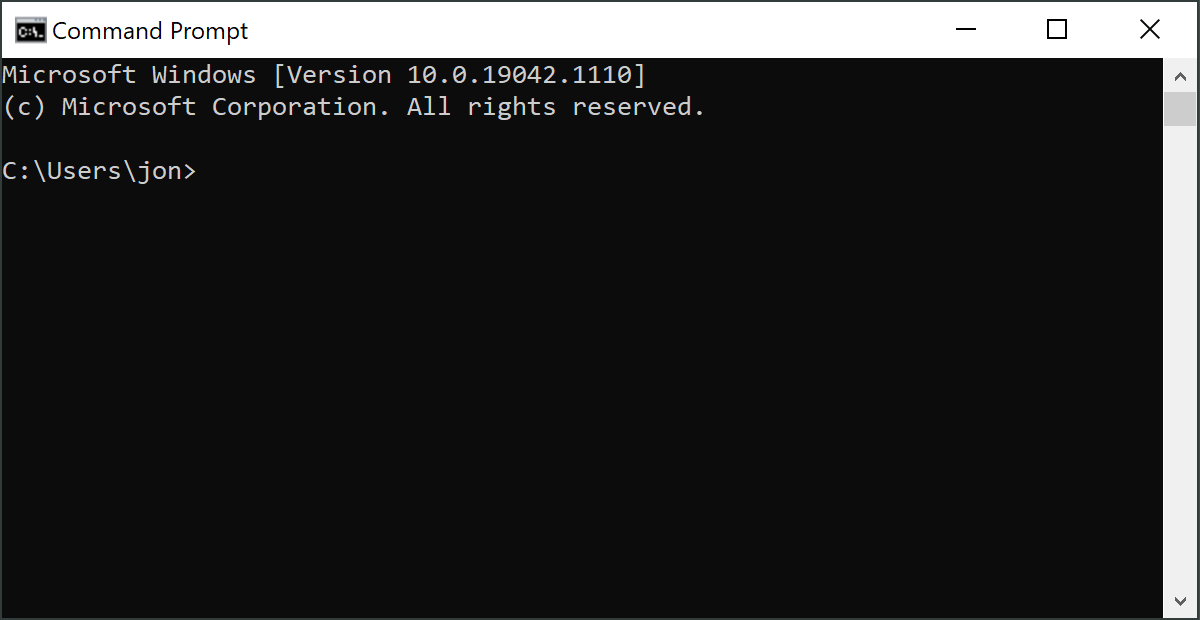
Nếu bạn muốn một cách đơn giản mà không cần phần mềm của bên thứ ba, bạn có thể sử dụng lệnh trong Command Prompt để kiểm tra thông tin cấu hình cơ bản.
Cách thực hiện:
- Nhấn Windows + R, sau đó gõ cmd và nhấn Enter.
- Trong cửa sổ Command Prompt, gõ lệnh sau và nhấn Enter:
systeminfo
- Màn hình sẽ hiển thị danh sách các thông tin cấu hình máy tính, bao gồm phiên bản Windows, RAM, bộ vi xử lý, phiên bản BIOS, và hơn thế nữa.
Ưu điểm:
- Không cần cài đặt phần mềm bên thứ ba.
- Cung cấp nhiều thông tin chi tiết về hệ thống.
Nhược điểm:
- Thông tin có thể khó đọc với những người không quen với Command Prompt.
7. Kiểm tra thông tin ổ cứng và SSD
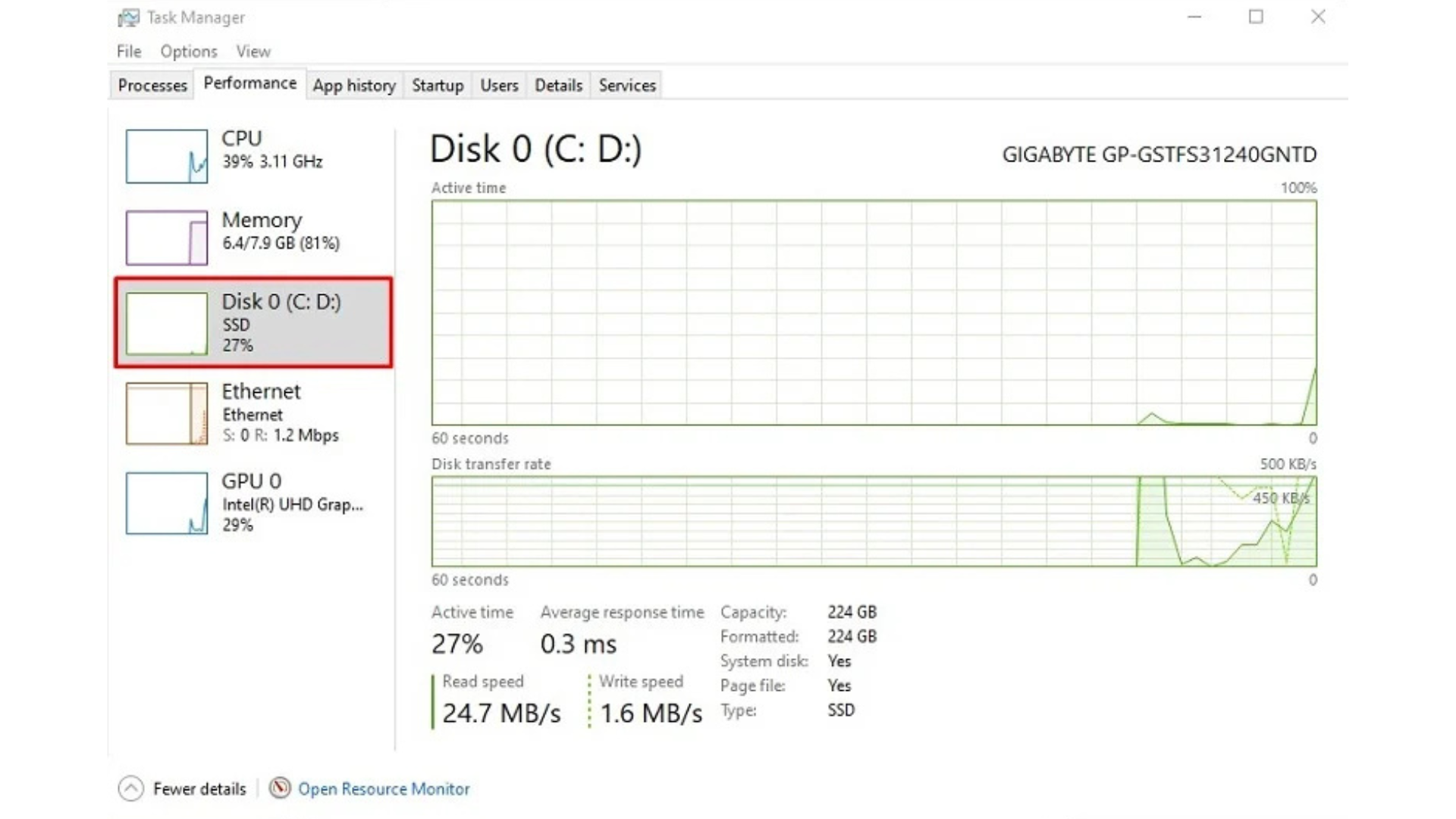
Thông tin về dung lượng ổ cứng và tốc độ ổ SSD cũng là một phần quan trọng trong cấu hình laptop. Bạn có thể kiểm tra dung lượng ổ cứng một cách đơn giản:
Cách thực hiện:
- Nhấn Windows + E để mở File Explorer.
- Chọn This PC và bạn sẽ thấy các ổ đĩa của mình, bao gồm thông tin về dung lượng ổ cứng và dung lượng đã sử dụng.
Ngoài ra, nếu muốn kiểm tra tốc độ đọc/ghi của ổ SSD, bạn có thể sử dụng các công cụ như CrystalDiskMark.
Tham khảo thêm: Hướng dẫn cách kiểm tra pin laptop đơn giản hiệu quả
Kết luận
Kiểm tra cấu hình laptop là một việc rất cần thiết, đặc biệt khi bạn muốn nâng cấp, sửa chữa hoặc xác định khả năng hoạt động của máy với các phần mềm yêu cầu cao. Bài viết đã cung cấp nhiều cách đơn giản và hiệu quả để kiểm tra cấu hình laptop, từ các công cụ có sẵn trong Windows như System Information, Task Manager, cho đến các phần mềm chuyên dụng như CPU-Z hay Speccy.
Nếu bạn cần hỗ trợ thêm hoặc tư vấn về cấu hình laptop, hãy đến với COHOTECH. Chúng tôi cung cấp dịch vụ kiểm tra và tư vấn nâng cấp cấu hình laptop chuyên nghiệp, giúp bạn tận dụng tối đa hiệu suất của thiết bị.
Cảm ơn bạn đã theo dõi bài viết! Nếu có bất kỳ câu hỏi nào, đừng ngần ngại để lại bình luận để COHOTECH hỗ trợ bạn ngay lập tức. Và đừng quên chia sẻ bài viết nếu bạn thấy thông tin này hữu ích!


















