Hướng dẫn cách mở camera trên Laptop Windows & MacOS hiệu quả
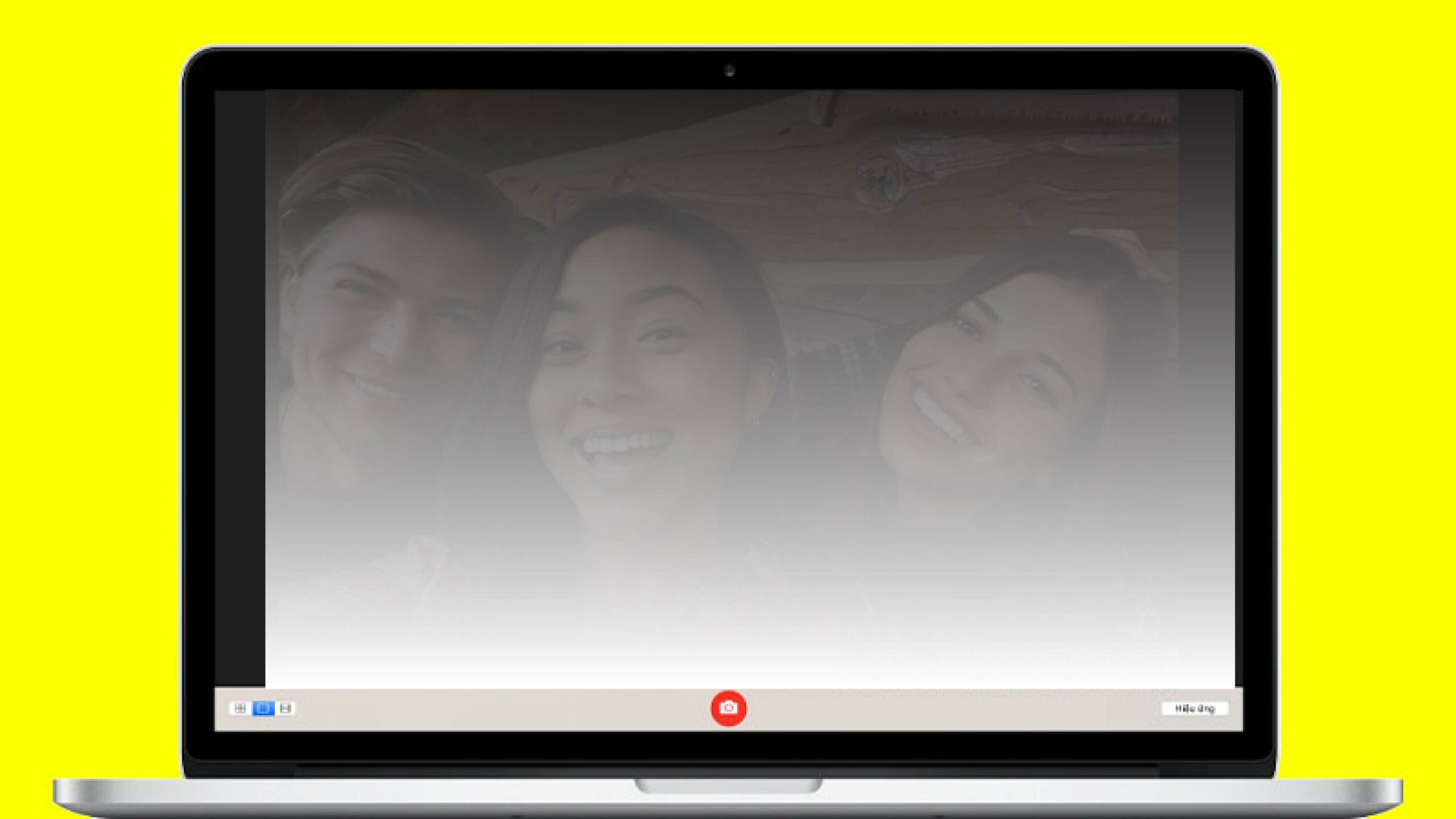
Camera laptop là một trong những công cụ hữu ích giúp bạn thực hiện các cuộc gọi video, chụp ảnh hoặc quay video. Tuy nhiên, nhiều người dùng có thể gặp khó khăn trong việc mở và sử dụng camera trên laptop, đặc biệt khi gặp lỗi hoặc không tìm thấy ứng dụng phù hợp. Bài viết này sẽ hướng dẫn bạn cách mở camera trên laptop chạy Windows và MacOS một cách hiệu quả, đồng thời cung cấp những thông tin hữu ích để giải quyết các lỗi thường gặp khi sử dụng camera.
1. Cách mở camera trên laptop Windows
1.1. Mở camera trên Windows 10
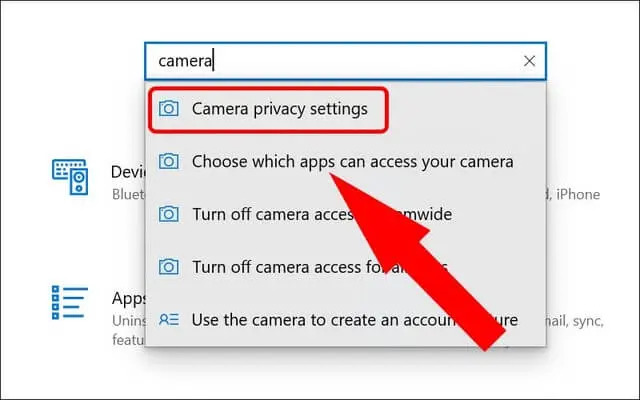
Bước 1: Sử dụng ứng dụng Camera trên Windows
Windows 10 đã tích hợp sẵn ứng dụng Camera, giúp người dùng có thể nhanh chóng mở và sử dụng camera mà không cần cài đặt thêm phần mềm bên ngoài.
- Nhấn Windows + S và gõ từ khóa Camera.
- Nhấp vào ứng dụng Camera trong kết quả tìm kiếm để mở.
Bước 2: Kiểm tra quyền truy cập Camera
Nếu ứng dụng Camera không hoạt động, có thể do quyền truy cập camera trên máy bị tắt.
- Nhấn Windows + I để mở Settings (Cài đặt).
- Chọn Privacy (Quyền riêng tư) > Camera.
- Trong phần Allow apps to access your camera (Cho phép ứng dụng truy cập camera), gạt công tắc sang On nếu nó đang ở trạng thái Off.
Bước 3: Sử dụng camera trên các ứng dụng khác
Bạn cũng có thể sử dụng camera trên các ứng dụng như Skype, Zoom, Microsoft Teams, hoặc Google Meet. Hầu hết các ứng dụng này sẽ tự động nhận diện camera laptop của bạn khi sử dụng chức năng gọi video.
1.2. Mở camera trên Windows 11
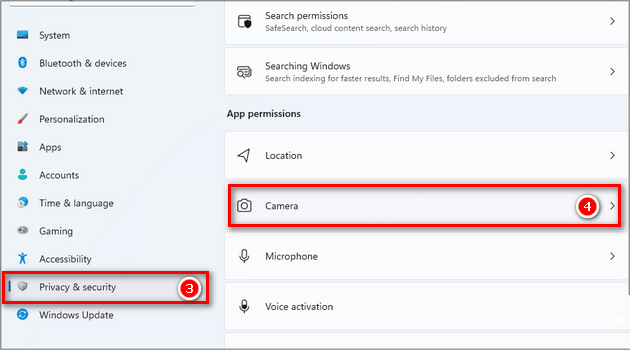
Windows 11 có giao diện mới, nhưng cách mở camera vẫn tương tự như trên Windows 10.
Bước 1: Mở ứng dụng Camera
- Nhấn Windows + S để mở Search (Tìm kiếm).
- Gõ Camera và chọn ứng dụng Camera từ kết quả tìm kiếm.
Bước 2: Kiểm tra quyền truy cập camera
Nếu bạn gặp vấn đề với camera, hãy kiểm tra quyền truy cập.
- Nhấn Windows + I để mở Settings.
- Chọn Privacy & Security (Quyền riêng tư và bảo mật) > Camera.
- Đảm bảo công tắc Camera access đang ở trạng thái On.
1.3. Cập nhật driver camera
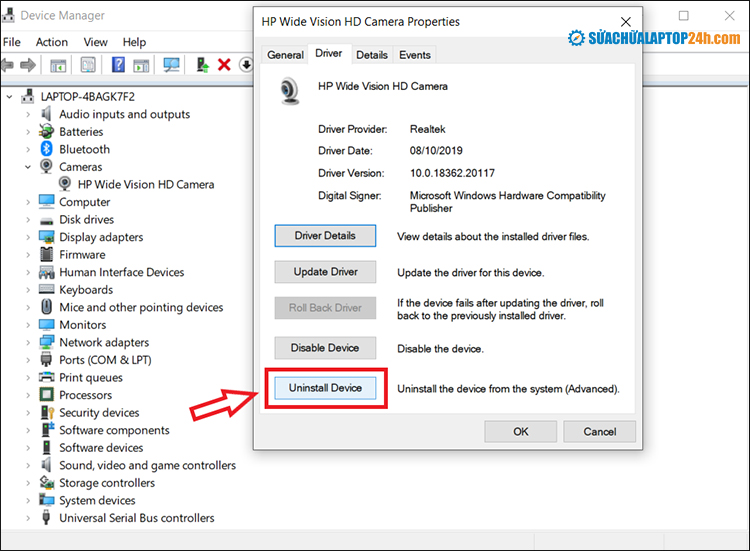
Nếu bạn đã thử mở camera mà không thành công, rất có thể driver camera đã bị lỗi hoặc không tương thích.
Bước 1: Mở Device Manager
- Nhấn Windows + X và chọn Device Manager (Trình quản lý thiết bị).
- Trong Device Manager, tìm đến mục Cameras và nhấp vào mũi tên để mở rộng danh sách.
Bước 2: Cập nhật driver
- Nhấp chuột phải vào tên camera của bạn (ví dụ: Integrated Camera) và chọn Update driver (Cập nhật driver).
- Chọn Search automatically for drivers (Tự động tìm kiếm driver) để Windows tự động cập nhật phiên bản mới nhất.
Bước 3: Khởi động lại laptop
Sau khi cập nhật driver, hãy khởi động lại laptop và thử mở lại camera.
1.4. Mở camera bằng các ứng dụng bên thứ ba
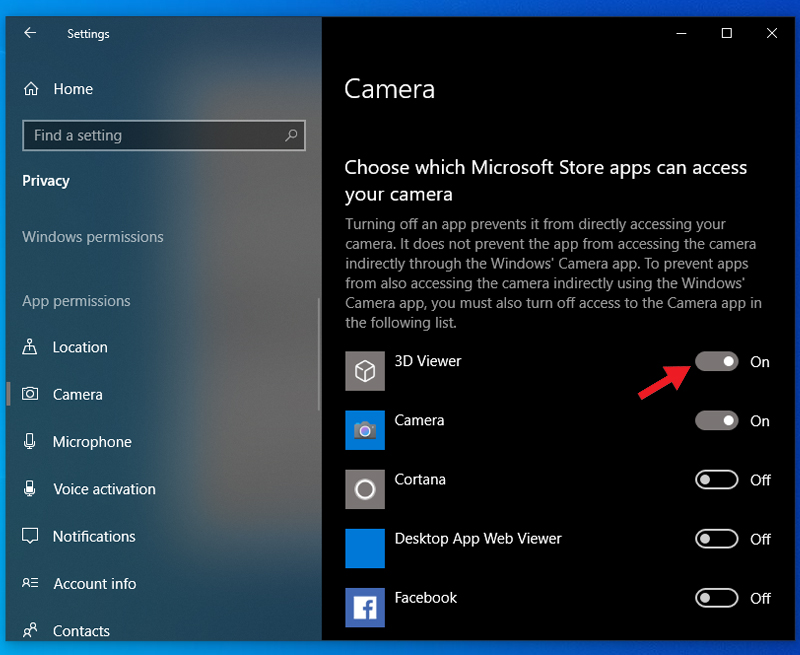
Ngoài ứng dụng Camera tích hợp, bạn cũng có thể sử dụng các ứng dụng bên thứ ba để kiểm tra và sử dụng camera. Một số ứng dụng phổ biến như:
- Zoom: Dùng cho các cuộc gọi video hoặc hội thảo trực tuyến.
- Skype: Ứng dụng hỗ trợ gọi video, chụp ảnh từ camera.
- OBS Studio: Phần mềm quay video màn hình và livestream với camera tích hợp.
2. Cách mở camera trên MacOS

2.1. Sử dụng camera trên MacBook qua ứng dụng FaceTime
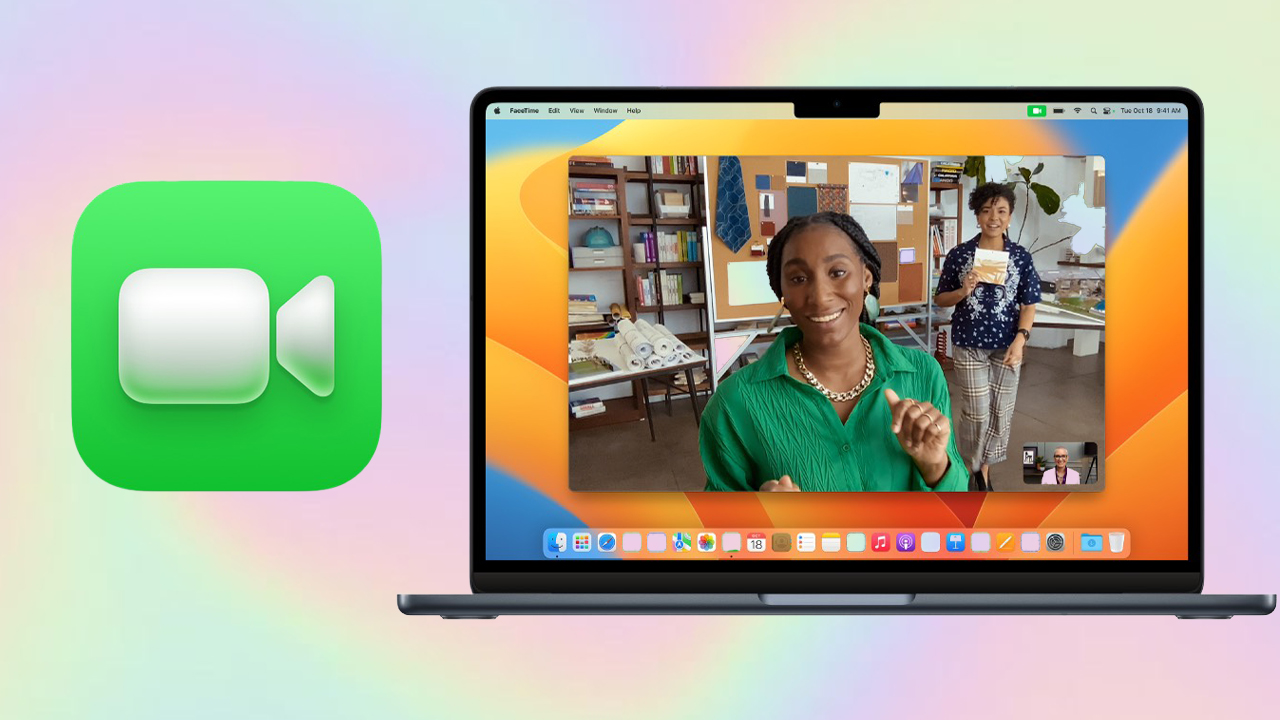
MacOS tích hợp camera và cho phép bạn dễ dàng mở thông qua các ứng dụng hệ thống như FaceTime.
Bước 1: Mở FaceTime
- Nhấp vào biểu tượng FaceTime trong Dock hoặc tìm FaceTime qua Spotlight (Command + Space).
- Khi FaceTime mở, camera của bạn sẽ tự động kích hoạt.
Bước 2: Sử dụng camera trong cuộc gọi
- Bạn có thể bắt đầu cuộc gọi video bằng cách chọn liên hệ từ danh sách và nhấn vào biểu tượng video.
- Camera sẽ tự động bật khi cuộc gọi bắt đầu.
2.2. Sử dụng camera trên các ứng dụng khác trên MacOS
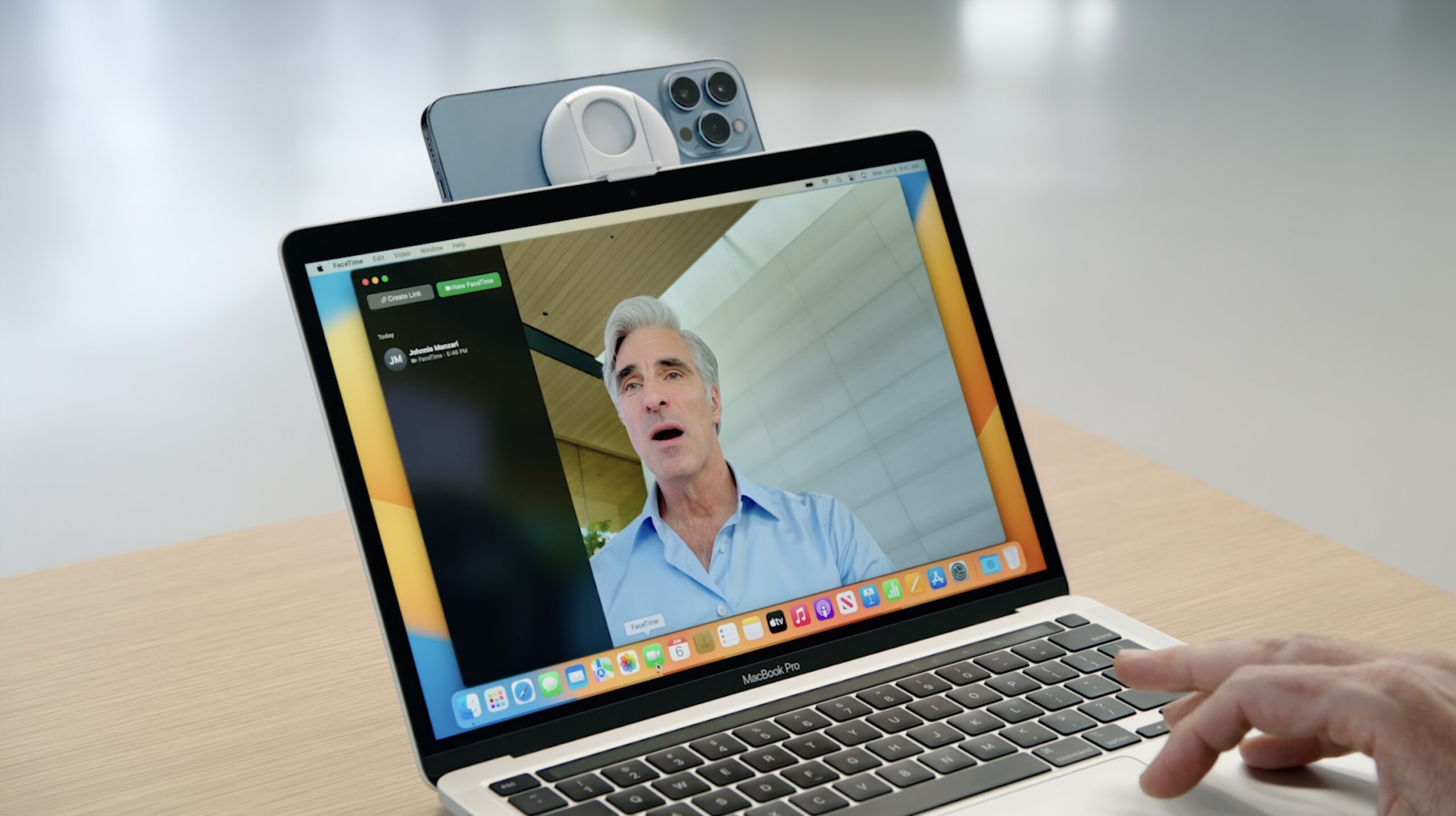
Ngoài FaceTime, bạn có thể sử dụng camera trên MacBook qua các ứng dụng khác như Zoom, Skype, Google Meet, Microsoft Teams.
Bước 1: Mở ứng dụng
- Chọn ứng dụng video call bạn muốn sử dụng, chẳng hạn như Zoom hoặc Skype.
- Camera sẽ tự động kích hoạt khi bạn tham gia một cuộc gọi video.
Bước 2: Kiểm tra quyền truy cập camera
Nếu camera không hoạt động, hãy kiểm tra quyền truy cập của các ứng dụng.
- Nhấp vào biểu tượng Apple ở góc trên bên trái và chọn System Preferences (Tùy chọn hệ thống).
- Chọn Security & Privacy (Bảo mật và quyền riêng tư) > Privacy.
- Tìm mục Camera và đảm bảo ứng dụng bạn sử dụng được tích chọn để truy cập camera.
2.3. Mở camera từ ứng dụng Photo Booth trên MacOS
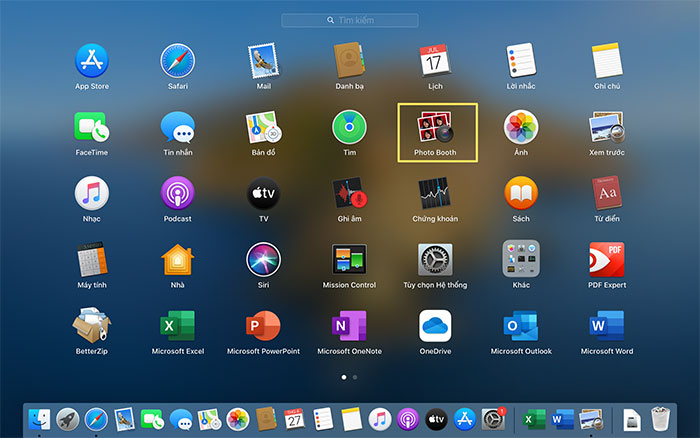
Photo Booth là ứng dụng chụp ảnh và quay video đơn giản có sẵn trên MacOS.
Bước 1: Mở Photo Booth
- Mở Spotlight (Command + Space) và gõ từ khóa Photo Booth.
- Chọn ứng dụng Photo Booth trong kết quả tìm kiếm.
Bước 2: Chụp ảnh hoặc quay video
- Sau khi mở Photo Booth, camera trên MacBook sẽ tự động kích hoạt.
- Bạn có thể chụp ảnh hoặc quay video bằng cách nhấp vào biểu tượng camera hoặc video.
3. Một số lỗi thường gặp khi sử dụng camera và cách khắc phục
3.1. Camera không hoạt động trên Windows
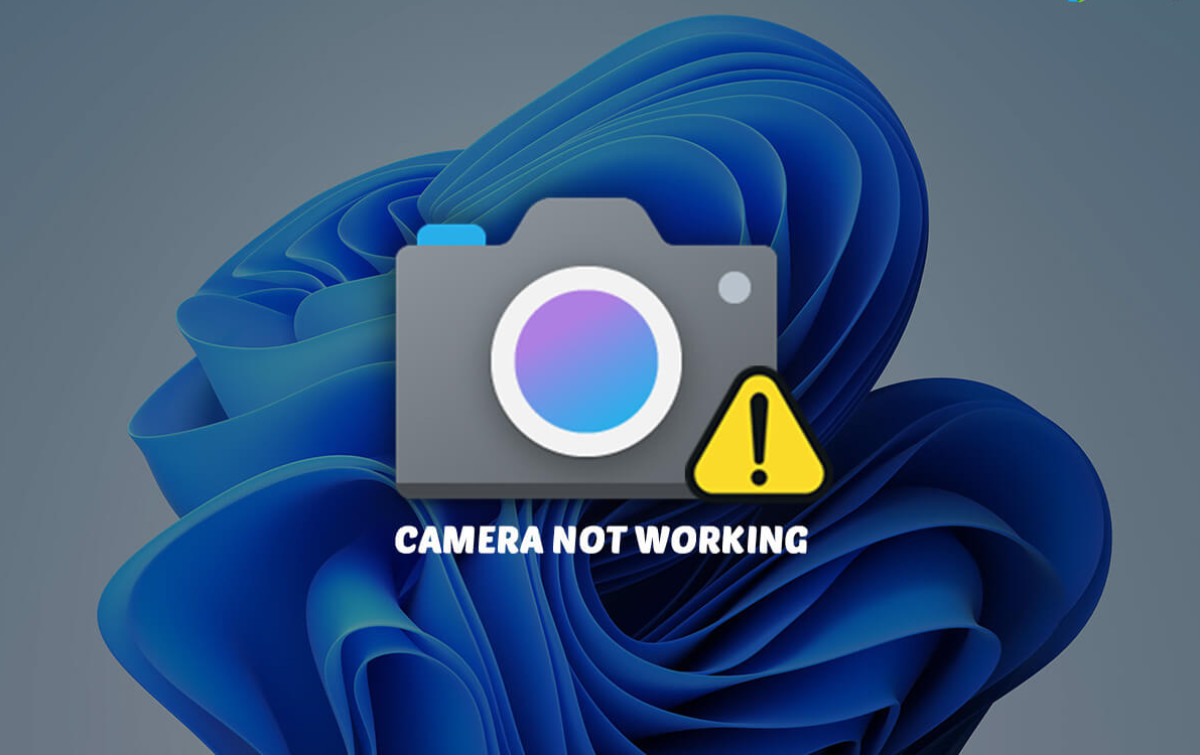
Nếu bạn mở ứng dụng Camera mà nhận được thông báo “No camera found” hoặc “We can’t find your camera”, có thể là do lỗi phần mềm hoặc phần cứng.
Cách khắc phục:
- Kiểm tra xem ứng dụng Camera đã được cấp quyền truy cập trong phần Settings > Privacy > Camera.
- Kiểm tra xem driver camera đã được cài đặt hoặc cập nhật đúng cách.
- Khởi động lại laptop và thử lại.
3.2. Camera không hoạt động trên MacOS
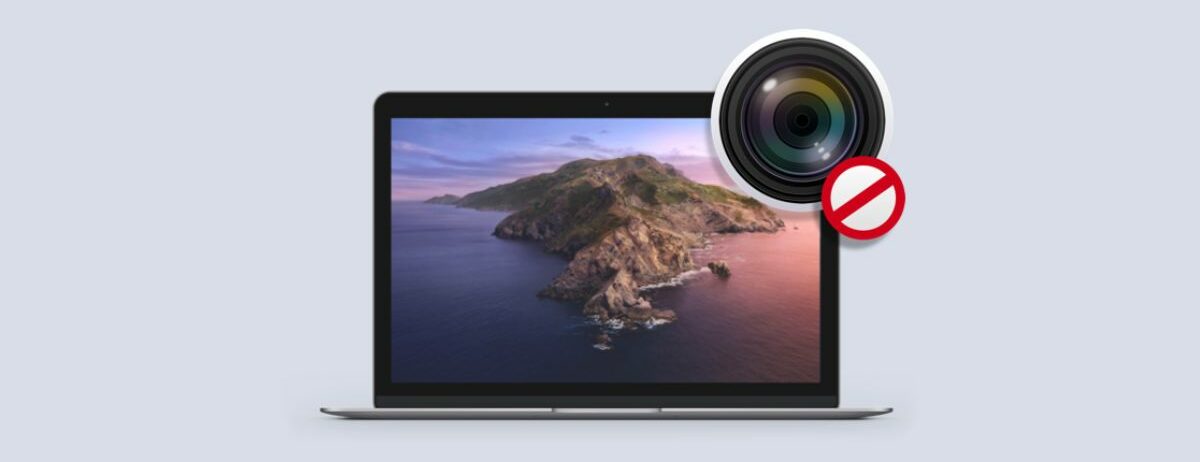
Nếu MacBook không nhận diện camera trong các ứng dụng, bạn có thể kiểm tra quyền truy cập hoặc các cài đặt hệ thống.
Cách khắc phục:
- Mở System Preferences > Security & Privacy > Privacy và kiểm tra mục Camera.
- Khởi động lại máy tính để đảm bảo không có ứng dụng nào xung đột với quyền truy cập camera.
- Nếu camera vẫn không hoạt động, hãy thử khởi động máy vào Safe Mode để kiểm tra các phần mềm bên thứ ba có gây ra sự cố không.
3.3. Hình ảnh từ camera bị mờ hoặc tối
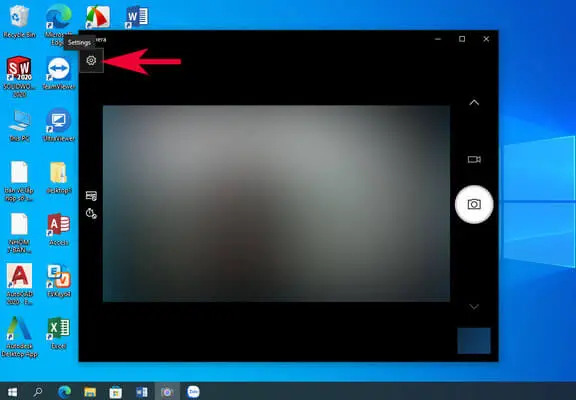
Nếu camera hoạt động nhưng hình ảnh hiển thị bị mờ, tối hoặc không rõ ràng, bạn nên kiểm tra các yếu tố môi trường và phần mềm.
Cách khắc phục:
- Đảm bảo camera không bị che bởi bụi bẩn hoặc nhãn dán. Hãy lau sạch ống kính bằng khăn mềm.
- Kiểm tra xem ánh sáng trong phòng có đủ sáng không, và tránh nguồn sáng mạnh trực tiếp chiếu vào camera.
- Thử tắt và bật lại ứng dụng camera để kiểm tra sự cố phần mềm.
4. Kết luận
Việc mở camera trên laptop Windows và MacOS rất đơn giản và có nhiều cách khác nhau để thực hiện. Bạn có thể sử dụng các ứng dụng tích hợp sẵn như Camera trên Windows hay FaceTime trên MacOS, hoặc sử dụng camera thông qua các phần mềm gọi video trực tuyến. Ngoài ra, việc kiểm tra và cập nhật driver camera cũng là một bước quan trọng để đảm bảo camera hoạt động mượt mà.
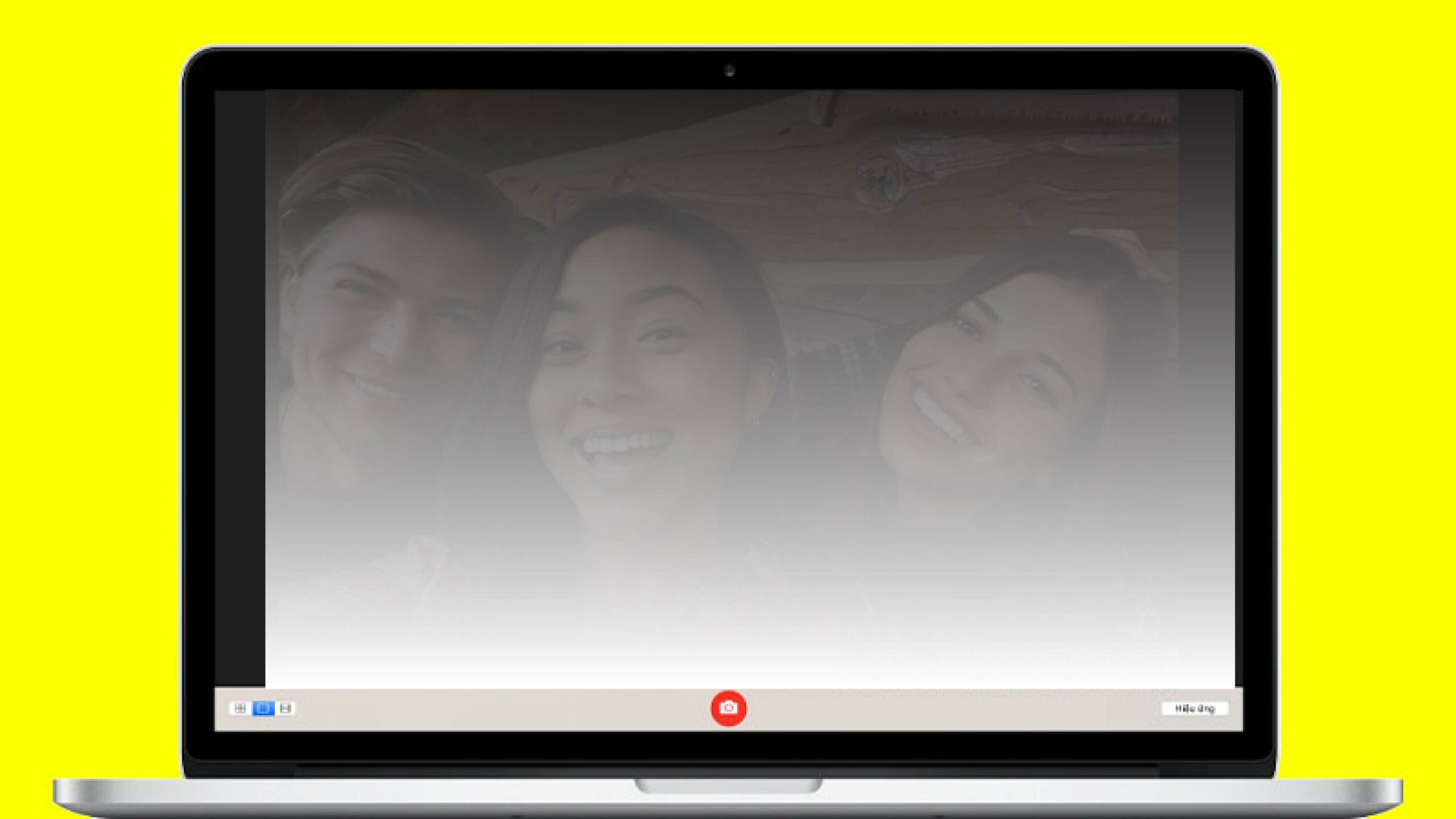
Nếu bạn gặp phải bất kỳ vấn đề gì trong quá trình sử dụng camera, hãy liên hệ ngay với COHOTECH. Chúng tôi cung cấp giải pháp toàn diện và hỗ trợ kỹ thuật chuyên nghiệp để giúp bạn khắc phục mọi sự cố nhanh chóng và hiệu quả.
Cảm ơn bạn đã dành thời gian theo dõi bài viết! Nếu bạn có bất kỳ câu hỏi hay thắc mắc nào, đừng ngần ngại để lại bình luận bên dưới để COHOTECH có thể hỗ trợ bạn ngay lập tức. Chúng tôi luôn sẵn sàng giúp đỡ! Và nếu bạn thấy bài viết này hữu ích, hãy chia sẻ với bạn bè để cùng nhau khám phá thêm nhiều mẹo công nghệ thú vị nhé!


















