Hướng dẫn sửa lỗi PC & Laptop Windows không hiện WiFi hiệu quả

Việc PC hay laptop Windows không hiển thị mạng WiFi là một trong những lỗi phổ biến mà người dùng có thể gặp phải. Khi laptop của bạn không hiện WiFi, điều này có thể gây ra nhiều khó khăn, đặc biệt khi bạn cần kết nối Internet cho công việc hoặc học tập. Bài viết này sẽ cung cấp cho bạn các nguyên nhân phổ biến gây ra lỗi này và hướng dẫn bạn cách sửa lỗi PC & laptop Windows không hiện WiFi một cách hiệu quả và đơn giản.
1. Nguyên nhân khiến PC & laptop Windows không hiển thị WiFi
Trước khi đi vào phần hướng dẫn chi tiết về cách khắc phục, hãy cùng tìm hiểu các nguyên nhân chính dẫn đến tình trạng laptop hoặc PC không hiện WiFi:
1.1. Chưa bật tính năng WiFi

Có thể bạn vô tình tắt tính năng WiFi trên laptop mà không hay biết. Hầu hết các laptop đều có phím chức năng hoặc nút bật/tắt WiFi.
1.2. Chưa cài đặt hoặc lỗi driver WiFi
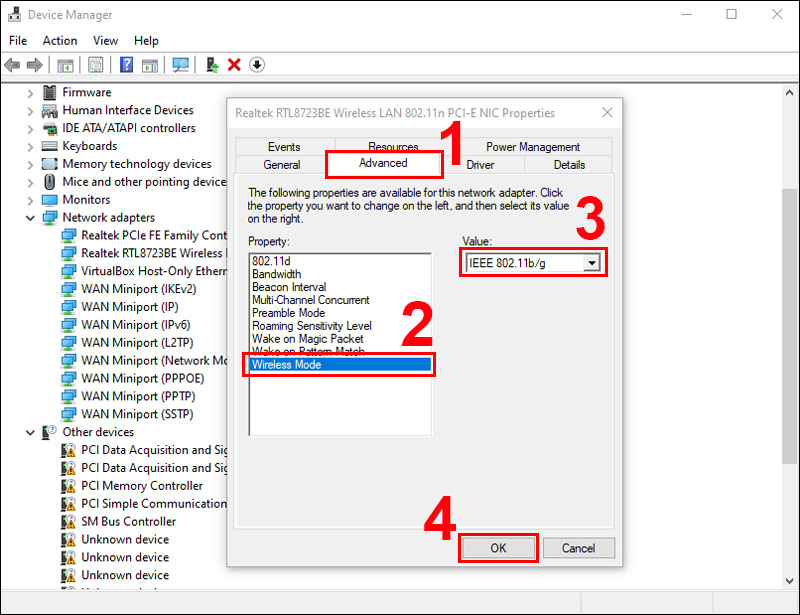
Driver WiFi là phần mềm giúp máy tính nhận diện và kết nối với các mạng WiFi. Nếu driver WiFi bị lỗi hoặc chưa cài đặt, bạn sẽ không thể kết nối WiFi.
1.3. Card WiFi bị lỗi hoặc tắt

Card WiFi trong laptop của bạn có thể bị lỗi, tắt trong cài đặt BIOS hoặc Windows không nhận diện được card này.
1.4. Chế độ máy bay đang bật
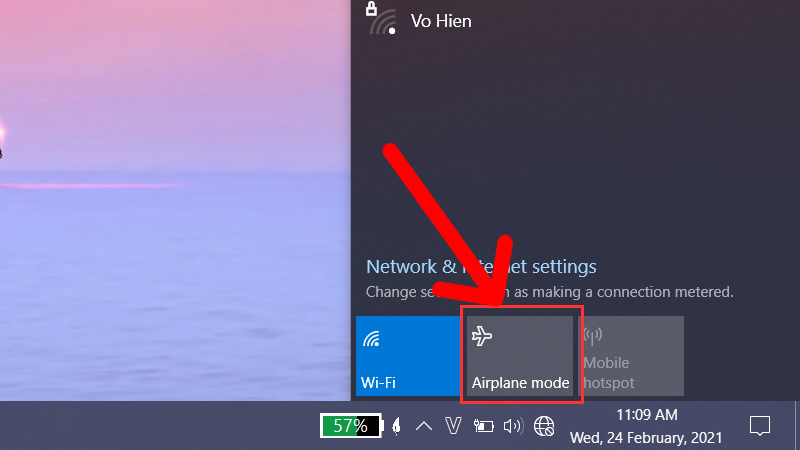
Nếu bạn vô tình bật chế độ máy bay trên Windows, tính năng WiFi sẽ bị tắt, dẫn đến việc máy không hiển thị WiFi.
1.5. Vấn đề từ bộ định tuyến (router)
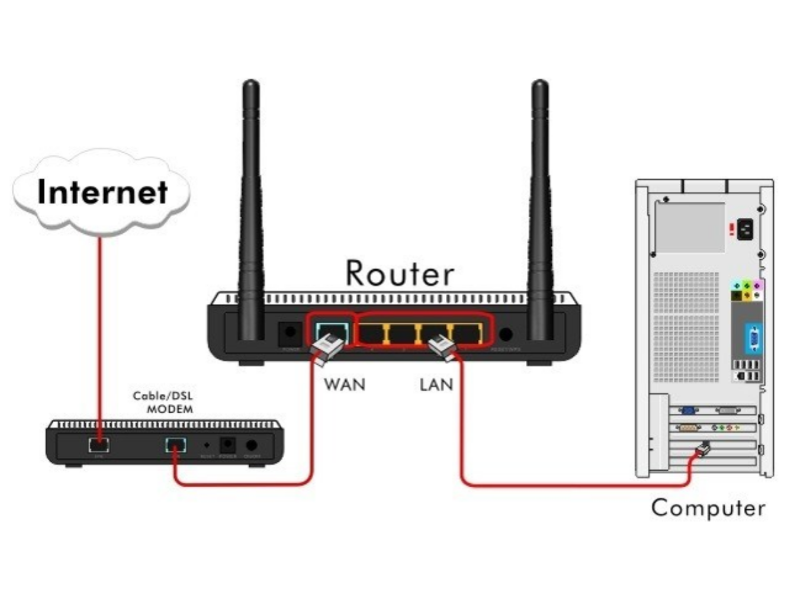
Đôi khi lỗi không hiện WiFi không phải do laptop, mà do bộ định tuyến WiFi hoặc modem gặp vấn đề. Điều này dẫn đến việc laptop không tìm thấy mạng WiFi để kết nối.
2. Cách sửa lỗi PC & laptop không hiện WiFi trên Windows
Dưới đây là các cách khắc phục lỗi laptop không hiện WiFi một cách hiệu quả nhất:
2.1. Kiểm tra xem WiFi đã được bật hay chưa
Bước 1: Kiểm tra phím chức năng bật WiFi
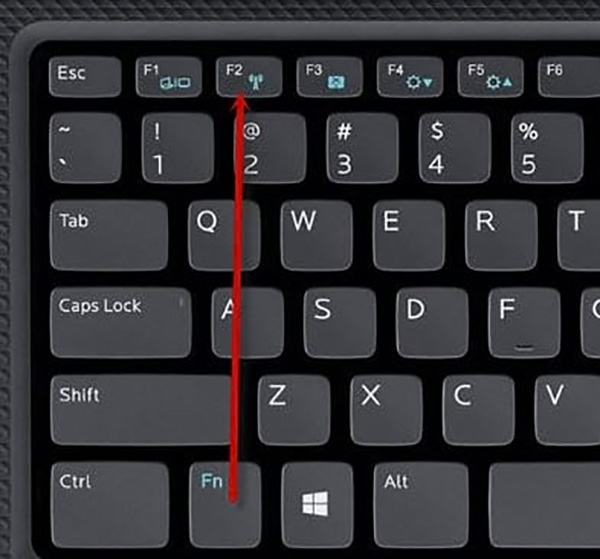
- Hầu hết các dòng laptop hiện nay đều có phím chức năng hoặc nút riêng để bật/tắt WiFi. Bạn có thể kiểm tra và bật lại WiFi bằng cách nhấn phím Fn + phím chức năng (F2, F3, F12 tùy vào dòng máy).
- Nếu không có phím chức năng, bạn có thể bật WiFi thông qua Action Center trên thanh tác vụ:
- Nhấn Windows + A để mở Action Center.
- Kiểm tra biểu tượng WiFi và nhấn vào để bật lại nếu nó đang bị tắt.
Bước 2: Kiểm tra chế độ máy bay
- Đảm bảo rằng chế độ máy bay không được bật:
- Nhấn Windows + A để mở Action Center.
- Kiểm tra và tắt chế độ Airplane Mode nếu đang bật.
2.2. Kiểm tra driver WiFi và cài đặt lại nếu cần
Nếu laptop của bạn không hiện WiFi, có thể do driver WiFi bị lỗi hoặc không tương thích. Bạn cần kiểm tra và cập nhật lại driver WiFi:
Bước 1: Mở Device Manager
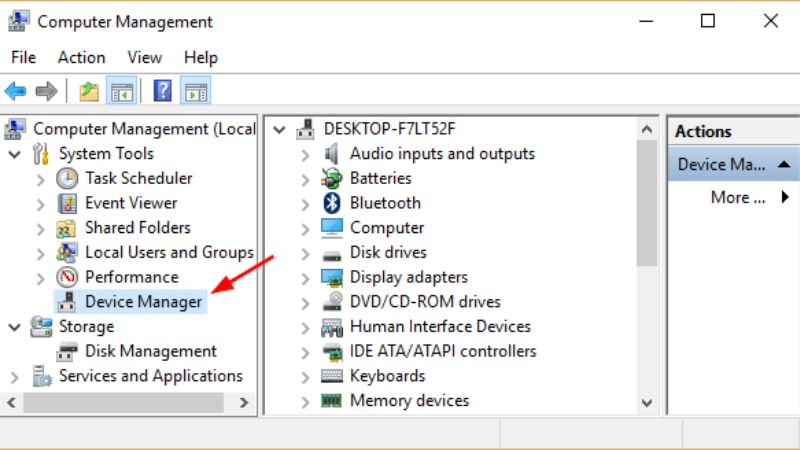
- Nhấn Windows + X và chọn Device Manager.
- Trong cửa sổ Device Manager, tìm và mở rộng mục Network adapters.
Bước 2: Kiểm tra driver WiFi
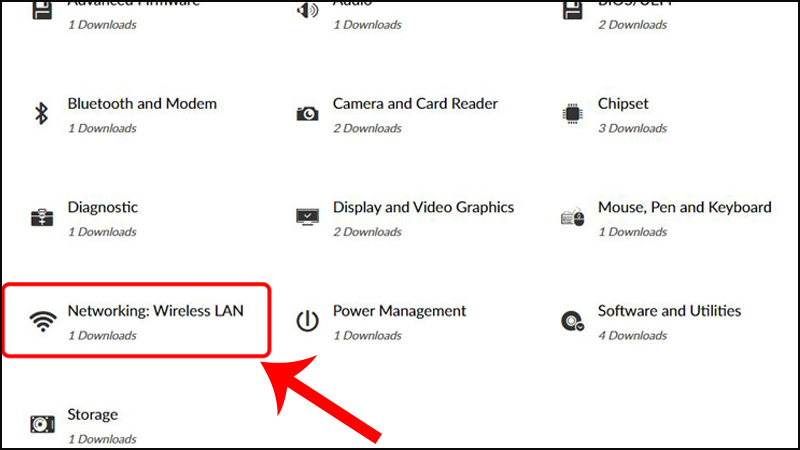
- Tìm driver có tên như Intel Wireless, Realtek Wireless hoặc Broadcom Wireless trong danh sách. Nếu không thấy, điều này có nghĩa là driver WiFi có thể chưa được cài đặt.
- Nhấp chuột phải vào driver WiFi và chọn Update driver (Cập nhật driver).
- Chọn Search automatically for updated driver software (Tự động tìm kiếm driver mới nhất).
Bước 3: Gỡ và cài đặt lại driver WiFi
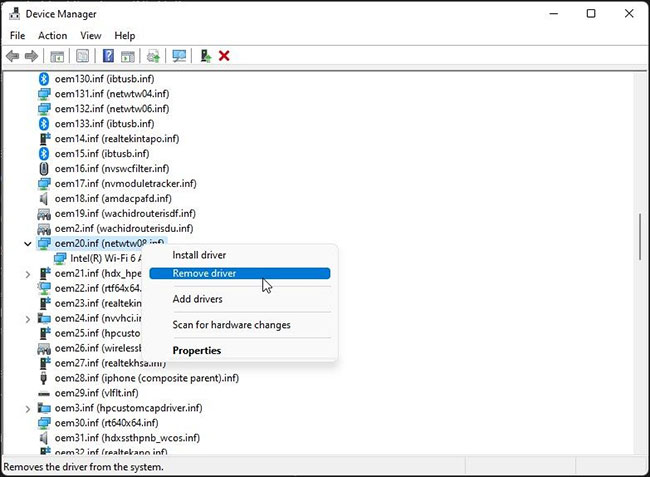
Nếu việc cập nhật driver không khắc phục được vấn đề, bạn có thể gỡ cài đặt driver WiFi và cài đặt lại:
- Trong Device Manager, nhấp chuột phải vào driver WiFi và chọn Uninstall device (Gỡ cài đặt thiết bị).
- Sau khi gỡ, khởi động lại laptop. Windows sẽ tự động cài đặt lại driver WiFi mới.
2.3. Bật lại card WiFi trong Network and Sharing Center
Nếu card WiFi bị tắt, laptop sẽ không thể hiện mạng WiFi. Bạn cần kiểm tra và bật lại card WiFi thông qua Network and Sharing Center.
Bước 1: Mở Network Connections
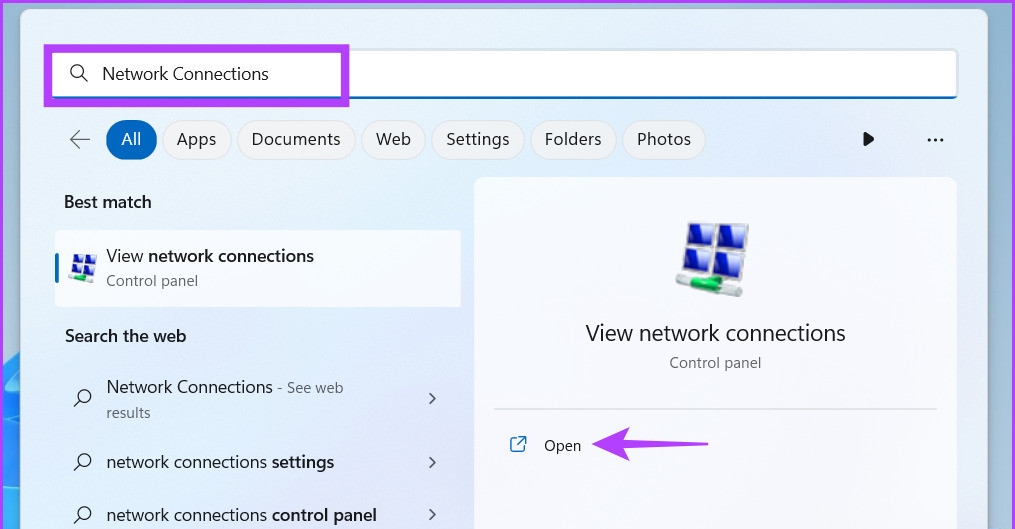
- Nhấn Windows + S, gõ từ khóa Control Panel và chọn Control Panel từ kết quả tìm kiếm.
- Trong Control Panel, chọn Network and Sharing Center (Trung tâm mạng và chia sẻ).
Bước 2: Bật lại card WiFi

- Chọn Change adapter settings (Thay đổi cài đặt bộ điều hợp).
- Tìm kết nối WiFi của bạn trong danh sách. Nếu WiFi đang bị tắt (Disable), nhấp chuột phải vào biểu tượng và chọn Enable (Bật).
2.4. Kiểm tra cài đặt BIOS
Trong một số trường hợp, card WiFi bị tắt trong BIOS, dẫn đến việc Windows không nhận diện được card này. Bạn có thể kiểm tra và bật lại WiFi trong BIOS.
Bước 1: Khởi động vào BIOS
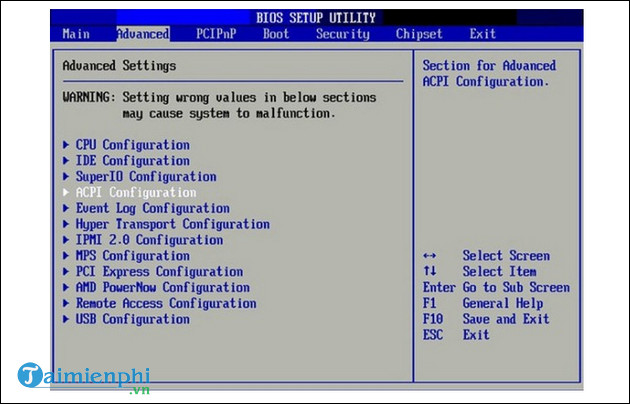
- Khởi động lại laptop và nhấn phím F2 hoặc Delete (tùy vào dòng máy) để vào BIOS.
- Tìm mục liên quan đến Wireless hoặc WiFi trong phần cài đặt hệ thống.
Bước 2: Bật lại card WiFi trong BIOS
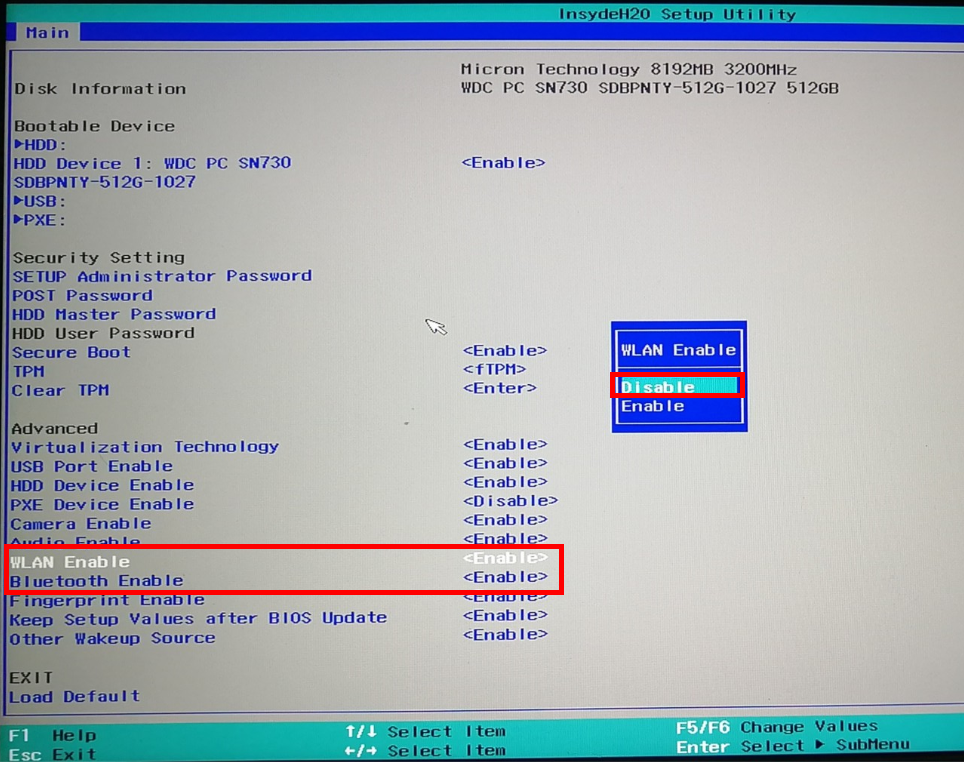
- Đảm bảo tùy chọn Wireless hoặc WiFi đã được bật.
- Lưu cài đặt và thoát BIOS (thường là phím F10 để lưu và thoát).
2.5. Khởi động lại dịch vụ WLAN AutoConfig
WLAN AutoConfig là dịch vụ giúp máy tính tự động nhận diện và kết nối WiFi. Nếu dịch vụ này bị tắt, laptop sẽ không hiện WiFi. Bạn cần kiểm tra và khởi động lại dịch vụ này.
Bước 1: Mở Services
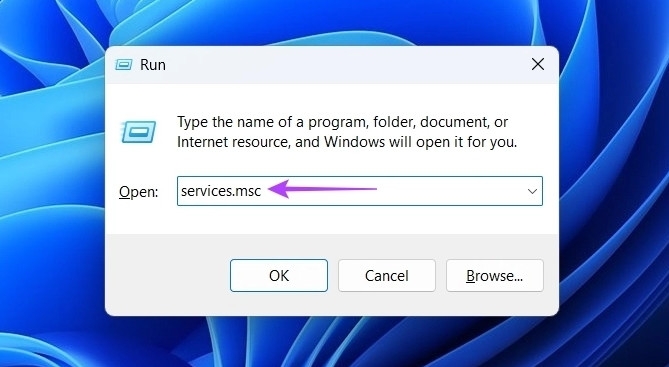
- Nhấn Windows + R để mở hộp thoại Run.
- Gõ services.msc và nhấn Enter để mở cửa sổ Services.
Bước 2: Khởi động lại WLAN AutoConfig
- Trong cửa sổ Services, cuộn xuống và tìm dịch vụ WLAN AutoConfig.
- Nhấp chuột phải vào WLAN AutoConfig và chọn Restart (Khởi động lại).
- Nếu dịch vụ đang bị tắt, chọn Start để bật lại.
2.6. Khởi động lại router hoặc modem
Đôi khi, vấn đề không phải đến từ laptop mà là từ router hoặc modem. Nếu router hoặc modem gặp sự cố, laptop sẽ không thể tìm thấy mạng WiFi.
Bước 1: Tắt và bật lại router

- Tắt nguồn router và đợi khoảng 10-20 giây trước khi bật lại.
- Sau khi bật, đợi router khởi động hoàn toàn rồi thử kết nối lại WiFi trên laptop.
Bước 2: Đặt lại router về cài đặt gốc
- Nếu việc khởi động lại không hiệu quả, bạn có thể thử reset router về cài đặt gốc bằng cách nhấn nút reset phía sau router (giữ trong khoảng 10 giây). Sau đó, cài đặt lại mạng WiFi trên router.
2.7. Cài đặt lại Windows
Nếu bạn đã thử tất cả các cách trên mà laptop vẫn không hiện WiFi, có thể hệ điều hành Windows bị lỗi. Trong trường hợp này, cài đặt lại Windows là giải pháp cuối cùng.
Bước 1: Sao lưu dữ liệu

Trước khi cài đặt lại Windows, hãy sao lưu toàn bộ dữ liệu quan trọng của bạn để tránh mất mát.
Bước 2: Cài đặt lại Windows
Bạn có thể sử dụng USB Boot hoặc chức năng Reset this PC trong cài đặt Windows để khôi phục hệ điều hành về trạng thái ban đầu. Thao tác này sẽ xóa sạch tất cả các thiết lập và ứng dụng nhưng giữ lại các tệp cá nhân.
3. Một số lưu ý khi sửa lỗi laptop không hiện WiFi
- Kiểm tra modem hoặc router trước: Nếu nhiều thiết bị khác cũng không kết nối được WiFi, rất có thể vấn đề là do router hoặc modem của bạn.
- Đảm bảo laptop đã bật WiFi: Đôi khi, việc vô tình tắt WiFi hoặc bật chế độ máy bay có thể gây ra lỗi này.
- Sử dụng phần mềm kiểm tra driver: Nếu bạn không chắc chắn về việc cập nhật driver, có thể sử dụng các phần mềm như Driver Booster để tự động tìm và cài đặt driver mới nhất cho bạn.
Kết luận

Việc sửa lỗi laptop không hiện WiFi có thể khá đơn giản nếu bạn biết cách kiểm tra từng bước. Hy vọng với những hướng dẫn chi tiết trong bài viết này, bạn có thể tự mình khắc phục lỗi và kết nối lại WiFi một cách nhanh chóng và hiệu quả.
Nếu bạn gặp khó khăn trong quá trình thực hiện hoặc cần thêm sự trợ giúp, đừng ngần ngại liên hệ với COHOTECH. Chúng tôi luôn sẵn sàng hỗ trợ bạn với những giải pháp tốt nhất để giải quyết mọi vấn đề kỹ thuật.
Cảm ơn bạn đã theo dõi bài viết! Nếu có bất kỳ câu hỏi nào, hãy để lại bình luận để COHOTECH hỗ trợ bạn ngay. Và đừng quên chia sẻ bài viết nếu bạn thấy thông tin này hữu ích!


















