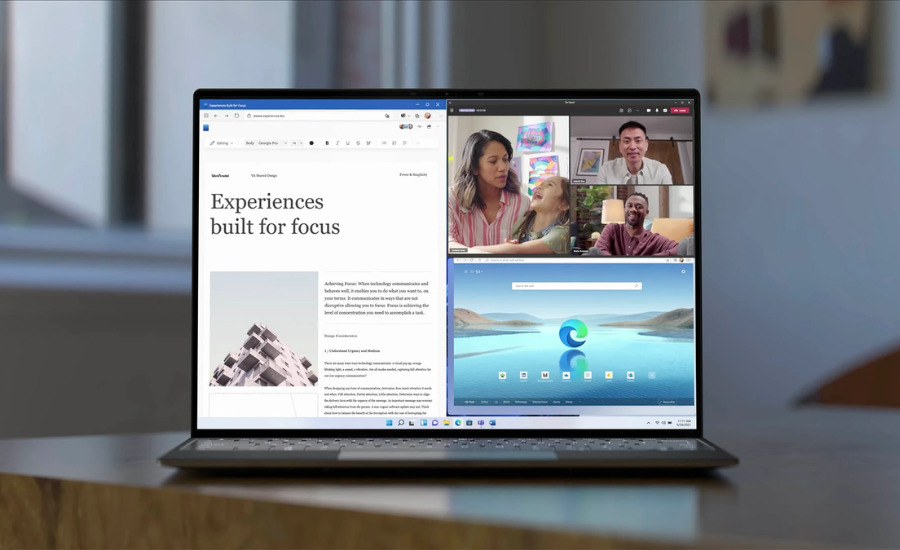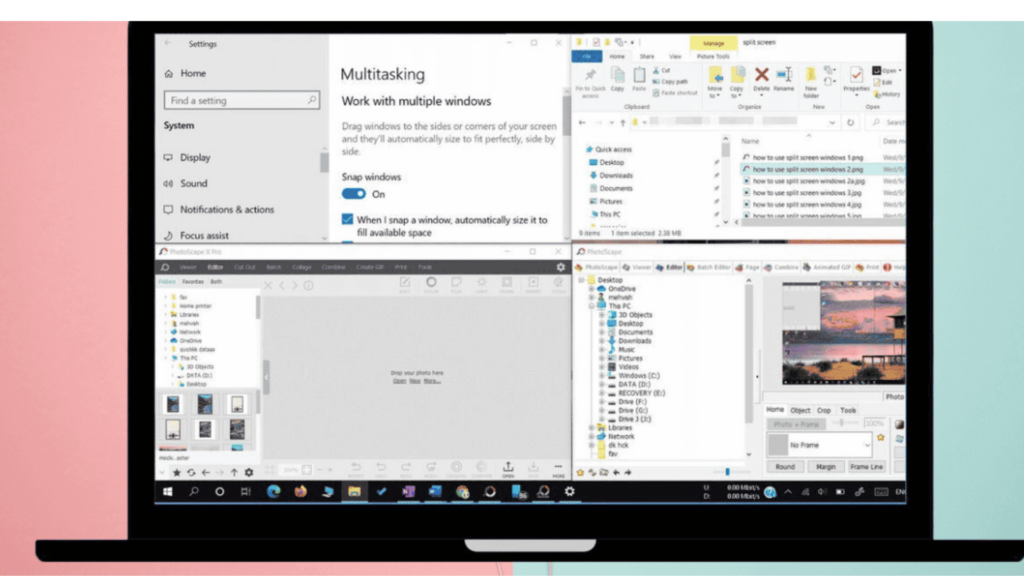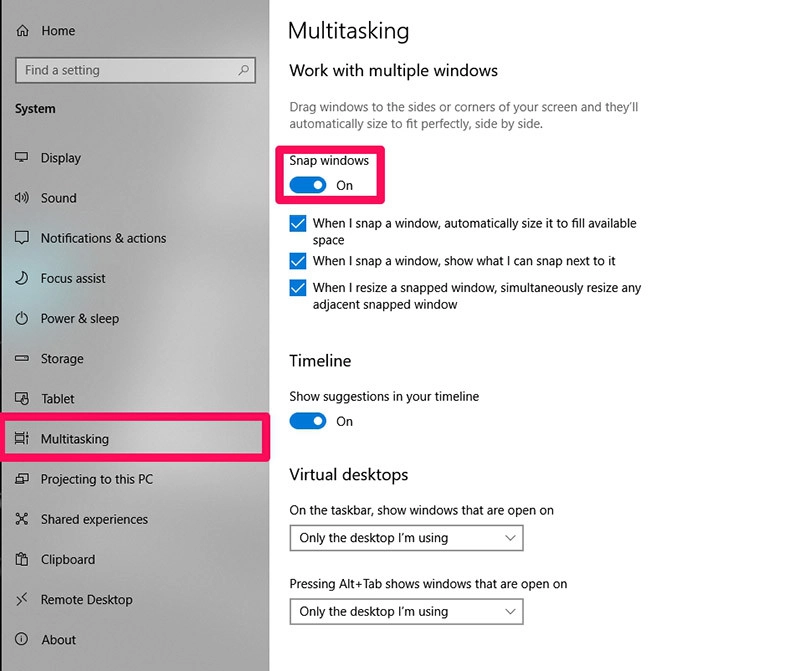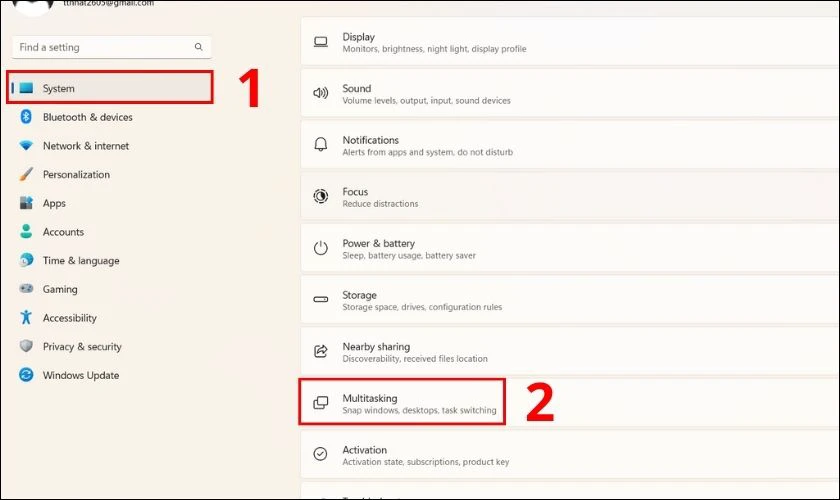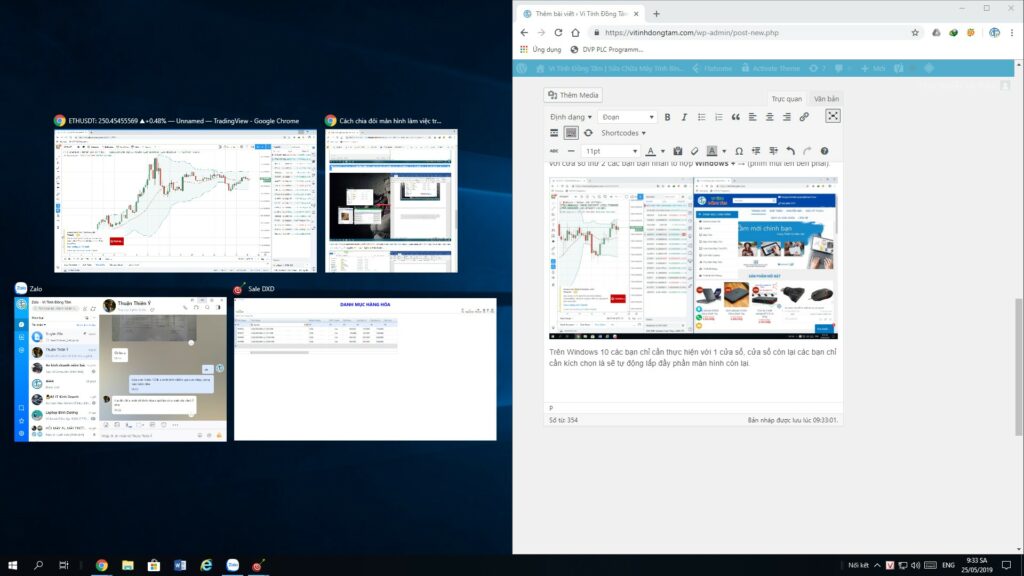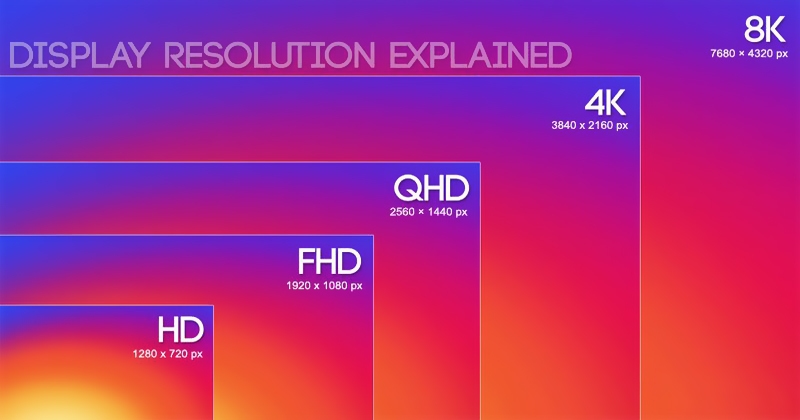Hướng dẫn cách chia đôi màn hình Laptop Windows hiệu quả
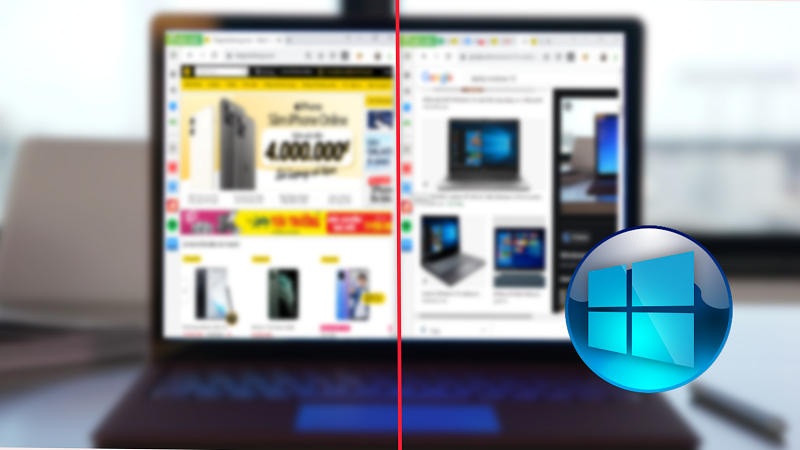
Việc chia đôi màn hình trên laptop Windows là một tính năng hữu ích giúp bạn dễ dàng làm việc đa nhiệm, theo dõi nhiều cửa sổ cùng lúc mà không cần phải chuyển đổi giữa các tab hoặc ứng dụng. Điều này đặc biệt tiện lợi khi bạn cần so sánh dữ liệu, viết tài liệu, hoặc làm việc với nhiều ứng dụng đồng thời. Trong bài viết này, chúng ta sẽ tìm hiểu cách chia đôi màn hình laptop Windows một cách hiệu quả, đồng thời cung cấp các thông tin hữu ích và mẹo nhỏ để tối ưu trải nghiệm của bạn.
1. Lợi ích của việc chia đôi màn hình laptop
1.1. Tăng hiệu suất làm việc
- Việc chia đôi màn hình cho phép bạn làm việc với hai ứng dụng hoặc tài liệu khác nhau cùng lúc, giúp bạn tiết kiệm thời gian và nâng cao hiệu suất công việc.

1.2. Tiện lợi cho việc so sánh dữ liệu
- Khi cần so sánh dữ liệu, chỉnh sửa tài liệu, hoặc xem xét các thông tin từ hai nguồn khác nhau, việc chia đôi màn hình là cách tiếp cận hiệu quả và dễ dàng nhất.
1.3. Hỗ trợ học tập và giải trí
- Tính năng này đặc biệt hữu ích khi bạn cần học tập trực tuyến và cùng lúc ghi chú, hoặc vừa làm việc vừa xem các tài liệu hướng dẫn, video học tập.

2. Cách chia đôi màn hình trên Windows 10 và Windows 11
Windows 10 và Windows 11 đều cung cấp tính năng Snap Assist giúp bạn chia màn hình dễ dàng chỉ bằng vài bước cơ bản. Dưới đây là các phương pháp chi tiết để chia đôi màn hình trên cả hai hệ điều hành này.
2.1. Cách chia đôi màn hình bằng tính năng Snap Assist trên Windows 10
Bước 1: Mở các cửa sổ hoặc ứng dụng cần chia màn hình
- Đầu tiên, bạn hãy mở hai hoặc nhiều ứng dụng hoặc cửa sổ mà bạn muốn chia sẻ trên màn hình.
Bước 2: Kéo cửa sổ ứng dụng sang một bên màn hình
- Kéo cửa sổ của ứng dụng đầu tiên bạn muốn chia ra bên cạnh màn hình. Khi kéo, bạn sẽ thấy một viền ảo xuất hiện tại các góc, báo hiệu rằng ứng dụng sắp được “chốt” (snap) tại vị trí đó.
- Thả chuột khi bạn thấy viền hiện ra để cố định ứng dụng vào một bên của màn hình.

Bước 3: Chọn ứng dụng thứ hai để hiển thị ở nửa còn lại
- Sau khi ứng dụng đầu tiên đã được cố định, Windows sẽ tự động hiển thị các cửa sổ hoặc ứng dụng còn lại ở nửa còn lại của màn hình.
- Chọn ứng dụng mà bạn muốn chia cho nửa còn lại bằng cách nhấp vào ứng dụng đó. Bây giờ, màn hình của bạn sẽ được chia đều cho hai ứng dụng.
Bước 4: Điều chỉnh kích thước cửa sổ
- Nếu bạn muốn điều chỉnh kích thước của từng cửa sổ, chỉ cần di chuyển con trỏ chuột đến đường chia giữa hai cửa sổ. Kéo và thả để thay đổi kích thước theo ý muốn.
2.2. Cách chia đôi màn hình trên Windows 11
Windows 11 cung cấp một giao diện chia màn hình đơn giản hơn với tính năng Snap Layouts, giúp bạn chia đôi màn hình chỉ trong vài giây.
Bước 1: Mở các ứng dụng cần chia màn hình
- Mở ít nhất hai ứng dụng hoặc cửa sổ mà bạn muốn chia màn hình.
Bước 2: Sử dụng tính năng Snap Layouts
- Đưa con trỏ chuột lên nút phóng to (Maximize) ở góc trên cùng bên phải của cửa sổ ứng dụng.
- Một menu nhỏ sẽ hiện ra với các bố cục màn hình khác nhau. Bạn hãy chọn bố cục chia màn hình đôi (hai cột hoặc hai hàng tùy vào nhu cầu).

Bước 3: Chọn ứng dụng khác cho nửa còn lại của màn hình
- Sau khi chọn bố cục, nửa màn hình còn lại sẽ hiển thị danh sách các cửa sổ đang mở. Bạn chỉ cần nhấp vào cửa sổ muốn hiển thị để nó tự động “chốt” vào phần còn lại của màn hình.
Bước 4: Điều chỉnh kích thước cửa sổ
- Cũng giống như trên Windows 10, bạn có thể điều chỉnh kích thước của từng cửa sổ bằng cách kéo đường phân chia ở giữa hai ứng dụng.
3. Chia màn hình bằng tổ hợp phím tắt
Sử dụng phím tắt là cách nhanh chóng và tiện lợi nhất để chia màn hình mà không cần phải dùng chuột nhiều lần.
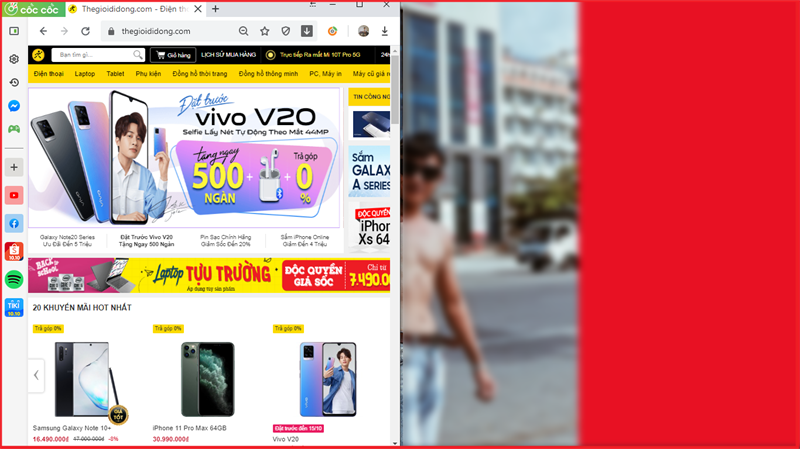
Cách thực hiện:
- Mở ứng dụng đầu tiên bạn muốn chia màn hình.
- Nhấn tổ hợp phím Windows + Mũi tên trái để chốt ứng dụng sang bên trái màn hình, hoặc Windows + Mũi tên phải để chốt sang bên phải.
- Tiếp theo, nhấn chọn ứng dụng thứ hai và sử dụng tổ hợp phím tương tự để đưa ứng dụng này vào nửa màn hình còn lại.
Lưu ý:
- Nếu muốn mở rộng cửa sổ ứng dụng ra toàn màn hình, bạn chỉ cần nhấn Windows + Mũi tên lên. Để thu nhỏ hoặc thoát khỏi chế độ chia màn hình, bạn nhấn Windows + Mũi tên xuống.
4. Chia nhiều cửa sổ trên một màn hình
Ngoài việc chia đôi màn hình, Windows còn cho phép bạn chia màn hình thành ba hoặc bốn cửa sổ khác nhau, giúp bạn làm việc với nhiều ứng dụng cùng lúc.
Cách thực hiện trên Windows 10:
- Kéo cửa sổ đầu tiên vào một trong các góc của màn hình để chia nhỏ thành bốn phần.
- Kéo các cửa sổ khác vào các góc còn lại.
- Bạn có thể điều chỉnh kích thước của từng cửa sổ bằng cách kéo và thả đường phân chia giữa chúng.

Cách thực hiện trên Windows 11:
- Sử dụng tính năng Snap Layouts bằng cách di chuột đến nút Maximize của ứng dụng và chọn bố cục chia ba hoặc bốn màn hình.
- Sau đó, chọn các ứng dụng khác để chốt vào các phần còn lại của màn hình.
5. Khắc phục sự cố khi chia đôi màn hình
5.1. Tính năng Snap không hoạt động
- Nếu tính năng Snap Assist không hoạt động, bạn có thể bật nó trong cài đặt của Windows.
Cách thực hiện:
- Vào Settings (Cài đặt) bằng cách nhấn Windows + I.
- Chọn mục System (Hệ thống) và vào phần Multitasking.
- Đảm bảo rằng tùy chọn Snap windows đã được bật.

5.2. Màn hình không chia đều
- Đôi khi, kích thước các cửa sổ không tự chia đều nhau. Bạn có thể điều chỉnh kích thước bằng cách kéo đường phân chia ở giữa hai cửa sổ để phù hợp với nhu cầu của mình.
5.3. Không thể kéo cửa sổ
- Nếu bạn không thể kéo cửa sổ ứng dụng ra khỏi một bên màn hình, hãy thử nhấn Windows + Tab để vào Task View và chọn ứng dụng muốn di chuyển.
6. Một số lưu ý khi chia đôi màn hình
6.1. Kích thước màn hình
- Chia đôi màn hình trên laptop sẽ hiệu quả nhất với những màn hình có kích thước lớn, từ 14 inch trở lên. Nếu màn hình của bạn quá nhỏ, việc chia đôi có thể làm giảm diện tích làm việc.
6.2. Độ phân giải
- Độ phân giải màn hình cao sẽ giúp việc chia đôi màn hình trở nên rõ ràng và dễ nhìn hơn. Bạn có thể cân nhắc điều chỉnh độ phân giải của màn hình sao cho phù hợp.

6.3. Sử dụng màn hình ngoài
- Nếu bạn cần nhiều không gian làm việc hơn, bạn có thể kết nối laptop với một màn hình ngoài. Sau đó, sử dụng tính năng chia màn hình trên cả hai màn hình để mở rộng khả năng đa nhiệm của bạn.

7. Kết luận
Việc chia đôi màn hình laptop Windows là một tính năng rất hữu ích giúp tăng cường hiệu suất làm việc và hỗ trợ đa nhiệm. Bằng cách sử dụng Snap Assist, Snap Layouts và các phím tắt, bạn có thể dễ dàng thao tác và làm việc với nhiều ứng dụng cùng lúc.
Nếu bạn gặp bất kỳ khó khăn nào trong quá trình chia đôi màn hình hoặc cần hỗ trợ thêm về các vấn đề liên quan đến laptop, hãy liên hệ ngay với COHOTECH. Chúng tôi luôn sẵn sàng hỗ trợ bạn với các giải pháp hiệu quả nhất.
Cảm ơn bạn đã đọc bài viết! Nếu bạn có bất kỳ thắc mắc nào, hãy để lại bình luận để đội ngũ của COHOTECH có thể hỗ trợ bạn ngay lập tức. Chúng tôi luôn sẵn sàng giúp đỡ bạn để tối ưu hóa trải nghiệm công nghệ của mình. Đừng quên chia sẻ bài viết để nhiều người cũng được hưởng lợi từ những thông tin hữu ích này nhé!