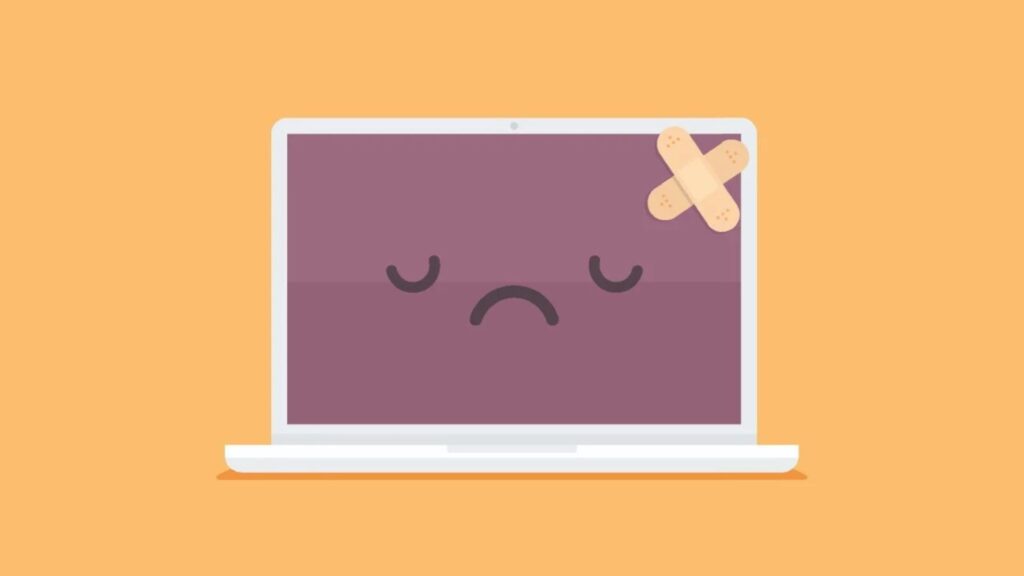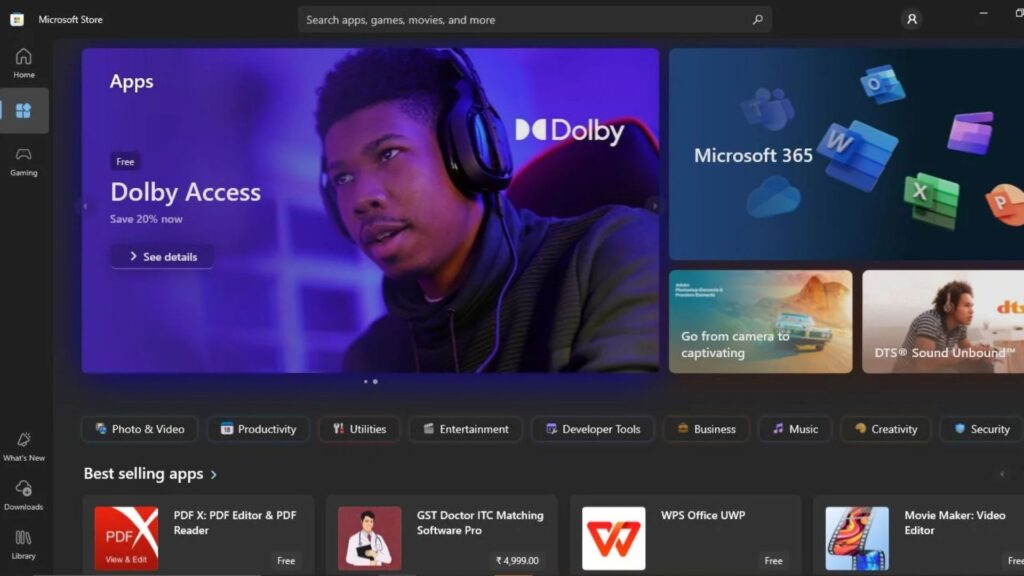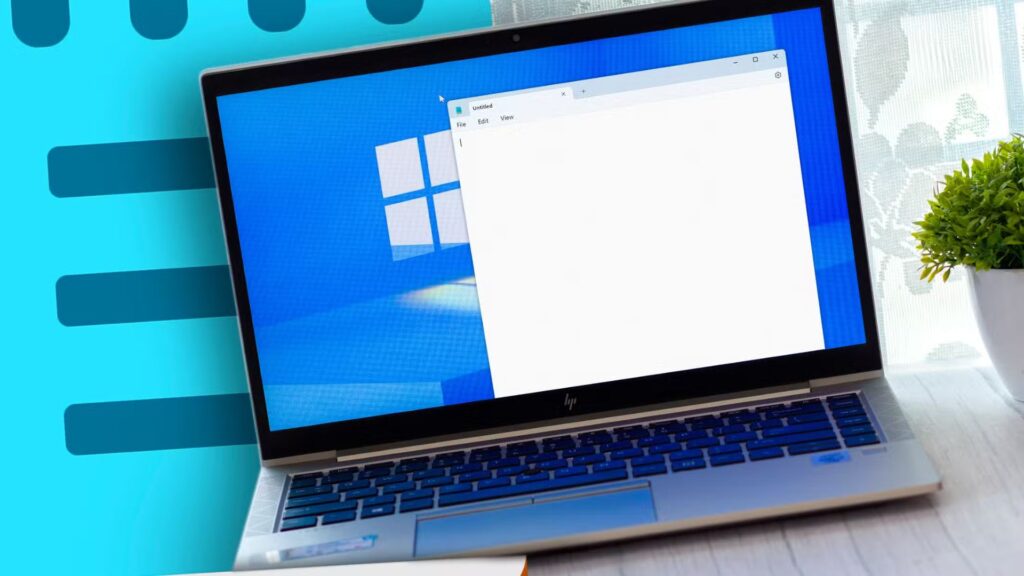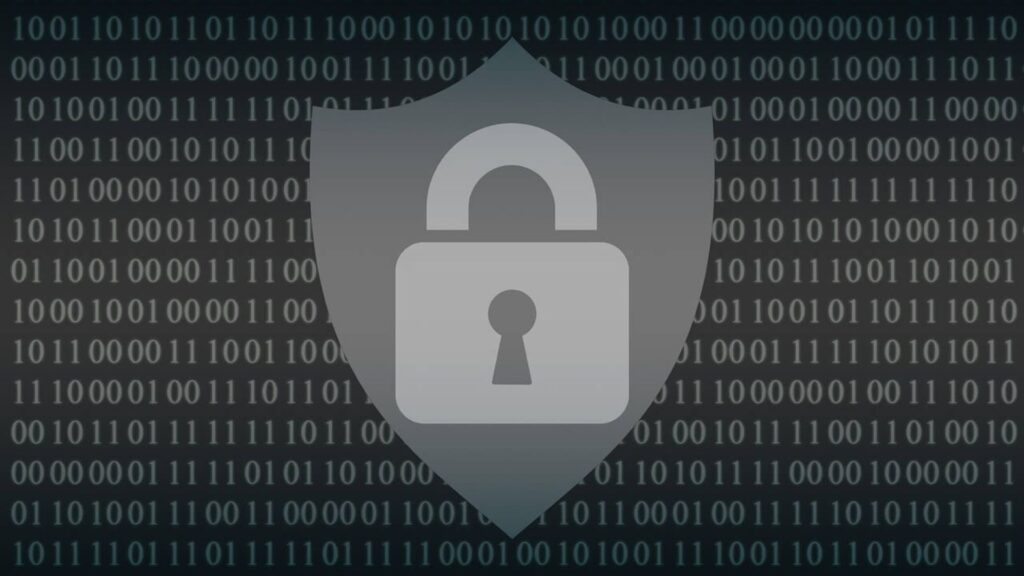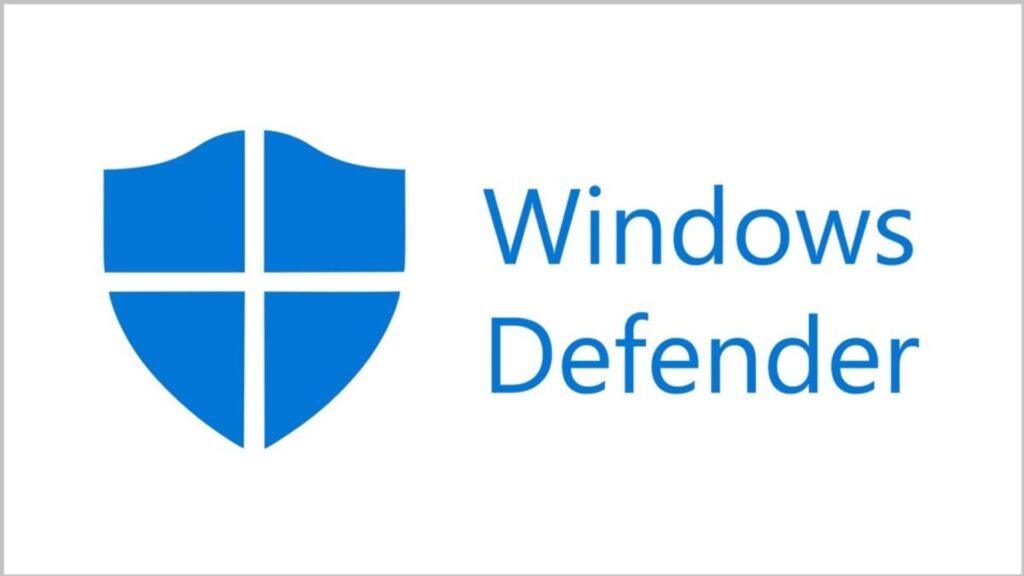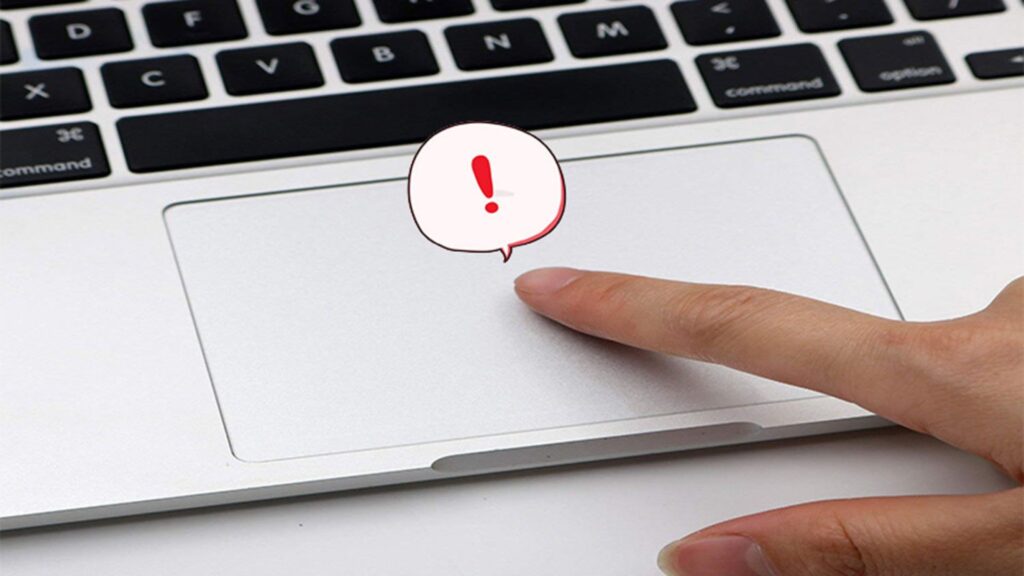Hướng dẫn sửa lỗi Laptop Windows không nhận tai nghe hiệu quả

Một trong những vấn đề thường gặp trên laptop Windows là laptop không nhận tai nghe, mặc dù bạn đã cắm tai nghe vào máy nhưng âm thanh vẫn phát ra loa ngoài hoặc không có âm thanh. Điều này có thể gây ra phiền toái khi bạn cần làm việc, giải trí hay họp trực tuyến. Lỗi này thường bắt nguồn từ vấn đề cài đặt hệ thống, driver âm thanh hoặc phần cứng. Trong bài viết này, chúng tôi sẽ cung cấp hướng dẫn chi tiết và đầy đủ thông tin giúp bạn sửa lỗi Windows không nhận tai nghe một cách hiệu quả.
1. Nguyên nhân khiến laptop Windows không nhận tai nghe
1.1. Tai nghe bị lỗi hoặc hỏng

- Một trong những nguyên nhân phổ biến là tai nghe của bạn bị hỏng. Jack cắm tai nghe hoặc dây dẫn bị đứt ngầm có thể khiến tai nghe không được nhận diện trên laptop.
1.2. Cài đặt âm thanh không chính xác

- Cài đặt âm thanh trong Windows có thể không chọn đúng thiết bị đầu ra là tai nghe. Điều này khiến âm thanh vẫn phát ra từ loa ngoài hoặc không phát ra âm thanh nào.
1.3. Driver âm thanh bị lỗi hoặc không tương thích
- Driver âm thanh bị lỗi hoặc không tương thích với hệ điều hành có thể làm laptop không nhận diện được tai nghe.
1.4. Lỗi cổng tai nghe hoặc phần cứng

- Nếu cổng tai nghe trên laptop bị hỏng hoặc gặp sự cố phần cứng, laptop sẽ không thể nhận diện được thiết bị cắm vào.
2. Cách sửa lỗi laptop không nhận tai nghe trên Windows
2.1. Kiểm tra tai nghe và cổng cắm tai nghe

Bước 1: Kiểm tra tai nghe
- Trước tiên, hãy thử tai nghe trên một thiết bị khác như điện thoại di động hoặc máy tính khác để xem tai nghe có hoạt động bình thường hay không. Nếu tai nghe hoạt động tốt trên các thiết bị khác, vấn đề có thể nằm ở laptop của bạn.
Bước 2: Kiểm tra cổng cắm tai nghe
- Thử cắm một tai nghe khác vào laptop để kiểm tra xem cổng cắm có hoạt động bình thường không. Nếu cả hai tai nghe đều không được nhận diện, có thể cổng tai nghe của laptop gặp vấn đề.
2.2. Kiểm tra và cài đặt lại cài đặt âm thanh trong Windows
Windows có thể không nhận diện đúng thiết bị đầu ra là tai nghe. Bạn có thể kiểm tra và chỉnh lại cài đặt âm thanh theo các bước sau:
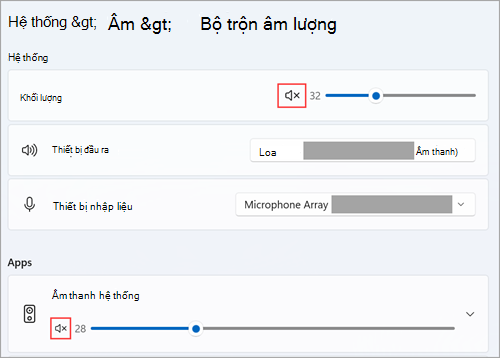
Bước 1: Chọn thiết bị đầu ra là tai nghe
- Nhấn Windows + I để mở Settings (Cài đặt).
- Chọn System và sau đó chọn Sound.
- Trong phần Output, đảm bảo rằng tai nghe của bạn được chọn làm thiết bị âm thanh đầu ra. Nếu chưa, hãy chọn đúng thiết bị từ danh sách thả xuống.
Bước 2: Kiểm tra âm lượng
- Ở cửa sổ Sound, kéo thanh âm lượng lên mức cao để đảm bảo âm thanh không bị tắt tiếng.
- Nhấp vào Advanced sound options (Tùy chọn âm thanh nâng cao) và kiểm tra lại rằng tai nghe của bạn đã được chọn đúng ở phần App volume and device preferences.
2.3. Cập nhật hoặc cài đặt lại driver âm thanh
Driver âm thanh bị lỗi hoặc không tương thích có thể khiến laptop không nhận tai nghe. Bạn có thể thử cập nhật hoặc cài đặt lại driver âm thanh để khắc phục.
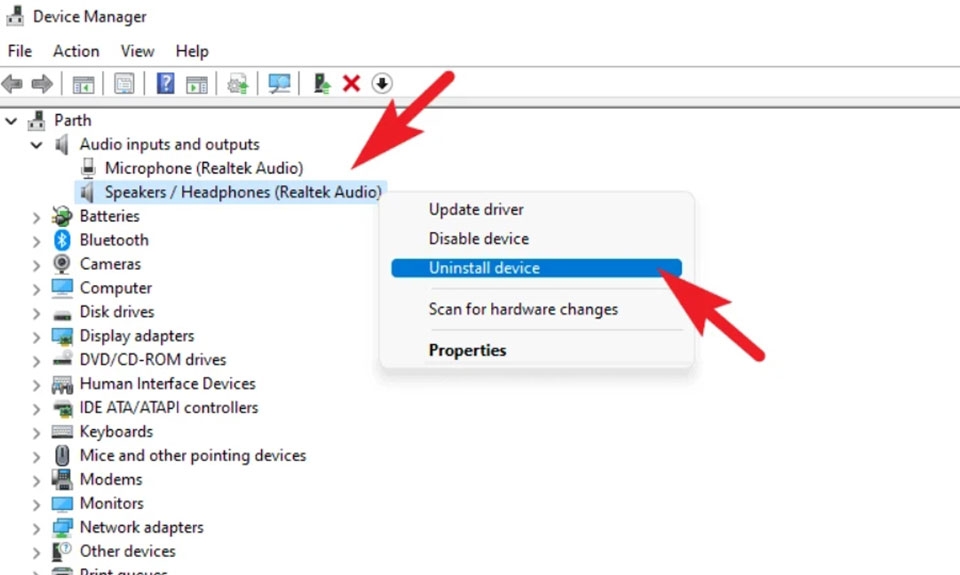
Bước 1: Cập nhật driver âm thanh
- Nhấn Windows + X và chọn Device Manager (Trình quản lý thiết bị).
- Mở rộng phần Sound, video and game controllers.
- Nhấp chuột phải vào driver âm thanh (ví dụ: Realtek High Definition Audio) và chọn Update driver (Cập nhật driver).
- Chọn Search automatically for drivers để Windows tự động tìm và cài đặt driver mới nhất.
Bước 2: Cài đặt lại driver âm thanh
- Trong Device Manager, nhấp chuột phải vào driver âm thanh và chọn Uninstall device (Gỡ cài đặt thiết bị).
- Khởi động lại máy tính. Windows sẽ tự động cài đặt lại driver âm thanh mặc định khi khởi động.
2.4. Sử dụng công cụ Windows Troubleshooter để sửa lỗi âm thanh
Windows có công cụ Troubleshooter tích hợp sẵn để tìm và khắc phục sự cố liên quan đến âm thanh.
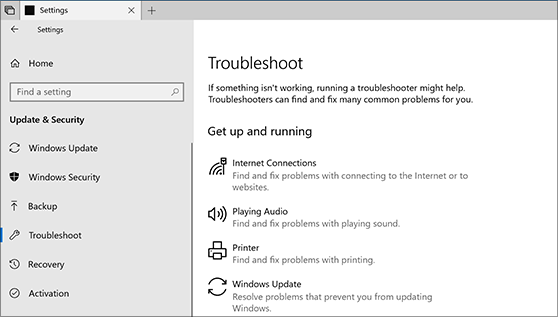
Cách thực hiện:
- Nhấn Windows + I để mở Settings.
- Chọn Update & Security, sau đó chọn Troubleshoot ở cột bên trái.
- Chọn Playing Audio và nhấp vào Run the troubleshooter.
- Làm theo các bước hướng dẫn để Windows kiểm tra và khắc phục sự cố với âm thanh của bạn.
2.5. Kiểm tra cài đặt âm thanh mặc định trong Control Panel
Nếu bạn đã thử các cách trên mà vẫn không giải quyết được, bạn có thể thử kiểm tra cài đặt âm thanh trong Control Panel.
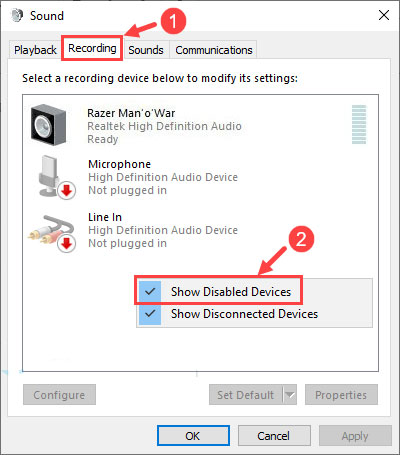
Cách thực hiện:
- Nhấn Windows + R, gõ control và nhấn Enter để mở Control Panel.
- Chọn Sound và chuyển đến tab Playback.
- Nhấp chuột phải vào Headphones (Tai nghe) và chọn Set as Default Device (Đặt làm thiết bị mặc định). Nếu tai nghe không xuất hiện, hãy nhấp chuột phải vào khoảng trống và chọn Show Disabled Devices.
- Sau khi đặt tai nghe làm thiết bị mặc định, nhấn OK.
2.6. Khởi động lại dịch vụ âm thanh của Windows
Đôi khi dịch vụ âm thanh của Windows bị dừng hoặc gặp lỗi cũng có thể là nguyên nhân khiến máy không nhận tai nghe. Khởi động lại dịch vụ âm thanh có thể giúp khắc phục lỗi này.
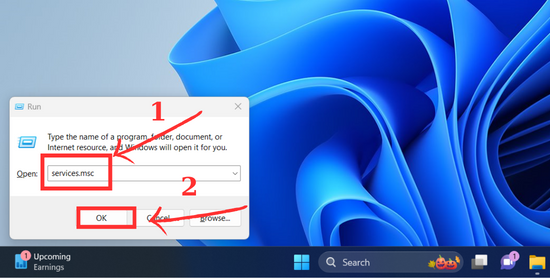
Cách thực hiện:
- Nhấn Windows + R, gõ services.msc và nhấn Enter.
- Tìm đến dịch vụ Windows Audio trong danh sách.
- Nhấp chuột phải vào Windows Audio và chọn Restart (Khởi động lại).
- Sau khi dịch vụ khởi động lại, kiểm tra xem tai nghe đã được nhận diện chưa.
2.7. Kiểm tra và sửa chữa lỗi phần cứng (nếu có)
Nếu bạn đã thử tất cả các phương pháp trên mà vẫn không khắc phục được lỗi, có thể nguyên nhân là do phần cứng của laptop hoặc cổng tai nghe bị hỏng. Trong trường hợp này, bạn cần mang laptop đến trung tâm bảo hành hoặc sửa chữa để kiểm tra chi tiết hơn.
3. Một số lưu ý khi sử dụng tai nghe trên laptop
3.1. Sử dụng tai nghe chất lượng tốt

- Sử dụng tai nghe chất lượng tốt, từ những thương hiệu uy tín sẽ giúp hạn chế gặp phải các lỗi liên quan đến âm thanh và đảm bảo trải nghiệm nghe nhạc tốt hơn.
3.2. Tránh làm rối dây cáp tai nghe

- Dây cáp tai nghe rất dễ bị đứt ngầm nếu bạn thường xuyên làm rối hoặc cuộn dây quá chặt. Hãy luôn cuộn dây một cách nhẹ nhàng và tránh tác động lực mạnh lên jack cắm.
3.3. Thường xuyên vệ sinh cổng tai nghe

- Cổng tai nghe dễ bị bụi bẩn tích tụ theo thời gian, gây ảnh hưởng đến kết nối. Sử dụng một que tăm bông nhỏ hoặc khí nén để làm sạch cổng tai nghe định kỳ.
4. Kết luận
Lỗi laptop Windows không nhận tai nghe là vấn đề thường gặp, nhưng với các phương pháp trên, bạn hoàn toàn có thể tự khắc phục một cách dễ dàng và hiệu quả. Việc kiểm tra thiết bị, cài đặt âm thanh và driver, hay sử dụng các công cụ hỗ trợ từ Windows đều là những giải pháp đơn giản giúp bạn xử lý vấn đề nhanh chóng.
Nếu sau khi thực hiện các bước mà vẫn chưa giải quyết được vấn đề, hãy liên hệ ngay với COHOTECH để được hỗ trợ thêm. Chúng tôi luôn sẵn sàng giúp bạn với các giải pháp tối ưu nhất.
Cảm ơn bạn đã đọc bài viết! Nếu bạn có câu hỏi hoặc cần hỗ trợ thêm, đừng ngần ngại để lại bình luận để COHOTECH có thể giúp bạn ngay. Đừng quên chia sẻ bài viết với bạn bè và người thân để họ cũng có thể biết thêm thông tin hữu ích này!