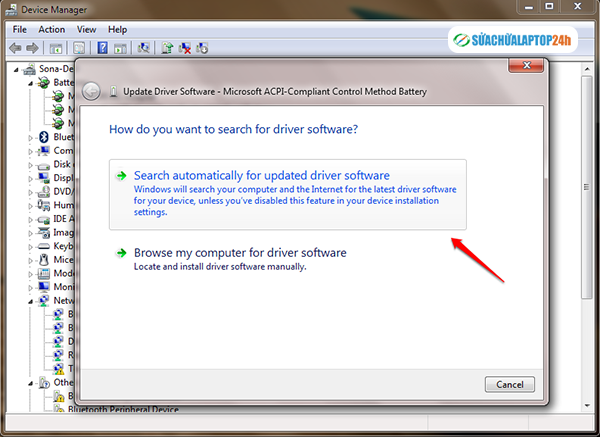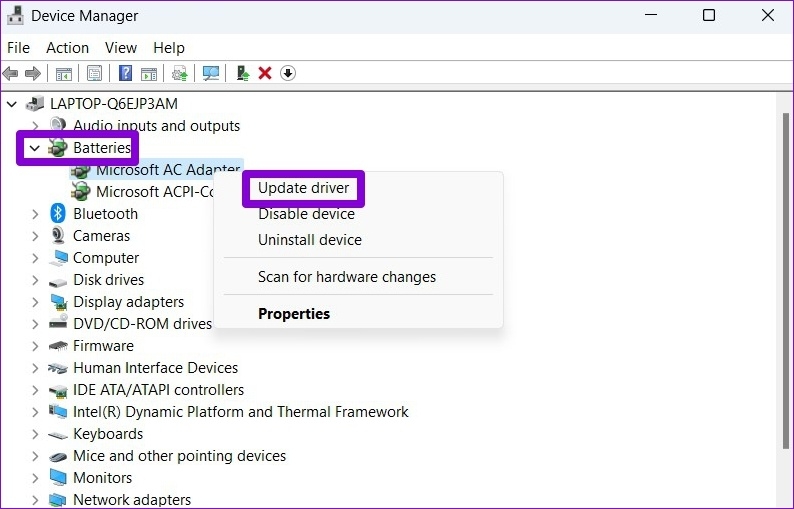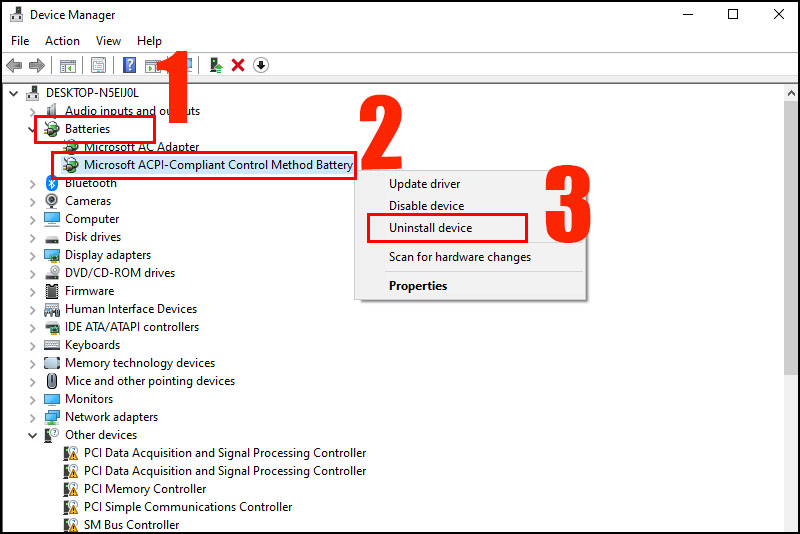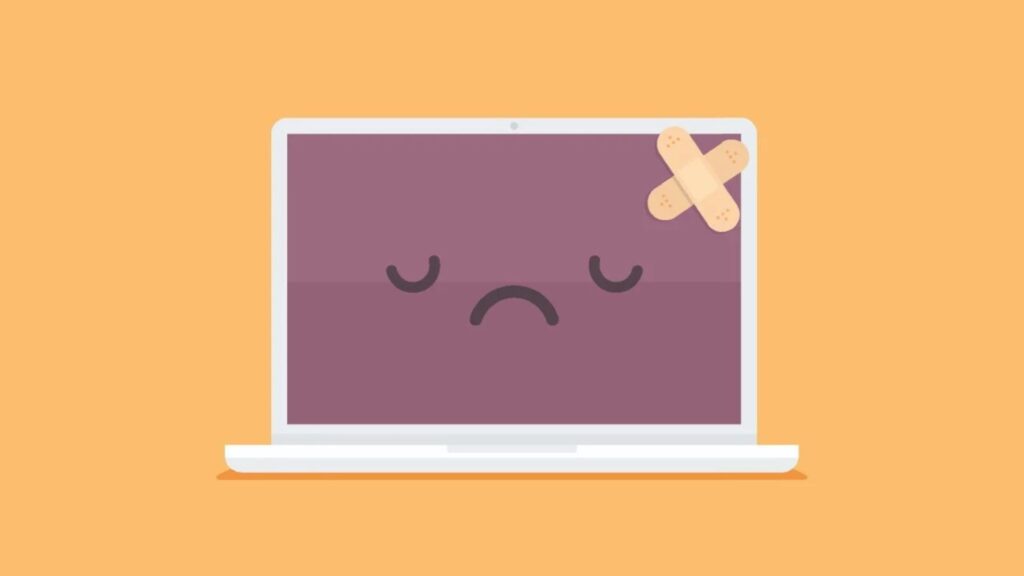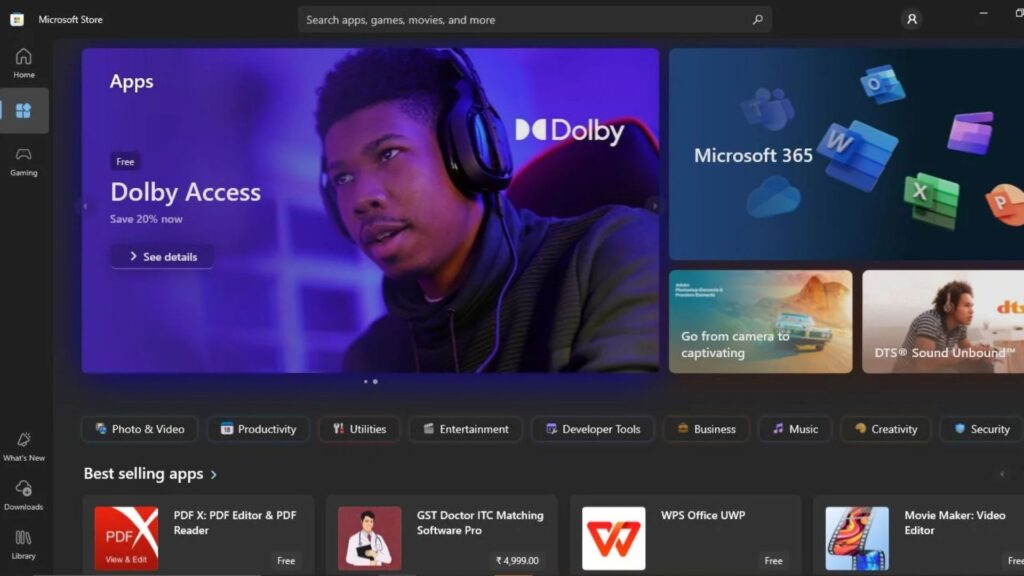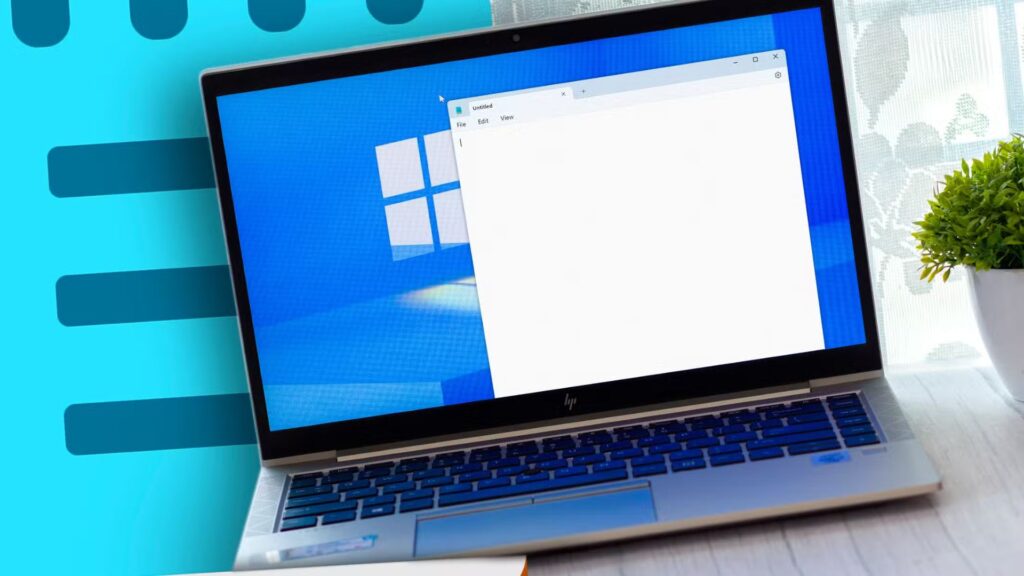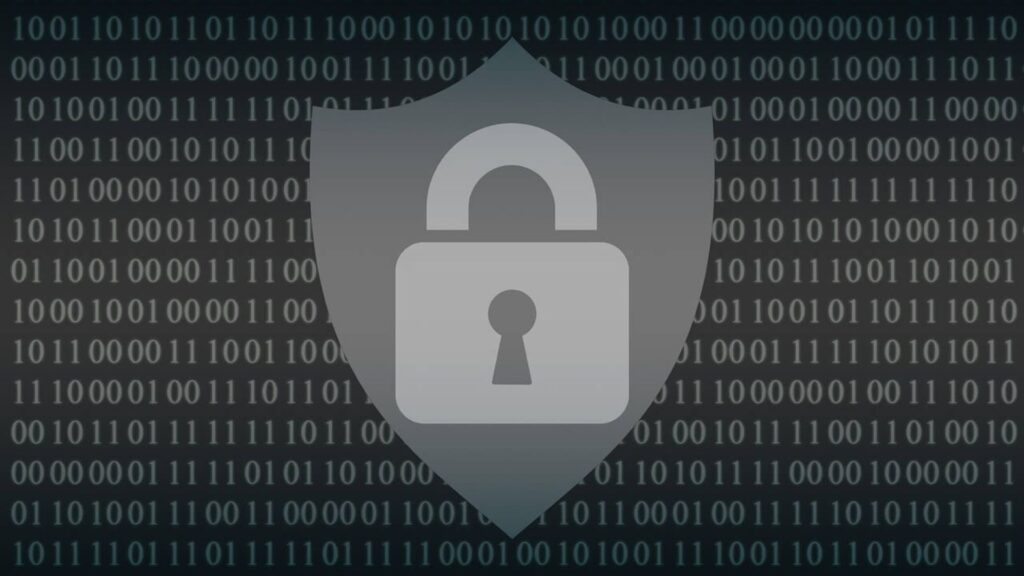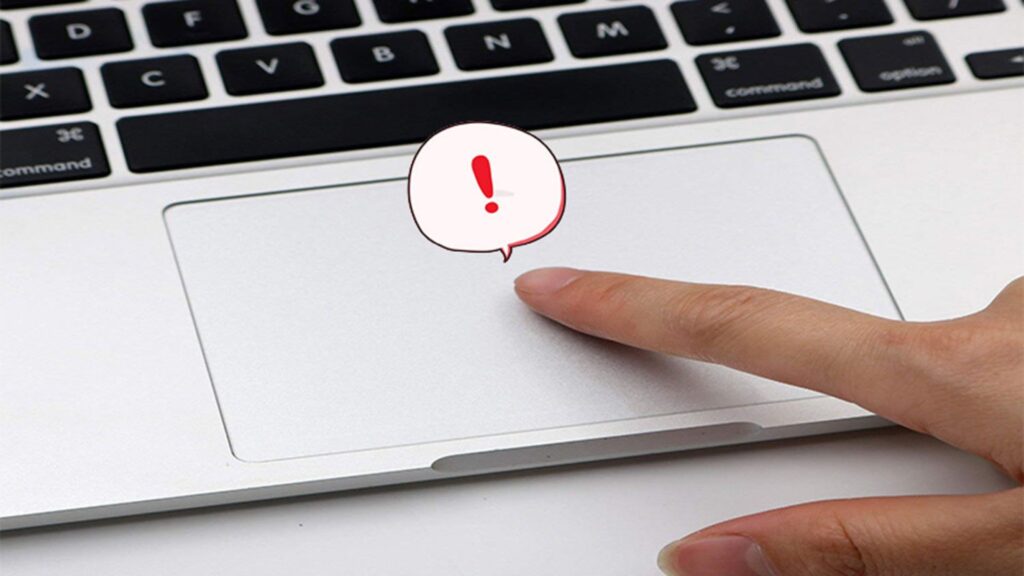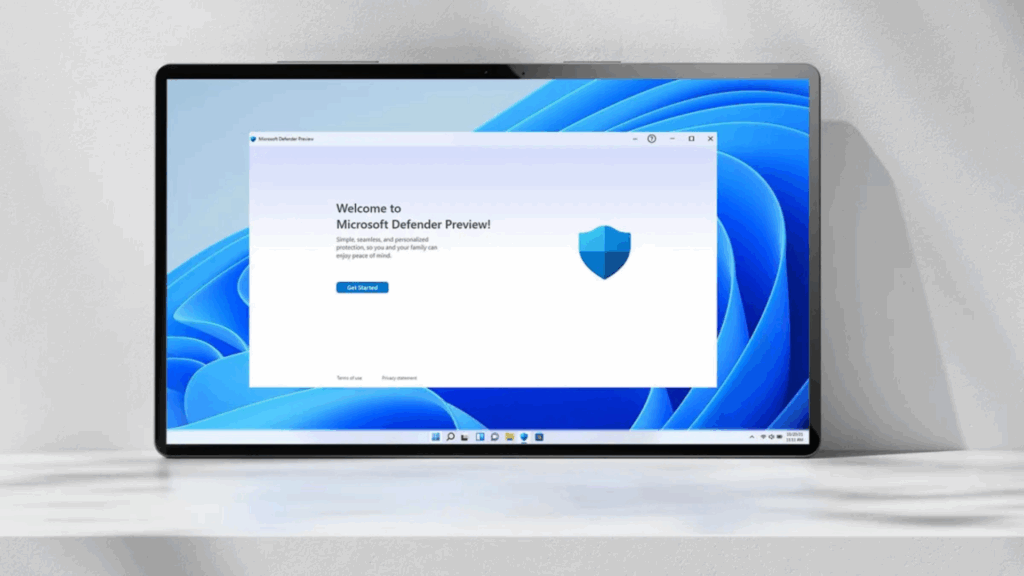Hướng dẫn sửa lỗi Laptop Windows sạc không vào pin hiệu quả

Laptop không sạc vào pin là một trong những lỗi phổ biến mà người dùng gặp phải. Khi gặp tình huống này, có thể pin của bạn không nhận được điện năng dù đã kết nối bộ sạc, biểu tượng pin trên thanh công cụ có thể hiển thị trạng thái “plugged in, not charging” (đã cắm sạc nhưng không sạc) hoặc pin không sạc đầy. Lỗi này có thể do nhiều nguyên nhân từ phần cứng đến phần mềm, bao gồm pin, cáp sạc, cài đặt Windows hay driver bị lỗi. Trong bài viết này, chúng tôi sẽ cung cấp các cách sửa lỗi laptop Windows không sạc vào pin một cách chi tiết và hiệu quả.
1. Nguyên nhân khiến laptop không sạc vào pin
1.1. Sạc pin bị lỗi hoặc hỏng
- Sạc pin bị lỗi là một trong những nguyên nhân phổ biến. Dây sạc hoặc bộ điều chỉnh sạc có thể bị hư hỏng, đứt ngầm hoặc chập mạch, làm laptop không thể nhận nguồn điện.

1.2. Cổng sạc hoặc pin laptop gặp vấn đề
- Nếu cổng sạc trên laptop hoặc pin của máy gặp trục trặc, máy sẽ không thể nhận điện hoặc pin không thể sạc đầy.

1.3. Pin đã bị chai hoặc hỏng
- Pin laptop sau một thời gian sử dụng có thể bị chai, giảm khả năng lưu trữ năng lượng và không thể sạc đầy.

1.4. Driver pin hoặc phần mềm bị lỗi
- Driver pin bị lỗi, không tương thích hoặc phần mềm Windows gặp sự cố cũng có thể gây ra tình trạng pin không sạc vào.

2. Cách sửa lỗi laptop Windows không sạc vào pin
2.1. Kiểm tra sạc và cáp sạc
Trước khi đi vào các giải pháp liên quan đến phần mềm, hãy kiểm tra phần cứng như sạc và cáp sạc của bạn.
Bước 1: Kiểm tra tình trạng sạc
- Kiểm tra xem dây sạc có bị đứt, rách, hoặc chỗ nối có bị gãy không. Đôi khi cáp sạc bị đứt ngầm có thể làm laptop không nhận sạc.
- Nếu có thể, hãy thử sử dụng bộ sạc khác cùng loại để xem vấn đề có được giải quyết hay không. Nếu laptop sạc bình thường với bộ sạc khác, rất có thể bộ sạc cũ đã bị hỏng.
Bước 2: Kiểm tra cổng sạc của laptop
- Kiểm tra xem cổng sạc trên laptop có bụi bẩn, dị vật hay không. Bạn có thể sử dụng khí nén hoặc một que tăm nhỏ để làm sạch cổng sạc.
2.2. Kiểm tra pin laptop
Pin laptop có thể bị chai hoặc hỏng sau một thời gian dài sử dụng. Bạn có thể kiểm tra tình trạng pin và xác định xem pin có cần thay mới không.
Cách thực hiện:
- Nhấn Windows + X và chọn Device Manager (Trình quản lý thiết bị).
- Mở rộng mục Batteries (Pin).
- Nhấp chuột phải vào Microsoft ACPI-Compliant Control Method Battery và chọn Properties.
- Trong tab General, nếu thông báo “This device is working properly” (Thiết bị này đang hoạt động tốt), pin của bạn vẫn đang hoạt động ổn định. Tuy nhiên, nếu bạn thấy thông báo lỗi, có thể pin cần được thay thế.
2.3. Kiểm tra cài đặt nguồn điện trong Windows
Đôi khi, việc cài đặt nguồn điện không chính xác cũng có thể dẫn đến tình trạng laptop không sạc được.
Cách thực hiện:
- Nhấn Windows + I để mở Settings.
- Chọn System và sau đó chọn Power & sleep.
- Trong mục Power & sleep, kiểm tra các cài đặt nguồn điện và đảm bảo rằng máy tính không ở chế độ tiết kiệm pin quá mức khi đang cắm sạc.
- Chuyển đến Additional power settings (Cài đặt năng lượng bổ sung) và chọn Balanced hoặc High performance để tối ưu hóa việc sử dụng nguồn điện.
2.4. Cập nhật hoặc gỡ cài đặt driver pin
Driver pin bị lỗi hoặc không tương thích có thể khiến laptop không nhận được nguồn điện đúng cách. Bạn có thể thử cập nhật hoặc gỡ cài đặt driver pin để khắc phục.
Bước 1: Cập nhật driver pin
- Nhấn Windows + X và chọn Device Manager.
- Mở rộng phần Batteries.
- Nhấp chuột phải vào Microsoft ACPI-Compliant Control Method Battery và chọn Update driver (Cập nhật driver).
- Chọn Search automatically for updated driver software (Tự động tìm kiếm phần mềm driver cập nhật) và để Windows tự động cập nhật driver pin cho bạn.

Bước 2: Gỡ cài đặt driver pin
- Trong Device Manager, nhấp chuột phải vào Microsoft ACPI-Compliant Control Method Battery và chọn Uninstall (Gỡ cài đặt).
- Khởi động lại máy tính. Windows sẽ tự động cài đặt lại driver pin khi máy khởi động.

2.5. Khởi động lại dịch vụ pin và nguồn điện
Khởi động lại dịch vụ quản lý pin và nguồn điện của Windows có thể giúp khắc phục lỗi liên quan đến sạc pin.
Cách thực hiện:
- Nhấn Windows + R để mở hộp thoại Run, gõ services.msc và nhấn Enter.
- Tìm và nhấp đúp vào dịch vụ Power.
- Nhấp vào Stop để dừng dịch vụ.
- Nhấp vào Start để khởi động lại dịch vụ.
2.6. Làm mát laptop và kiểm tra nhiệt độ
Nếu laptop của bạn quá nóng, hệ thống quản lý năng lượng của máy tính có thể ngừng sạc để tránh hư hỏng phần cứng. Hãy làm mát laptop và kiểm tra nhiệt độ CPU và pin để đảm bảo laptop hoạt động ở nhiệt độ an toàn.
Cách làm mát laptop:
- Đặt laptop trên bề mặt phẳng, thông thoáng để không bị chặn quạt tản nhiệt.

- Sử dụng đế tản nhiệt hoặc quạt làm mát để giảm nhiệt độ khi laptop làm việc nặng.
- Vệ sinh quạt tản nhiệt định kỳ để loại bỏ bụi bẩn làm cản trở lưu thông không khí.

2.7. Thay pin nếu cần thiết
Nếu pin của bạn đã sử dụng quá lâu hoặc gặp phải vấn đề hư hỏng, bạn nên xem xét thay pin mới để khắc phục tình trạng không sạc vào pin.
Cách kiểm tra pin bị chai:
- Sử dụng các phần mềm kiểm tra pin như BatteryInfoView hoặc HWMonitor để kiểm tra tình trạng pin hiện tại.
- Nếu dung lượng thực tế của pin đã giảm đáng kể so với dung lượng ban đầu, bạn nên cân nhắc thay pin mới.
3. Một số mẹo bảo dưỡng và sử dụng pin laptop hiệu quả
3.1. Tránh sạc quá lâu
- Mặc dù các laptop hiện đại có cơ chế ngắt sạc khi pin đầy, nhưng để máy cắm sạc liên tục trong thời gian dài có thể làm giảm tuổi thọ của pin. Hãy rút sạc khi pin đạt 100% và không cần sử dụng thêm.
3.2. Không để pin cạn kiệt thường xuyên
- Tránh để pin cạn kiệt hoàn toàn trước khi sạc lại. Thay vào đó, hãy sạc khi pin còn khoảng 20-30% để duy trì hiệu suất pin tốt hơn.

3.3. Bảo quản pin đúng cách
- Nếu bạn không sử dụng laptop trong thời gian dài, hãy sạc pin đến khoảng 50% trước khi tắt máy và bảo quản laptop ở nơi thoáng mát, khô ráo.
4. Kết luận
Lỗi laptop Windows sạc không vào pin là một vấn đề khá phổ biến, nhưng với các phương pháp khắc phục mà chúng tôi đã cung cấp, bạn có thể dễ dàng xác định nguyên nhân và sửa chữa vấn đề. Từ việc kiểm tra cáp sạc, cập nhật driver đến thay pin nếu cần thiết, tất cả đều là những bước quan trọng để giữ cho laptop của bạn hoạt động ổn định.
Nếu trong quá trình khắc phục sự cố bạn gặp bất kỳ khó khăn nào, đừng ngần ngại ghé thăm COHOTECH – nơi chuyên cung cấp dịch vụ sửa chữa laptop chuyên nghiệp và linh kiện chính hãng. Đội ngũ kỹ thuật viên của chúng tôi luôn sẵn sàng hỗ trợ bạn với giải pháp tối ưu và nhanh chóng nhất, đảm bảo thiết bị của bạn hoạt động trơn tru.
Cảm ơn bạn đã dành thời gian theo dõi bài viết! Mọi thắc mắc của bạn đều quan trọng với chúng tôi, hãy để lại bình luận để COHOTECH có thể hỗ trợ nhanh nhất. Và đừng quên chia sẻ bài viết để bạn bè, người thân của bạn cũng có thể nhận được những thông tin hữu ích này!