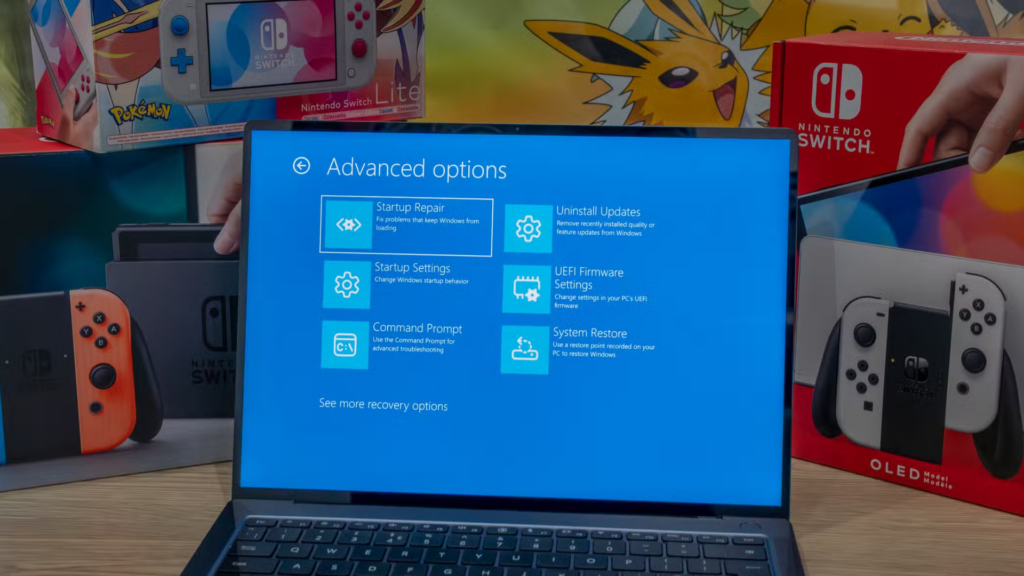Hướng dẫn cách nâng RAM Laptop Windows đơn giản tại nhà

Việc nâng cấp RAM Laptop Windows là một trong những cách hiệu quả nhất để cải thiện hiệu suất của laptop, giúp máy tính xử lý các tác vụ mượt mà hơn, đặc biệt khi bạn làm việc đa nhiệm hoặc sử dụng các phần mềm nặng như chỉnh sửa ảnh, video hoặc chơi game. May mắn thay, nâng RAM không phải là một công việc quá phức tạp và bạn hoàn toàn có thể tự làm tại nhà nếu nắm rõ quy trình và cẩn thận thực hiện từng bước. Bài viết này sẽ hướng dẫn bạn cách nâng cấp RAM cho laptop một cách đơn giản, an toàn và hiệu quả.
1. Tại sao cần nâng cấp RAM?
1.1. Tăng hiệu suất làm việc

- RAM (Random Access Memory) là nơi lưu trữ tạm thời các dữ liệu và ứng dụng đang chạy. Khi dung lượng RAM lớn, laptop có thể xử lý nhiều tác vụ cùng lúc mà không bị chậm hoặc treo. Nếu bạn thường xuyên mở nhiều tab trình duyệt, phần mềm đồ họa, hay chơi game, việc nâng cấp RAM sẽ giúp hệ thống chạy mượt mà hơn.
1.2. Hỗ trợ các ứng dụng và game nặng

- Những phần mềm chỉnh sửa video, ảnh hoặc các trò chơi đòi hỏi cấu hình cao đều yêu cầu dung lượng RAM lớn. Nâng cấp RAM giúp bạn có thể chạy các ứng dụng này mà không gặp tình trạng giật lag hay đứng máy.
1.3. Tăng tuổi thọ của laptop

- Khi RAM đủ dung lượng, laptop sẽ giảm được việc sử dụng ổ cứng (paging file) để xử lý các tác vụ, giúp ổ cứng và hệ thống hoạt động bền bỉ hơn.
2. Các bước chuẩn bị trước khi nâng RAM
Trước khi bắt đầu nâng cấp RAM, bạn cần chuẩn bị các thông tin và dụng cụ cần thiết để đảm bảo quá trình thực hiện diễn ra suôn sẻ.
2.1. Kiểm tra khả năng nâng cấp của laptop

- Không phải laptop nào cũng hỗ trợ nâng cấp RAM. Trước tiên, bạn cần kiểm tra xem laptop của mình có khe cắm RAM trống hay không và dung lượng RAM tối đa mà máy có thể hỗ trợ. Để làm điều này, bạn có thể kiểm tra thông số kỹ thuật của máy trên website của nhà sản xuất hoặc sử dụng phần mềm như CPU-Z để kiểm tra dung lượng và loại RAM hiện tại.
Bước kiểm tra bằng CPU-Z:
- Tải và cài đặt CPU-Z từ trang chủ.
- Mở phần mềm và chuyển sang tab Memory để xem thông tin về dung lượng RAM hiện tại.
- Chuyển sang tab SPD để kiểm tra xem laptop có bao nhiêu khe cắm RAM và khe cắm nào đang sử dụng.
2.2. Kiểm tra loại RAM phù hợp

- Bạn cần biết chính xác loại RAM mà laptop của mình sử dụng để mua RAM mới phù hợp. Thông tin cần chú ý gồm:
- Loại RAM: DDR3, DDR4 hoặc DDR5.
- Tốc độ RAM: Đơn vị tính là MHz (ví dụ: 2400 MHz, 3200 MHz).
- Dung lượng RAM: Thông thường, dung lượng RAM phổ biến từ 4GB, 8GB, 16GB hoặc cao hơn.
2.3. Chuẩn bị dụng cụ cần thiết

- Bộ tua vít nhỏ: Bạn cần sử dụng tua vít có kích thước phù hợp để tháo các ốc vít trên laptop.
- Găng tay chống tĩnh điện: Để tránh nguy cơ tĩnh điện làm hỏng các linh kiện bên trong laptop, bạn nên đeo găng tay chống tĩnh điện khi thao tác.
- RAM mới: Mua loại RAM tương thích với laptop của bạn, như đã kiểm tra ở phần trên.
3. Cách nâng cấp RAM laptop tại nhà
Sau khi đã chuẩn bị đầy đủ thông tin và dụng cụ, bạn có thể bắt đầu quá trình nâng cấp RAM cho laptop của mình.
Bước 1: Tắt nguồn và tháo pin (nếu có thể)

- Trước khi tiến hành mở laptop, hãy đảm bảo rằng laptop đã được tắt nguồn hoàn toàn. Sau đó, rút tất cả các nguồn điện, bao gồm cả sạc và các thiết bị kết nối như USB.
- Nếu laptop của bạn có pin rời, hãy tháo pin ra để đảm bảo an toàn.
Bước 2: Mở nắp lưng laptop

- Dùng tua vít tháo các ốc vít trên nắp lưng laptop. Tùy thuộc vào từng dòng máy, nắp lưng có thể được cố định bằng nhiều loại ốc khác nhau, hãy chú ý lưu giữ các ốc vít để lắp lại sau khi hoàn thành.
- Sau khi tháo ốc, nhẹ nhàng mở nắp lưng. Nếu gặp khó khăn, bạn có thể sử dụng một dụng cụ mỏng để cạy nắp ra, tránh làm gãy các chốt nhựa.
Bước 3: Xác định vị trí RAM

- Sau khi mở nắp lưng, bạn sẽ thấy các thành phần bên trong laptop. RAM thường được đặt gần bo mạch chủ và được bảo vệ bởi một nắp che hoặc khung nhựa.
- Xác định vị trí của khe cắm RAM hiện tại và khe cắm trống (nếu có).
Bước 4: Lắp RAM mới

- Để lắp RAM mới, bạn cần tháo RAM cũ ra (nếu muốn thay thế) hoặc lắp vào khe trống nếu laptop của bạn có khe RAM trống.
- Nhẹ nhàng đẩy chốt giữ RAM ở hai bên ra để tháo RAM cũ. Khi lắp RAM mới, đặt thanh RAM vào khe cắm và nhẹ nhàng nhấn xuống cho đến khi nghe thấy tiếng “tách” – tức là RAM đã được cài đặt chắc chắn vào khe.
Bước 5: Đóng nắp lưng và lắp pin

- Sau khi đã cài đặt RAM xong, bạn cần đóng nắp lưng lại và vặn các ốc vít về vị trí ban đầu.
- Lắp lại pin (nếu có) và kết nối các thiết bị cần thiết.
Bước 6: Khởi động và kiểm tra dung lượng RAM

- Sau khi lắp RAM mới, bạn có thể khởi động lại laptop để kiểm tra xem máy đã nhận RAM mới chưa.
- Để kiểm tra, nhấn Windows + X, chọn System và xem thông tin về dung lượng RAM trong mục Installed RAM. Bạn cũng có thể sử dụng CPU-Z hoặc Task Manager để kiểm tra dung lượng và tốc độ RAM mới.
4. Một số lưu ý khi nâng cấp RAM
4.1. Chọn RAM đồng bộ

- Nếu bạn không thay toàn bộ RAM mà chỉ nâng cấp bằng cách thêm một thanh RAM vào khe trống, hãy chọn RAM có cùng dung lượng và tốc độ với thanh RAM hiện tại để đảm bảo tính đồng bộ và ổn định khi hoạt động.
4.2. Cẩn thận với tĩnh điện
- Luôn đeo găng tay chống tĩnh điện hoặc chạm vào kim loại để xả tĩnh điện trước khi thao tác với các linh kiện bên trong laptop.
4.3. Kiểm tra kỹ khe cắm
- Khi lắp RAM, hãy đảm bảo thanh RAM đã được cắm chắc chắn vào khe cắm, nếu không, máy sẽ không khởi động hoặc không nhận diện được RAM mới.
4.4. Kiểm tra dung lượng tối đa
- Trước khi mua RAM mới, hãy đảm bảo kiểm tra thông số kỹ thuật của laptop để biết được dung lượng RAM tối đa mà máy có thể hỗ trợ. Điều này giúp tránh tình trạng mua RAM vượt quá khả năng hỗ trợ của máy.
5. Kết luận