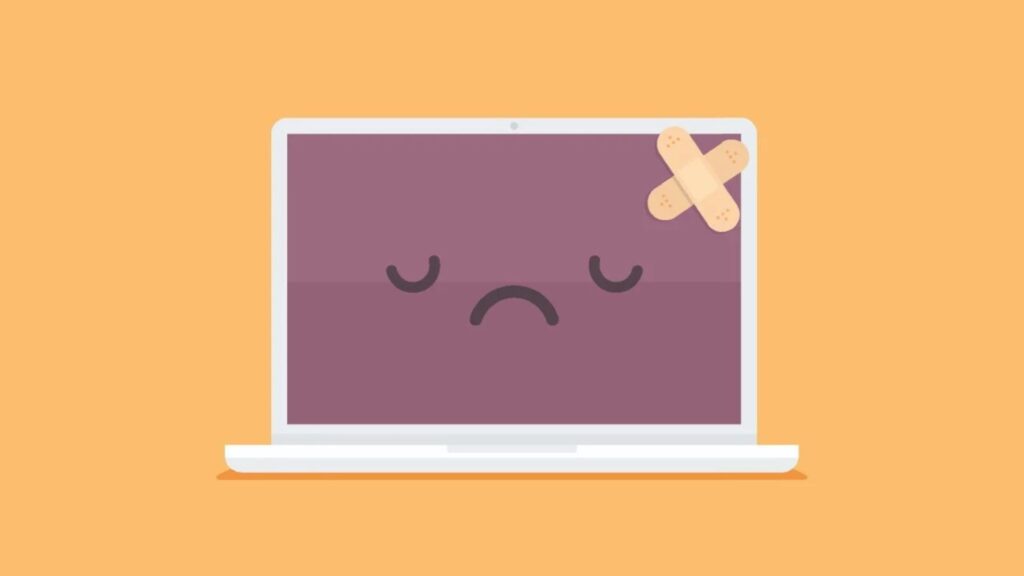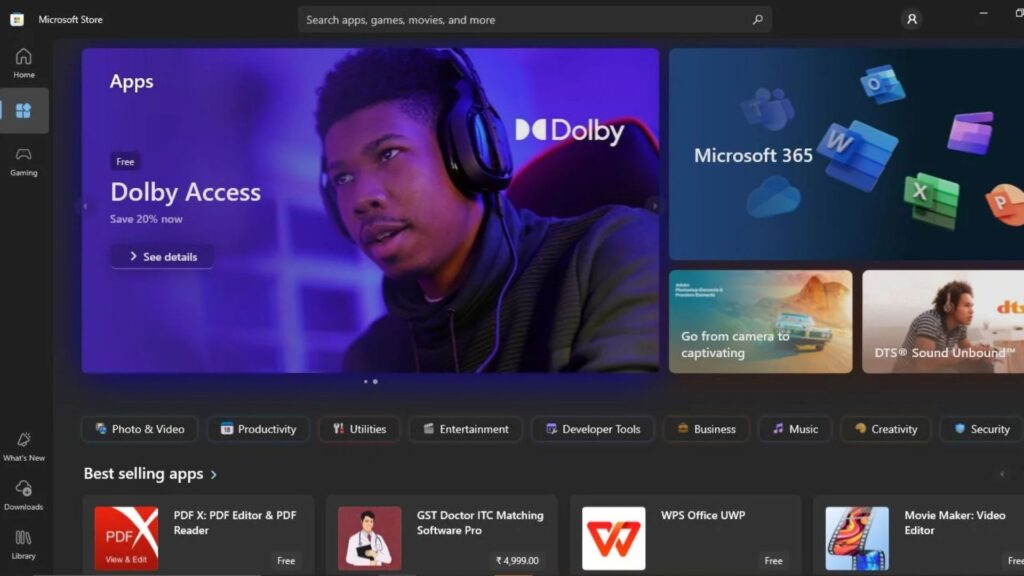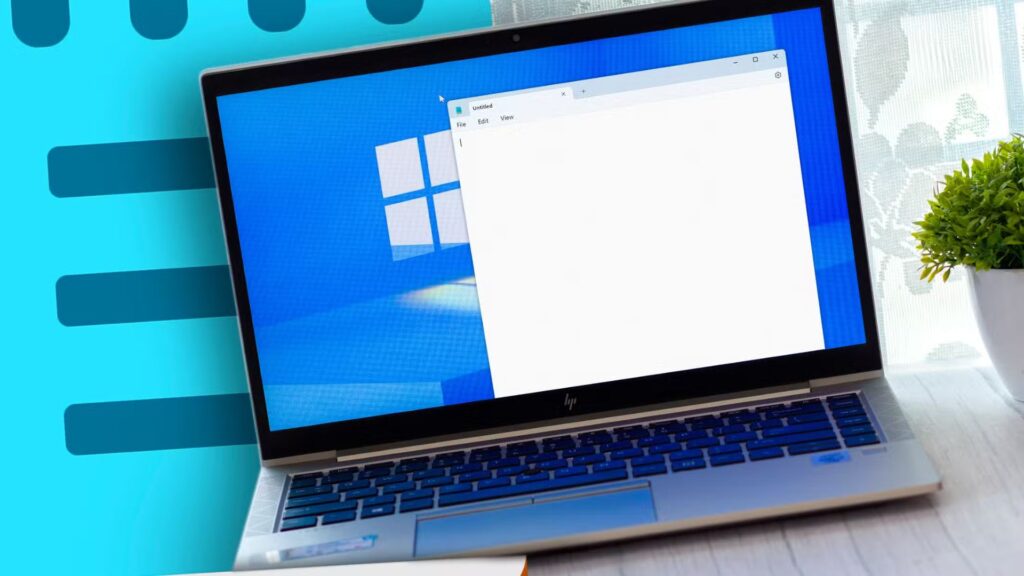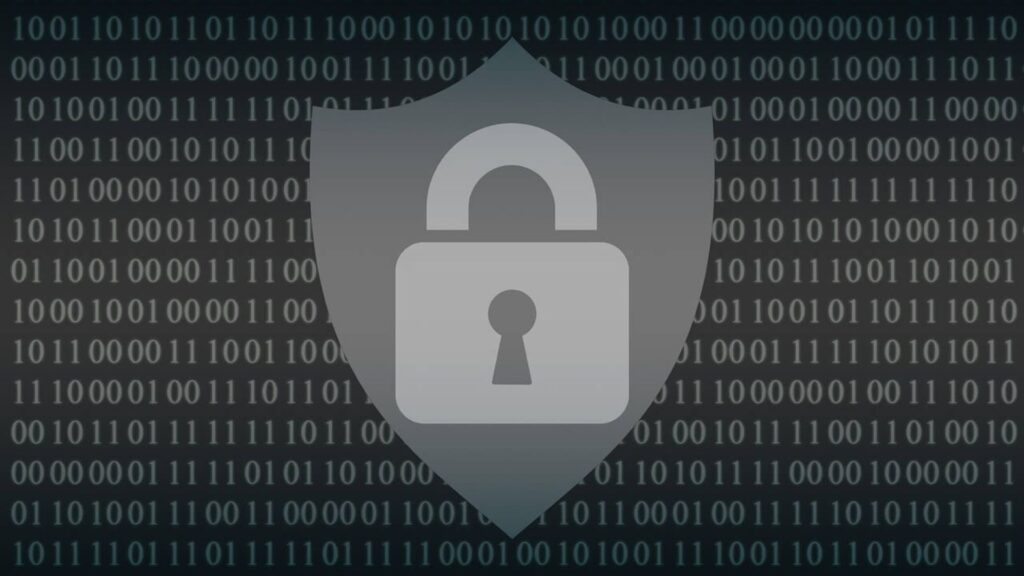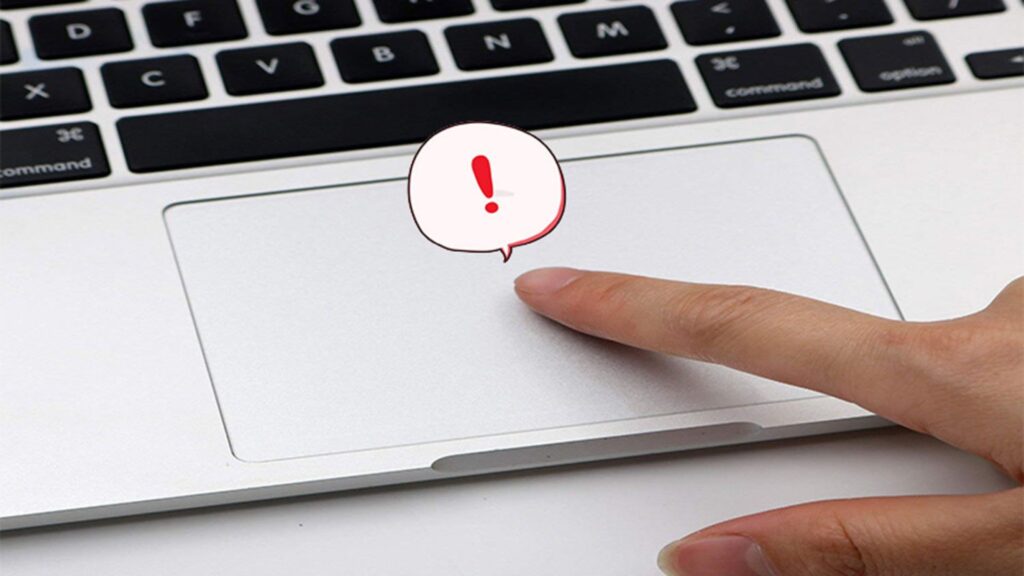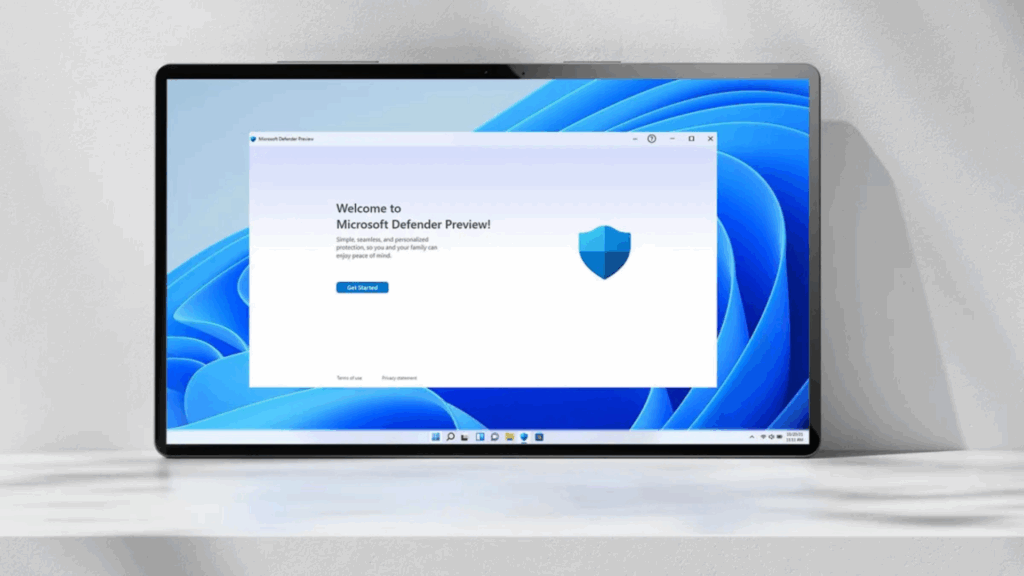Hướng dẫn cách test kiểm tra màn hình Laptop Windows chuẩn nhất

Màn hình là một trong những bộ phận quan trọng nhất của laptop, và việc kiểm tra chất lượng màn hình định kỳ có thể giúp bạn phát hiện sớm các lỗi như điểm chết (dead pixel), ám màu, sọc màn hình hay độ sáng không đều. Những vấn đề này có thể làm giảm trải nghiệm người dùng và ảnh hưởng đến công việc của bạn. Bài viết này sẽ cung cấp một hướng dẫn chi tiết và đầy đủ về cách test kiểm tra màn hình laptop Windows, từ việc phát hiện lỗi phần cứng đến kiểm tra chất lượng hiển thị.
1. Tại sao cần kiểm tra màn hình laptop?
1.1. Phát hiện sớm các lỗi phần cứng

- Màn hình có thể gặp phải các lỗi như điểm chết, sọc màn hình, hoặc ám màu sau một thời gian sử dụng. Việc kiểm tra màn hình giúp bạn phát hiện những lỗi này sớm, tránh để tình trạng xấu đi theo thời gian.
1.2. Đảm bảo chất lượng hiển thị

- Kiểm tra màn hình sẽ giúp bạn đảm bảo rằng độ phân giải, độ sáng và màu sắc của màn hình laptop luôn đạt chuẩn, mang lại trải nghiệm làm việc và giải trí tốt nhất.
1.3. Đánh giá trước khi mua hoặc bảo hành
- Nếu bạn đang mua một chiếc laptop cũ hoặc mới, hoặc trong quá trình bảo hành, kiểm tra màn hình là bước quan trọng để đảm bảo bạn nhận được sản phẩm có chất lượng tốt.
2. Các lỗi màn hình thường gặp cần kiểm tra
2.1. Điểm chết (Dead Pixel)
![]()
- Điểm chết là những điểm trên màn hình không hiển thị màu sắc đúng hoặc không hoạt động. Một màn hình có quá nhiều điểm chết sẽ ảnh hưởng lớn đến trải nghiệm sử dụng.
2.2. Sọc màn hình

- Sọc màn hình có thể là sọc ngang hoặc sọc dọc, thường xảy ra khi cáp nối màn hình bị hỏng hoặc màn hình gặp vấn đề phần cứng.
2.3. Ám màu

- Màn hình có thể bị ám vàng, ám xanh hoặc các màu khác nếu có vấn đề về màu sắc hoặc đèn nền không đều.
2.4. Độ sáng không đều

- Độ sáng không đều có thể xuất hiện khi các góc màn hình hoặc một phần của màn hình tối hơn so với các khu vực khác. Điều này thường là do lỗi phần cứng hoặc sự hao mòn theo thời gian.
2.5. Bóng mờ (Ghosting)

- Ghosting là hiện tượng hình ảnh bị lưu lại trên màn hình ngay cả khi bạn đã chuyển sang nội dung khác, đặc biệt khi bạn di chuyển cửa sổ hoặc thay đổi nội dung nhanh chóng.
3. Cách kiểm tra màn hình laptop Windows bằng các công cụ tích hợp và phần mềm chuyên dụng
3.1. Sử dụng công cụ tích hợp trên Windows
Bước 1: Kiểm tra độ phân giải màn hình

- Nhấn Windows + I để mở Settings.
- Chọn System, sau đó chọn Display.
- Trong mục Display resolution, đảm bảo rằng độ phân giải được đặt đúng theo khả năng tối đa của màn hình (ví dụ: 1920×1080 hoặc 2560×1440 tùy thuộc vào loại màn hình).
- Nếu màn hình không hiển thị đúng độ phân giải, có thể có vấn đề với driver đồ họa hoặc cài đặt màn hình.
Bước 2: Kiểm tra chất lượng màu sắc

- Trên màn hình desktop, nhấp chuột phải và chọn Display settings.
- Trong mục Color settings, điều chỉnh độ sáng, tương phản và màu sắc để kiểm tra xem màn hình hiển thị màu sắc một cách chính xác hay không.
Bước 3: Kiểm tra lỗi với Safe Mode

- Khởi động lại laptop và nhấn F8 (hoặc Shift + F8 trên một số máy) để vào chế độ Safe Mode.
- Trong Safe Mode, màn hình sẽ chạy ở chế độ cơ bản nhất. Nếu màn hình hoạt động tốt trong Safe Mode, lỗi có thể nằm ở phần mềm hoặc driver chứ không phải ở phần cứng.
3.2. Sử dụng phần mềm kiểm tra màn hình chuyên dụng
Để kiểm tra chi tiết hơn về màn hình laptop, bạn có thể sử dụng một số phần mềm chuyên dụng sau:
Dead Pixel Buddy
![]()
- Dead Pixel Buddy là phần mềm miễn phí giúp bạn kiểm tra điểm chết trên màn hình. Phần mềm sẽ hiển thị các màu sắc đồng nhất trên toàn bộ màn hình, giúp bạn phát hiện các điểm không hoạt động hoặc hiển thị sai màu.
- Cách sử dụng:
- Tải Dead Pixel Buddy và mở phần mềm.
- Phần mềm sẽ hiển thị các màu đơn sắc như đỏ, xanh, vàng, trắng trên toàn bộ màn hình.
- Quan sát toàn bộ màn hình để kiểm tra xem có điểm nào hiển thị sai màu hoặc không hiển thị không.
- Cách sử dụng:
Monitor Test Utility (Eizo Monitor Test)

- Eizo Monitor Test là phần mềm giúp kiểm tra toàn diện các lỗi trên màn hình như độ sáng không đều, sọc màn hình, ghosting, và độ chính xác màu sắc.
- Cách sử dụng:
- Tải và cài đặt Eizo Monitor Test.
- Phần mềm sẽ hiển thị các bài test với các dạng lưới, màu sắc, và các nội dung khác nhau để bạn kiểm tra các lỗi tiềm ẩn của màn hình.
- Cách sử dụng:
Display Tester

- Display Tester là một ứng dụng trên Microsoft Store dùng để kiểm tra màn hình laptop. Ứng dụng này cho phép bạn kiểm tra điểm chết, độ sáng, tương phản, và khả năng hiển thị của màn hình.
- Cách sử dụng:
- Tải ứng dụng từ Microsoft Store và khởi chạy.
- Chọn các bài kiểm tra phù hợp để kiểm tra màn hình của bạn một cách toàn diện.
- Cách sử dụng:
4. Kiểm tra màn hình bằng các công cụ ngoại vi
4.1. Kết nối laptop với màn hình ngoài

- Để xác định xem lỗi hiển thị có phải do màn hình laptop hay không, bạn có thể kết nối laptop với một màn hình ngoài. Nếu màn hình ngoài hiển thị bình thường, lỗi có thể nằm ở màn hình laptop hoặc cáp kết nối bên trong.
- Cách thực hiện:
- Sử dụng cáp HDMI, DisplayPort hoặc VGA để kết nối laptop với màn hình ngoài.
- Nhấn Windows + P và chọn chế độ Duplicate để hiển thị cùng một nội dung trên cả màn hình laptop và màn hình ngoài.
- Quan sát màn hình ngoài để kiểm tra xem có lỗi tương tự xuất hiện hay không.
- Cách thực hiện:
4.2. Kiểm tra cáp kết nối màn hình

- Nếu laptop của bạn gặp phải lỗi như sọc màn hình hoặc màn hình nhấp nháy, hãy kiểm tra cáp kết nối màn hình (cáp LVDS) bên trong laptop có thể bị lỏng hoặc hỏng. Bạn có thể cần tháo laptop để kiểm tra hoặc mang đến trung tâm sửa chữa chuyên nghiệp.
5. Một số lưu ý khi kiểm tra và sửa chữa màn hình laptop
5.1. Cẩn thận khi thao tác với phần cứng

- Nếu bạn không có kinh nghiệm tháo lắp laptop, hãy cẩn thận khi kiểm tra cáp kết nối hoặc các phần cứng liên quan đến màn hình. Việc tháo lắp không đúng cách có thể gây hư hại thêm cho máy.
5.2. Cập nhật driver đồ họa

- Driver đồ họa lỗi thời có thể dẫn đến các vấn đề về hiển thị. Hãy đảm bảo rằng driver đồ họa của bạn luôn được cập nhật phiên bản mới nhất bằng cách truy cập vào trang web của nhà sản xuất (Intel, NVIDIA, AMD) hoặc sử dụng Windows Update để kiểm tra và cập nhật.
5.3. Liên hệ trung tâm bảo hành nếu cần thiết
- Nếu sau khi kiểm tra, bạn phát hiện các lỗi phần cứng nghiêm trọng như sọc màn hình, điểm chết nhiều hoặc màn hình không lên, hãy liên hệ với trung tâm bảo hành hoặc các dịch vụ sửa chữa chuyên nghiệp để được hỗ trợ.
6. Kết luận

Kiểm tra màn hình laptop định kỳ là bước quan trọng để đảm bảo chất lượng hiển thị, phát hiện sớm các lỗi như điểm chết, sọc màn hình hay ám màu, giúp bạn duy trì trải nghiệm làm việc và giải trí mượt mà. Với những phương pháp và công cụ kiểm tra đã được chia sẻ trong bài viết, bạn có thể dễ dàng tự mình đánh giá tình trạng màn hình laptop và tìm giải pháp phù hợp.
Tại COHOTECH, chúng tôi không chỉ cung cấp các dòng laptop chính hãng mà còn có dịch vụ kiểm tra, sửa chữa chuyên nghiệp, đảm bảo khắc phục các lỗi liên quan đến màn hình và phần cứng laptop một cách nhanh chóng, hiệu quả. Nếu bạn gặp bất kỳ khó khăn nào trong quá trình kiểm tra hoặc phát hiện sự cố với màn hình laptop, hãy để lại bình luận hoặc câu hỏi ngay dưới bài viết, COHOTECH sẽ hỗ trợ bạn tận tình nhất.
Cảm ơn bạn đã theo dõi bài viết! Nếu bạn thấy nội dung này hữu ích, hãy chia sẻ để bạn bè và người thân của bạn cũng có thể tiếp cận thông tin quan trọng này nhé!