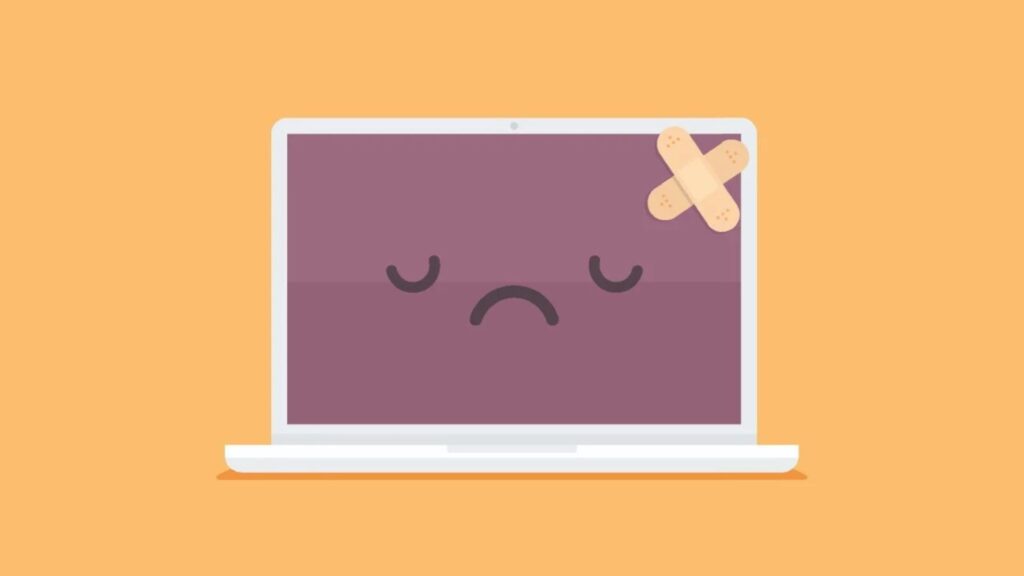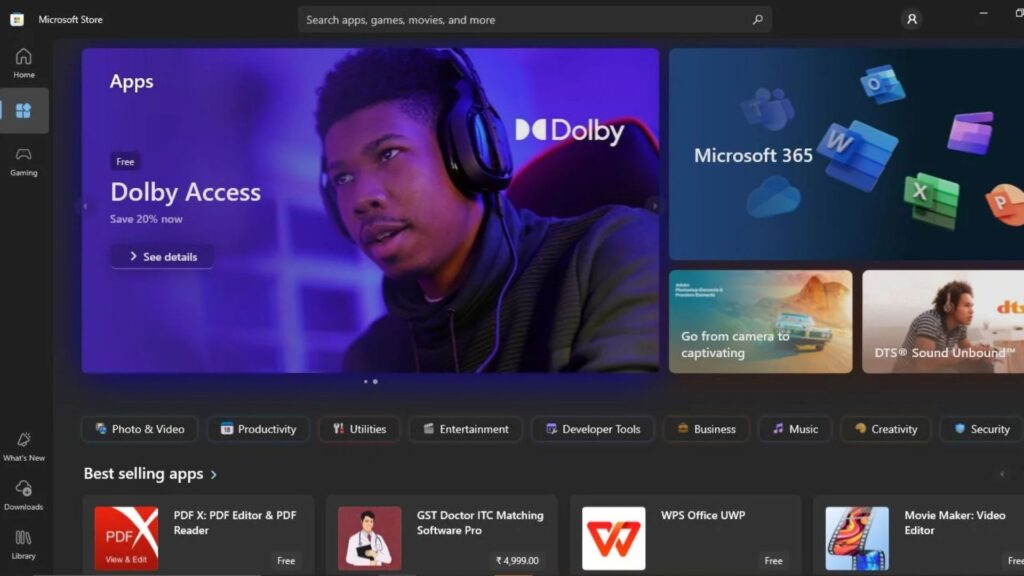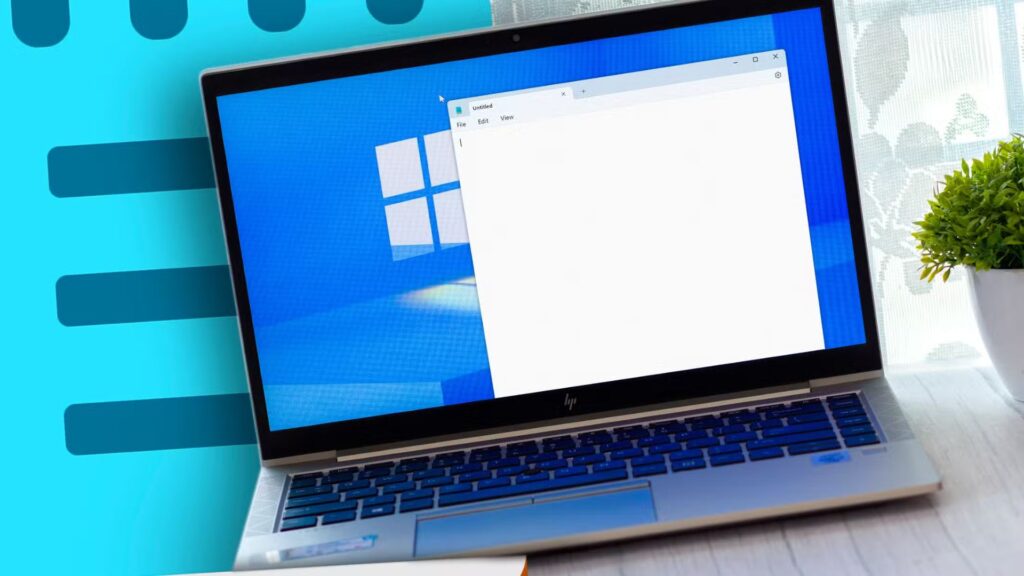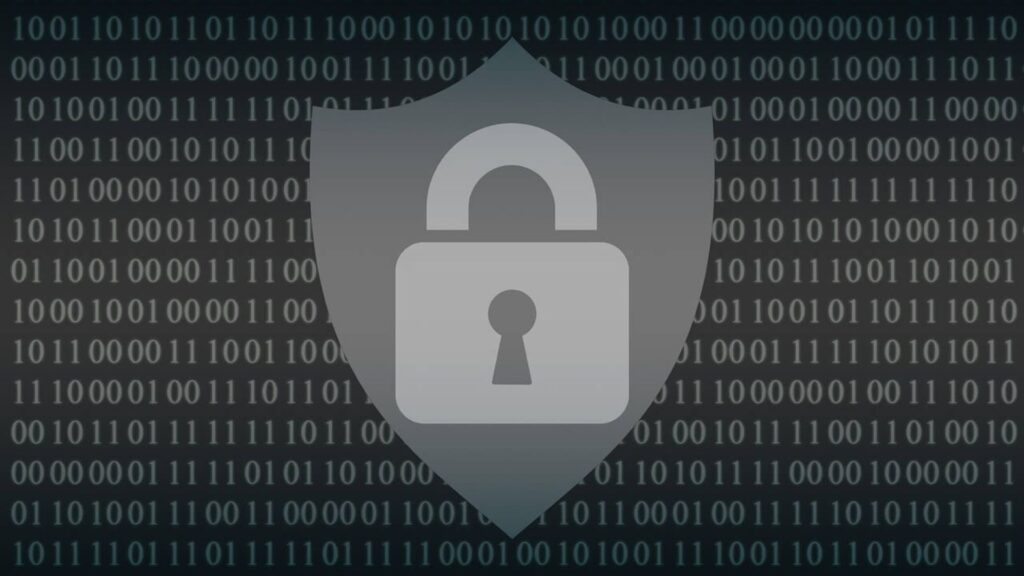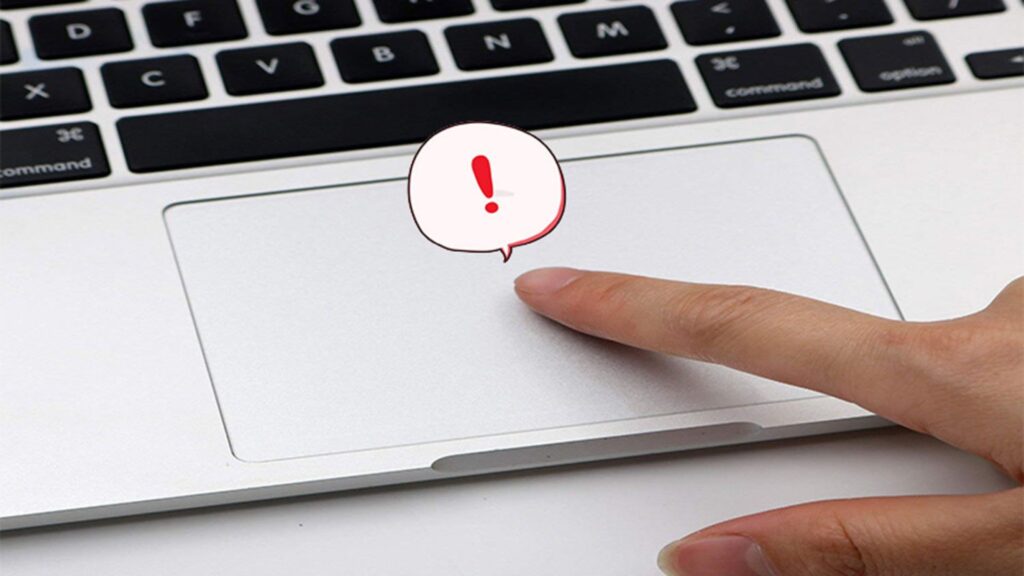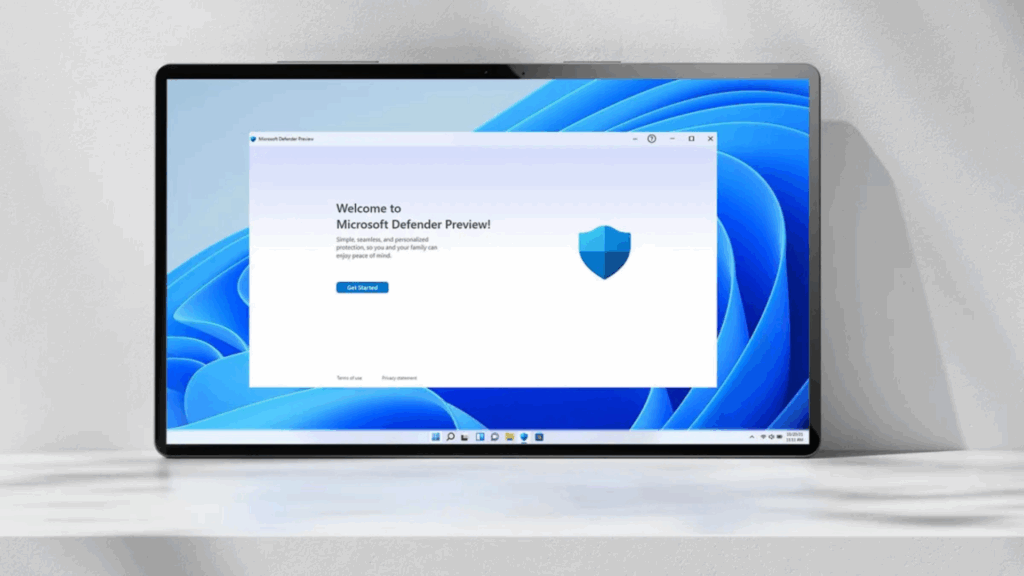Cách sửa bàn phím laptop Windows bị liệt một số nút hiệu quả

Bàn phím laptop bị liệt một số nút là sự cố thường gặp và có thể gây ra nhiều bất tiện trong quá trình sử dụng. Tình trạng này có thể do nhiều nguyên nhân khác nhau như bụi bẩn, lỗi phần mềm, hoặc hỏng hóc phần cứng. Hiểu rõ nguyên nhân và cách khắc phục sẽ giúp bạn khôi phục lại chức năng của bàn phím mà không cần phải thay mới toàn bộ. Trong bài viết này, chúng tôi sẽ cung cấp những kiến thức chuyên môn và hướng dẫn chi tiết cách sửa bàn phím laptop bị liệt một số nút một cách hiệu quả ngay tại nhà.
1. Nguyên nhân gây ra lỗi bàn phím bị liệt một số nút
1.1. Bụi bẩn hoặc dị vật kẹt dưới phím
- Bụi bẩn hoặc các hạt nhỏ có thể kẹt dưới các phím bấm, làm cho các phím không thể hoạt động chính xác. Đây là một trong những nguyên nhân phổ biến nhất khiến bàn phím laptop bị liệt một số nút. Bụi bẩn có thể làm cho phím bị kẹt, không thể nhấn hoặc nhấn không có phản hồi.

1.2. Lỗi phần mềm hoặc driver bàn phím
- Driver bàn phím bị lỗi hoặc không tương thích với hệ điều hành cũng có thể gây ra hiện tượng phím bấm không hoạt động. Đây thường là vấn đề liên quan đến phần mềm, không phải do phần cứng của bàn phím.

1.3. Hỏng phần cứng bàn phím
- Phím bị hỏng do sử dụng lâu ngày hoặc bị va đập mạnh có thể là nguyên nhân dẫn đến tình trạng liệt phím. Nếu các mạch điện bên dưới các phím bị đứt hoặc tổn hại, phím sẽ không thể hoạt động bình thường.

1.4. Vấn đề liên quan đến cáp nối
- Cáp kết nối bàn phím với bo mạch chủ có thể bị lỏng hoặc hỏng, khiến một số phím không hoạt động. Điều này có thể xảy ra sau khi laptop bị rơi hoặc va đập mạnh.
2. Cách sửa bàn phím laptop bị liệt một số nút
2.1. Kiểm tra và vệ sinh bàn phím
Một trong những cách đơn giản nhất để khắc phục tình trạng liệt phím là vệ sinh bàn phím. Bụi bẩn và mảnh vụn có thể là nguyên nhân gây ra vấn đề này, và việc vệ sinh bàn phím thường xuyên có thể giúp loại bỏ bụi và giúp phím hoạt động trở lại.

Cách thực hiện:
- Tắt laptop và rút nguồn: Đảm bảo rằng laptop đã tắt hoàn toàn và không kết nối với nguồn điện hoặc pin.
- Sử dụng máy hút bụi mini hoặc bình xịt khí nén: Để thổi bụi ra khỏi các khe phím. Đảm bảo thổi nhẹ nhàng và không đè mạnh lên bàn phím.
- Lật ngược laptop: Lắc nhẹ để loại bỏ các hạt bụi lớn hoặc mảnh vụn rơi ra khỏi bàn phím.
- Nếu có thể, sử dụng công cụ nhíp nhỏ để nhấc nhẹ các phím bị kẹt và kiểm tra bên dưới có dị vật nào không.
Nếu bàn phím bị dính bẩn do chất lỏng hoặc dầu mỡ, bạn có thể dùng vải mềm thấm cồn isopropyl để lau nhẹ nhàng bề mặt phím.
2.2. Kiểm tra và cập nhật driver bàn phím
Driver bàn phím có thể bị lỗi hoặc không tương thích với phiên bản Windows hiện tại, dẫn đến việc một số phím không hoạt động. Việc kiểm tra và cập nhật driver có thể khắc phục vấn đề này.
Cách thực hiện:
- Nhấn Windows + X và chọn Device Manager.
- Trong danh sách thiết bị, mở rộng mục Keyboards.
- Nhấp chuột phải vào bàn phím của bạn và chọn Update driver.
- Chọn Search automatically for updated driver software để Windows tự động tìm và cài đặt phiên bản driver mới nhất.
- Khởi động lại máy tính sau khi cập nhật driver để kiểm tra xem vấn đề đã được khắc phục hay chưa.

Nếu việc cập nhật driver không giải quyết được vấn đề, bạn có thể gỡ cài đặt driver và khởi động lại máy tính để Windows tự động cài đặt lại driver mặc định.
2.3. Kiểm tra bàn phím ảo
Để xác định xem vấn đề có liên quan đến phần cứng hay không, bạn có thể sử dụng bàn phím ảo trên Windows để kiểm tra xem các phím có hoạt động trên bàn phím ảo hay không.

Cách thực hiện:
- Nhấn Windows + R, nhập osk và nhấn Enter để mở On-Screen Keyboard (bàn phím ảo).
- Sử dụng bàn phím ảo để nhập liệu và kiểm tra xem các phím bị liệt trên bàn phím thực có hoạt động bình thường trên bàn phím ảo không.
- Nếu bàn phím ảo hoạt động bình thường nhưng bàn phím thực không, rất có thể vấn đề nằm ở phần cứng của bàn phím.
2.4. Tháo và lắp lại phím bị liệt
Nếu một số phím bị kẹt hoặc không hoạt động do bụi bẩn hoặc dị vật dưới phím, bạn có thể thử tháo phím ra và lắp lại.

Cách thực hiện:
- Tắt nguồn laptop và tháo pin (nếu có thể).
- Dùng dụng cụ nhựa mỏng hoặc nhíp để nhẹ nhàng nhấc phím bị kẹt lên.
- Vệ sinh kỹ lưỡng khu vực dưới phím bằng cồn và khăn mềm để loại bỏ bụi bẩn hoặc chất lỏng.
- Sau khi vệ sinh xong, nhấn nhẹ phím vào lại đúng vị trí cho đến khi nghe thấy tiếng “tách”, tức là phím đã được lắp lại đúng cách.
2.5. Sử dụng phần mềm sửa chữa lỗi bàn phím
Có nhiều phần mềm miễn phí hỗ trợ kiểm tra và khắc phục các lỗi bàn phím bị liệt. Những phần mềm này có thể giúp bạn kiểm tra các phím bị liệt và thử khôi phục chức năng của các phím đó.
Một số phần mềm phổ biến:
- Keyboard Test Utility: Phần mềm này cho phép bạn kiểm tra tất cả các phím trên bàn phím để phát hiện các phím bị liệt.
- PassMark KeyboardTest: Một công cụ kiểm tra bàn phím hiệu quả, giúp bạn xác định phím nào không hoạt động và cung cấp giải pháp khắc phục.
2.6. Thay cáp kết nối bàn phím
Nếu vấn đề nằm ở cáp kết nối bàn phím với bo mạch chủ, bạn sẽ cần phải kiểm tra và thay thế cáp. Điều này yêu cầu phải mở laptop và kiểm tra kết nối bên trong.
Cách thực hiện:
- Tắt nguồn và tháo pin ra khỏi laptop.
- Mở nắp lưng laptop và tìm kiếm cáp kết nối bàn phím với bo mạch chủ.
- Kiểm tra xem cáp có bị lỏng hoặc hư hỏng không.
- Nếu cáp bị lỏng, hãy cắm lại. Nếu cáp bị hỏng, bạn cần thay thế cáp mới.
2.7. Thay bàn phím mới
Nếu tất cả các giải pháp trên không giải quyết được vấn đề, rất có thể bàn phím của bạn đã bị hỏng phần cứng. Khi đó, việc thay bàn phím mới là cách duy nhất để khắc phục lỗi.
Bạn có thể tự mua bàn phím mới hoặc mang laptop đến trung tâm bảo hành hoặc dịch vụ sửa chữa uy tín như COHOTECH để được hỗ trợ thay thế bàn phím một cách chuyên nghiệp.

3. Một số lưu ý để bảo vệ bàn phím laptop
3.1. Vệ sinh bàn phím thường xuyên
- Hãy thường xuyên vệ sinh bàn phím bằng cách sử dụng khí nén hoặc khăn mềm để loại bỏ bụi bẩn và mảnh vụn.
3.2. Tránh ăn uống gần bàn phím
- Chất lỏng và thức ăn có thể làm hỏng bàn phím, vì vậy hãy tránh ăn uống gần laptop để giảm nguy cơ làm đổ thức ăn hoặc nước lên bàn phím.

3.3. Sử dụng bàn phím rời
- Nếu bạn làm việc trong thời gian dài, việc sử dụng bàn phím rời sẽ giúp bảo vệ bàn phím laptop, đồng thời tăng tuổi thọ cho nó.
4. Kết luận
Việc bàn phím laptop bị liệt một số nút là tình trạng phổ biến, nhưng với các phương pháp và hướng dẫn trên, bạn có thể dễ dàng xác định nguyên nhân và tự khắc phục tại nhà. Nếu tất cả các cách khắc phục tại chỗ không hiệu quả, bạn nên mang máy đến COHOTECH để được kiểm tra và sửa chữa chuyên nghiệp.
COHOTECH là đơn vị chuyên cung cấp dịch vụ sửa chữa laptop và thay thế linh kiện chính hãng, bao gồm các vấn đề liên quan đến bàn phím. Đội ngũ kỹ thuật viên của chúng tôi luôn sẵn sàng hỗ trợ bạn giải quyết mọi vấn đề kỹ thuật một cách nhanh chóng và hiệu quả nhất.
Nếu bạn có bất kỳ câu hỏi hay cần tư vấn thêm, hãy để lại bình luận dưới bài viết này, chúng tôi sẽ sẵn sàng giải đáp mọi thắc mắc của bạn. Và đừng quên chia sẻ bài viết nếu bạn thấy thông tin này hữu ích nhé!