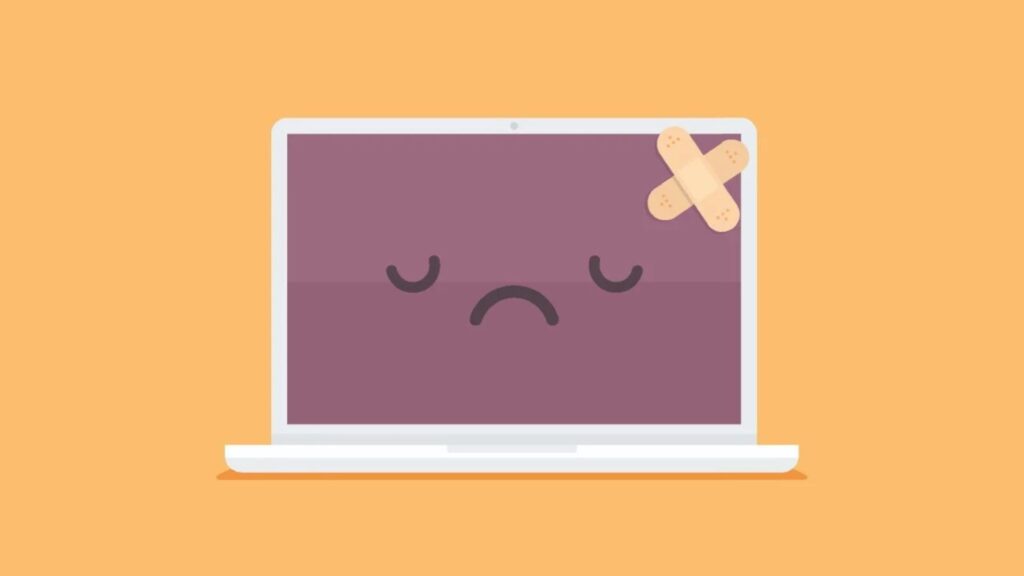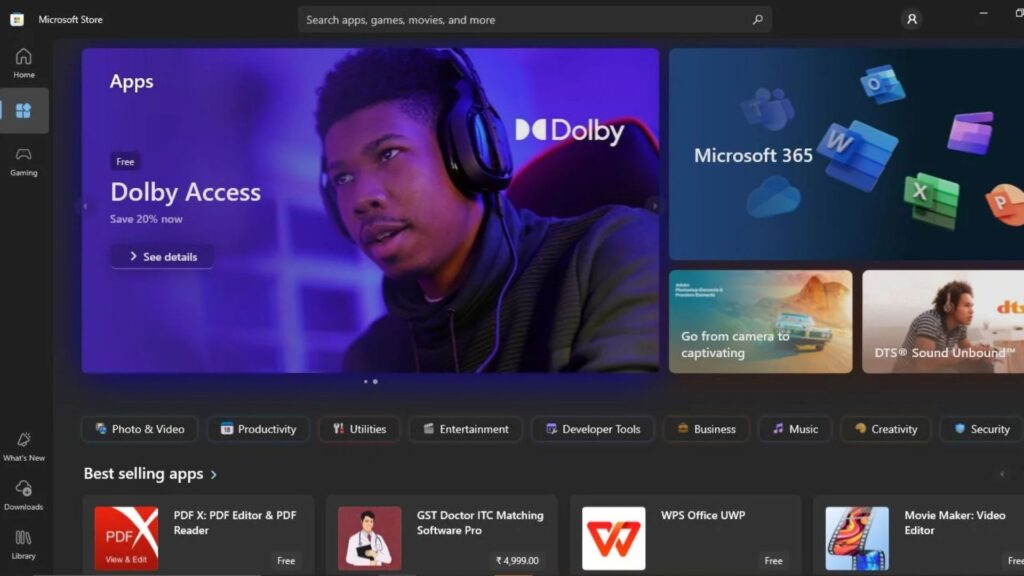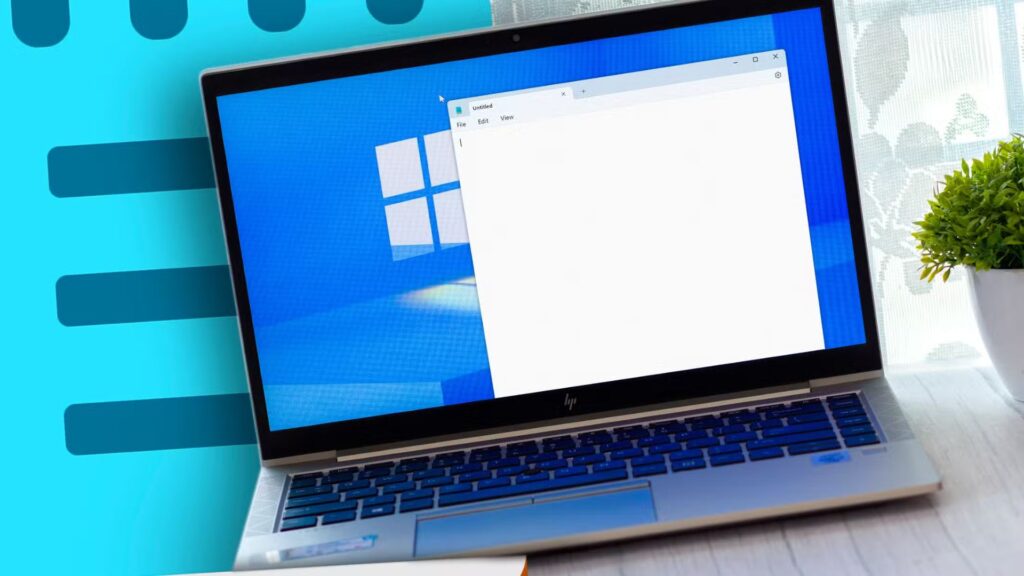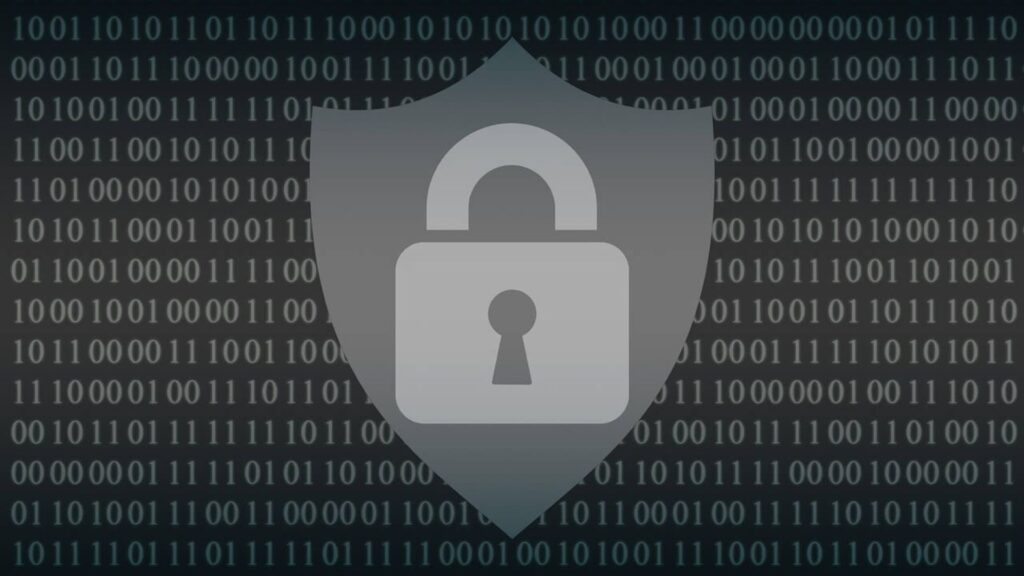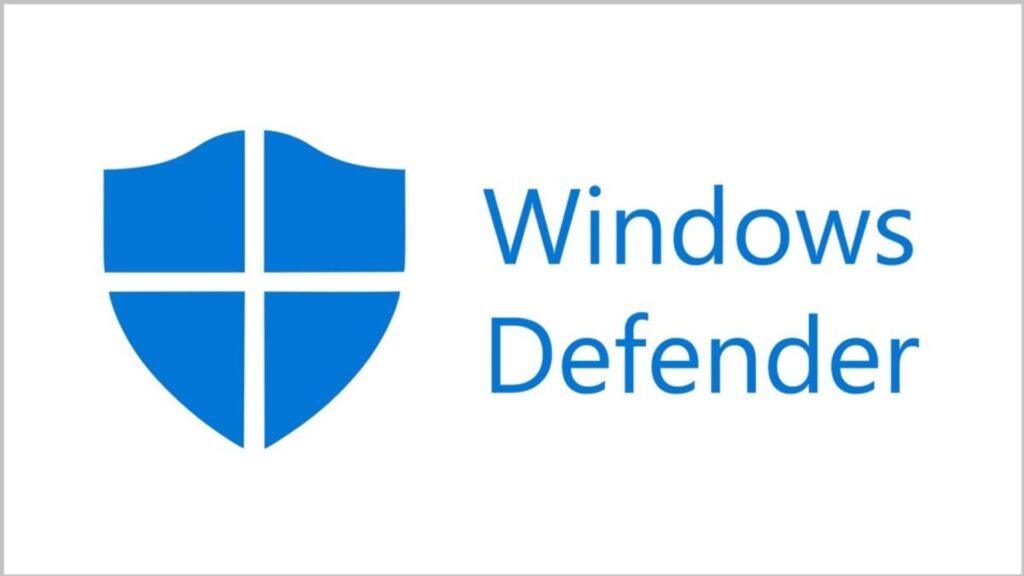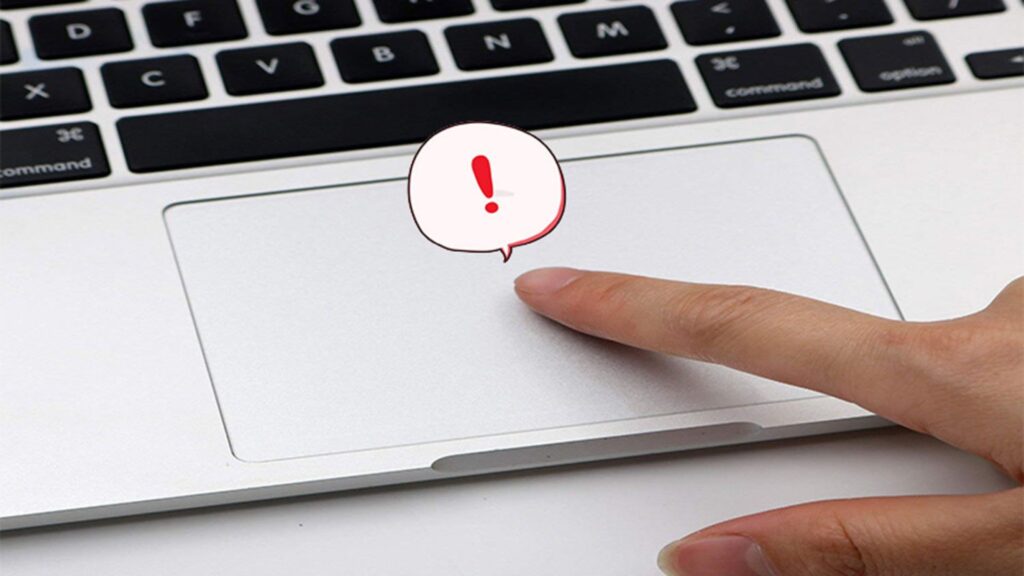Cách sửa lỗi bàn phím Laptop Windows bị loạn hiệu quả

Lỗi bàn phím bị loạn là hiện tượng khi bạn gõ một phím nhưng máy lại hiển thị một ký tự khác hoặc bàn phím phản ứng chậm, không nhận lệnh chính xác. Đây là vấn đề phổ biến với người dùng laptop chạy hệ điều hành Windows, đặc biệt sau một thời gian sử dụng. Bài viết dưới đây sẽ cung cấp cho bạn các nguyên nhân và giải pháp hiệu quả để khắc phục lỗi bàn phím laptop bị loạn.
1. Nguyên nhân khiến bàn phím laptop bị loạn
Trước khi tìm hiểu cách khắc phục, bạn cần biết một số nguyên nhân phổ biến dẫn đến tình trạng bàn phím bị loạn:
1.1. Do cài đặt ngôn ngữ bàn phím sai

Trong một số trường hợp, lỗi bàn phím bị loạn xảy ra do bạn vô tình thay đổi cài đặt ngôn ngữ bàn phím hoặc thiết lập sai layout (bố cục) bàn phím.
1.2. Do bàn phím bị dính bụi hoặc chất lỏng

Bụi bẩn hoặc chất lỏng xâm nhập vào bên trong các phím có thể làm cản trở cơ chế hoạt động, gây ra các lỗi nhảy phím hoặc gõ sai ký tự.
1.3. Lỗi phần mềm hoặc driver bàn phím

Driver bàn phím có thể bị lỗi, không tương thích hoặc bị hỏng do cập nhật Windows hoặc phần mềm bị lỗi, dẫn đến tình trạng bàn phím hoạt động không chính xác.
1.4. Do tính năng Filter Keys hoặc Sticky Keys

Trong một số trường hợp, tính năng hỗ trợ Filter Keys hoặc Sticky Keys của Windows có thể khiến bàn phím phản ứng chậm hoặc gõ không chính xác.
1.5. Phần cứng bàn phím bị hỏng

Nếu bàn phím bị lỗi phần cứng do sử dụng lâu ngày, chịu tác động vật lý hoặc do linh kiện bên trong bị hỏng, các phím sẽ không hoạt động ổn định.
2. Cách khắc phục lỗi bàn phím laptop bị loạn
Dưới đây là những cách khắc phục chi tiết và hiệu quả cho lỗi bàn phím laptop bị loạn. Bạn có thể tự thực hiện tại nhà với những bước đơn giản.
2.1. Kiểm tra và thay đổi cài đặt ngôn ngữ bàn phím
Một trong những nguyên nhân phổ biến nhất là cài đặt sai ngôn ngữ bàn phím. Nếu bạn đang sử dụng layout bàn phím khác (ví dụ: tiếng Anh – US và tiếng Anh – UK), ký tự trên bàn phím sẽ không khớp với các phím.

Cách thực hiện:
- Nhấn Windows + I để mở Settings.
- Chọn Time & Language (Thời gian và Ngôn ngữ), sau đó chọn Language.
- Trong mục Preferred languages, đảm bảo ngôn ngữ bàn phím được chọn đúng là English (United States) nếu bạn sử dụng layout US.
- Nếu cần, nhấn vào Add a language và chọn ngôn ngữ phù hợp.
Bạn cũng có thể thay đổi nhanh ngôn ngữ bàn phím bằng cách nhấn tổ hợp phím Windows + Space và chọn ngôn ngữ mong muốn.
2.2. Vệ sinh bàn phím laptop

Bụi bẩn hoặc chất lỏng tích tụ dưới phím có thể khiến bàn phím hoạt động không chính xác. Vệ sinh bàn phím định kỳ sẽ giúp loại bỏ các vật cản, giúp bàn phím hoạt động tốt hơn.
Cách thực hiện:
- Tắt laptop và ngắt kết nối nguồn.
- Dùng khí nén để thổi bụi từ các khe giữa các phím. Bạn có thể nghiêng laptop ở nhiều góc độ khác nhau để đảm bảo loại bỏ bụi một cách hiệu quả.
- Sử dụng khăn mềm hoặc bàn chải mềm để lau nhẹ các bề mặt của phím.
- Nếu bạn có điều kiện, có thể sử dụng gel vệ sinh để lấy đi các hạt bụi nhỏ nằm sâu bên trong.
2.3. Cập nhật hoặc cài đặt lại driver bàn phím
Driver bàn phím cũ hoặc lỗi thời có thể gây ra tình trạng bàn phím bị loạn. Bạn có thể cập nhật hoặc cài đặt lại driver để khắc phục lỗi này.

Cách thực hiện:
- Nhấn tổ hợp phím Windows + X và chọn Device Manager (Quản lý thiết bị).
- Tìm mục Keyboards (Bàn phím) và nhấp chuột phải vào Standard PS/2 Keyboard hoặc tên thiết bị tương ứng.
- Chọn Update driver (Cập nhật driver) và làm theo hướng dẫn để cập nhật driver mới nhất.
- Nếu việc cập nhật không khắc phục được lỗi, bạn có thể chọn Uninstall device (Gỡ cài đặt thiết bị) để xóa driver và khởi động lại laptop. Windows sẽ tự động cài đặt lại driver cho bạn.
2.4. Kiểm tra và tắt tính năng Filter Keys, Sticky Keys
Các tính năng hỗ trợ như Filter Keys hoặc Sticky Keys có thể khiến bàn phím hoạt động không đúng cách. Bạn có thể kiểm tra và tắt chúng nếu không cần sử dụng.

Cách thực hiện:
- Nhấn Windows + I để mở Settings.
- Chọn Ease of Access (Trợ năng) > Keyboard (Bàn phím).
- Trong phần Sticky Keys, tắt tùy chọn Press one key at a time for keyboard shortcuts (Nhấn một phím một lần cho các phím tắt).
- Tắt Filter Keys nếu tùy chọn này đang bật.
2.5. Kiểm tra và khắc phục lỗi phần cứng
Nếu sau khi thử tất cả các bước trên mà bàn phím vẫn bị loạn, rất có thể phần cứng của bàn phím đã bị hỏng. Bạn có thể thực hiện kiểm tra cơ bản hoặc thay thế bàn phím nếu cần.

Cách thực hiện:
- Kiểm tra xem các phím bị loạn có gặp vấn đề về cơ học không, như bị kẹt hoặc lỏng.
- Nếu bạn có thể, hãy tháo từng phím ra và kiểm tra bên dưới xem có bất kỳ vật thể lạ nào gây cản trở không.
- Nếu bàn phím vẫn không hoạt động bình thường, bạn có thể cần thay thế bàn phím mới. Việc này nên được thực hiện bởi các trung tâm sửa chữa laptop chuyên nghiệp như COHOTECH.
3. Khi nào cần mang laptop đến trung tâm sửa chữa?

Nếu bạn đã thử các biện pháp khắc phục trên mà bàn phím vẫn bị loạn, có thể lỗi nằm ở phần cứng hoặc các thành phần liên quan như bo mạch chủ. Khi đó, việc mang máy đến trung tâm sửa chữa uy tín như COHOTECH là cần thiết.
COHOTECH cung cấp dịch vụ sửa chữa laptop chuyên nghiệp, từ kiểm tra lỗi phần cứng cho đến thay thế bàn phím. Đội ngũ kỹ thuật viên của chúng tôi sẽ giúp bạn xác định nguyên nhân và sửa chữa nhanh chóng, đảm bảo máy tính của bạn hoạt động bình thường trở lại.
4. Một số lưu ý để tránh lỗi bàn phím laptop bị loạn
4.1. Vệ sinh bàn phím định kỳ

Hãy vệ sinh bàn phím ít nhất 2-3 lần mỗi năm để tránh bụi bẩn và chất lỏng lọt vào làm ảnh hưởng đến hoạt động của các phím.
4.2. Cài đặt ngôn ngữ bàn phím phù hợp

Khi làm việc, đảm bảo rằng bạn đã chọn đúng layout ngôn ngữ bàn phím. Điều này đặc biệt quan trọng khi bạn làm việc với nhiều ngôn ngữ khác nhau.
4.3. Kiểm tra phần mềm độc hại

Virus hoặc phần mềm độc hại cũng có thể là nguyên nhân gây ra lỗi bàn phím. Hãy đảm bảo rằng laptop của bạn được cài đặt phần mềm diệt virus và thực hiện quét virus thường xuyên.
Kết luận

Lỗi bàn phím laptop bị loạn có thể do nhiều nguyên nhân từ phần mềm, driver đến phần cứng. Với các biện pháp khắc phục chi tiết trong bài viết này, bạn có thể dễ dàng sửa lỗi tại nhà một cách nhanh chóng và hiệu quả. Nếu bàn phím vẫn gặp sự cố, hãy liên hệ với COHOTECH để được hỗ trợ và sửa chữa chuyên nghiệp.
Cảm ơn bạn đã theo dõi từ đầu đến cuối! Nếu có vấn đề gì cần giải đáp thêm, hãy để lại bình luận, COHOTECH luôn sẵn sàng hỗ trợ bạn. Và hãy chia sẻ bài viết nếu bạn thấy những thông tin trong đây thật sự hữu ích nhé!