Hướng dẫn cách chụp màn hình laptop máy tính dễ dàng

Bạn đang muốn chụp màn hình của máy tính Lenovo mà loay hoay mãi chưa chụp được. Hôm nay, Letme sẽ hướng dẫn bạn cách chụp ảnh màn hình laptop và máy tính Lenovo, Dell, HP, nhanh nhất.
Do nhu cầu của công việc cũng như giải trí mà chúng ta sẽ cần phải biết đến cách chụp ảnh màn hình để lưu lại hoặc chia sẻ cho bạn bè. Và nếu bạn đang sử dụng hệ điều hành Windows thì điều này sẽ vô cùng đơn giản, không cần phải cài đặt bất cứ công cụ nào, vì ngay trên Windows đã cung cấp sẵn các công cụ chụp ảnh màn hình.

Hướng dẫn cách chụp màn hình laptop
Cách 1: Chụp màn hình bằng tổ hợp phím
– Windows + PrintScreen (PrtScr)
Tổ hợp phím Windows + PrintScreen cho phép dùng để chụp toàn bộ màn hình, hình ảnh sẽ tự động được lưu vào mục Pictures > Screenshots trên laptop máy tính. Bạn chỉ cần mở thư mục trên để tìm hình ảnh vừa chụp xong. Cách này khá tiện dụng cho phép chụp liên tiếp nhiều ảnh và lưu chúng lại để sử dụng sau.
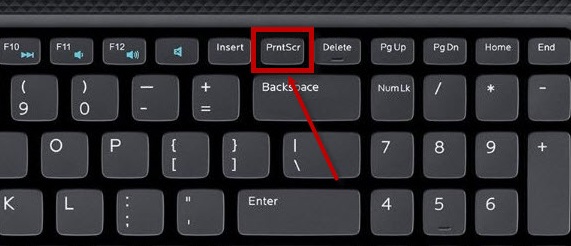
– Alt + PrintScreen (PrtScr)
Khác với hai tổ hợp phím Windows + PrtSc cho phép chụp ảnh toàn bộ màn hình, Alt + PrtScn chỉ có chức năng chụp lại cửa sổ đang mở và đang làm việc trên Windows.
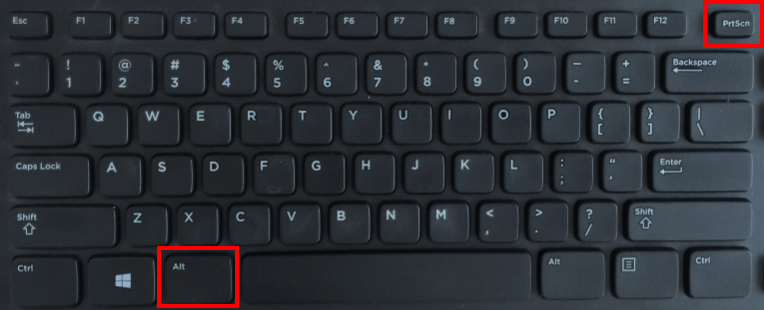
Ví dụ, nếu bạn đang mở Chrome trên màn hình thì tổ hợp này chỉ có thể chụp ảnh của cửa sổ Chrome. Do ảnh sẽ được lưu vào Clipboard nên cần đến sự hỗ trợ của phần mềm chỉnh sửa ảnh trên máy tính như Paint, Photoshop để chỉnh sửa mới lưu ảnh.
-Windows + H
Tổ hợp phím này cung cấp thêm tính năng chia sẻ ngoài chức năng cho phép người dùng chụp ảnh toàn bộ giao diện trên màn hình. Bạn chỉ cần bấm tổ hợp phím Windows + H, xuất hiện Windows Share nằm ở bên phải màn hình hiển thị bạn có muốn chia sẻ ảnh vừa chụp qua Facebook,
email, OneNote hay không.
Cách 2: Chụp màn hình laptop bằng nút PrintScreen (PrtScr)
Đây là cách chụp màn hình laptop, máy tính đơn giản và nhanh nhất trên Windows. Toàn bộ màn hình sẽ được chụp lại khi bạn bấm phím PrtScn và sẽ được lưu lại vào bộ nhớ Clipboard. Người dùng sẽ mở công cụ chỉnh sửa ảnh như Paint hoặc photoshop để chỉnh sửa nếu muốn và lưu lại vào ổ đĩa.
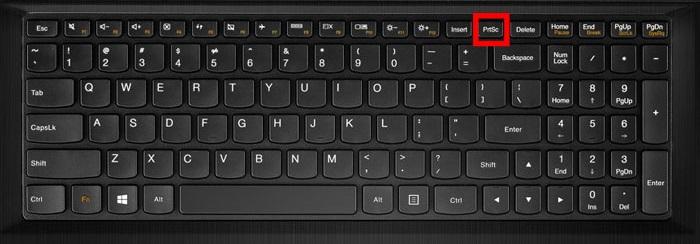
Cách này hữu dụng khi bạn chỉ muốn chụp màn hình và sử dụng ngay trên Word, Outlook và không có ý định lưu lại nó.
Cách 3: Sử dụng Snipping Tool để chụp màn hình
Snipping Tools là một công cụ có sẵn trên Windows cho phép người dùng chụp màn hình máy tính theo ý muốn như chụp toàn bộ hoặc một cửa sổ trình duyệt. Với cách chụp màn hình bằng công cụ Snipping Tools thì bạn có thể sử dụng trên toàn bộ các dòng máy tính laptop như Lenovo, Asus, HP, Dell,…
Thao tác thực hiện như sau: Nhấn tổ hợp phím Start -> All Programs -> Windows Accessories -> Snipping Tool hoặc gõ từ khóa Snipping Tool vào ô tìm kiếm rồi bấm Enter.
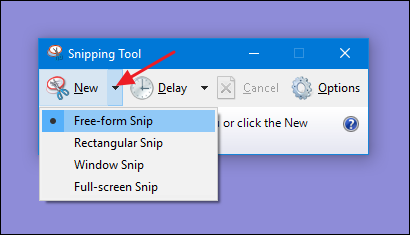
- Free-form Snip: Chế độ cắt khung hình tự do cho phép chụp một hình bất kì.
- Rectangular Snip: Chế độ cắt khung hình kiểu hình chữ nhật.
- Windows Snip: Chế độ chụp phần cửa sổ khung hình.
- Full-screen Snip: Chế độ chụp toàn màn hình máy.
Sau khi chọn xong định dạng, bạn hãy kích vào New để bắt đầu chụp màn hình rồi Save lại.
Trên đây là 3 cách chụp ảnh màn hình laptop máy tính đơn giản nhất. Tùy theo mục đích, nhu cầu chụp hình mà bạn lựa chọn cách chụp nhanh nhất, phù hợp trên hệ điều hành Windows.


















