Máy tính của bạn có bị chậm và đây là cách tìm ra vấn đề

Khi nói đến PC, hầu hết người dùng đều mong đợi trải nghiệm đáng tin cậy và không bị trễ. Quá trình khởi động chỉ mất vài giây, các chương trình mở gần như không có độ trễ và video chạy mượt mà. Nhưng thỉnh thoảng, có cát trong bánh răng: PC bị sập mà không có cảnh báo hoặc sao chép tệp mất vài phút.
Trong hầu hết các trường hợp, không phải phần mềm mà là phần cứng chịu trách nhiệm cho việc giảm hiệu suất. Nhưng không thể xác định ngay được nút thắt nằm ở đâu. Mô-đun bộ nhớ bị lỗi hay CPU quá nóng? Ổ cứng hoặc SSD có đang hoạt động ở giới hạn dung lượng của nó không? Hay ứng dụng chỉ chậm vì nó đang kéo dữ liệu từ internet?
Nếu PC của bạn chậm hơn bình thường, bạn có thể tìm ra vấn đề bằng cách sử dụng các công cụ đặc biệt hiển thị hiệu suất hiện tại của từng thành phần. Đọc tiếp để tìm hiểu thêm.
Sử dụng công cụ Task Manager là một điểm khởi đầu tốt
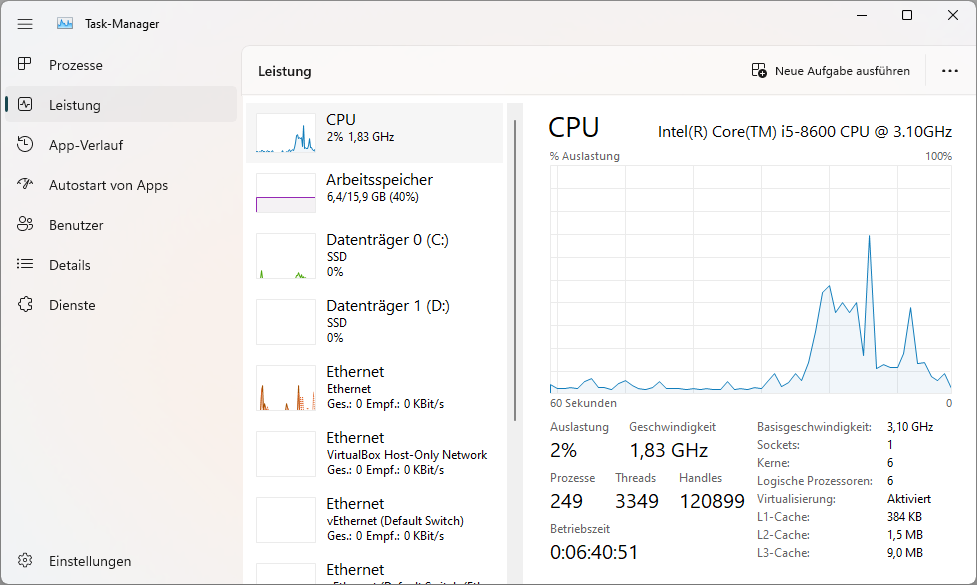
Task Manager là một công cụ hữu ích để kiểm soát hiệu suất. Microsoft đã sửa đổi và nâng cấp chương trình đáng kể trong những năm gần đây.
Để gọi trình quản lý tác vụ, hãy nhấn các phím Ctrl>Alt>Del và chọn Task Manager (bạn cũng có thể nhập task vào cửa sổ tìm kiếm của Windows). Trong ứng dụng, hãy nhấp vào Settings ở góc dưới bên trái và kích hoạt tùy chọn Always on top.
Bây giờ hãy chuyển sang tab Performance và lần lượt mở các tab CPU, Bộ nhớ, GPU, Ethernet và/hoặc WLAN. Giữ tab mở và làm việc như bình thường trên PC và quan sát thông tin của các thành phần. Nếu chúng luôn ở mức trên 80 phần trăm, thì có vấn đề ở đây.
Theo dõi CPU bằng Core Temp và giám sát hiệu suất
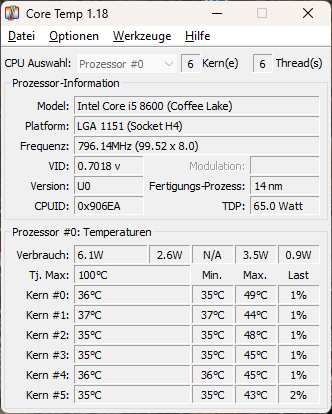
Nếu máy tính của bạn liên tục gặp sự cố hoặc chạy chậm hơn đáng kể, nguyên nhân thường là do CPU quá nóng. Nguyên nhân có thể là do quạt lắp không đúng cách hoặc trục trặc. Mạch bảo vệ bộ xử lý sẽ giảm tần số xung nhịp ngay khi nhiệt độ tăng đột ngột. Nếu vẫn chưa đủ, CPU sẽ bị vô hiệu hóa để tránh hư hỏng và PC sẽ tắt mà không có cảnh báo.
Vì vậy, bạn sẽ muốn kiểm tra nhiệt độ của bộ xử lý với sự trợ giúp của Core Temp. Phần mềm miễn phí này cung cấp cơ sở dữ liệu được cập nhật liên tục với tất cả các mẫu CPU cũ và mới nhất của AMD và Intel và hiển thị dữ liệu của chúng sau khi khởi động. Nó cũng gọi nhiệt độ lõi riêng lẻ và hiển thị chúng trên giao diện công cụ và ở cuối thanh tác vụ.
Cửa sổ chương trình hiển thị nhiệt độ hoạt động tối đa cho phép của CPU tại Tj. Max và nhiệt độ hiện tại bên dưới nhiệt độ đó. Nếu nhiệt độ này luôn cao hơn 80 độ, có thể là do lỗi làm mát. Bây giờ bạn sẽ muốn nhìn vào bên trong máy tính để xem quạt có quay và được gắn chặt vào bộ xử lý không.
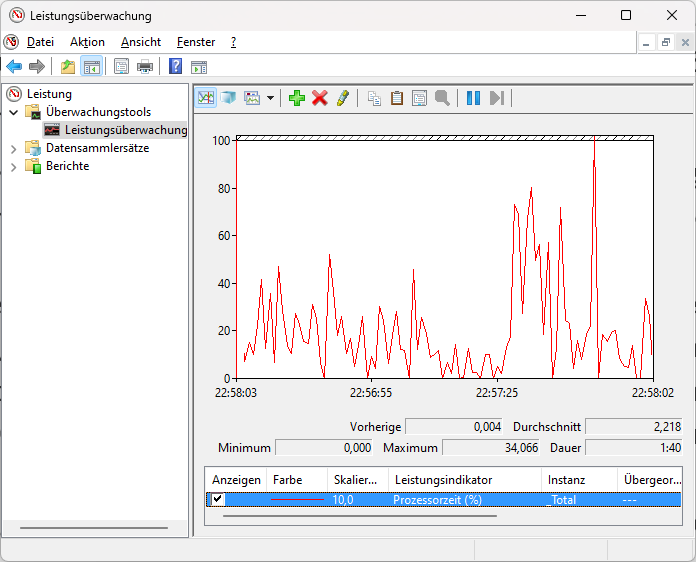
Nếu PC chỉ đơn giản là thực hiện các tác vụ của mình quá chậm, thì điều này cũng có thể là do CPU. Trong trường hợp này, hãy quan sát đường cong sử dụng trong trình quản lý tác vụ. Một công cụ hữu ích khác là giám sát hiệu suất của Windows, bạn có thể gọi công cụ này bằng cách nhập perfmon vào trường tìm kiếm. Sau khi khởi động, hãy mở Performance > Monitoring tools > Performance monitoring ở cột bên trái.
Bây giờ, một sơ đồ được cập nhật liên tục sẽ xuất hiện, hiển thị thời gian xử lý ở phía dưới. Giá trị này cho biết CPU cần bao nhiêu thời gian để thực hiện một luồng. Luồng ở đây có nghĩa là một số hành động của chương trình, tức là trong xử lý văn bản để nhập văn bản, để lưu, để in, v.v. CPU phải dành càng ít thời gian xử lý để thực hiện một luồng thì càng tốt. Nếu giá trị trong giám sát hiệu suất luôn ở mức trên 80 đến 90 phần trăm, thì CPU quá chậm và cần được thay thế.
Kiểm tra lỗi và khiếm khuyết của RAM
Máy tính liên tục bị sập không chỉ do CPU mà còn do các thành phần bộ nhớ của bộ nhớ chính. Lỗi do lỗi sản xuất hoặc quá nhiệt không phải là hiếm. Nếu không thể giải quyết được từng địa chỉ bộ nhớ riêng lẻ, Windows sẽ bị sập.
Với Memtest , bạn có thể kiểm tra lỗi RAM tích hợp. Tuy nhiên, phần mềm này yêu cầu một số cân nhắc sơ bộ. Vì Windows không cho phép truy cập vào bộ nhớ đang được sử dụng ở nơi khác, Memtest chỉ có thể kiểm tra RAM còn trống. Do đó, tốt nhất là khởi động lại máy tính, không gọi bất kỳ chương trình nào khác sau đó và chỉ cần khởi động Memtest. Vì Windows di chuyển các hệ thống con của nó một cách động trong bộ nhớ, nên công cụ này sớm muộn gì cũng sẽ kiểm tra toàn bộ RAM.
Memtest có thể kiểm tra tối đa từ hai đến 3,5 GB bộ nhớ liền kề. Do đó, hãy xem trong Trình quản lý tác vụ trong Performance>Memory để xem có bao nhiêu bộ nhớ khả dụng hiện tại và chia giá trị Mbyte cho 2.000. Kết quả là số lượng phiên bản Memtest bạn nên mở song song. Trong mỗi phiên bản, hãy nhập 2.000 megabyte làm khối lượng bộ nhớ. Để mỗi phiên bản chạy cho đến khi đạt được phạm vi phủ sóng 100 phần trăm. Theo nhà sản xuất, điều này sẽ phát hiện 95 phần trăm tất cả các lỗi bộ nhớ. Nếu Memtest gặp lỗi, chương trình sẽ dừng lại và đưa ra thông báo. Trong trường hợp này, tốt nhất là thay thế chốt bộ nhớ.
Kiểm tra nhiệt độ và chức năng của card đồ họa
Card đồ họa cũng có thể gây ra sự cố, đặc biệt là nếu nó đang được sử dụng hết công suất bởi một trò chơi PC. Trong trường hợp này, GPU có thể quá nóng và lỗi bộ nhớ có thể xảy ra.
Bạn có thể đọc nhiệt độ trong trình quản lý tác vụ tại mục Performance>GPU. Tuy nhiên, GPU-Z phù hợp hơn công cụ tích hợp. Công cụ này thu thập và hiển thị thông tin bổ sung về phần cứng. Theo nguyên tắc chung, GPU không nên nóng hơn khoảng 80 độ. Nếu không, sẽ có nguy cơ xảy ra lỗi phần cứng. Nếu GPU-Z phát hiện các giá trị cao hơn, hãy kiểm tra xem quạt card có đang chạy và được lắp chặt không. Việc có thể thay thế quạt hay không tùy thuộc vào chính card đồ họa.
OCCT có thể được sử dụng để kiểm tra bộ nhớ của card đồ họa. Trên giao diện người dùng, nhấp vào Test>VRAM ở bên trái. Chọn card đồ họa chính xác và thời lượng kiểm tra. Cài đặt mặc định là 30 phút, đủ cho cả những card được trang bị nhiều. Bây giờ, hãy nhấp vào biểu tượng bắt đầu ở phía dưới. Nếu chương trình chẩn đoán lỗi bộ nhớ, bạn không còn lựa chọn nào khác ngoài việc cài đặt card đồ họa mới.
Nếu trò chơi chỉ chạy chậm và giật với tốc độ khung hình thấp, GPU có thể chỉ bị quá tải. Điều này có thể được kiểm tra bằng điểm chuẩn 3DMark, nhưng phiên bản demo miễn phí rất hạn chế.
Đi đến thời gian chờ đợi trong quá trình sao chép
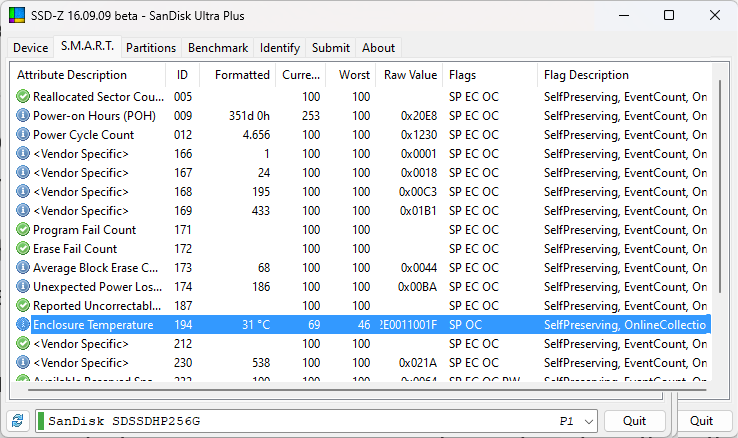
Nếu việc khởi động Windows đột nhiên mất nhiều thời gian hơn bình thường mặc dù có ổ SSD, bạn nên kiểm tra phương tiện dữ liệu. Crystaldiskmark đã chứng minh được khả năng kiểm tra tốc độ. Công cụ này thực hiện một số lần chạy thử nghiệm và đo thời gian ghi và đọc dữ liệu. Nếu các giá trị thấp một cách đáng kể, chúng tôi khuyên bạn nên xem xét kỹ hơn. Crystaldiskmark không chỉ phát hiện ổ cứng và ổ SSD mà còn có thể đo ổ USB và ổ nhớ.
SSD-Z phù hợp để phân tích chuyên sâu hơn. Công cụ này hiển thị dữ liệu kỹ thuật và nhiệt độ hiện tại của phương tiện lưu trữ và cũng liệt kê các giá trị S.M.A.R.T. của ổ đĩa. SSD-Z cũng đi kèm với điểm chuẩn riêng, nhưng kém chính xác hơn so với Crystaldiskmark.


















