Cách sử dụng AI Copilot của Microsoft và 10 điều cần thử ngay
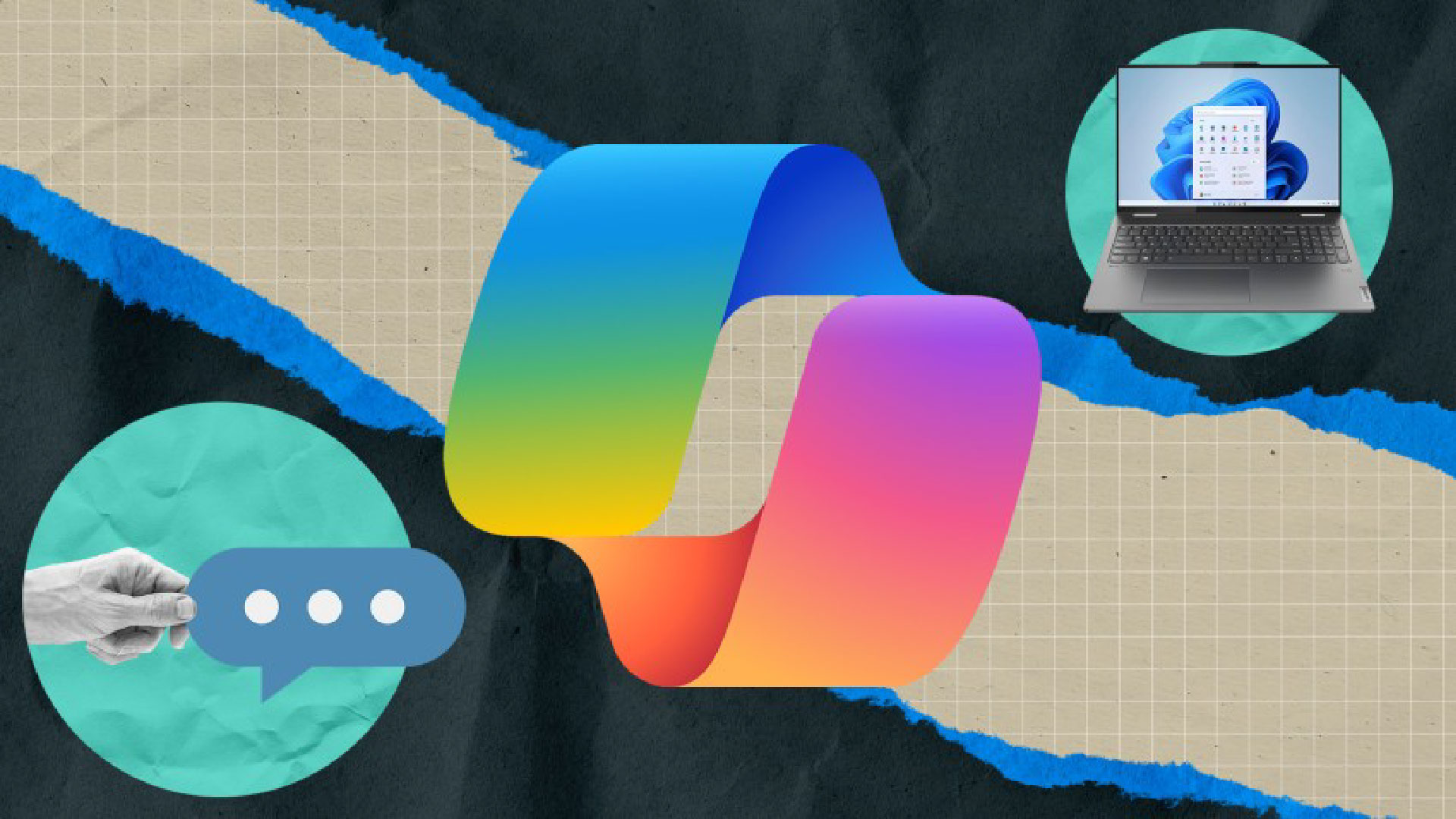
Copilot và ChatGPT có nhiều điểm tương đồng, nhưng chatbot của Microsoft có một số lợi thế nhất định. Sau đây là cách dùng thử và kiểm tra các tính năng hấp dẫn nhất của nó.
ChatGPT đã thúc đẩy nhiều công ty thử tham gia vào hành động AI. Một trong số đó là Microsoft, công ty có chatbot tích hợp AI riêng được gọi là Copilot (trước đây là Bing Chat). Có sẵn trực tiếp trong Windows, trên web, dưới dạng thanh bên trong trình duyệt Edge và dưới dạng ứng dụng di động, Copilot sẽ trả lời các câu hỏi và thực hiện các nhiệm vụ, có khả năng hữu ích hơn công cụ của riêng OpenAI.
Vậy Copilot có thể làm gì cho bạn? Vâng, nó có thể tạo ra nhiều loại nội dung khác nhau, từ thơ đến bài hát, câu chuyện đến báo cáo. Nó sẽ phân tích ảnh đã tải lên, tác phẩm nghệ thuật và các hình ảnh khác. Trình tạo hình ảnh Designer của Copilot sẽ tạo logo, bản vẽ hoặc hình ảnh khác dựa trên văn bản của bạn. Thông qua thanh bên Edge, Copilot cũng có thể cung cấp thông tin chi tiết về trang web hiện tại của bạn trong trình duyệt. Và nó có thể mở rộng bộ kỹ năng của mình thông qua Copilot GPT và plugin.
Phiên bản cơ bản của Copilot là miễn phí. Với giá 20 đô la một tháng, Copilot Pro cung cấp một số đặc quyền bổ sung, hữu ích nhất là tích hợp với Microsoft 365. Điều đó có nghĩa là bạn có thể khai thác AI để giúp bạn tạo, chỉnh sửa và phân tích công việc của mình trong Word, Excel, PowerPoint, OneNote và Outlook.
Copilot có tốt hơn ChatGPT không? Cả hai chatbot đều tiếp tục phát triển và tiến bộ, và chúng có nhiều điểm chung. Copilot chạy phiên bản tùy chỉnh của GPT-4 và bản thân Microsoft đã đầu tư hàng tỷ đô la vào OpenAI, công cụ tạo ChatGPT. Nhưng vì các phiên bản cơ bản của cả hai công cụ đều miễn phí, tại sao không thử xem chatbot của Microsoft có thể làm được gì?
Cách truy cập Microsoft Copilot
Bạn có thể truy cập Copilot trực tiếp trong Windows 11 và hầu hết các phiên bản Windows 10. Nếu được triển khai trên PC của bạn, chỉ cần nhấp vào biểu tượng Copilot trên Thanh tác vụ và nó sẽ mở trong thanh bên phải.
Để sử dụng Copilot trên web, hãy truy cập trang web Copilot trên bất kỳ trình duyệt nào. Tuy nhiên, Microsoft Edge có tích hợp độc đáo cho phép bạn tương tác với chatbot thông qua thanh bên; chỉ cần khởi chạy Edge và nhấp vào biểu tượng Copilot ở góc trên bên phải. Bạn cũng có thể chạy nó trên thiết bị di động của mình bằng cách tải xuống ứng dụng Copilot cho iOS/iPadOS hoặc Android.
Sau khi chatbot AI được thiết lập và sẵn sàng sử dụng, hãy xem một số tính năng có thể cải thiện trải nghiệm của bạn.
Cách sử dụng Microsoft Copilot

Bạn tương tác với Copilot theo cách tương tự như bạn làm với ChatGPT, nhưng công cụ của Microsoft cung cấp thêm một vài tùy chọn. Mở Copilot và sử dụng hộp văn bản Hỏi tôi bất kỳ điều gì để nhập yêu cầu của bạn. Nếu bạn không biết nên hỏi gì, Copilot sẽ cung cấp một số câu hỏi gợi ý. Ví dụ, trên web, bạn có thể sàng lọc qua một loạt các lời nhắc gợi ý.
Khi Copilot trả lời một trong các yêu cầu của bạn, nó thường gợi ý các câu hỏi tiếp theo mà bạn có thể hỏi nếu bạn muốn tìm hiểu sâu hơn về các lĩnh vực liên quan. Nhấp vào một trong các câu hỏi tiếp theo để gửi. Khi sử dụng các nguồn bên ngoài để tạo phản hồi, Copilot sẽ liệt kê và liên kết đến các nguồn đã sử dụng. Nhấp vào một nguồn trực tuyến cụ thể nếu bạn muốn tìm hiểu thêm.
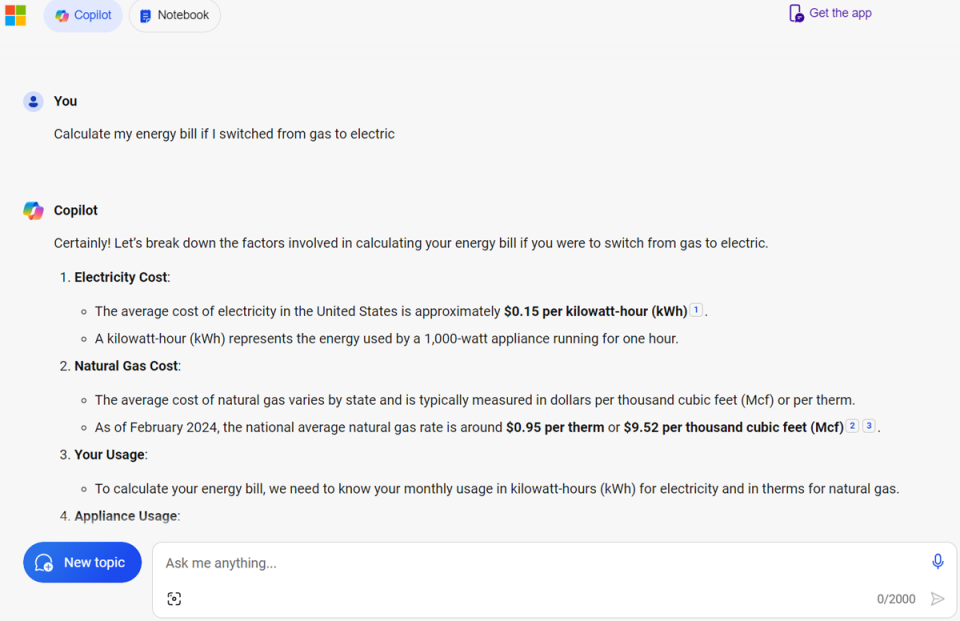
Để hỏi một câu hỏi khác không liên quan đến yêu cầu trước đó, hãy nhấp vào nút Chủ đề mới màu xanh lam và soạn câu hỏi mới của bạn. Nếu bạn muốn tận dụng tối đa thời gian của mình với Copilot, hãy xem các đề xuất của chúng tôi về những gì cần thử tiếp theo.
1. Yêu cầu Copilot sáng tạo hơn, chính xác hơn hoặc cân bằng hơn
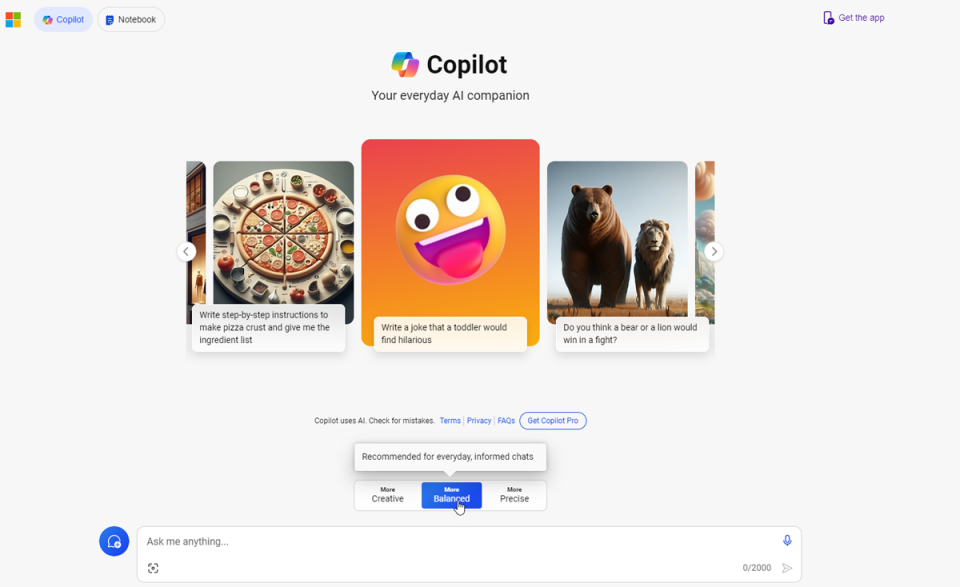
Microsoft cho phép bạn tùy chỉnh phong cách trò chuyện của Copilot. Khi bắt đầu một cuộc trò chuyện mới, bạn có thể chọn giữa ba phong cách để thiết lập tông điệu của chatbot:
- Sáng tạo hơn làm cho các phản hồi trở nên độc đáo và giàu trí tưởng tượng hơn.
- Chính xác hơn có nghĩa là các phản hồi sẽ chính xác và ngắn gọn hơn.
- Cân bằng hơn sẽ cố gắng tạo sự cân bằng giữa hai yếu tố này.
Hãy thử nghiệm cả ba, mặc dù ban đầu bạn có thể muốn giữ ở mức Cân bằng.
2. Phê duyệt, Tải xuống hoặc Chia sẻ Phản hồi
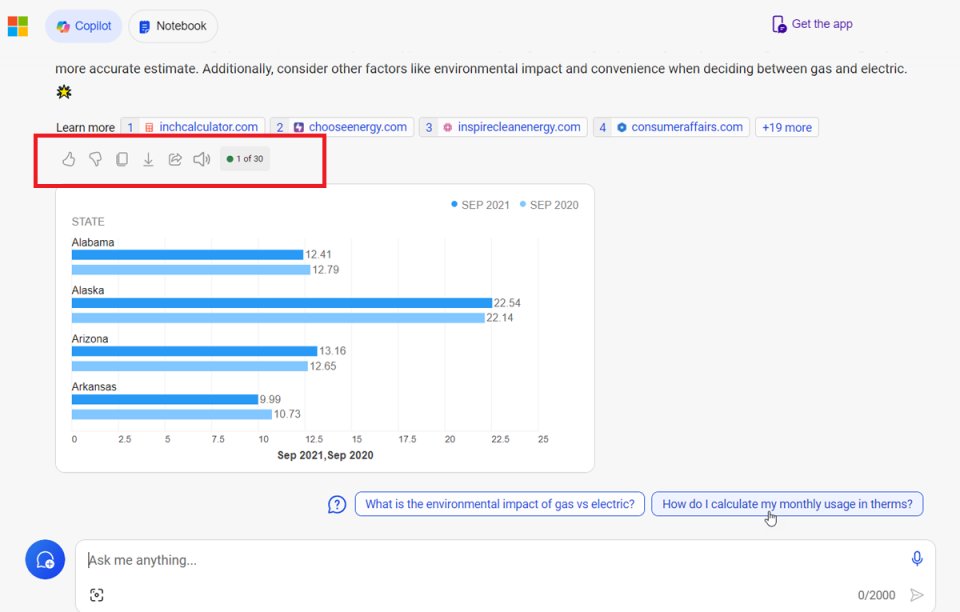
Khi Copilot trả lời lời nhắc của bạn, một số biểu tượng sẽ xuất hiện bên dưới câu trả lời của nó. Từ các biểu tượng này, bạn có thể chấp thuận hoặc từ chối những gì AI phải nói; sao chép văn bản hoặc xuất dưới dạng tài liệu Word, PDF hoặc tệp văn bản; và chia sẻ câu trả lời với người khác hoặc nghe đọc to.
3. Có một cuộc trò chuyện thực tế với Microsoft Copilot
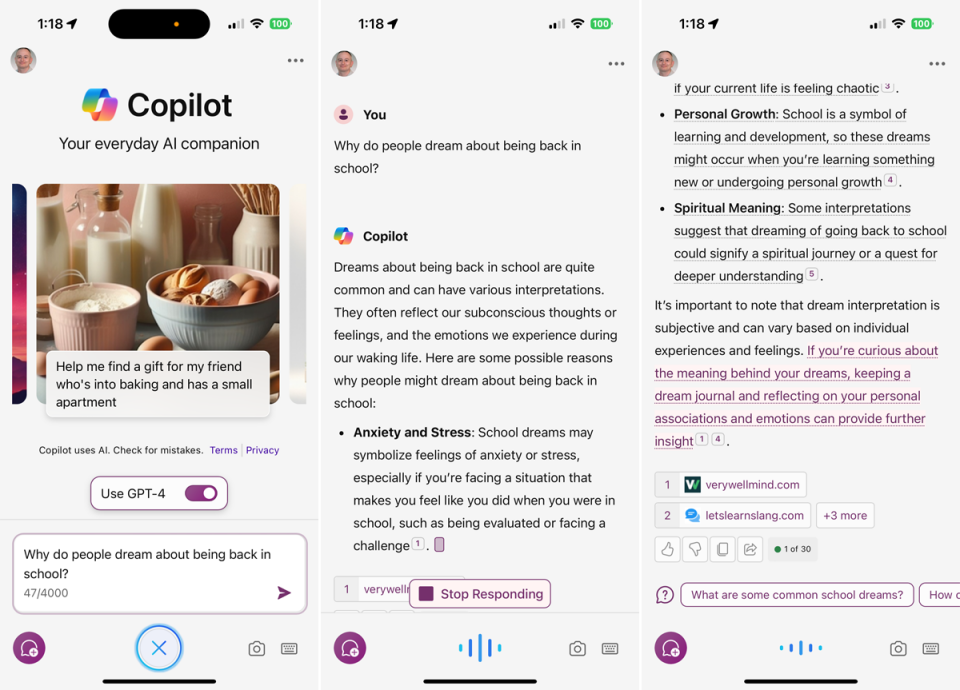
Trong Windows, trên trang web hoặc trong ứng dụng di động, bạn có thể sử dụng giọng nói của mình để nói chuyện với AI của Microsoft. Chạm vào biểu tượng micrô ở cuối màn hình. Nói câu hỏi của bạn và sau đó gửi. Copilot sẽ hiển thị và đọc kết quả. Nhấp hoặc chạm vào biểu tượng mức âm thanh để dừng phần tường thuật.
4. Hãy để Copilot thể hiện sức sáng tạo của mình
Ngoài việc trò chuyện với Copilot, bạn cũng có thể yêu cầu nó tạo nội dung. Đây có thể là thứ gì đó sáng tạo như bài thơ, bài hát hoặc câu chuyện, hoặc một mục đích sử dụng thực tế hơn, như báo cáo, bài luận hoặc mã máy tính. Trong Windows, trên trang web hoặc với ứng dụng di động, chỉ cần nhập yêu cầu cho nội dung bạn muốn. Bạn có thể yêu cầu nội dung dài hoặc ngắn, hài hước hoặc nghiêm túc, chuyên nghiệp hoặc bình thường.
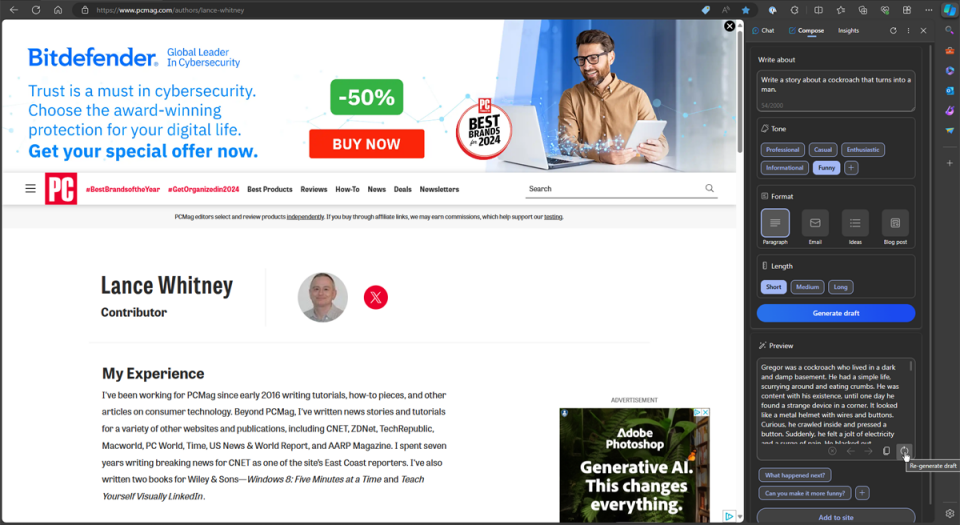
Đôi khi bạn sẽ có được kết quả tốt hơn bằng cách sử dụng thanh bên Copilot trong Edge. Nhấp vào Soạn, sau đó nhập yêu cầu của bạn tại dấu nhắc. Chọn tông màu, định dạng và độ dài cụ thể và gửi yêu cầu của bạn. Phản hồi của Copilot sẽ xuất hiện trong cửa sổ Xem trước. Từ đó, bạn có thể sao chép và dán ở nơi khác hoặc tạo lại để AI thử lại nếu bạn không thích bản nháp đầu tiên.
5. Nhận TL;DR từ các trang web
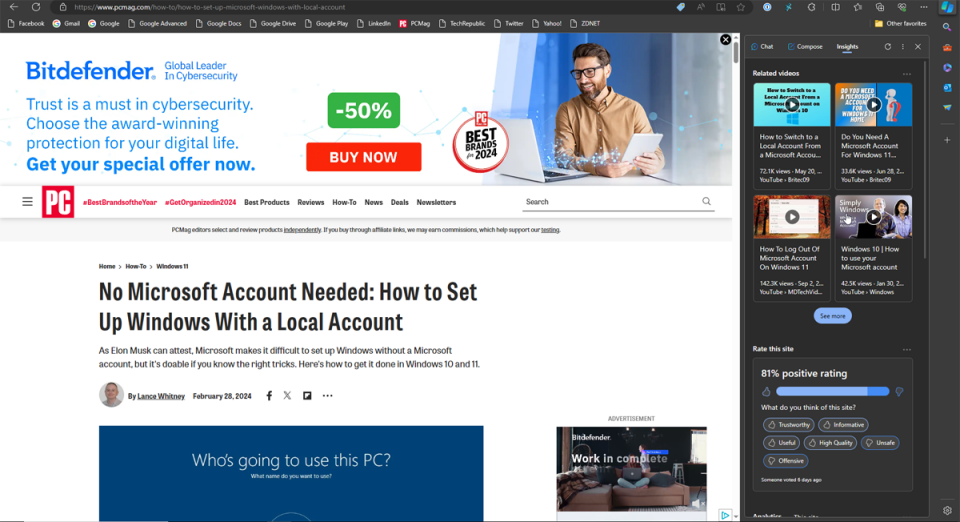
Bạn đang tìm kiếm thông tin chi tiết quan trọng hoặc tóm tắt về một trang web cụ thể? Đây là một mẹo khác mà bạn có thể thực hiện với thanh bên Copilot trong Edge. Mở trang bạn muốn phân tích, sau đó mở thanh bên và nhấp vào tiêu đề Insights. Đợi một hoặc hai giây và AI sẽ hiển thị các điểm chính từ trang cũng như các liên kết, bài viết và video liên quan.
6. Phân tích hình ảnh
Bạn cũng có thể chụp ảnh hoặc tải ảnh lên Copilot và để AI phân tích. Trong Windows, tại thanh bên Edge hoặc từ trang web, hãy nhấp vào biểu tượng Hình ảnh và chọn Tải lên từ thiết bị này. Để chụp ảnh mới, hãy chạm vào biểu tượng Hình ảnh và chọn Chụp ảnh.
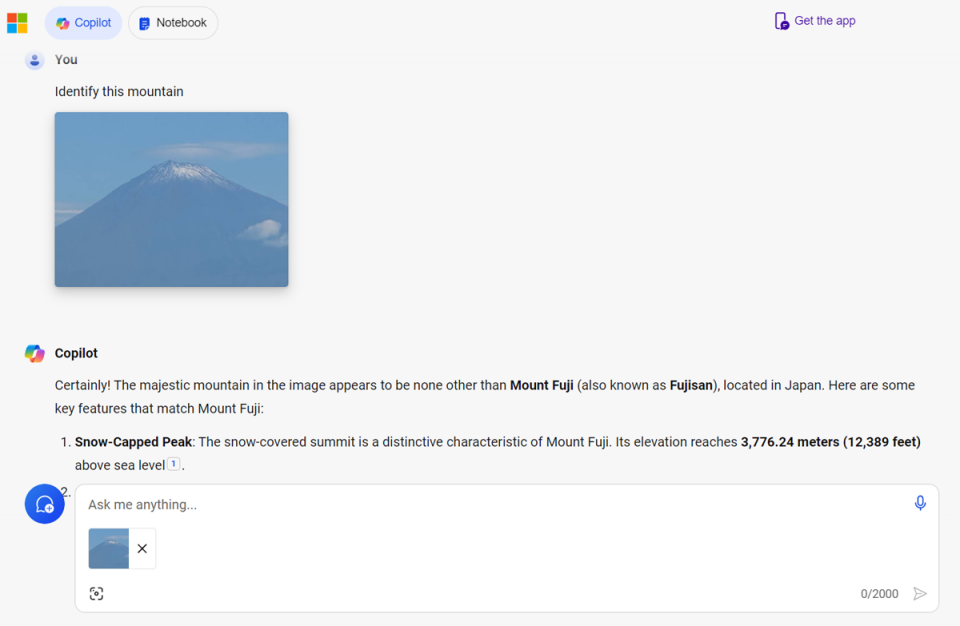
Đối với ứng dụng di động, hãy chạm vào biểu tượng Camera trong lời nhắc, sau đó chọn biểu tượng Images để xem thư viện ảnh của bạn. Chọn hình ảnh và hình thu nhỏ của hình ảnh đó sẽ xuất hiện trong lời nhắc. Sau đó, bạn có thể nhập truy vấn của mình. Để gửi một hình ảnh mới từ máy ảnh của bạn, hãy chạm vào biểu tượng Camera trong ứng dụng di động và chụp ảnh. Hình ảnh sẽ xuất hiện trong lời nhắc, sẵn sàng để gửi.
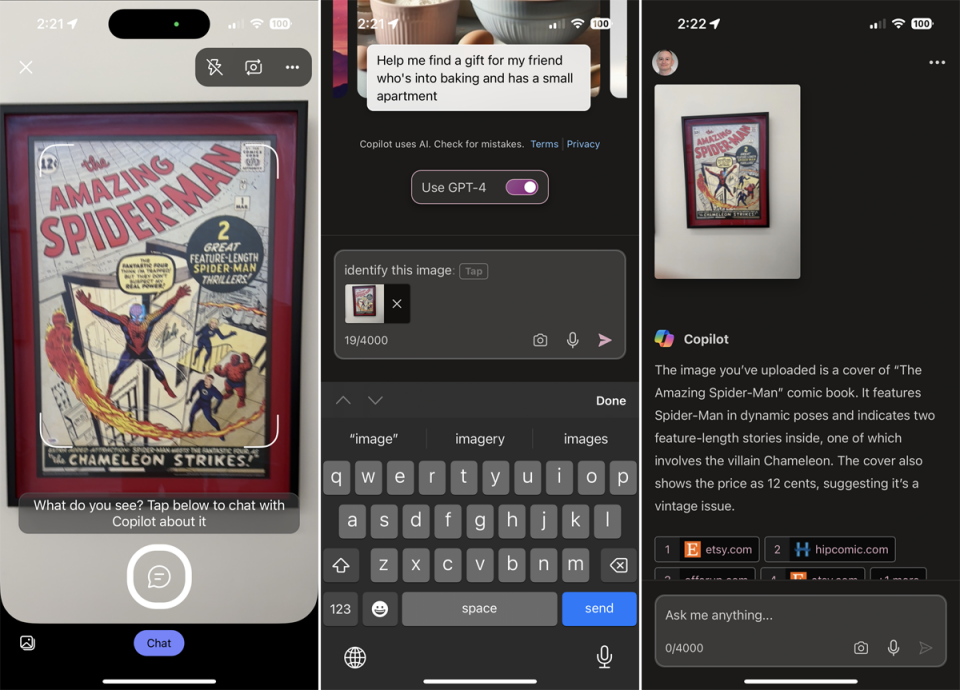
7. Tạo hình ảnh của riêng bạn
Tạo hình ảnh là một kỹ năng khác do Copilot cung cấp, nhờ tính năng Designer của nó. Sử dụng DALL-E 3 của OpenAI, Designer sẽ tạo ảnh, bản vẽ, logo và các loại hình ảnh khác dựa trên văn bản bạn gửi. Bạn có thể thử tính năng này trong Windows, trên trang web, với thanh bên Edge hoặc với ứng dụng di động.
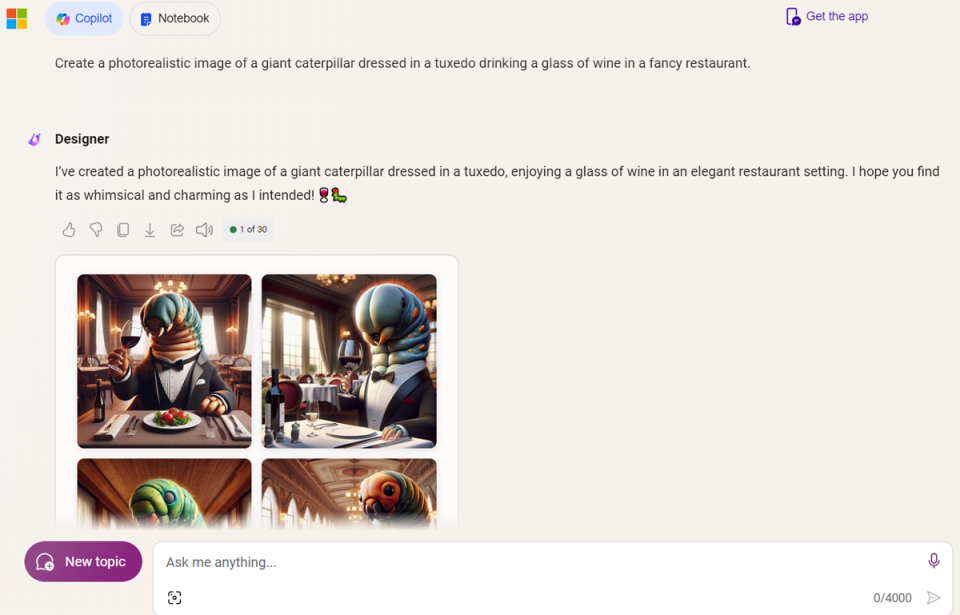
Mô tả loại hình ảnh bạn muốn tại lời nhắc, bao gồm cả phong cách; ví dụ, ảnh chân thực hoặc hoạt hình. Thêm bất kỳ chi tiết nào và gửi yêu cầu của bạn. Để phản hồi, Copilot hiển thị bốn hình ảnh. Chọn một hình ảnh cụ thể và bạn có thể chọn một phong cách khác và thậm chí chỉnh sửa nó.
8. Nhận thêm trợ giúp với GPT
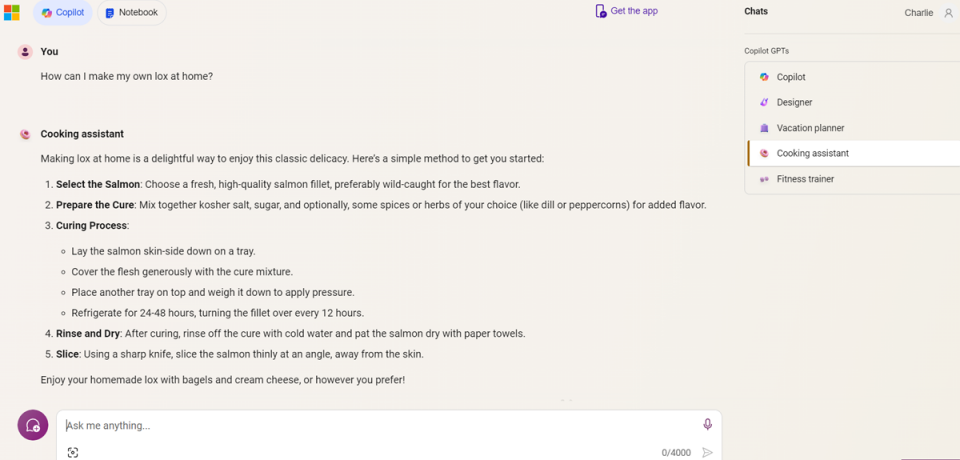
Bản thân Copilot sẽ cung cấp rất nhiều thông tin chung hữu ích, nhưng bạn có thể sử dụng nó cho các yêu cầu cụ thể hơn thông qua GPT. Tại trang web Copilot, hãy nhấp vào tiêu đề Trò chuyện ở góc trên bên phải. Trong phần bên dưới, bạn sẽ tìm thấy GPT của Copilot cho các kỹ năng như Nhà thiết kế, Người lập kế hoạch kỳ nghỉ, Trợ lý nấu ăn và Huấn luyện viên thể dục. Chọn GPT bạn muốn và gửi câu hỏi liên quan đến chủ đề.
9. Truy cập các dịch vụ cụ thể thông qua plugin

Để sử dụng plugin, hãy nhấp vào tiêu đề Plugins ở bên phải. Đội hình hiện tại bao gồm các tùy chọn như Instacart, Kayak, Klarna, Shop và Suno. Ngoài plugin mặc định cho Tìm kiếm, bạn có thể chọn kết hợp tối đa ba plugin cùng một lúc vào các yêu cầu của mình. Sau khi chọn những plugin bạn muốn sử dụng, hãy nhập câu hỏi của bạn tại dấu nhắc và Copilot sẽ sử dụng một trong các plugin để tìm và tạo thông tin cần thiết.
10. Nhận thông tin hoặc khởi chạy ứng dụng trên máy tính của bạn
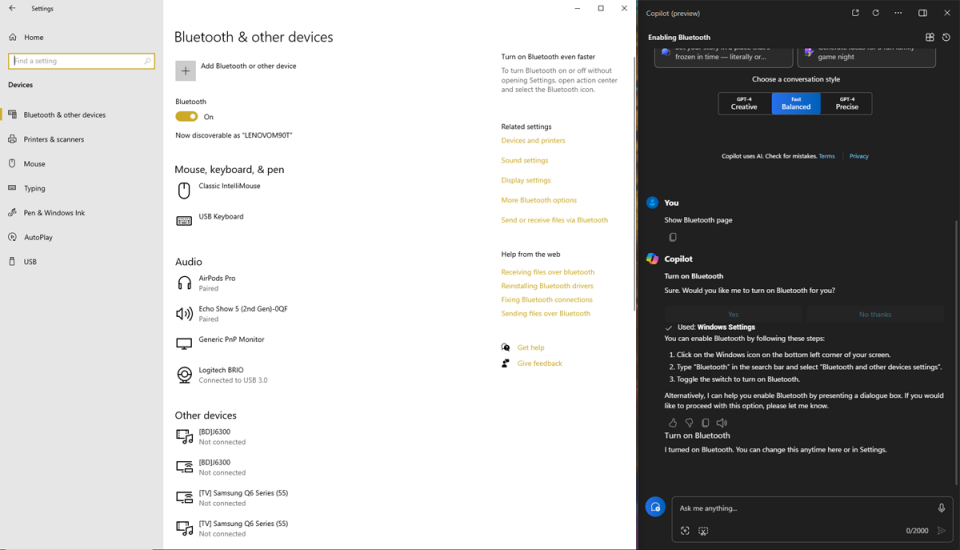
Sử dụng Copilot tích hợp sẵn trong Windows, bạn có thể nhận trợ giúp về một số tính năng, cài đặt và ứng dụng nhất định. Ví dụ, yêu cầu Copilot bật hoặc tắt chế độ tiết kiệm pin, hiển thị trang Bluetooth, khởi chạy trình phóng to màn hình, hiển thị tất cả các mạng Wi-Fi gần đó hoặc làm trống Thùng rác. Chỉ cần nhập yêu cầu của bạn tại dấu nhắc trong thanh bên Copilot.


















