Cách tùy chỉnh Màn hình chính của iPhone trong iOS 18: Chế độ tối, bố cục dạng lưới, biểu tượng ứng dụng có màu và nhiều hơn nữa
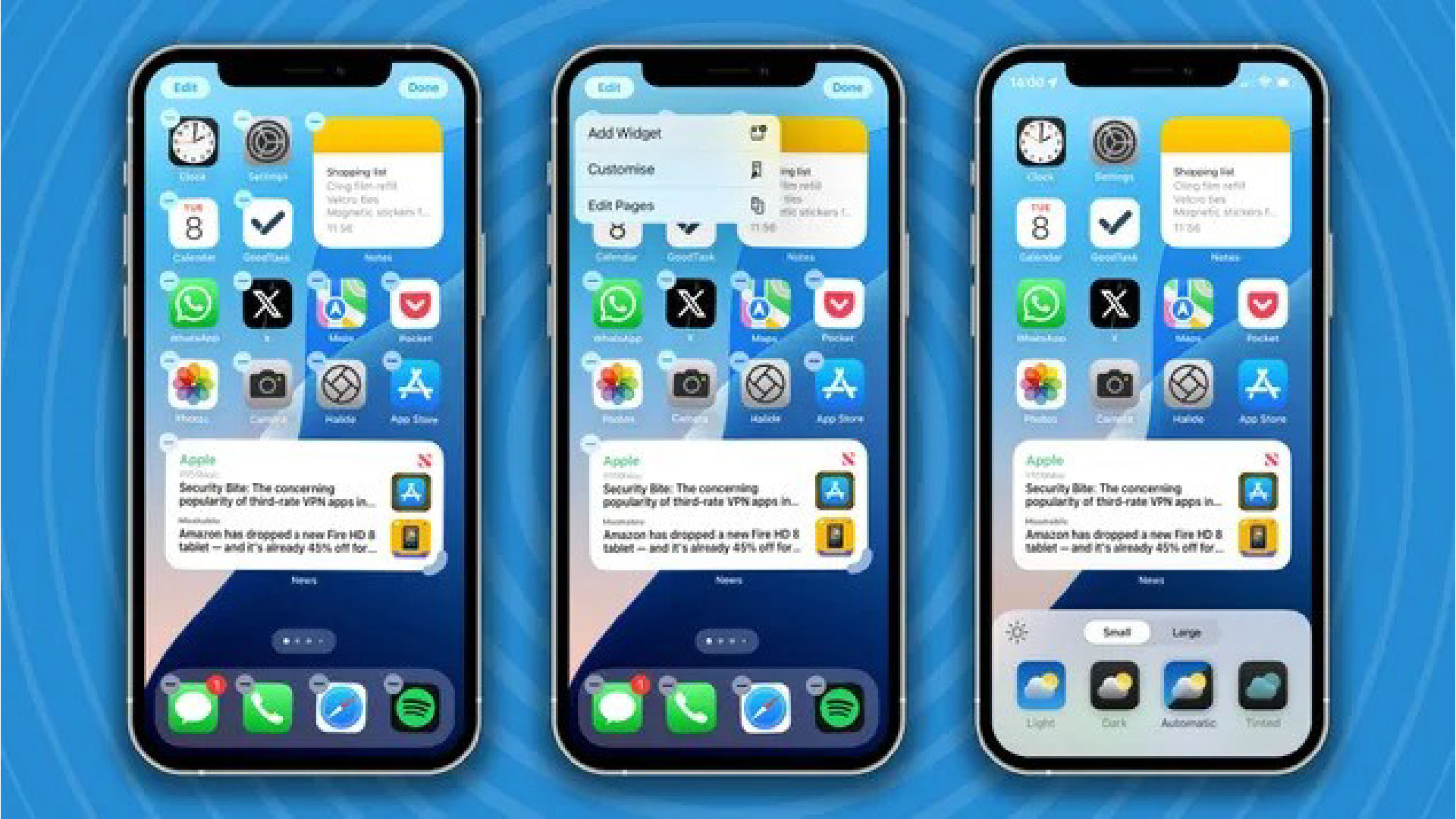
Khi Apple ra mắt iOS 18 tại WWDC 2024 vào tháng 6, hãng đã hé lộ về việc giới thiệu tính linh hoạt hơn nhiều cho Màn hình chính của iPhone.
Giờ đây, với iOS 18 (và iOS 18.1) đã ra mắt, bạn không còn bị giới hạn bởi các bố cục và màu sắc mà Apple và tác giả ứng dụng đã quyết định cho bạn nữa; giờ đây bạn có thể tự mình thay đổi những thứ này, mang lại nhiều màu sắc và sự tự do hơn cho thiết bị của mình.
Nếu bạn đang tự hỏi làm thế nào để tùy chỉnh Màn hình chính của iPhone trong iOS 18, thì bạn đã đến đúng nơi rồi. Tại đây, chúng tôi sẽ hướng dẫn bạn các bước cần thiết để thêm một chút cá tính vào Màn hình chính của mình – từ việc tạo bố cục mới đến việc tô bóng các biểu tượng ứng dụng của bạn thành tông màu hoàn toàn mới. Tốt hơn nữa, mỗi phương pháp đều rất dễ hiểu, nghĩa là bạn sẽ có thể sử dụng ngay lập tức.
1. Công cụ và yêu cầu
- Một chiếc iPhone chạy iOS 18
2. Các bước nhanh chóng
- Để bắt đầu chỉnh sửa, hãy nhấn và giữ một vùng trống trên Màn hình chính cho đến khi các biểu tượng của bạn bắt đầu rung lắc hoặc giữ bất kỳ ứng dụng nào và chọn Chỉnh sửa màn hình chính
- Nhấn vào Chỉnh sửa ở góc trên cùng bên trái màn hình
- Từ menu thả xuống, bạn sẽ có thể thêm tiện ích, chỉnh sửa trang và tùy chỉnh màn hình chính của mình. Chúng tôi sẽ tập trung vào mục sau bằng các phương pháp được mô tả bên dưới.
3. Cách tô màu cho biểu tượng ứng dụng của bạn
3.1. Vào chế độ chỉnh sửa
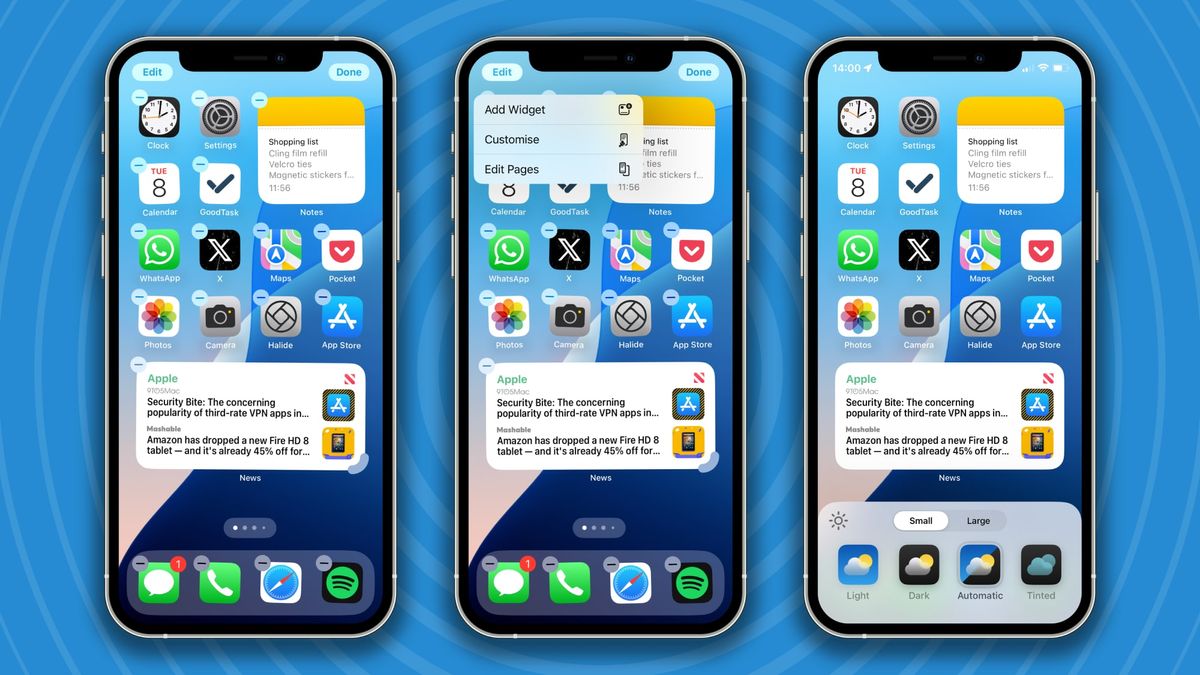
Đầu tiên, nhấn và giữ một khoảng trống trên Màn hình chính iOS của bạn. Ngoài ra, bạn có thể nhấn và giữ một biểu tượng ứng dụng và chọn Chỉnh sửa màn hình chính từ menu xuất hiện. Cả hai phương pháp đều khiến các biểu tượng ứng dụng bắt đầu rung lắc. Bây giờ, hãy chạm vào nút Chỉnh sửa ở góc trên bên phải màn hình, sau đó chọn Tùy chỉnh.
3.2. Chọn Tinted
Trong menu xuất hiện, bạn sẽ thấy nút Tinted ở góc dưới bên phải. Chạm vào nút đó.
3.3. Tùy chỉnh bằng thanh trượt
Bây giờ sẽ xuất hiện hai thanh trượt. Thanh trượt trên cùng dành cho màu của ứng dụng và tiện ích của bạn, trong khi thanh trượt dưới cùng điều chỉnh độ đậm của màu. Thử nghiệm với các thanh trượt cho đến khi bạn có được sự kết hợp màu sắc mà bạn thích. Bạn sẽ thấy các ứng dụng và tiện ích của mình được cập nhật theo thời gian thực.
3.4. Chạm vào ống nhỏ giọt
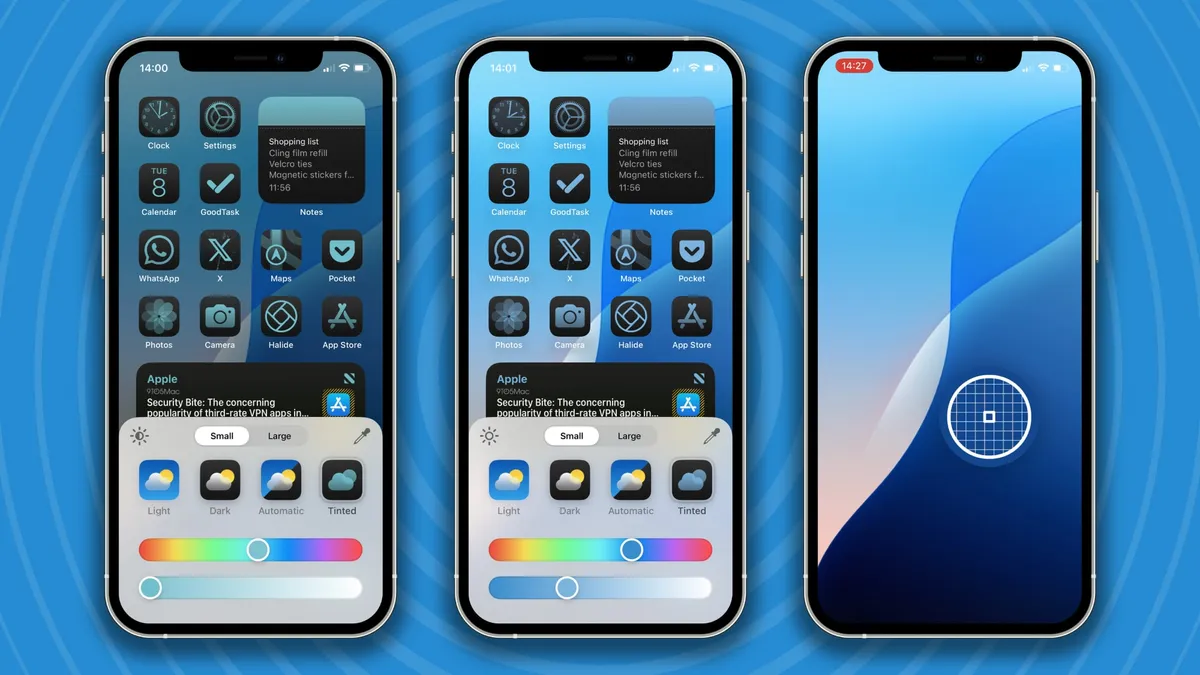
Chạm vào biểu tượng ống nhỏ giọt ở góc trên bên phải của menu. Tất cả các ứng dụng và tiện ích của bạn sẽ biến mất và một lớp phủ ống nhỏ giọt sẽ được hiển thị phía trên hình nền của bạn. Di chuyển lớp phủ này xung quanh màn hình của bạn – khi bạn thả ra, màu bạn chọn sẽ được áp dụng cho các biểu tượng ứng dụng của bạn.
4. Cách chuyển biểu tượng ứng dụng sang chế độ tối
4.1. Vào chế độ chỉnh sửa
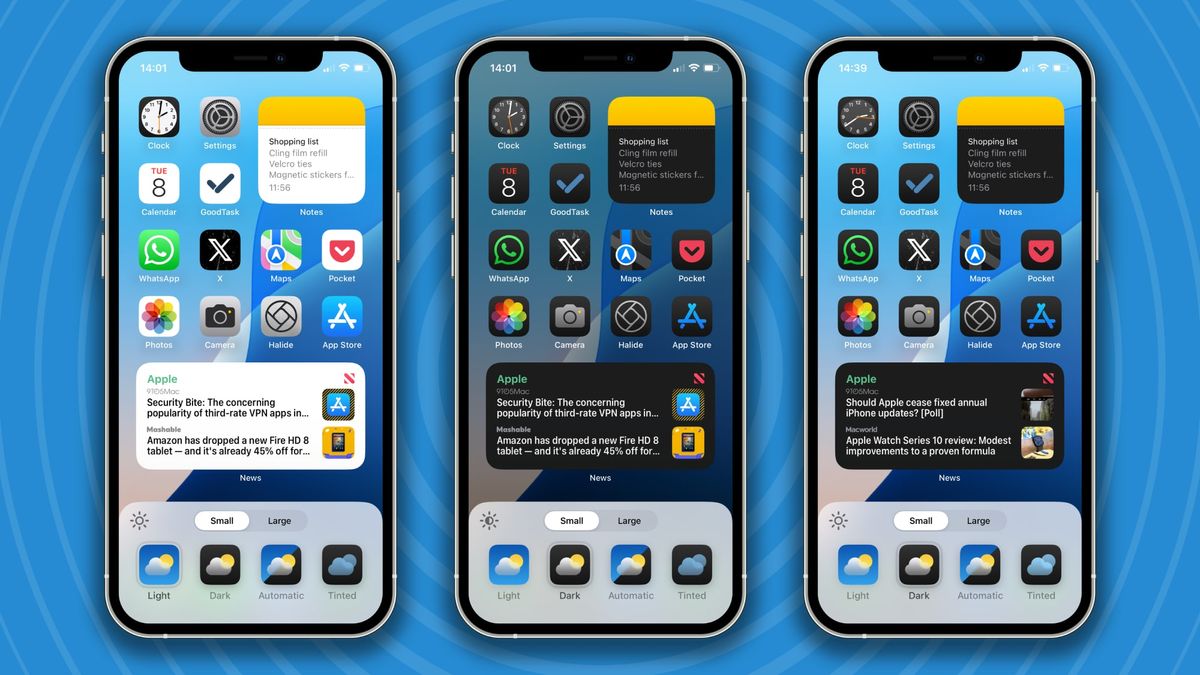
Như trước đây, hãy nhấn và giữ Màn hình chính iOS của bạn để các biểu tượng rung lắc, sau đó chạm vào nút Chỉnh sửa, tiếp theo là Tùy chỉnh.
4.2. Chuyển đổi giữa chế độ sáng và tối
Dọc theo phía dưới của menu kết quả là một vài nút có thể được sử dụng để chuyển đổi biểu tượng ứng dụng của bạn giữa chế độ sáng và tối: Sáng, Tối và Tự động. Không có gì ngạc nhiên khi các nút Sáng và Tối buộc các biểu tượng của bạn luôn có giao diện sáng hoặc tối. Tự động chuyển đổi bất cứ khi nào iPhone của bạn chuyển sang hoặc ở chế độ tối.
4.3. Chạm vào biểu tượng hình mặt trời
Ở góc trên bên trái của menu này có một biểu tượng hình mặt trời. Chạm vào biểu tượng này và hình nền của bạn sẽ thay đổi giữa chế độ sáng và tối độc lập với các biểu tượng ứng dụng của bạn. Điều này cho phép bạn có hình nền tối nhưng biểu tượng sáng, ví dụ.
5. Cách sử dụng bố cục lưới
5.1. Vào chế độ rung lắc

Chạm và giữ Màn hình chính để vào chế độ rung lắc, nhưng lần này bạn không muốn chạm vào nút Chỉnh sửa. Chỉ cần để các biểu tượng rung lắc trên màn hình.
5.2. Di chuyển các biểu tượng xung quanh
Bây giờ, hãy di chuyển một biểu tượng ứng dụng hoặc tiện ích đến bất kỳ đâu bạn muốn trên Màn hình chính. Không giống như trong iOS 17 trở về trước, bạn có thể đặt các biểu tượng của mình vào một không gian trống riêng lẻ. Các biểu tượng vẫn được gắn vào lưới vô hình, nhưng bạn có nhiều sự linh hoạt hơn về vị trí đặt chúng.
6. Cách xóa nhãn ứng dụng
6.1. Chạm và giữ một vùng trống
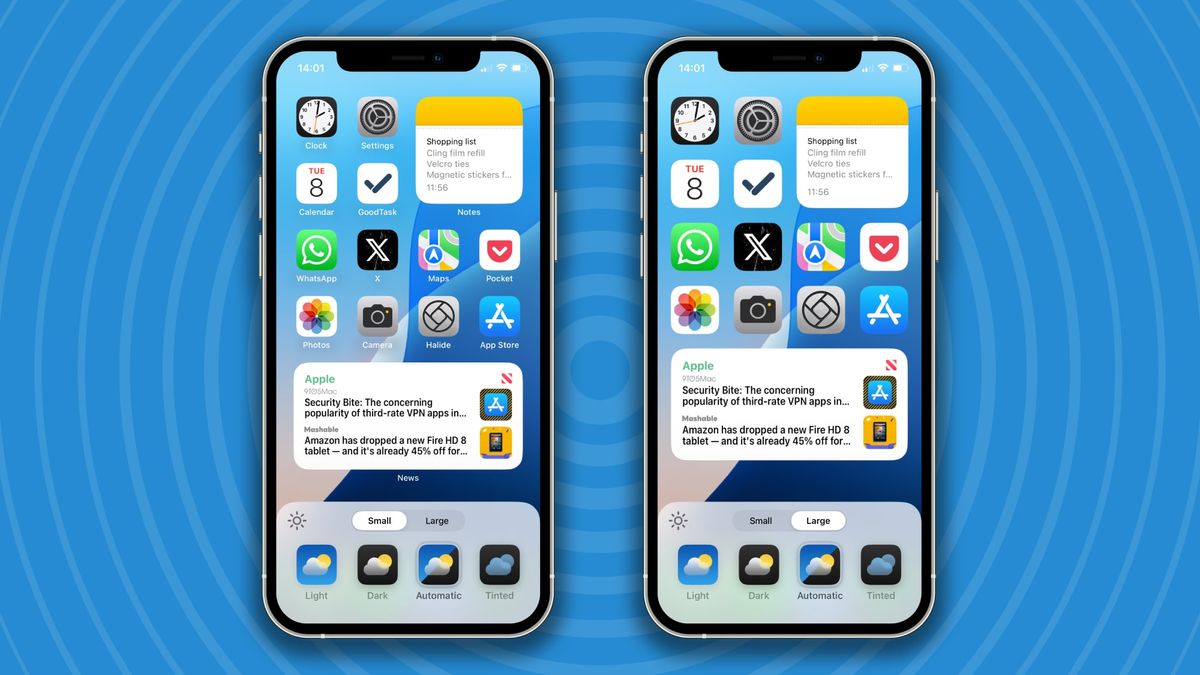
Chạm và giữ vào vùng trống trên Màn hình chính iOS của bạn và chạm vào nút Chỉnh sửa ở góc trên cùng bên trái, sau đó chọn Tùy chỉnh.
6.2. Chạm vào Lớn hoặc Nhỏ
Ở cuối màn hình, bạn sẽ thấy hai tab: Nhỏ và Lớn. Chạm vào Lớn để tăng kích thước biểu tượng ứng dụng và xóa nhãn của chúng. Sau đó, bạn có thể chạm vào bất kỳ đâu trên màn hình hoặc vuốt menu xuống dưới để thoát khỏi chế độ chỉnh sửa.
7. Thông tin bổ sung
Màn hình chính không phải là thứ duy nhất bạn có thể tùy chỉnh thoải mái hơn trong iOS 18. Giờ đây, bạn có thể tùy chỉnh Trung tâm điều khiển theo ý thích, đồng thời cũng có thể thay đổi các công cụ xuất hiện trên Màn hình khóa iOS.
Màn hình chính có lẽ cung cấp nhiều không gian nhất để thêm các điểm nhấn cá nhân của bạn. Mặc dù bạn có thể đạt được kết quả tương tự trong các phiên bản iOS trước đó – chủ yếu sử dụng các ứng dụng của bên thứ ba như Widgetsmith – việc tích hợp các điều khiển này vào iOS giúp toàn bộ quá trình trở nên đơn giản hơn nhiều.


















