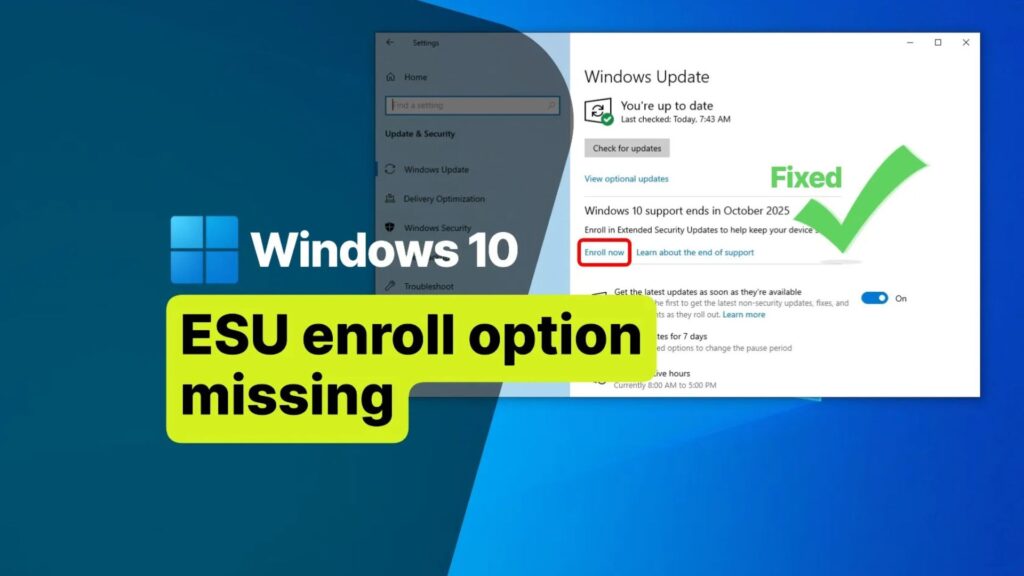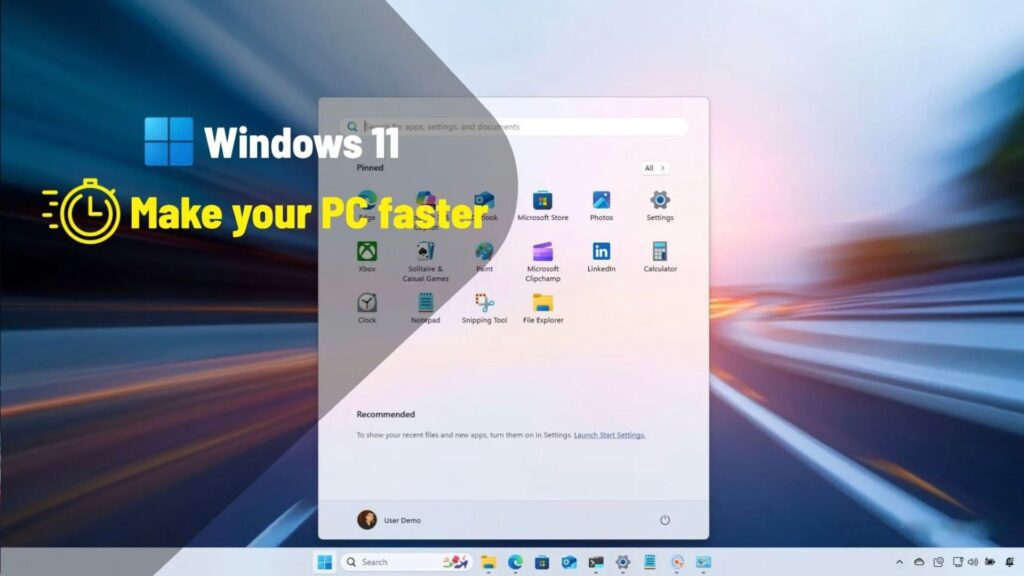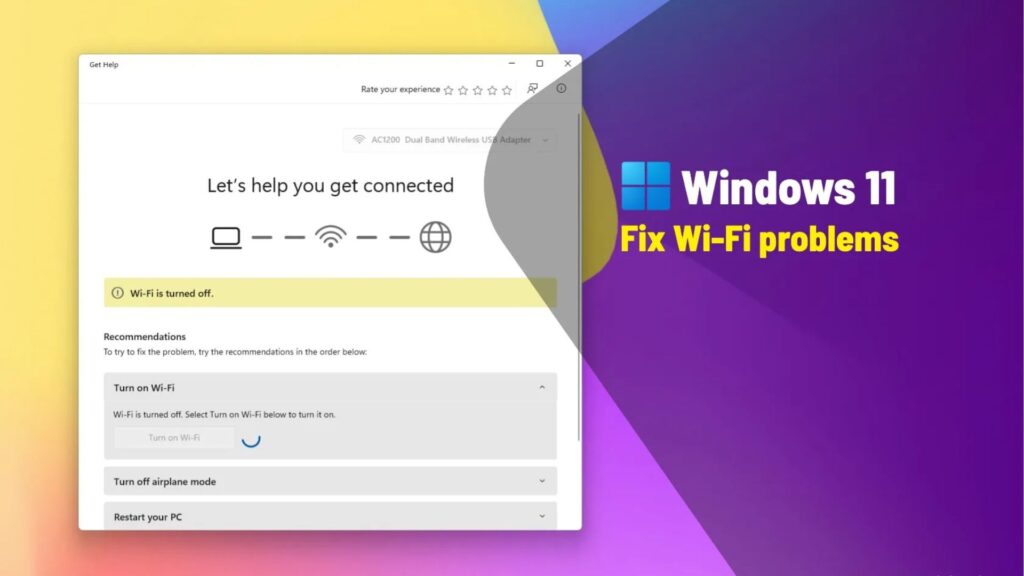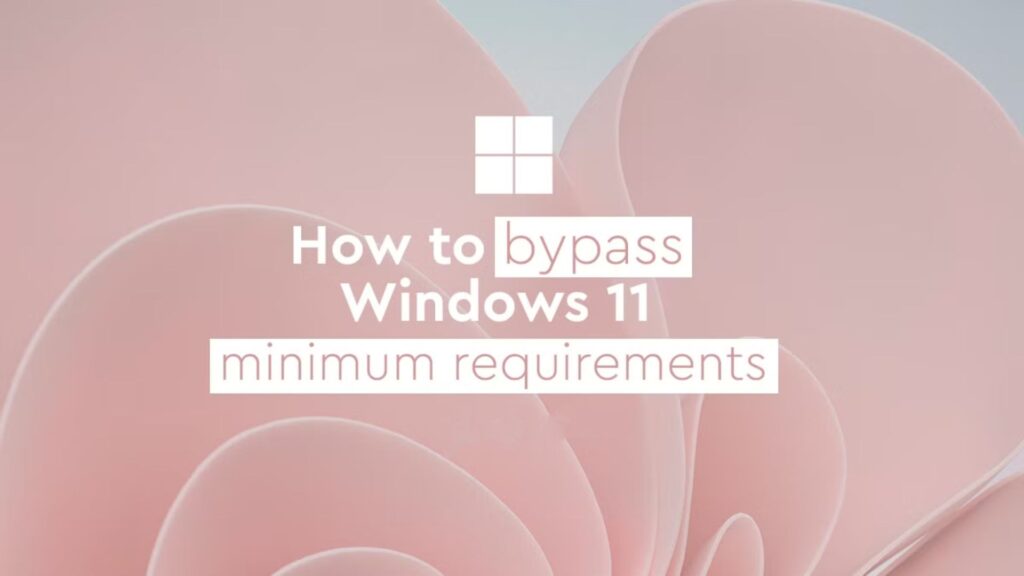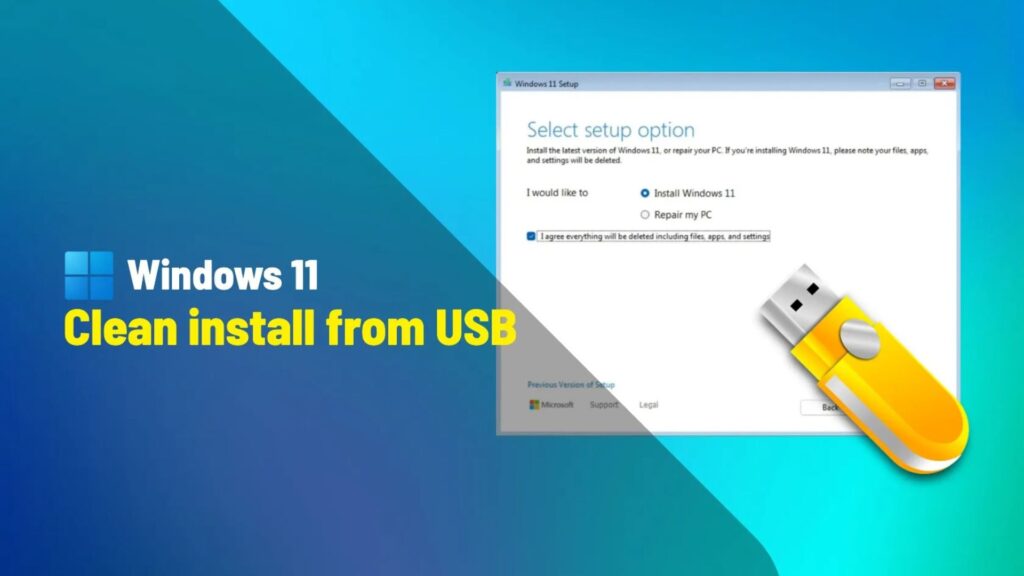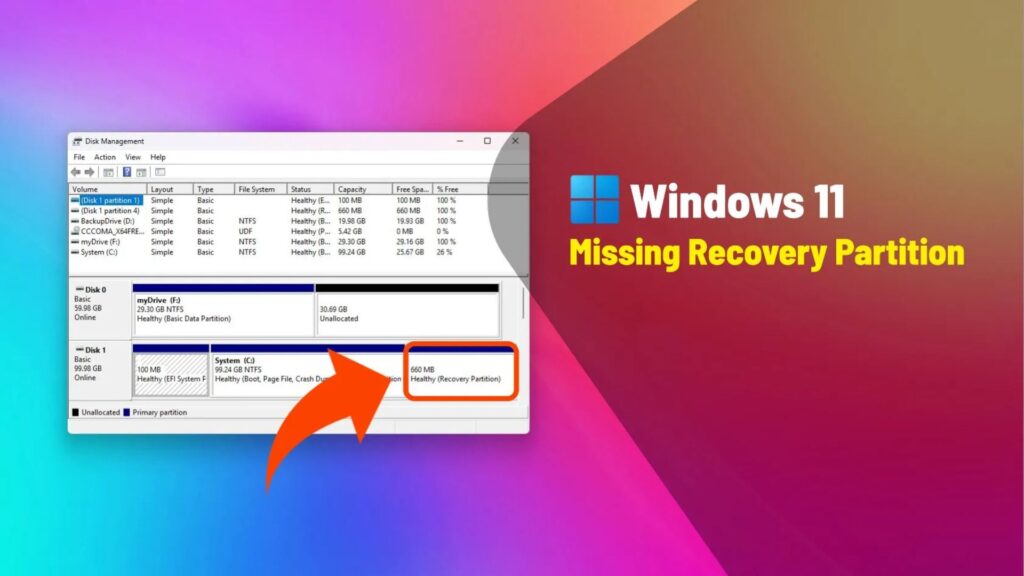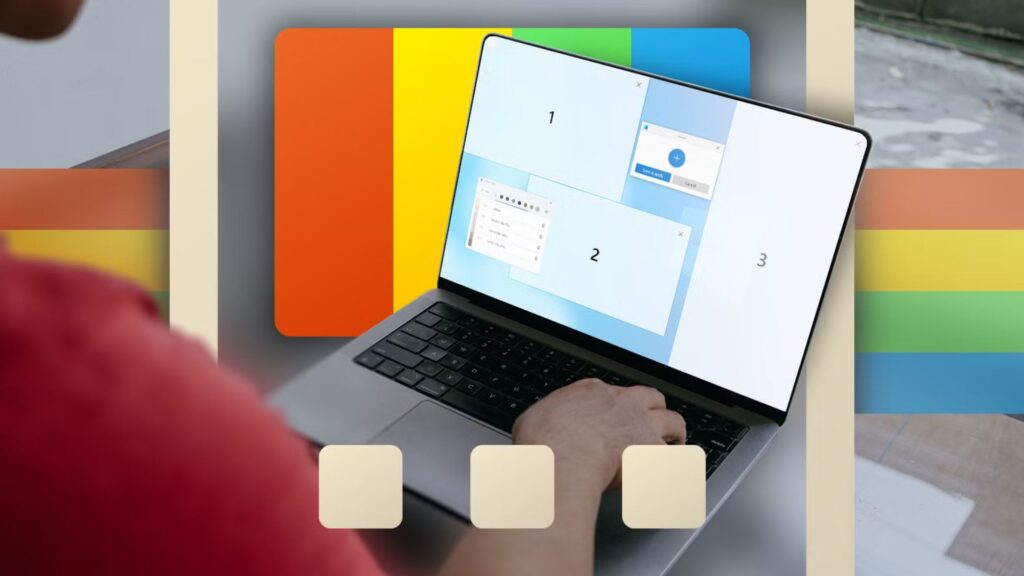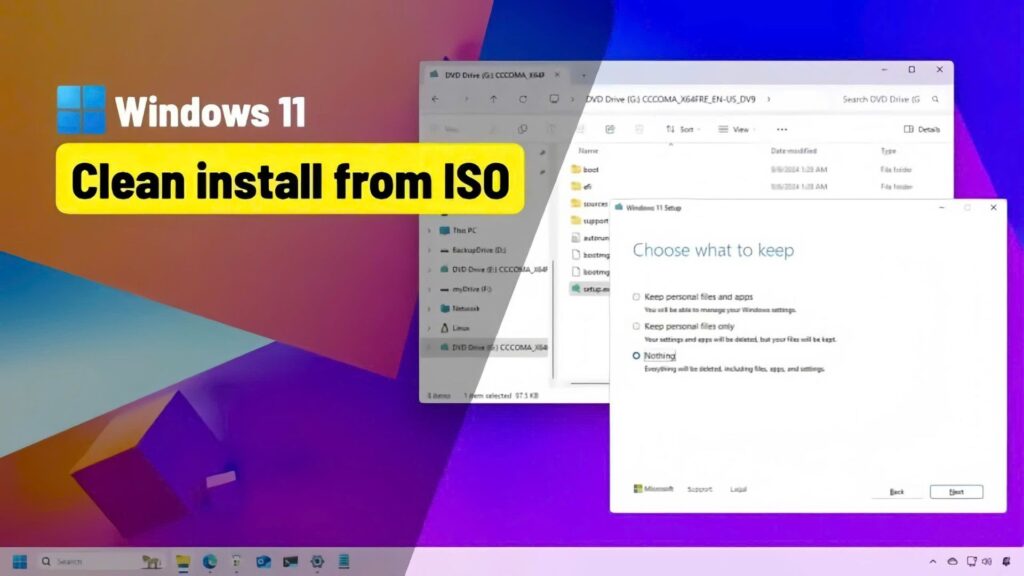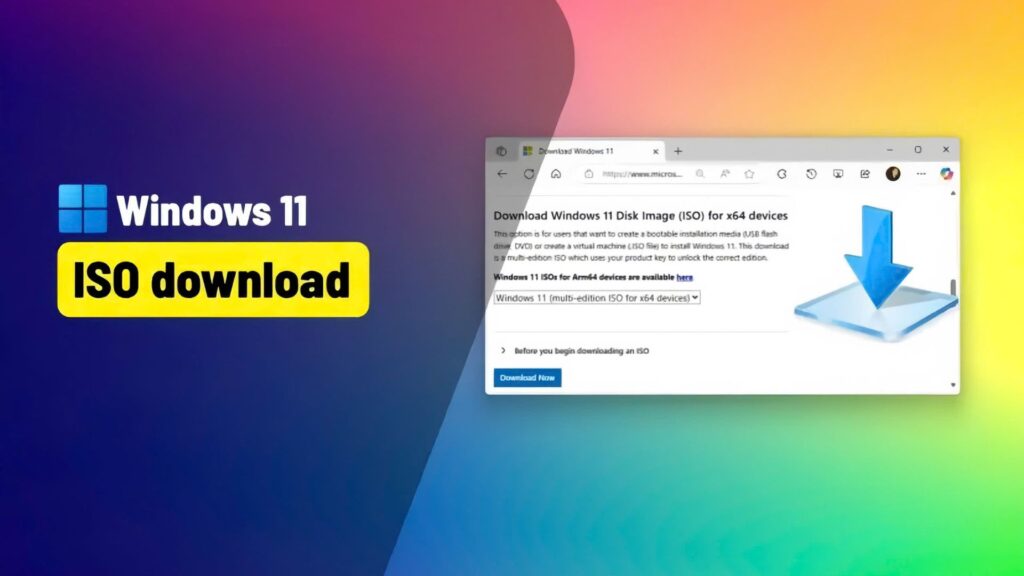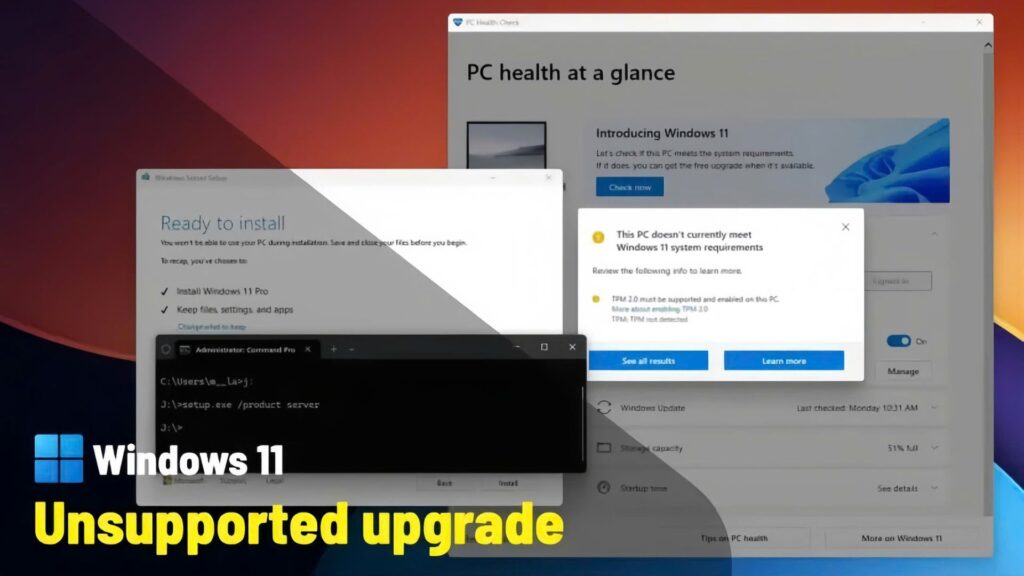Cách chơi game PC trên máy Mac (không cần cài đặt Windows)

Bạn không muốn cài đặt Windows trên máy Mac để chơi game trên PC? Hãy chuyển sang các chương trình như Wine, DOSbox và GeForce Now.
Ngày xưa, bạn không mua máy Mac nếu muốn chơi game. Chỉ có Myst, Marathon và bản port PC hiếm hoi. May mắn thay cho những người hâm mộ Apple, những ngày đó đã qua rồi. Giờ đây, game thủ Mac có nhiều lựa chọn hơn, mặc dù vẫn còn rất ít tựa game khi so sánh với cơn lũ game PC tràn ngập trên Steam mỗi ngày. Vậy làm sao để chạy được những game này trên macOS?
Để chạy được game PC mới trên máy Mac thường có nghĩa là phải cài Windows, một nhiệm vụ tốn nhiều công sức nhất. Ngoài quy trình cài đặt khó khăn, chạy một hệ điều hành hoàn chỉnh, tốn nhiều bộ xử lý khác như Windows không có lợi cho hệ thống của bạn (hoặc hiệu suất của game). Quay trở lại hiện tại, game thủ Mac được ban phước với vô số lựa chọn để có thể chạy được nhiều tựa game PC hay nhất mà không cần phải dựa vào những phương pháp lỗi thời như vậy.
1. Kiểm tra phiên bản Mac

Ngày nay, hầu hết các cửa hàng trò chơi PC—Steam, Epic Games Store, GOG, Blizzard’s Battle.net—đều có phiên bản Mac. Trước khi bạn tìm hiểu thêm các bước (và phức tạp hơn) để chạy trò chơi trên máy Mac của mình, hãy lướt nhanh qua các nền tảng có liên quan để đảm bảo rằng phiên bản gốc chưa tồn tại ở đó. Mặc dù việc lưu trữ bốn hoặc năm cửa hàng trò chơi khác nhau trên máy của bạn có thể là một điều phiền toái, nhưng chúng vẫn là cách tốt nhất (và được hỗ trợ tốt nhất) để tìm phiên bản macOS của các tựa game hàng đầu, cũng như số lượng trò chơi độc lập ngày càng tăng.
Có máy Mac cũng có nghĩa là bạn có thể đăng ký Apple Arcade với giá 6,99 đô la một tháng và được truy cập vào danh sách trò chơi ngày càng tăng, một số trò chơi không thể chơi ở bất kỳ nơi nào khác. Dịch vụ này cũng được đóng gói trong gói Apple One cùng với Apple Music, Apple TV+ và nhiều dịch vụ khác.
2. Tận dụng sức mạnh của phát trực tuyến

Với những tiến bộ đáng kể về công nghệ từ các công ty như Microsoft và Nvidia, phát trực tuyến trò chơi đã có một chặng đường dài kể từ những ngày đầu, khi nó đồng nghĩa với độ trễ khủng khiếp và tốc độ khung hình khủng khiếp. Giờ đây, các ứng dụng như GeForce Now của Nvidia và Xbox Cloud Gaming của Microsoft đã có thể loại bỏ hầu hết các rào cản kỹ thuật và có thể phát trực tuyến trò chơi một cách đáng tin cậy đến một số lượng lớn thiết bị, bao gồm cả máy Mac của bạn.
Để khai thác thư viện trò chơi Xbox, bạn sẽ cần đăng ký Xbox Game Pass Ultimate. Bạn cũng nên đầu tư vào Bộ điều khiển Xbox hoặc tay cầm chơi game được hỗ trợ khác (Microsoft có danh sách các tùy chọn được đảm bảo sẽ hoạt động với dịch vụ của mình). Sau đó, chỉ cần trỏ bất kỳ trình duyệt nào trên máy Mac của bạn đến trang web Xbox Cloud Gaming, chọn trò chơi bạn muốn chơi và nhấp vào Phát.
Ngoài ra, có một ứng dụng (trả phí) có tên là OneCast dành cho các thiết bị MacOS, iOS và Apple TV cho phép bạn phát trực tuyến trò chơi Xbox đến các thiết bị Apple của mình. Chỉ cần tải xuống từ trang web hoặc App Store và cài đặt trên máy Mac của bạn, bạn có thể chơi các trò chơi Xbox Series X|S và Xbox One ở độ phân giải 1080p mà hầu như không bị trễ.
GeForce Now không cung cấp trò chơi trực tiếp, nhưng cho phép bạn chơi trò chơi của riêng mình hoặc mua trò chơi thông qua Steam và Epic Games. Công ty gần đây đã cập nhật các gói đăng ký của mình bằng cách thêm tư cách thành viên một tháng và sáu tháng vào các gói Miễn phí, Hiệu suất và Tối ưu. Bạn thậm chí có thể mua thẻ ngày nếu tò mò.
Gói miễn phí có thời gian xếp hàng dài nhất, giới hạn bạn ở các phiên một giờ và được hỗ trợ quảng cáo. Hiệu suất, gói rẻ hơn trong các gói trả phí, giới hạn thời gian chơi ở các phiên sáu giờ, trong khi Ultimate tăng lên tám giờ và bổ sung các tính năng đồ họa nâng cao như dò tia và DLSS (cho các tựa game được hỗ trợ). Lưu ý rằng không phải tất cả các trò chơi đều được Geforce Now hỗ trợ, nhưng thư viện hiện tại bao gồm hơn 2.000 trò chơi và sẽ có thêm nhiều trò chơi mới mỗi tuần.

Nếu bạn có PC chơi game trong nhà nhưng muốn có tùy chọn sử dụng máy Mac, ứng dụng Steam Link của Valve có sẵn cho macOS. Ứng dụng này sẽ cho phép bạn truyền phát trò chơi từ PC đến máy Mac (hoặc thiết bị di động) qua mạng cục bộ của bạn, một giải pháp hiệu quả hơn so với truyền phát từ máy chủ từ xa.
Một dịch vụ khác là Luna của Amazon, cho phép bạn phát trực tuyến trò chơi từ một trang web. Người đăng ký Prime được quyền truy cập vào một số trò chơi để chơi mỗi tháng hoặc bạn có thể đăng ký các Kênh khác nhau để truy cập vào các thư viện rộng hơn. Luna+ có giá 9,99 đô la một tháng cho hơn 100 trò chơi. Ubisoft+ có giá 17,99 đô la một tháng và thêm hơn 45 trò chơi. Jackbox Games có giá 4,99 đô la một tháng và bao gồm hơn 50 trò chơi Jackbox.
Bạn thậm chí có thể mua các trò chơi Ubisoft và GOG riêng lẻ để sử dụng với dịch vụ này. Bạn có thể chơi Luna bằng chuột và bàn phím, bộ điều khiển PlayStation 4 DualShock 4 hoặc Xbox One hoặc bạn có thể mua bộ điều khiển chuyên dụng của Luna từ Amazon với giá 69,99 đô la.
3. Khai thác các lớp tương thích

Không phải mọi trò chơi đều có thể chơi được trên Mac. Một giải pháp tốt ở đây là Wine, một lớp tương thích nguồn mở cho phép phần mềm Windows—bao gồm cả trò chơi—hoạt động trên các nền tảng không phải Windows. Nó đã trở nên phổ biến trong số những người dùng Linux nhưng chức năng Mac đã được cải thiện và hiện là một trải nghiệm khá mượt mà. Mặc dù Wine không yêu cầu bạn phải cài đặt Windows, nhưng nó sử dụng một số tài nguyên hệ thống, vì vậy, máy Mac của bạn càng có khả năng ngay từ đầu thì những trò chơi này sẽ chạy càng tốt.
Wine có thể khá kỹ thuật để thiết lập, đặc biệt là đối với trò chơi, nhưng có các ứng dụng của bên thứ ba giúp việc này dễ dàng hơn bằng cách thực hiện hầu hết công việc và thêm giao diện thân thiện với người dùng. Nếu bạn muốn cách dễ tiếp cận nhất để chạy Wine, PlayOnMac, Porting Kit và WineBottler là những gói phổ biến nhất. Một số trò chơi có thể hoạt động tốt hơn với một số phần mềm nhất định, vì vậy hãy duyệt qua Cơ sở dữ liệu Wine hoặc danh sách trò chơi của Porting Kit để biết các trò chơi thân thiện với Wine trước khi mua để xem trò chơi nào phù hợp với bạn.
Một tùy chọn tương tự (trả phí) là CrossOver, dịch các lệnh Windows thành các lệnh Mac, do đó bạn có thể chạy các chương trình PC như thể chúng là chương trình gốc trên máy Mac của bạn. Giống như Wine, CrossOver không yêu cầu bạn phải dựa vào trình giả lập hoặc tạo các phân vùng riêng để cài đặt Windows. Điều này có nghĩa là ít gây áp lực cho tài nguyên hệ thống hơn và hiệu suất tốt hơn nhiều.
Với giá 74 đô la, CrossOver không hề rẻ, nhưng có bản dùng thử miễn phí 14 ngày. Để bắt đầu, hãy mua phần mềm từ nhà phát triển CodeWeavers. Sau khi chương trình đã được giải nén và khởi chạy, bạn có thể cài đặt trực tiếp các cửa hàng, như Steam hoặc EGS, hoặc chuyển thẳng đến từng trò chơi. Lưu ý rằng CrossOver hiện có một số hạn chế. Hỗ trợ DirectX 12 chỉ áp dụng cho từng trò chơi và có thể có lỗi ngay cả trong các trò chơi được hỗ trợ. Ngoài ra, CrossOver không được hỗ trợ trên các phiên bản beta hoặc chưa phát hành của MacOS.
4. Quay lại phong cách cổ điển với trình giả lập

Nếu các trò chơi PC bạn muốn chơi có trước Windows, bạn có thể cân nhắc đến việc mô phỏng. Tuy nhiên, giải pháp này vẫn còn là một vùng xám pháp lý, vì vậy tôi thực sự khuyên bạn nên xem xét các tùy chọn khác trước. Đối với các trò chơi DOS cũ, hãy tải xuống phiên bản Mac của DOSBox và kiểm tra phần Khởi động nhanh của hướng dẫn trực tuyến để bắt đầu chạy các trò chơi cũ.
Bạn có thể tải các tệp trò chơi xuống máy Mac của mình (đây là nơi tính hợp pháp trở nên đáng ngờ), đặt chúng vào một thư mục (như ~/Documents/DOSgames), sau đó mở DOSBox và chạy mount c ~/Documents/DOSgames để biến thư mục đó thành ổ đĩa C: giả lập của bạn. Khởi chạy trò chơi của bạn bằng cách nhập đường dẫn đến tệp EXE của nó (như C:\keendrms\start.exe) và nhấn Enter. Một số trò chơi có thể hoạt động ngay lập tức, trong khi những trò chơi khác có thể cần phải điều chỉnh, vì vậy hãy kiểm tra danh sách tương thích DOSBox hoặc tra cứu các trò chơi bạn chọn để xem có thể cần phải chỉnh sửa gì không.

Có rất nhiều trình giả lập cho máy chơi game cổ điển, nhưng người dùng Mac có thể dễ dàng thực hiện với OpenEmu, trình giả lập này có thể đặt tất cả các trò chơi cổ điển yêu thích của bạn vào một nơi. Bạn có thể đọc hướng dẫn đầy đủ của chúng tôi tại đây và nếu bạn muốn mô phỏng một hệ thống mà trình giả lập này không hỗ trợ, hãy xem danh sách các trình giả lập tốt nhất của chúng tôi để biết thêm tùy chọn. Giống như hầu hết các phần mềm homebrew, trình giả lập đôi khi cũng có thể bị lỗi và khả năng tương thích với các trò chơi yêu thích của bạn không bao giờ được đảm bảo, vì vậy hãy đặt kỳ vọng của bạn cho phù hợp.