Nguyên nhân khiến máy tính chậm và giải pháp tăng tốc hiệu quả

Chắc hẳn ai trong chúng ta cũng từng trải qua khoảnh khắc khó chịu khi máy tính bỗng dưng chậm lại. Hệ thống phản hồi chậm, các chương trình mất nhiều thời gian để mở, thậm chí những tác vụ đơn giản như mở trình duyệt hay tệp tin cũng trở thành thử thách.
Vấn đề ở đây là: sự chậm chạp này không tự nhiên xuất hiện. Nguyên nhân có thể đến từ việc có quá nhiều ứng dụng khởi động cùng hệ thống, các tiến trình chạy ngầm chiếm dụng tài nguyên, hoặc ổ cứng sắp hết dung lượng. Đôi khi, vấn đề đơn giản chỉ là máy tính của bạn cần được khởi động lại, hoặc có một bản cập nhật chưa được cài đặt đang chạy nền.
Tin vui là hầu hết các vấn đề này đều dễ dàng chẩn đoán và khắc phục. Với một vài thay đổi và duy trì hệ thống hợp lý, bạn có thể làm cho chiếc máy tính của mình chạy nhanh gần như lúc mới mua.
Mục lục
Toggle1. Task Manager – Cửa sổ thần kỳ cho sức khỏe máy tính của bạn
Hãy nghĩ về Task Manager như một chiếc “quả cầu pha lê” giúp bạn nhìn sâu vào tình trạng sức khỏe của máy tính. Ứng dụng này cung cấp cái nhìn toàn diện về những gì đang “gánh nặng” cho bộ xử lý, dung lượng bộ nhớ bị chiếm dụng, thậm chí cả lượng dữ liệu mạng mà một chương trình đã sử dụng.
Để mở Task Manager trên Windows, bạn có thể nhấn tổ hợp phím Ctrl + Shift + Esc. Ngoài ra, bạn cũng có thể nhấp vào biểu tượng kính lúp trên thanh tác vụ (Taskbar) và tìm kiếm từ khóa Task Manager.
Theo mặc định, Task Manager chỉ hiển thị thông tin cơ bản, chẳng hạn như các ứng dụng đang chạy – hữu ích nếu bạn đã biết ứng dụng nào cần đóng. Tuy nhiên, để xem các thông tin quan trọng hơn, bạn cần nhấp vào mục Details trong bảng điều hướng bên trái.
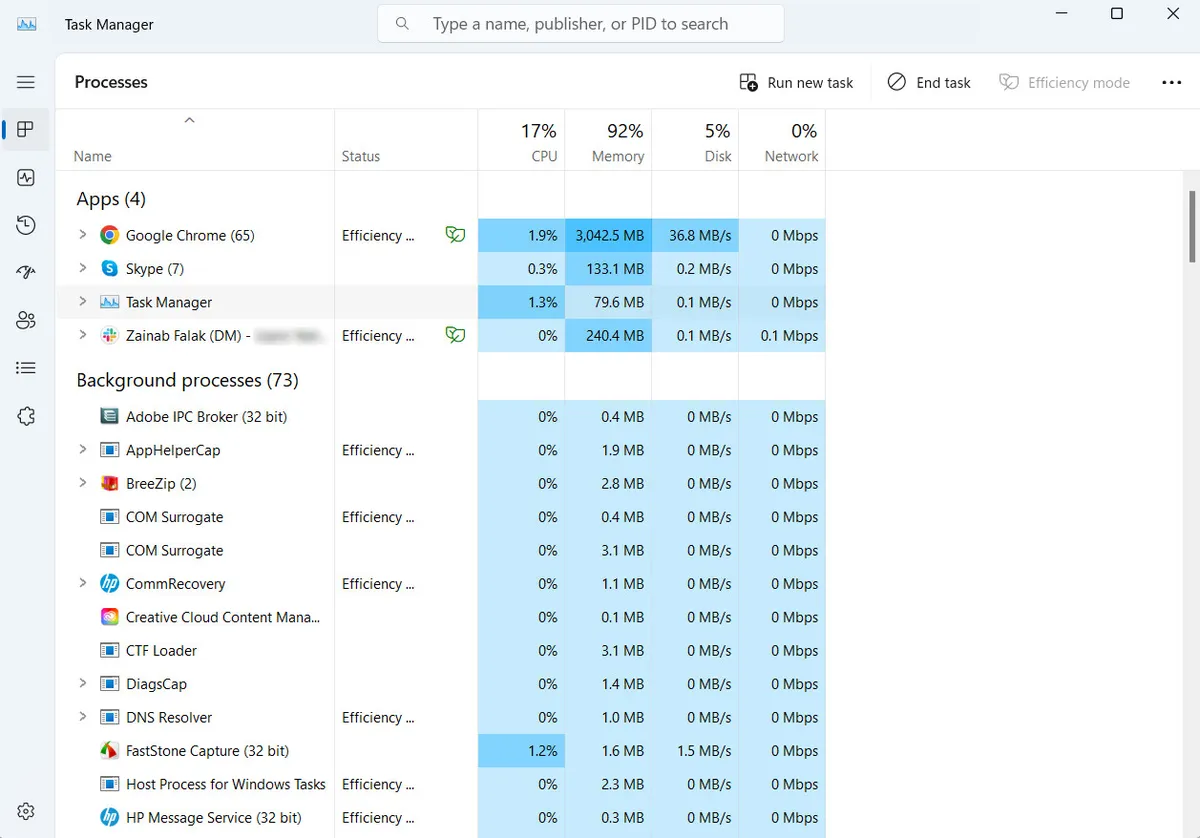
Trong chế độ này, danh sách sẽ được chia thành Apps (Ứng dụng) và Background Processes (Tiến trình chạy ngầm). Danh sách này được cập nhật liên tục, với các cột hiển thị thời gian thực về tài nguyên mà các ứng dụng đang sử dụng.
- Hãy để Task Manager chạy trong vài phút và quan sát.
- Chú ý các ứng dụng xuất hiện ở đầu danh sách với mức sử dụng CPU hoặc RAM cao, sau đó biến mất.
- Xem xét các tiến trình luôn đứng đầu danh sách với mức sử dụng tài nguyên lớn.
Nếu bạn không chắc một tiến trình nào đó là gì, hãy tìm kiếm tên của nó trên Google để biết thêm thông tin.
Khi bạn nghi ngờ một ứng dụng hoặc tiến trình đang làm chậm hiệu suất của máy tính, hãy nhấp vào tiến trình đó, sau đó nhấp End Task để đóng nó.
Task Manager là công cụ tuyệt vời giúp bạn theo dõi và tối ưu hóa hiệu suất máy tính, đặc biệt hữu ích khi bạn cần chẩn đoán và xử lý sự cố một cách nhanh chóng.
2. Nguyên nhân phổ biến khiến máy tính chậm
Có quá nhiều ứng dụng và dịch vụ có thể làm chậm máy tính của bạn, nên không thể liệt kê đầy đủ tất cả. Tuy nhiên, dưới đây là một số nguyên nhân phổ biến mà hầu hết chúng ta đều gặp phải:
2.1. Quét virus bởi phần mềm diệt virus
Nếu quan sát Task Manager khi máy tính chạy chậm, bạn có thể nhận thấy phần mềm diệt virus thường xuyên xuất hiện ở đầu danh sách các tiến trình chiếm nhiều tài nguyên. Điều này xảy ra khi phần mềm đang chủ động quét máy tính để phát hiện malware hoặc virus, gây ảnh hưởng đến hiệu suất hệ thống.
- Lên lịch quét định kỳ: Thay vì để phần mềm tự quét bất cứ khi nào, hãy thiết lập lịch quét vào những thời điểm bạn không sử dụng máy, chẳng hạn như vào ban đêm hoặc giờ nghỉ trưa.
- Thay đổi cài đặt lịch quét: Tùy thuộc vào phần mềm diệt virus bạn đang sử dụng, bạn có thể mở ứng dụng và tìm đến phần Settings (Cài đặt) để tùy chỉnh lịch quét.
Nếu bạn cũng sử dụng Windows Defender, có thể tắt tính năng quét định kỳ để cải thiện hiệu suất:
- Mở ứng dụng Windows Security.
- Điều hướng đến Virus & threat protection > Microsoft Defender Antivirus options.
- Tắt tùy chọn Periodic scanning (Quét định kỳ) và kiểm tra xem hiệu suất có cải thiện hay không.
Việc tối ưu hóa lịch trình quét của phần mềm diệt virus không chỉ giúp cải thiện tốc độ máy tính mà còn đảm bảo rằng hệ thống của bạn luôn được bảo vệ mà không ảnh hưởng đến trải nghiệm sử dụng hàng ngày.
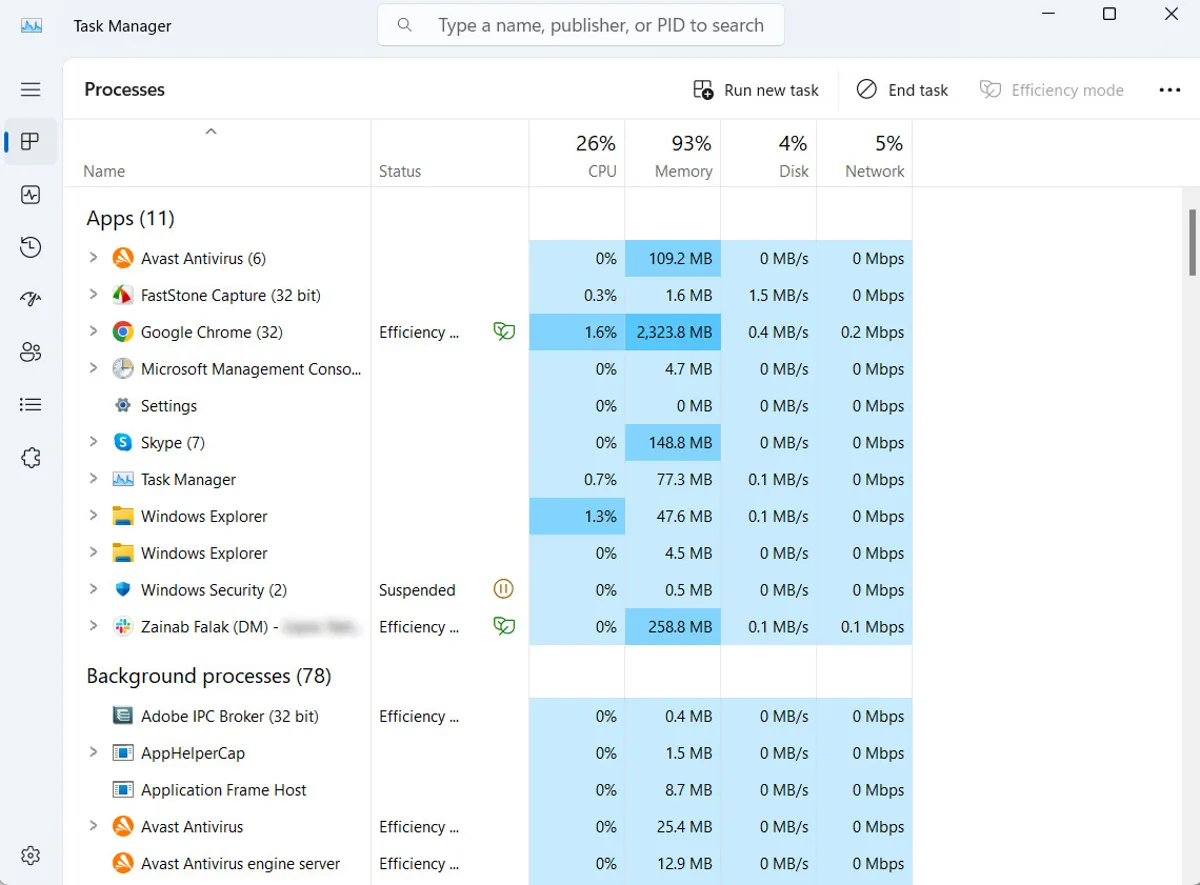
2.2. Quá nhiều ứng dụng khởi chạy cùng hệ thống
Nếu máy tính của bạn mất quá nhiều thời gian để hoạt động ổn định sau khi đăng nhập vào tài khoản Windows, rất có thể nguyên nhân là do có quá nhiều ứng dụng khởi chạy cùng lúc khi bạn bật máy.
Bạn có thể chỉnh sửa danh sách các ứng dụng và dịch vụ khởi động cùng hệ thống bằng cách:
- Mở Task Manager.
- Nhấp vào tùy chọn Startup apps (biểu tượng chiếc đồng hồ nhỏ ở thanh bên trái).
Hãy xem qua danh sách và loại bỏ những ứng dụng mà bạn không cần chạy ngay khi máy tính khởi động. Để tắt ứng dụng khỏi danh sách khởi động, nhấp vào tên ứng dụng, sau đó chọn Disable (Tắt).
Thao tác này sẽ giúp giảm bớt gánh nặng cho hệ thống trong quá trình khởi động, giúp máy tính của bạn hoạt động nhanh hơn và sẵn sàng sử dụng trong thời gian ngắn hơn.
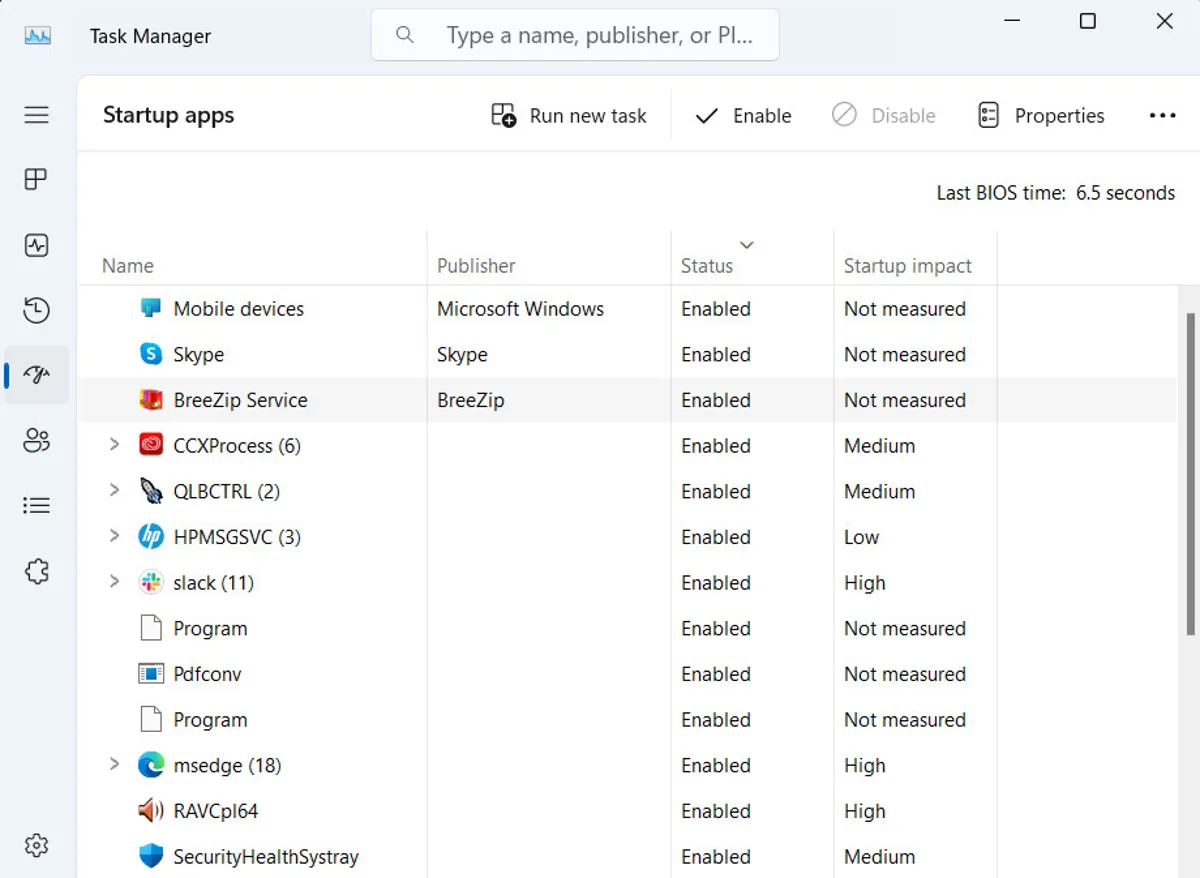
2.3. Trình duyệt web chiếm dụng quá nhiều tài nguyên
Trình duyệt web của bạn có thể là “thủ phạm”, đặc biệt nếu bạn không nhớ nổi mình đã mở bao nhiêu cửa sổ và tab. Mỗi tab và cửa sổ trình duyệt đều chiếm dung lượng bộ nhớ và sức mạnh xử lý. Theo thời gian, điều này sẽ khiến máy tính của bạn chậm dần.
Bạn có thể kiểm tra chi tiết các tiện ích mở rộng và tab đang sử dụng tài nguyên bằng cách:
- Mở Task Manager và nhấp vào mũi tên bên cạnh tên trình duyệt của bạn để xem danh sách chi tiết.
- Nếu sử dụng Chrome, bạn có thể mở Task Manager tích hợp của trình duyệt bằng cách nhấn tổ hợp phím Shift + Esc khi đang sử dụng Chrome, hoặc vào Menu > Công cụ khác > Trình quản lý tác vụ.
Nếu trình duyệt thường xuyên khiến máy tính của bạn bị chậm, hãy thử sử dụng một trình duyệt khác hoặc theo dõi kỹ số lượng tab và cửa sổ mà bạn mở cùng lúc. Việc kiểm soát tốt hơn cách sử dụng trình duyệt sẽ giúp hệ thống hoạt động mượt mà và hiệu quả hơn.
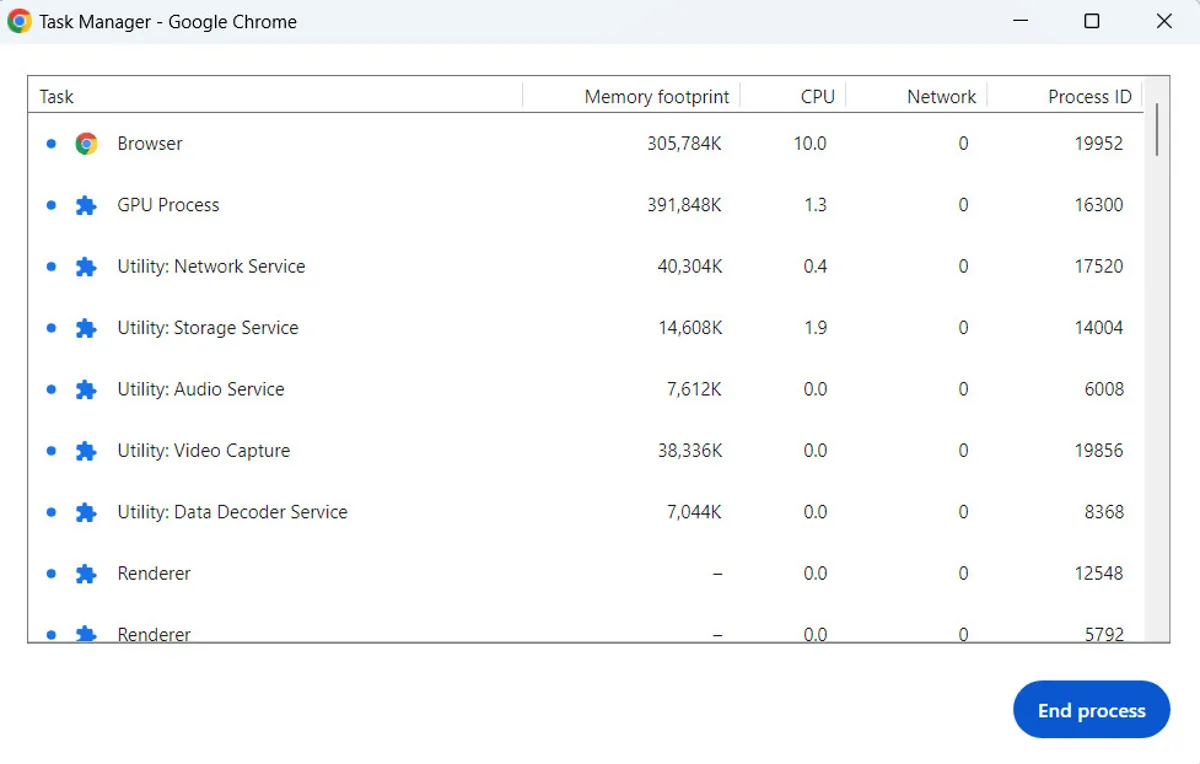
2.4. Hệ điều hành hoặc driver có thể đã lỗi thời
Driver đóng vai trò là cầu nối giữa phần cứng và phần mềm. Khi driver lỗi thời, các thành phần trong máy tính có thể gặp khó khăn trong việc giao tiếp với nhau, dẫn đến hiệu suất chậm, treo máy, hoặc tệ hơn, xuất hiện các lỗi ngẫu nhiên. Tương tự, một hệ điều hành đã lỗi thời không chỉ thiếu các tính năng mới mà còn không được tối ưu hiệu suất, điều này trở thành vấn đề khi phần mềm mới yêu cầu nhiều hơn từ hệ thống cũ.
Cách cập nhật driver và hệ điều hành
- Mở ứng dụng Cài đặt (Settings) trên Windows.
- Nhấp vào Windows Update.
- Sử dụng nút Check for updates (Kiểm tra cập nhật) để quét các bản cập nhật mới.
- Cài đặt từng bản cập nhật khả dụng theo thứ tự.
Việc cập nhật hệ điều hành và driver thường xuyên sẽ không chỉ cải thiện hiệu suất máy tính mà còn giúp giảm thiểu các lỗi hệ thống, đảm bảo máy tính của bạn hoạt động ổn định và an toàn hơn.

3. Các giải pháp đã được kiểm chứng
Có rất nhiều phương pháp để khắc phục và cải thiện tốc độ cho máy tính của bạn. Dưới đây là một số bước có thể giúp bạn, ít nhất là tạm thời, tăng tốc máy tính đang chậm:
3.1. Đóng các ứng dụng đang chạy
Hãy đảm bảo rằng bạn đã thực sự đóng các ứng dụng sau khi sử dụng xong, đặc biệt là những ứng dụng vẫn chạy trong khay thông báo (nằm cạnh biểu tượng âm lượng và Wi-Fi). Một số ứng dụng như Slack vẫn tiếp tục hoạt động ở chế độ nền ngay cả khi bạn đã đóng chúng. Bạn có thể tắt hoàn toàn ứng dụng bằng cách nhấp chuột phải vào biểu tượng của ứng dụng trong khay thông báo và chọn Quit hoặc Exit. Nếu có ứng dụng nào bạn không còn sử dụng, hãy cân nhắc gỡ cài đặt chúng qua Control Panel để giải phóng tài nguyên.
3.2. Tạm dừng đồng bộ OneDrive
Ngay cả Microsoft cũng thừa nhận rằng việc đồng bộ hóa OneDrive có thể làm chậm máy tính của bạn. Để tạm dừng đồng bộ hóa, nhấp vào biểu tượng OneDrive trong khay thông báo, chọn More (Thêm), sau đó nhấp vào Pause syncing (Tạm dừng đồng bộ).
3.3. Kiểm tra dung lượng lưu trữ và tình trạng ổ cứng
Nếu ổ cứng hoặc SSD của bạn sắp hết dung lượng hoặc đã cũ, chúng có thể hoạt động kém hiệu quả. Tôi thường sử dụng CrystalDisk Info (Standard Edition) – một ứng dụng miễn phí – để nhanh chóng kiểm tra tình trạng sức khỏe của ổ đĩa. Nếu bạn không tự tin kiểm tra ổ cứng, hãy mang máy tính đến kỹ thuật viên để họ chẩn đoán chính xác và, nếu cần thiết, nâng cấp bộ lưu trữ cho bạn.
3.4. Tắt máy tính định kỳ
Không chỉ khởi động lại, bạn nên tắt hoàn toàn máy tính và để nó nghỉ trong vài phút. Điều này giúp hệ thống giải phóng bộ nhớ và khởi động lại từ đầu khi bạn bật máy lần tiếp theo.
3.5. Tinh chỉnh cài đặt Windows
Nếu những giải pháp trên vẫn chưa đủ, bạn có thể thử:
- Giảm hiệu ứng hình ảnh.
- Thay đổi giao diện.
- Tắt các cài đặt không cần thiết trong Windows.
Ngoài ra, nếu bạn đang nhận sự hỗ trợ từ xa, hãy học cách chụp ảnh màn hình trên Windows 11 để dễ dàng chia sẻ vấn đề. Nếu bạn đang sử dụng máy Mac, bạn cũng may mắn – chúng tôi có sẵn những đề xuất để tăng tốc cho máy Mac chậm.
Với những bước này, hy vọng máy tính của bạn sẽ cải thiện đáng kể hiệu suất và mang lại trải nghiệm mượt mà hơn.
Kết luận
Máy tính chậm là vấn đề mà hầu hết chúng ta đều gặp phải, nhưng may mắn thay, nguyên nhân thường khá dễ xác định và khắc phục. Từ việc tối ưu hóa các ứng dụng khởi động, tắt các tiến trình không cần thiết, kiểm tra sức khỏe ổ cứng, đến cập nhật hệ điều hành và driver – tất cả những biện pháp này đều có thể cải thiện hiệu suất hệ thống một cách đáng kể.
Xem thêm: Hướng dẫn khắc phục lỗi màn hình laptop bị chớp giật, nhấp nháy
Nếu bạn đã áp dụng các giải pháp trên nhưng máy tính vẫn không đạt hiệu suất mong muốn, có thể đã đến lúc bạn cần nâng cấp thiết bị. Hãy ghé thăm COHOTECH, nơi cung cấp các dòng máy tính, linh kiện, và phụ kiện công nghệ chính hãng với giá cả cạnh tranh. Đội ngũ tư vấn tận tình tại COHOTECH sẽ giúp bạn tìm được giải pháp phù hợp nhất cho nhu cầu của mình.
Đừng quên chia sẻ bài viết này để nhiều người hơn biết cách giải quyết vấn đề máy tính chậm. Hãy để lại bình luận bên dưới nếu bạn có bất kỳ câu hỏi hoặc mẹo hay nào để cải thiện hiệu suất máy tính. Sự tham gia của bạn là động lực để chúng tôi mang đến nhiều nội dung hữu ích hơn trong tương lai.
Cảm ơn bạn đã đồng hành cùng COHOTECH!


















