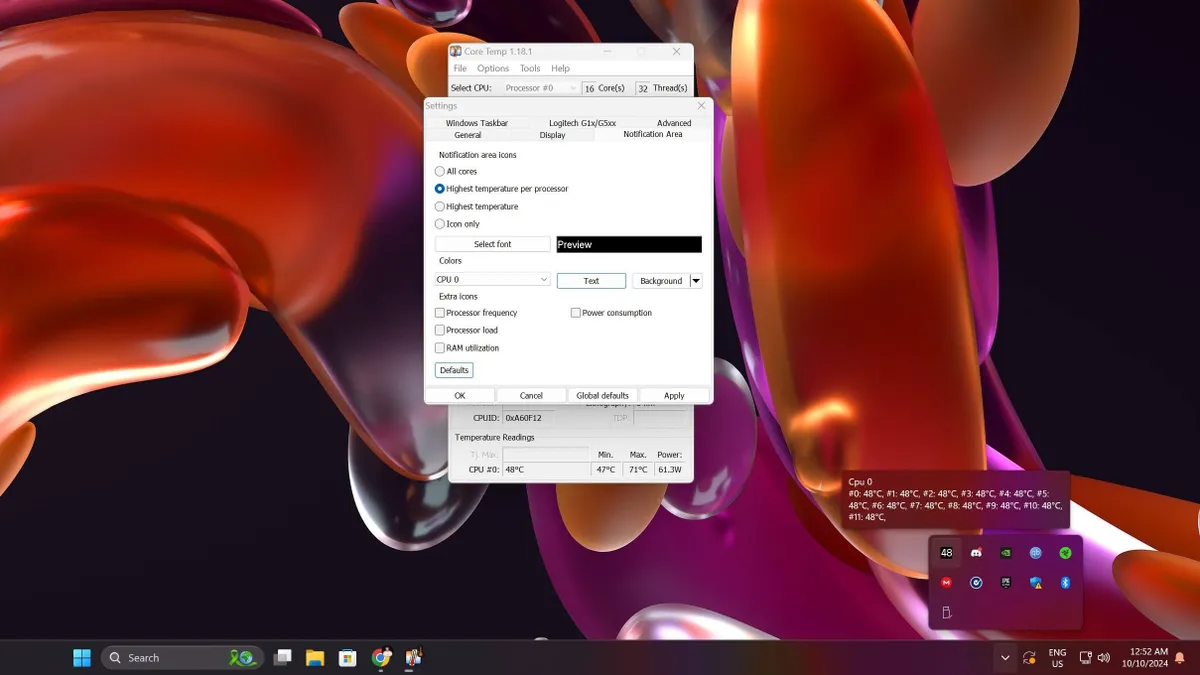Giám sát nhiệt độ CPU: Hướng dẫn cách kiểm tra và bảo vệ hiệu suất máy tính của bạn

Máy tính của bạn có đang nóng không? Đây là cách kiểm tra nhiệt độ CPU trên Windows và Mac
Máy tính ngày càng trở nên tiên tiến hơn nhờ vào những cải tiến về hiệu suất, kích thước nhỏ gọn, và khả năng tiết kiệm năng lượng. Tuy nhiên, ngay cả những chiếc máy hiện đại và hiệu quả nhất cũng sẽ nóng lên khi hoạt động, đặc biệt khi xử lý các tác vụ nặng. Dù các thiết bị hiện nay được thiết kế để hoạt động ổn định ở nhiệt độ CPU cao, việc quá nóng có thể dẫn đến giảm hiệu suất và một số vấn đề khác.
Tin vui là bạn không cần sử dụng súng nhiệt hay bất kỳ thiết bị đặc biệt nào để theo dõi nhiệt độ CPU. Các máy tính hiện đại đều được trang bị cảm biến tích hợp, cho phép bạn kiểm tra nhiệt độ hệ thống. Tuy nhiên, để truy cập dữ liệu này, bạn sẽ cần đến phần mềm từ bên thứ ba.
Dưới đây là cách bạn có thể kiểm tra nhiệt độ CPU của máy tính.
Xem thêm: Hướng dẫn cách khắc phục pin laptop bị phồng hiệu quả và an toàn
Nếu bạn muốn theo dõi nhiệt độ CPU một cách thường xuyên, bạn có thể giữ ứng dụng Core Temp hoạt động trên thanh tác vụ. Hãy làm theo các bước sau:
- Chạy ứng dụng Core Temp.
- Trên thanh menu của Core Temp, bấm vào nút Options (Tùy chọn), sau đó chọn Settings (Cài đặt).
- Trong cửa sổ mới mở, chọn tab Notification Area (Khu vực thông báo).
- Trong mục Notification Area Icon (Biểu tượng khu vực thông báo):
- Chọn Highest temperature per processor (Nhiệt độ cao nhất trên mỗi bộ xử lý).
- Tùy chỉnh giao diện hiển thị dưới mục Colors (Màu sắc) theo sở thích của bạn.
Hiển thị nhiệt độ CPU trên thanh tác vụ:
- Mở System Tray (Khay hệ thống) trên thanh tác vụ Windows bằng cách nhấp vào mũi tên Up (Lên) nằm gần Clock (Đồng hồ), thường nằm ở góc phải dưới cùng.
- Tại đây, bạn sẽ thấy nhiệt độ CPU hiện tại hiển thị dưới dạng số, với giao diện đã được tùy chỉnh theo bước trước.
- Nếu bạn muốn nhiệt độ luôn hiển thị, hãy nhấp, giữ và kéo biểu tượng nhiệt độ từ khay hệ thống xuống thanh tác vụ, sau đó thả chuột để ghim biểu tượng vào thanh tác vụ.
Lựa chọn nâng cao:
- Đối với người dùng nâng cao, bạn có thể sử dụng ứng dụng Core Temp với nhiều plug-ins (tiện ích mở rộng) để có thêm dữ liệu và kiểm soát chi tiết hơn.
- Nếu bạn muốn giám sát nhiệt độ GPU thay vì CPU, bạn có thể sử dụng công cụ như GPU Temp.
Phương pháp này giúp bạn dễ dàng theo dõi nhiệt độ CPU ngay trong tầm mắt, đảm bảo hiệu suất hoạt động của máy tính luôn được kiểm soát tốt nhất.
2. Cách kiểm tra nhiệt độ CPU trên máy Mac
Đối với Mac, chúng tôi khuyên bạn nên sử dụng tiện ích Hot từ XS Labs để theo dõi nhiệt độ. Mặc dù có một số công cụ khác, nhưng chúng thường đi kèm với nhiều tính năng không cần thiết nếu bạn chỉ muốn kiểm tra nhiệt độ CPU. Hãy làm theo các bước dưới đây để theo dõi nhiệt độ CPU trên máy Mac của bạn.
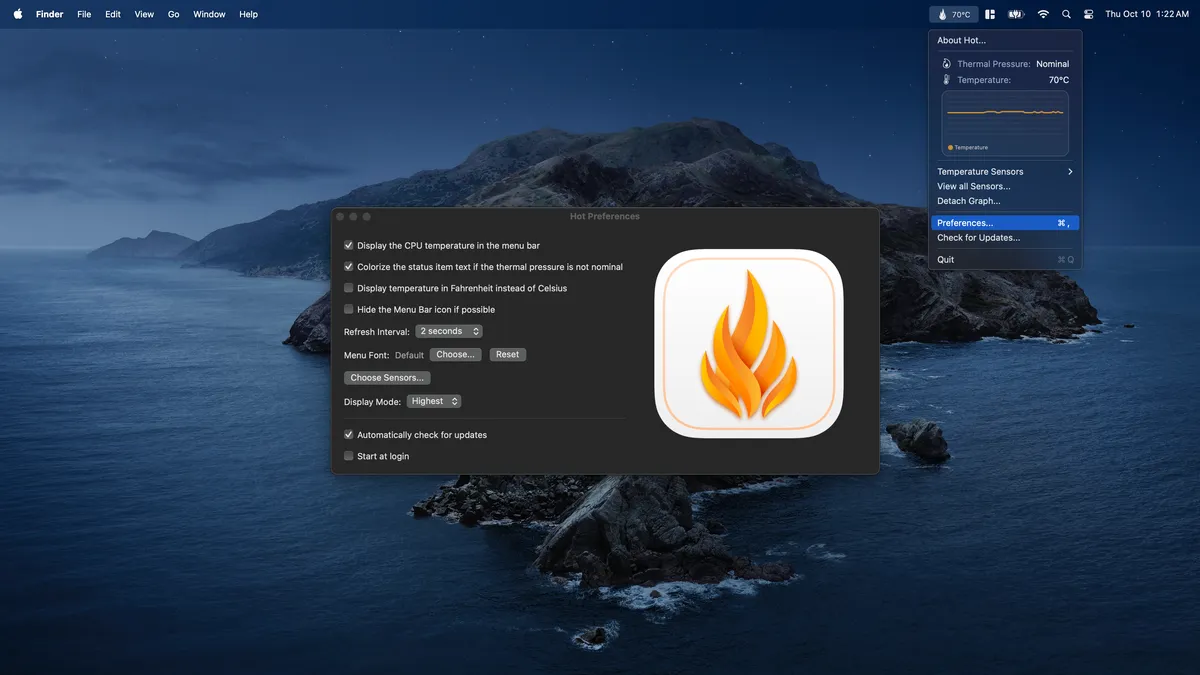
Hướng dẫn sử dụng Hot để kiểm tra nhiệt độ CPU:
- Tải xuống phiên bản mới nhất của ứng dụng Hot dành cho macOS từ trang GitHub chính thức của nó.
- Chạy ứng dụng từ thư mục tải xuống, thường là thư mục Downloads (Tải về).
- Ứng dụng Hot sẽ khởi động trên thanh menu và hiển thị nhiệt độ CPU hiện tại ở góc phải.
- Nhấp vào biểu tượng Hot trên thanh menu (biểu tượng ngọn lửa với thông số nhiệt độ bên cạnh) để xem thêm chi tiết về:
- Nhiệt độ,
- Biểu đồ nhiệt,
- Và các thông tin khác.
- Nếu bạn muốn tùy chỉnh thêm, nhấp vào biểu tượng Hot, chọn Preferences (Tùy chọn).
- Để giữ nhiệt độ hiển thị liên tục trên thanh menu, hãy bật tùy chọn Start at login (Khởi động cùng hệ thống) trong cửa sổ Preferences.
Lưu ý:
Ứng dụng Hot sẽ hiển thị dữ liệu từ tất cả các cảm biến nhiệt trong máy Mac của bạn, nhưng mặc định, nhiệt độ CPU là thông số mà bạn cần quan tâm.
Với Hot, bạn có thể dễ dàng theo dõi nhiệt độ CPU trên Mac của mình một cách trực quan, giúp bảo vệ thiết bị khỏi quá nhiệt và duy trì hiệu suất tối ưu.
3. Tại sao bạn nên theo dõi nhiệt độ CPU?
Máy tính được thiết kế để có thể nóng lên một chút trong quá trình hoạt động. Tuy nhiên, tùy thuộc vào các tác vụ bạn đang thực hiện và nhiệt độ môi trường xung quanh, chúng có thể bị quá nhiệt. Lấy ví dụ từ chính chiếc PC chơi game của tôi, sử dụng AMD Ryzen 9 7950X và Nvidia GeForce RTX 3080, nó trở nên khá “nóng bỏng” khi chơi game. Tương tự, chiếc MacBook Pro M3 Pro của tôi cũng ấm lên khi tôi mở quá nhiều tab Google Chrome cùng lúc.
Nhiệt độ cao có thể gây ra nhiều vấn đề, từ tiếng quạt tăng lên, đến những vấn đề nghiêm trọng hơn như hiệu suất chậm đi, hệ thống tự tắt máy, và thậm chí làm linh kiện nhanh hỏng hơn.
Chính vì vậy, bạn nên sử dụng tiện ích theo dõi nhiệt độ CPU để đảm bảo nhiệt độ không vượt ngưỡng an toàn. Đầu tiên, hãy kiểm tra dải nhiệt độ bình thường của CPU mà nhà sản xuất cung cấp.

Phân biệt giữa nhiệt độ CPU và nhiệt độ môi trường:
- Nhiệt độ CPU: Đây là nhiệt độ của chính chip xử lý và thường khá cao. Một số CPU hiện đại có thể đạt mức 95-100 độ C (tương đương 203-212 độ F).
- Nhiệt độ môi trường (Operating Temperature): Đây là nhiệt độ của môi trường xung quanh (ví dụ: phòng làm việc) mà máy tính có thể hoạt động ổn định. Thông số này thường được các nhà sản xuất liệt kê rõ ràng.
Việc theo dõi nhiệt độ CPU không chỉ giúp bạn bảo vệ máy tính khỏi những nguy cơ tiềm ẩn do quá nhiệt, mà còn duy trì hiệu suất hoạt động tối ưu và kéo dài tuổi thọ của các linh kiện bên trong.