Logitech MX Creative Console – Trợ thủ đắc lực cho sáng tạo khi bạn đầu tư đúng cách
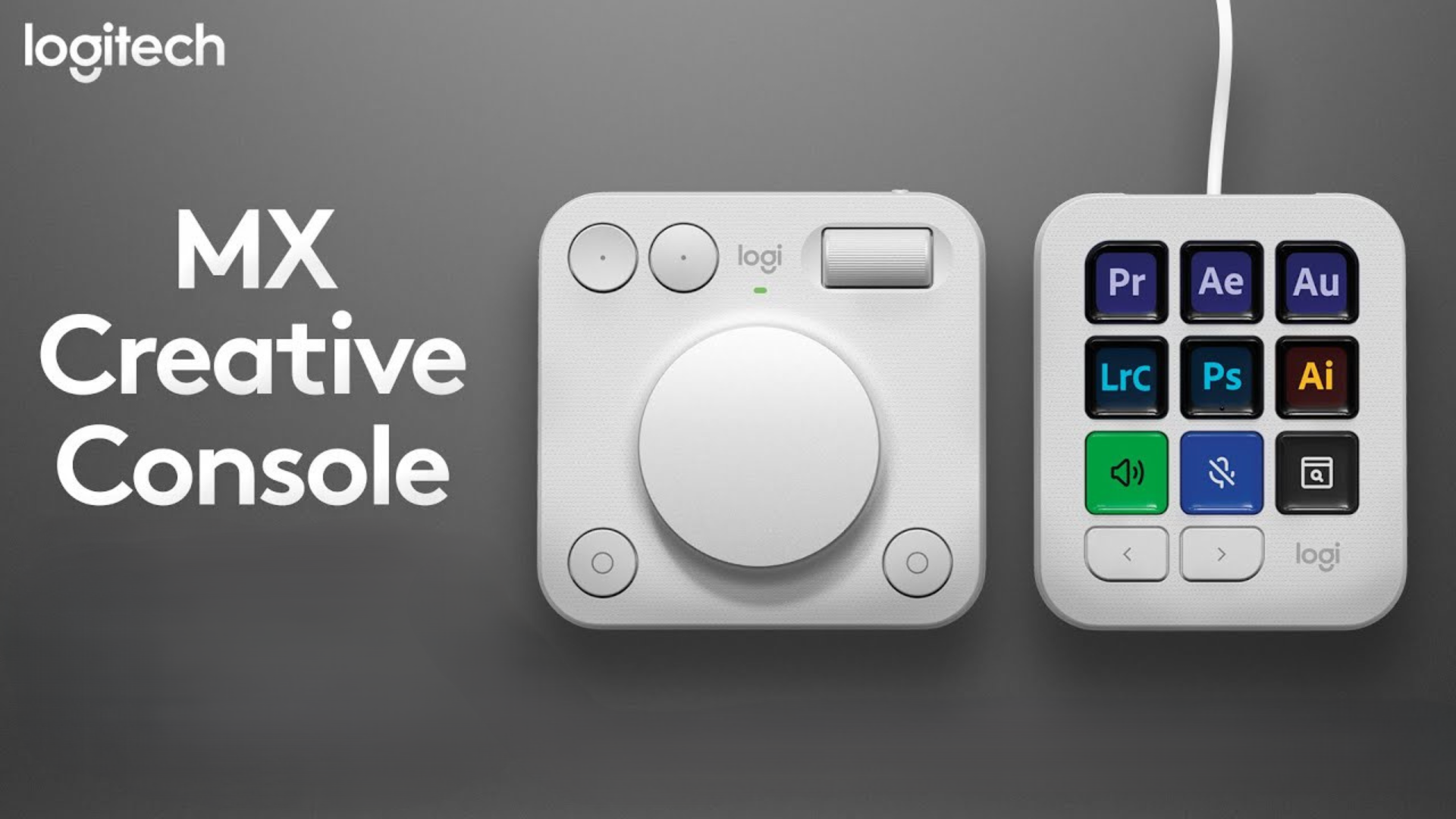
Hơn một năm trước, Logitech đã mua lại Loupedeck, thương hiệu nổi tiếng với các thiết bị lập trình chuyên dụng giúp tối ưu quy trình làm việc của các nhà sáng tạo chuyên nghiệp và streamer, tương tự như Elgato Stream Deck hay Razer Stream Controller. MX Creative Console là mẫu đầu tiên dưới thương hiệu Logitech, gia nhập dòng sản phẩm MX hướng tới người dùng nâng cao, như dòng Master nổi tiếng.
Console này đã được tái thiết kế hoàn toàn, mang đến cảm giác thân thiện hơn cho các chuyên gia sáng tạo, những người có thể cảm thấy các thiết kế console “tất cả trong một” cùng phần mềm tùy chỉnh phức tạp hơi khó tiếp cận. Một thay đổi quan trọng là việc tách biệt giữa bảng nút điều khiển và chức năng núm xoay, giờ đây được chia thành hai phần riêng biệt.
MX Creative Console có giá 200 USD, rẻ hơn đáng kể so với hầu hết các mẫu của Loupedeck, đặc biệt là Loupedeck CT hàng đầu giá 559 USD. Dù giá thấp hơn, sản phẩm vẫn mang lại nhiều tính năng tương tự. Ngoài ra, Logitech còn tặng kèm ba tháng sử dụng miễn phí Adobe Creative Cloud cho cả người dùng mới và hiện tại. Console sẽ ra mắt vào ngày 14 tháng 10, với các ứng dụng được hỗ trợ ban đầu gồm:
- Adobe Photoshop, Lightroom Classic, Illustrator, Express, Audition, Premiere Pro, và After Effects.
- Phần mềm chụp ảnh Capture One (Mac).
- Phần mềm chỉnh sửa âm thanh/video Ableton.
- Spotify, VLC, Apple Music.
- FaceTime, Discord, Zoom.
- Các nền tảng phát trực tiếp như OBS, Twitch, Streamlabs (chỉ Windows), VMix (chỉ Windows), và Phillips Hue.
Logitech cũng cho biết sẽ hỗ trợ thêm nhiều ứng dụng khác sau khi ra mắt.

| Ưu điểm | Nhược điểm |
|
|
Phần cứng và tính năng
- DialPad MX Creative:
- Có 4 nút lập trình cho từng ứng dụng.
- Núm xoay lớn, xoay tự do (không điểm bắt đầu/kết thúc, không phản hồi haptic).
- Kết nối được với tối đa 3 thiết bị qua Bluetooth hoặc bộ điều hợp Logi Bolt (15 USD).
- Sử dụng pin AAA, thời lượng lên đến 18 tháng.
- Keypad MX Creative:
- Bảng nút có 9 nút có thể lập trình cùng hai nút điều hướng Previous-Next.
- Hỗ trợ tới 15 trang cấu hình cho từng ứng dụng.
- Được thiết kế đi kèm đế với cáp định tuyến, nhưng góc cố định khiến một số người dùng cảm thấy không thoải mái.
Mặc dù có một số hạn chế, MX Creative Console vẫn là công cụ mạnh mẽ dành cho các nhà sáng tạo, đặc biệt với mức giá hợp lý và tính năng tùy chỉnh linh hoạt.

Khi Logi Options Plus được khởi chạy, bạn có thể hiển thị Actions Ring, một vòng điều khiển lớp phủ lập trình sẵn theo từng ứng dụng. Vòng điều khiển này cho phép bạn chọn công cụ và thao tác với nó bằng DialPad hoặc thiết bị khác. Trong nhiều trường hợp, các chức năng này giống với những gì có sẵn trên Keypad, nhưng chúng rất hữu ích khi bạn đang di chuột quanh màn hình và cần thao tác nhanh.
Tuy nhiên, vòng điều khiển này luôn xuất hiện tại vị trí con trỏ chuột, điều này đôi khi gây khó chịu nếu bạn vô tình di chuyển xuống góc màn hình để tránh những thay đổi không mong muốn khi bấm các nút chuột. Với một số người, việc vòng điều khiển hiển thị ngay tại vị trí con trỏ lại rất tiện lợi, vì bạn không cần di chuyển để bắt đầu chọn công cụ. Nhưng với những người làm việc theo cách khác, việc có tùy chọn cố định vị trí vòng điều khiển trên màn hình sẽ hữu ích hơn.
Để lập trình tất cả các chức năng, bạn chỉ cần kéo và thả từ danh sách hành động vào nút hoặc điều khiển tương ứng. Mỗi bộ thiết lập này được gọi là một profile, và mỗi ứng dụng có thể có nhiều profile khác nhau. Ứng dụng sẽ tự động tải profile mặc định dựa trên ứng dụng hoặc công cụ bạn đã chuyển sang. Tương tự như Loupedeck, bạn có thể tải về các profile do người dùng đóng góp từ Logi Marketplace.
Tuy nhiên, theo những gì tôi nhận thấy, nếu bạn muốn sử dụng nhiều profile trong một ứng dụng, bạn cần phải tự thêm nút Switch Profile cho từng profile mà bạn muốn chuyển đổi. Điều này áp dụng cho cả những profile mà bạn muốn chuyển đến và chuyển đi. Nếu trong giao diện có thanh trượt (slider), bạn cần điều chỉnh nó thông qua dial hoặc roller nếu muốn thao tác với Creative Console.
Mặc dù hệ thống rất mạnh mẽ và linh hoạt, việc cài đặt và tùy chỉnh có thể tốn thời gian và đòi hỏi sự kiên nhẫn để đạt được thiết lập như mong muốn.

Phiền toái hơn, phần mềm không cho phép bạn thêm các nút từ các profile khác hoặc gộp các profile lại để sử dụng các chức năng thường xuyên hoặc tùy chỉnh mà bạn muốn có trong mọi profile. Ví dụ, tôi cần nhiều loại ảnh chụp màn hình có thể truy cập từ mọi ứng dụng. Tôi thường xuyên thử nghiệm bàn phím, và nhiều mẫu nhỏ không có phím PrtSc, nên tôi phải ánh xạ lại ít nhất một phím tắt trong Game Bar. Điều này thật rắc rối vì gần như mọi tổ hợp phím đều hiển thị thông báo: “Phím tắt này không hoạt động. Hãy chọn tổ hợp khác và thử lại,” thay vì chỉ ra các tùy chọn khả dụng.
Ngoài ra, còn có một số hạn chế mà Logitech không thể kiểm soát vì chúng không nằm trong API của ứng dụng. Trường hợp của tôi là có nhiều tính năng mà tôi muốn thực hiện nhưng lại không khả thi. Ví dụ, Adobe không cung cấp API cho Camera Raw trong Photoshop, điều này làm giới hạn các tùy chỉnh mà tôi có thể khai thác.
Trong trường hợp của tôi, Creative Console (CC) không thể cung cấp quyền truy cập trực tiếp vào các trường số, ít nhất là trong Lightroom và Photoshop mà tôi đã sử dụng. (Tôi nghĩ bạn phải tạo macro nếu muốn thao tác với núm xoay để thay thế). Nhưng điều tôi cần là khả năng điều chỉnh giá trị cụ thể cho các thay đổi về độ phơi sáng, như 0.3, 0.7, v.v. Thực tế, việc tôi chỉ cần nhấp chuột vào hộp đó và nhập giá trị nhanh hơn rất nhiều so với những gì CC có thể làm, dựa trên các giới hạn API.
Việc sử dụng núm xoay xoay tự do cho các thao tác chính xác thực sự gây khó chịu, trừ khi bạn có kỹ năng điều khiển tay không thuận cực kỳ tốt (tôi thì không), bất kể tốc độ xoay bạn cài đặt thấp đến mức nào. Tôi cần phản hồi cụ thể, kiểu như: “Đúng rồi, bạn vừa điều chỉnh một đơn vị theo hướng đó” hoặc “Đúng rồi, đây là điểm giữa cho âm lượng hoặc độ sáng”. Ví dụ, trong Lightroom, tôi đã phải ánh xạ lại các nút trên cùng của Dialpad từ Undo-Redo thành Previous-Next Photo để tránh việc vượt qua ảnh mà tôi muốn chọn. Thành thật mà nói, tôi có lẽ sẽ tiếp tục dùng phím mũi tên thôi.
Trong một thế giới lý tưởng, nó sẽ hoạt động như bánh xe cuộn trên một số chuột gaming, nơi bạn có thể chuyển đổi giữa chế độ xoay tự do và chế độ bước (stepped mode) ngay lập tức. Không phải ai cũng cảm thấy giống tôi, nhưng nếu bạn cũng gặp vấn đề này, hãy cân nhắc trước khi quyết định.

Tôi thấy Keypad hữu ích hơn DialPad, một phần vì bạn có thể gán các hành động đa bước vào một nút bấm duy nhất, chẳng hạn như lọc theo cờ, chọn tất cả và xuất ảnh trong Lightroom. Nhiều thao tác thực sự dễ thực hiện hơn với bàn phím nếu bạn đã thuộc lòng các phím tắt – việc cố gắng phá bỏ thói quen sử dụng phím tắt cũ thường không đáng. Tuy nhiên, đối với những thao tác mà bạn chỉ thực hiện thỉnh thoảng, việc sử dụng Keypad có thể nhanh hơn so với việc cố nhớ vị trí của công cụ trong giao diện.
Một vấn đề là tôi muốn có khả năng sắp xếp lại các nút, để đưa những thao tác thường xuyên sử dụng lên các trang đầu tiên và nhóm chúng theo cách tôi mong muốn. Dù bạn có thể di chuyển các nút xung quanh, thay đổi phông chữ, màu sắc, hình nền của biểu tượng, nhưng tôi không tìm thấy cách dễ dàng để chuyển nút từ trang này sang trang khác; bạn phải sao chép và dán nút sang trang khác, sau đó xóa nút gốc – điều này rất cồng kềnh và mất thời gian. Việc tìm kiếm một công cụ ít sử dụng trong hơn hai hoặc ba trang lựa chọn, nếu không được sắp xếp theo cách của bạn, thực sự không nhanh hơn chút nào.
Ngoài ra, tôi cũng không tìm thấy cách chỉnh sửa hàng loạt, ví dụ, để thay đổi màu nền hoặc phông chữ nhằm mã hóa màu sắc cho toàn bộ bộ công cụ hoặc ứng dụng. Chỉ có hai cài đặt toàn cục: độ sáng của phím và bật/tắt chế độ chuyển đổi profile tự động.
Logitech cho biết họ có thể sẽ thêm cài đặt Options Plus vào G Hub trong tương lai, điều này sẽ tiện lợi hơn rất nhiều cho những streamer và người dùng sở hữu thiết bị gaming của Logitech. Như vậy, bạn sẽ không cần chạy đồng thời hai ứng dụng tiện ích; Logitech đã làm điều này với webcam MX Brio. Một tin vui!
Mức độ bạn đánh giá cao MX Creative Console phụ thuộc vào nhiều yếu tố, bao gồm: những ứng dụng bạn thường xuyên sử dụng, bạn có nhớ được các phím tắt cần thiết hay không, mức độ linh hoạt của bàn tay dùng để điều khiển DialPad, mức độ sẵn sàng tùy chỉnh nếu các profile mặc định không đáp ứng đủ nhu cầu, và nhiều yếu tố khác. Tôi nghĩ sản phẩm này có giá trị cho mọi người, nhưng câu hỏi là liệu nó có đáng giá $200 nếu bạn không thực sự cần đến nó hay không, lại là một câu chuyện khác.

Kết luận
Logitech MX Creative Console không chỉ là một công cụ hỗ trợ sáng tạo, mà còn là một nền tảng mạnh mẽ cho các chuyên gia muốn tối ưu hóa quy trình làm việc của mình. Với khả năng tùy chỉnh sâu rộng, tính linh hoạt trong việc gán chức năng cho các nút và tích hợp mượt mà với nhiều ứng dụng phổ biến như Adobe Creative Suite, MX Creative Console xứng đáng là trợ thủ đắc lực cho những ai thường xuyên làm việc với nội dung số, chỉnh sửa ảnh, video hoặc stream.
Tuy nhiên, để tận dụng tối đa thiết bị này, bạn sẽ cần đầu tư thời gian để cấu hình các profile phù hợp với nhu cầu sử dụng. Điều này có thể hơi phức tạp đối với người mới, nhưng nếu bạn sẵn lòng bỏ công sức ban đầu, MX Creative Console sẽ giúp bạn tiết kiệm rất nhiều thời gian và nâng cao hiệu suất công việc về lâu dài.
Xem thêm: [Review] Đánh giá Logitech G515 Lightspeed TKL: Giữ mọi thứ nhanh chóng và nhẹ nhàng
Với mức giá khoảng $200, đây là một sản phẩm đáng giá cho các chuyên gia sáng tạo, nhưng có thể không phải là sự lựa chọn tối ưu nếu nhu cầu của bạn chỉ ở mức cơ bản. Bạn đã sẵn sàng nâng tầm sáng tạo với Logitech MX Creative Console? Hãy đến với COHOTECH, nơi bạn có thể tìm thấy những thiết bị công nghệ mới nhất, cùng đội ngũ hỗ trợ nhiệt tình để giúp bạn lựa chọn sản phẩm phù hợp.
Chia sẻ bài viết nếu bạn thấy thông tin hữu ích và đừng quên để lại bình luận để chúng tôi biết ý kiến của bạn! Cùng COHOTECH, bạn không chỉ sở hữu thiết bị, mà còn sở hữu cả giải pháp cho tương lai sáng tạo của mình.


















