Phải làm gì khi máy tính của bạn không khởi động

Nếu máy tính Windows của bạn không khởi động, đừng hoảng sợ (ngay bây giờ). Sau đây là một số bước khắc phục sự cố cần thực hiện khi máy tính của bạn không khởi động đúng cách.
Bạn ngồi vào máy tính, nhấn nút nguồn như bạn vẫn làm hằng ngày, và… không có gì xảy ra. Có thể máy tính không bật được, hoặc có thể bật nguồn nhưng lại tắt ngay. Đối với bạn, rõ ràng là không có vấn đề gì ở đây, vậy tại sao máy tính không khởi động? Trước khi bạn hoảng sợ hoặc bắt đầu tìm mua máy tính xách tay mới, trước tiên hãy đảm bảo rằng đây không phải là vấn đề bạn có thể tự sửa. Sau đây là một số bước khắc phục sự cố có thể giúp thu hẹp vấn đề.
1. Kiểm tra nguồn điện

Bạn có chắc là máy tính đang sạc không? Nếu máy không bật chút nào—không có quạt nào chạy, không có đèn nào nhấp nháy và không có gì hiển thị trên màn hình—có thể bạn gặp sự cố về nguồn điện. Cắm máy tính trực tiếp vào ổ cắm trên tường mà bạn biết là đang hoạt động, thay vì ổ cắm điện hoặc bộ lưu điện dự phòng có thể bị hỏng. Đảm bảo công tắc nguồn ở mặt sau của bộ nguồn được bật và nếu ổ cắm được kết nối với công tắc đèn, hãy đảm bảo công tắc đó cũng được bật.
Nếu bạn đang sử dụng máy tính xách tay, hãy đảm bảo bộ sạc được cắm đúng cách và đúng cổng—nếu sạc qua USB-C, chỉ một số cổng USB có thể thực sự cung cấp điện. Nguồn điện bị hỏng thường có thể gây ra sự cố khởi động, ngay cả khi quạt và đèn bật. Vì vậy, nếu các bước khắc phục sự cố trong hướng dẫn này không hiệu quả, có thể đã đến lúc thay nguồn điện.
2. Kiểm tra màn hình của bạn

Nếu máy tính có vẻ như đang bật nhưng bạn không thấy gì trên màn hình, máy tính có thể đang khởi động và màn hình không hiển thị hình ảnh. Kiểm tra để đảm bảo màn hình của bạn đã được cắm vào (một lần nữa, hãy thử ổ cắm trên tường thay vì ổ cắm điện), đã bật và đặt ở đúng đầu vào bằng các nút ở bên cạnh hoặc dưới cùng. Đảm bảo cáp kết nối màn hình với máy tính của bạn không bị lỏng, bị hỏng hoặc bị lỗi theo bất kỳ cách nào.
Để loại trừ hoàn toàn sự cố với màn hình, hãy cắm PC của bạn vào màn hình khác—hoặc thậm chí là TV—và xem bạn có thể nhận được hình ảnh theo cách đó không. Nếu có thể, có thể bạn cần một màn hình mới. Nghe có vẻ ngớ ngẩn, nhưng hãy đảm bảo độ sáng được bật trên máy tính xách tay của bạn. Tôi đã có nhiều người nhờ tôi giúp đỡ về một chiếc máy tính không khởi động, chỉ để thấy độ sáng đã được giảm xuống hoàn toàn, tạo ra màn hình đen.
3. Nghe tiếng bíp

Khi máy tính của bạn khởi động, nó có thể phát ra tiếng bíp—thường thì một tiếng bíp duy nhất có nghĩa là mọi thứ đều ổn. Nhưng nếu máy tính gặp sự cố khi khởi động, nó có thể phát ra một loạt tiếng bíp (giống như mã Morse) cho bạn biết sự cố. Kiểm tra hướng dẫn sử dụng máy tính của bạn (hoặc bo mạch chủ của PC, nếu bạn tự lắp ráp) và tìm hiểu ý nghĩa của tiếng bíp. Nếu bạn không có hướng dẫn sử dụng, có thể bạn sẽ tìm thấy nó trên trang web của nhà sản xuất.
Nếu máy tính của bạn không hề kêu bíp thì có thể bạn không gặp may, mặc dù một số máy tính để bàn có thể có một đầu cắm trên bo mạch chủ nơi bạn có thể lắp loa giá rẻ hoặc thậm chí là màn hình kỹ thuật số có mã số tương ứng với thông báo lỗi.
4. Rút phích cắm các thiết bị USB không cần thiết

Trước khi tiếp tục, hãy rút mọi thứ không cần thiết ra khỏi máy tính của bạn—webcam, tai nghe USB, ổ cứng ngoài, v.v. Hãy thử khởi động chỉ bằng bàn phím và chuột (hoặc thậm chí không cần chúng, nếu trong tình huống khó khăn) để xem liệu một trong các thiết bị USB của bạn có gây ra xung đột hay không.
Trong một số trường hợp, thậm chí có thể không phải là thiết bị, mà là cổng trên máy tính của bạn. Tôi đã sở hữu một chiếc PC không thể vào Windows nếu có thứ gì đó được cắm vào cổng USB phía trước—sau khi khởi động, các cổng sẽ hoạt động tốt, nhưng nó cần phải trống trong quá trình khởi động. Bạn có thể loại bỏ càng nhiều biến thì càng tốt.
5. Lắp lại phần cứng bên trong

Có khả năng một thành phần máy tính của bạn được lưu trữ bên trong máy tính, đặc biệt là nếu máy tính mới được vận hành đến nơi đó hoặc nếu bạn đang làm việc bên trong máy tính. Nếu bạn thấy thoải mái khi mở máy tính, hãy tháo tấm ốp bên và đảm bảo các thành phần được lắp đúng vào ổ cắm tương thích.
Hãy đặc biệt chú ý đến các thành phần như RAM, card đồ họa, cáp bo mạch chủ và bộ tản nhiệt. Tháo hoàn toàn các mục này ra, sau đó cắm lại, đảm bảo chúng khớp hoàn toàn. Bạn cũng có thể thử khởi động mà không cần phần cứng nhất định, như card đồ họa hoặc một trong các thanh RAM, trong trường hợp chúng bị lỗi. (Và nếu không hoạt động với một thanh RAM, hãy thử thanh RAM còn lại.)
6. Kiểm tra BIOS
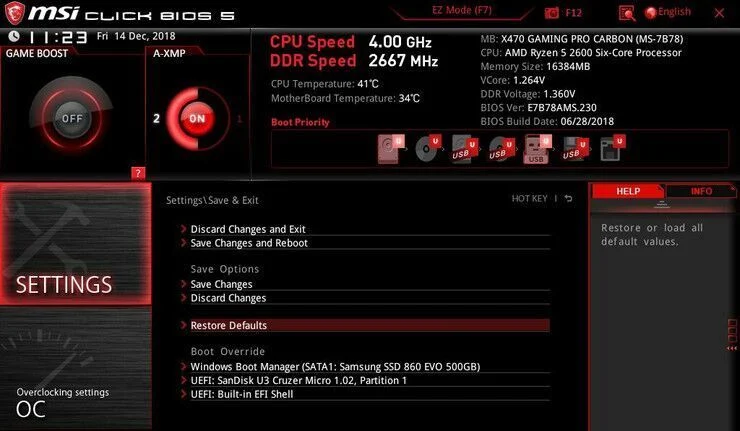
Máy tính của bạn chỉ hiển thị màn hình POST nhưng không thể khởi động vào Windows? Một số cài đặt nhất định có thể gây ra sự cố. Ví dụ, lỗi cho biết máy tính của bạn không tìm thấy hệ điều hành có thể khởi động có nghĩa là BIOS của bạn được đặt để khởi động từ ổ đĩa sai hoặc cài đặt ép xung của bạn khiến máy tính ngay lập tức chuyển sang màn hình xanh. Vào BIOS khi màn hình POST xuất hiện, thường là bằng cách nhấn Delete, F2 hoặc một số phím khác để vào thiết lập.
Nếu bạn đã điều chỉnh bất kỳ cài đặt nào trong số này gần đây, hãy thử thay đổi lại. Đảm bảo Boot Order của bạn được đặt thành ổ cứng chính xác, RAM của bạn được nhận dạng và CPU của bạn không bị quá nhiệt (nếu nhiệt độ trên 90 độ C trong BIOS, chắc chắn có vấn đề gì đó). Bạn cũng có thể tắt tính năng Fast Boot, trong trường hợp Bản cập nhật Windows gần đây xung đột với tính năng này.
Nếu tất cả các cách khác đều không hiệu quả, hãy thử đặt lại cài đặt BIOS của bạn trên toàn bộ bảng bằng tùy chọn Load Optimized Defaults. Chỉ cần đảm bảo chụp một vài bức ảnh về cài đặt BIOS của bạn để bạn có thể đặt lại nếu cách đó không hiệu quả.
7. Quét Virus bằng Live CD
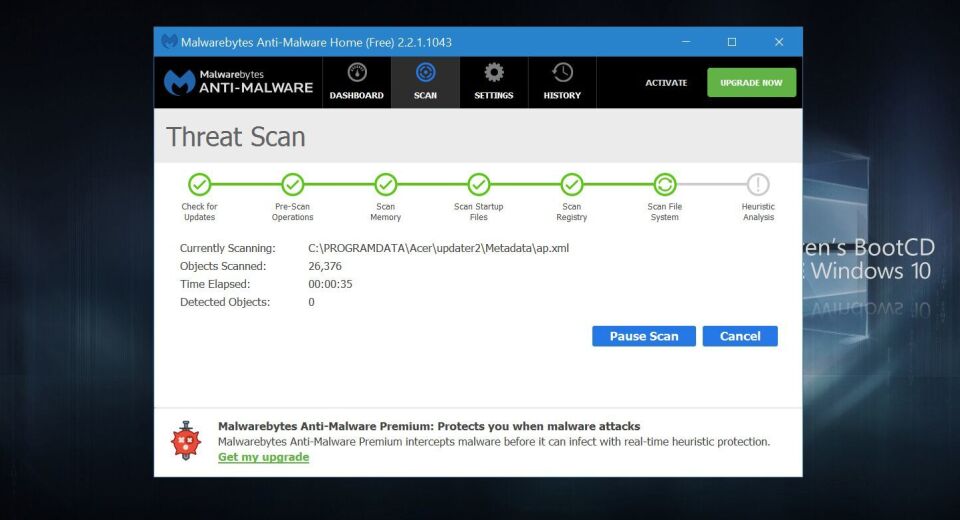
Có thể bạn có một số phần mềm độc hại khó chịu đang ngăn máy tính của bạn khởi động. Nhưng với môi trường trực tiếp như Hiren’s Boot CD, bạn có thể khởi động máy tính của mình từ ổ đĩa CD hoặc USB và quét ổ đĩa để tìm phần mềm độc hại mà không cần khởi động vào Windows. Tải xuống hình ảnh ISO từ trang này và làm theo hướng dẫn để “ghi” nó vào ổ đĩa flash USB.
Khởi động lại máy tính và truy cập menu Boot—thường là bằng cách nhấn F11, F12 hoặc một số phím khác được xác định khi khởi động. Chọn ổ USB của bạn từ menu boot và nó sẽ khởi động vào môi trường Hiren’s live. Từ đó, vào Utilities > Security và chạy quét vi-rút bằng ESET và quét phần mềm độc hại bằng Malwarebytes. Nếu một trong hai chương trình tìm thấy bất kỳ thứ gì, nó sẽ cho bạn biết và cố gắng sửa lỗi, hy vọng là bạn có thể khởi động lại vào Windows.
8. Khởi động vào chế độ an toàn
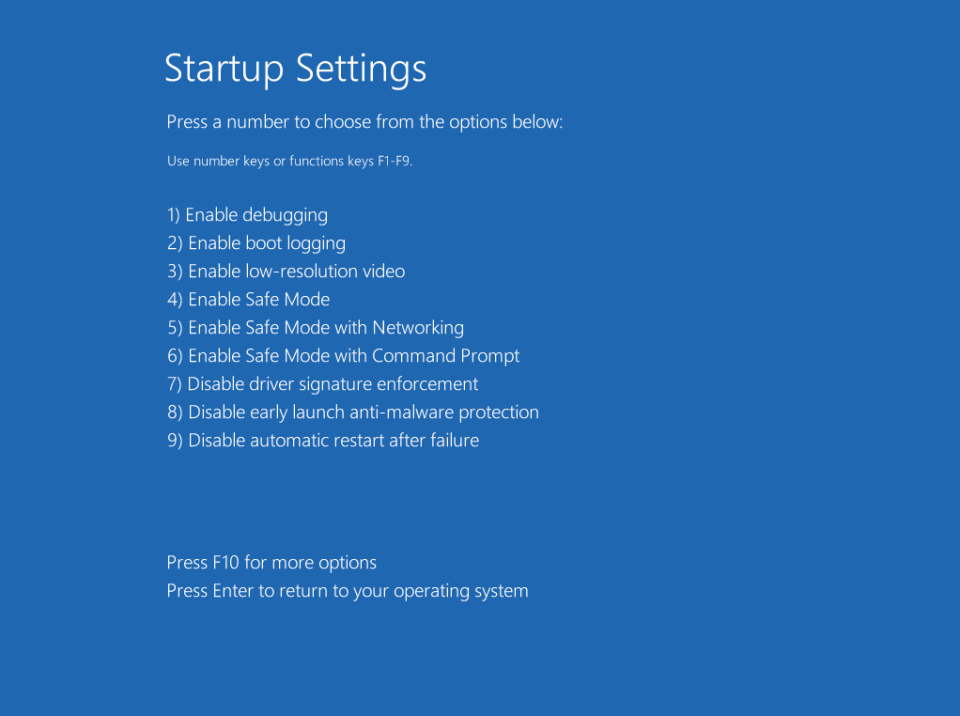
Nếu bạn gặp Màn hình xanh chết chóc khi khởi động, thì có thể là do ứng dụng, trình điều khiển hoặc lỗi phần cứng gây ra sự cố. Hãy tìm kiếm trên web mã dừng xuất hiện và xem liệu nó có cung cấp cho bạn thông tin chi tiết về sự cố không. Tuy nhiên, khả năng là bạn sẽ phải khởi động vào Chế độ an toàn để khắc phục sự cố. Việc này khó hơn trước đây, nhưng nếu bạn ngắt quá trình khởi động ba lần—ví dụ, bằng cách nhấn nút đặt lại khi Windows cố gắng khởi động—bạn sẽ được đưa đến màn hình Sửa chữa tự động, nơi bạn có thể nhấp vào Tùy chọn nâng cao.
Ngoài ra, bạn có thể tạo ổ đĩa cài đặt Windows bằng một PC khác và khởi động trực tiếp từ đó, chọn ngôn ngữ của bạn và chọn Sửa chữa máy tính của bạn khi được cung cấp tùy chọn. Bất kỳ phương pháp nào trong số này cuối cùng cũng sẽ đưa bạn đến màn hình Chọn tùy chọn, tại đó bạn có thể nhấp vào Troubleshoot > Advanced Options > Startup Settings và khởi động lại máy tính. (Nếu bạn không thấy tùy chọn Cài đặt khởi động, bạn có thể cần nhấp vào Xem thêm tùy chọn khôi phục ở phía dưới.)
Sau đó, máy tính của bạn sẽ cung cấp cho bạn tùy chọn khởi động vào Chế độ an toàn, Chế độ an toàn có mạng hoặc Chế độ an toàn có dấu nhắc lệnh. Bạn có thể thử bất kỳ tùy chọn nào trong số này, mặc dù Chế độ an toàn có lẽ là lựa chọn tốt nhất của bạn hoặc Chế độ an toàn có mạng nếu bạn cần truy cập internet. Thao tác này sẽ tải Windows chỉ với các trình điều khiển và dịch vụ quan trọng nhất đang chạy.
Nếu bạn đã cài đặt bất kỳ phần cứng mới nào gần đây, hãy thử gỡ cài đặt trình điều khiển của phần cứng đó khỏi Chế độ an toàn. Nếu bạn nghĩ rằng một ứng dụng mới có thể là nguyên nhân, hãy xóa ứng dụng đó. BlueScreenView có thể giúp bạn xem lại Màn hình xanh chết chóc gần đây nhất của mình để xem tệp gây ra sự cố hoặc bất kỳ chuỗi và mã kiểm tra lỗi nào để tra cứu.
9. Hoàn tác bản cập nhật Windows có vấn đề
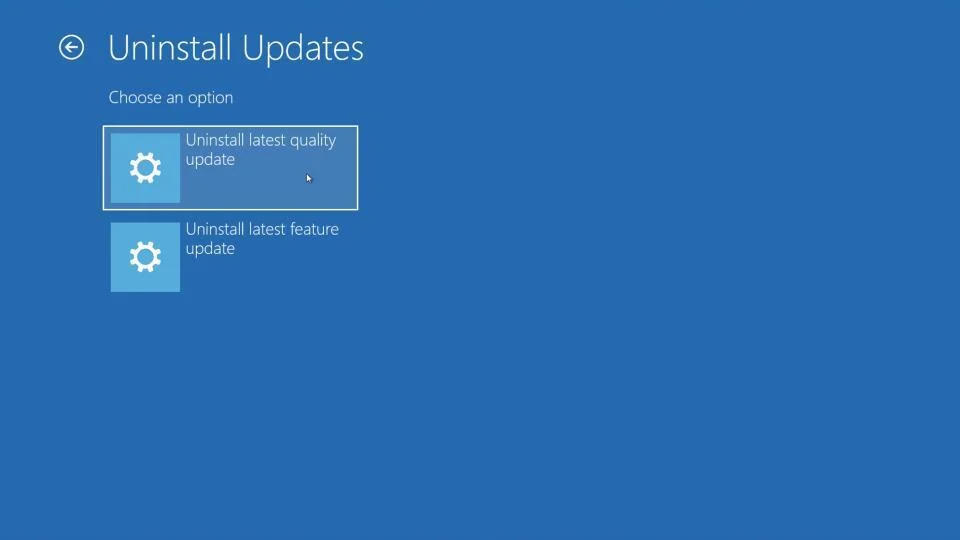
Nếu gần đây bạn đã cài đặt Windows Update—hoặc hệ điều hành tự cập nhật ở chế độ nền—thì có thể đã gây ra xung đột khiến máy tính của bạn không hoạt động được. Thật khó chịu, nhưng Windows cung cấp tùy chọn khôi phục về phiên bản trước, ngay cả khi bạn không thể vào được Windows.
Quay lại menu Troubleshoot > Advanced Options bằng hướng dẫn ở trên, sau đó chọn Uninstall Updates. Hãy thử gỡ cài đặt Quality Update hoặc Feature Update mới nhất. Nếu may mắn, bạn có thể quay lại Windows, tại thời điểm đó, bạn có thể trì hoãn các bản cập nhật Windows cho đến khi giải quyết được vấn đề.
10. Kiểm tra ổ cứng của bạn xem có bị hỏng không
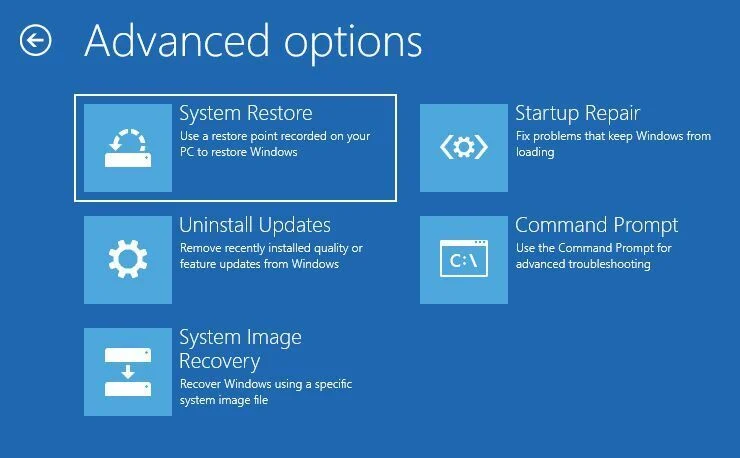
Có thể một số dữ liệu trên ổ đĩa của bạn bị hỏng, ngăn Windows khởi động đúng cách. May mắn thay, Microsoft có một số công cụ có thể cố gắng khắc phục sự cố. Hãy vào menu Troubleshoot > Advanced Options như mô tả ở trên và chọn Command Prompt. Nhập lệnh sau và nhấn Enter:
sfc /scannow
Điều này sẽ yêu cầu Windows kiểm tra ổ đĩa của bạn để tìm lỗi hỏng và cố gắng sửa chữa bất kỳ sự cố nào. Bạn có thể tìm kiếm rộng hơn về lỗi tệp và các sector xấu bằng cách nhập lệnh sau:
chkdsk C: /r
Nếu bạn có nhiều ổ đĩa, có một lệnh khác bạn có thể chạy (chỉ cần thay thế ký tự ổ đĩa bằng ký tự chính xác trong danh sách kết quả):
wmic logicaldisk get volumename,name
11. Sửa chữa Boot Loader bị hỏng
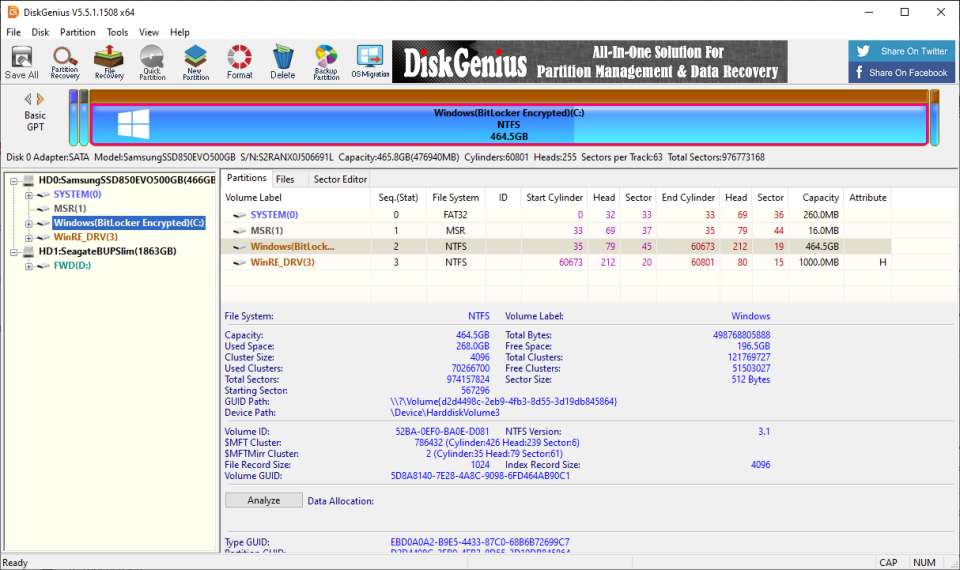
Đôi khi cài đặt Windows của bạn vẫn ổn, nhưng bộ nạp khởi động—dữ liệu điều khiển quá trình khởi động của Windows—bị hỏng. Điều này thường xảy ra nếu bạn sao chép ổ cứng, tạo phân vùng ổ đĩa mới hoặc khởi động kép Linux và làm hỏng một số thứ trong quá trình này. Bạn thường sẽ nhận được thông báo “Lỗi khi tải hệ điều hành”, “Bảng phân vùng không hợp lệ” hoặc “FATA: Không tìm thấy phương tiện khởi động! Hệ thống đã dừng”.
Nếu bạn có bản sao lưu tốt, bạn có thể thử sửa bộ nạp khởi động bằng các công cụ tích hợp của Windows bằng cách vào Troubleshoot > Advanced Options như mô tả ở trên, sau đó chọn Startup Repair. Tôi sẽ không thử các bước này trừ khi các tệp của bạn được sao lưu, vì việc làm hỏng các phân vùng luôn có nguy cơ mất dữ liệu. Bạn cũng có thể chạy Command Prompt từ menu này và thử chạy một trong các lệnh sau:
bootrec /fixmbr
bootrec /fixboot
bootrec /rebuildbcd
Nếu cách đó không hiệu quả, việc sửa chữa bộ nạp khởi động có thể phức tạp hơn do các bộ nạp khởi động EFI mới hơn—bạn có thể xem hướng dẫn về cách thực hiện tại đây—nhưng có thể dễ dàng và nhanh hơn khi cài đặt lại Windows từ đầu và khôi phục từ bản sao lưu.
12. Kiểm tra ổ đĩa trong một máy tính khác và cầu nguyện

Nếu mọi cách khác đều không hiệu quả và bạn không có bản sao lưu, hãy lấy ổ lưu trữ ra khỏi máy tính, kết nối nó với bộ chuyển đổi USB, đế cắm hoặc hộp đựng, rồi cắm vào một PC khác đang hoạt động. Nếu bạn không có PC nào khác, hãy thử khởi động từ Linux Live CD trên máy hiện tại của bạn. Miễn là ổ đĩa vẫn hoạt động—một “nếu” lớn—ít nhất bạn có thể sao chép các tệp của mình vào ổ đĩa ngoài để bảo quản an toàn trước khi cài đặt lại Windows hoặc gửi PC đi sửa chữa.


















