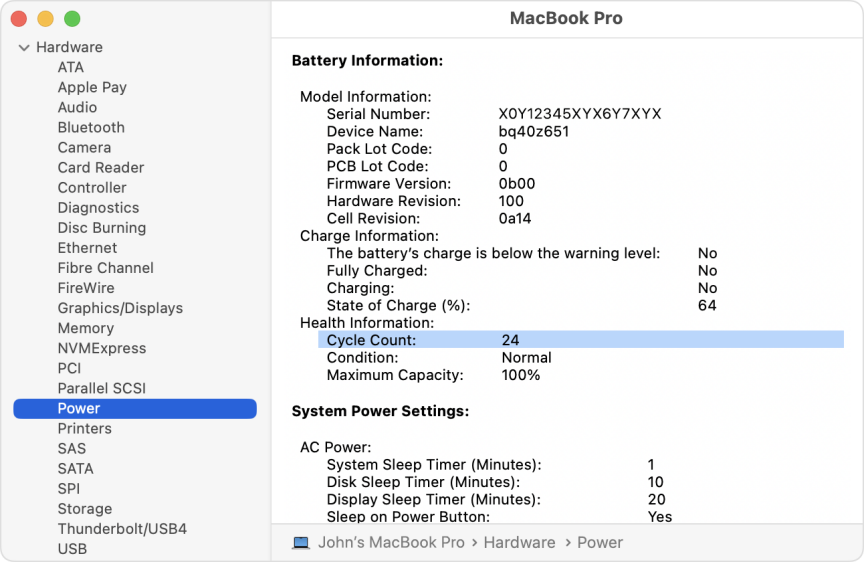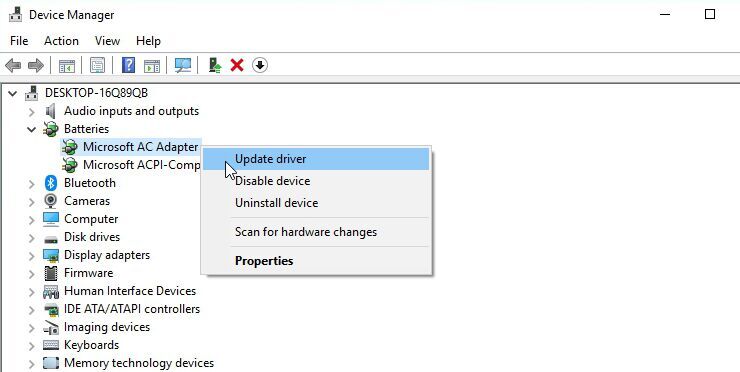Laptop cắm điện nhưng không nhận sạc? Nguyên nhân và Giải pháp hiệu quả

Laptop của bạn thông báo pin sắp hết. Bạn vội vàng tìm bộ sạc, cắm vào, nhưng không có gì xảy ra. Không có đèn báo sáng, màn hình không sáng hơn, cũng không có biểu tượng “đang sạc pin”. Nếu bạn cắm laptop vào nhưng không sạc được, bạn nên làm gì?
Khi nói đến pin laptop, có rất nhiều nguyên nhân có thể gây ra vấn đề. Một số vấn đề có thể dễ dàng khắc phục tại nhà chỉ bằng cách điều chỉnh phần mềm hoặc thay pin mới. Tuy nhiên, những vấn đề khác có thể yêu cầu bạn phải mang máy đến cửa hàng sửa chữa hoặc thậm chí thay thế toàn bộ hệ thống. Biết được nguyên nhân cụ thể sẽ giúp bạn tiết kiệm hàng giờ đồng hồ tìm kiếm và hàng trăm đô la chi phí sửa chữa.
Dưới đây là cách khắc phục sự cố một cách nhanh chóng và xác định chính xác nguyên nhân, từ đó tìm ra giải pháp tiết kiệm và hiệu quả nhất.
Xem thêm: Hướng dẫn mua máy tính xách tay AI năm 2024: Tận hưởng cuộc sống mới được cải tiến bằng AI
4. Bộ sạc của bạn có đủ công suất không?

Chỉ vì bộ sạc vừa với cổng sạc của laptop không có nghĩa là nó đủ công suất để sạc thiết bị. Điều này áp dụng cho mọi loại sạc, nhưng đặc biệt phổ biến với các laptop sạc qua USB-C. Về mặt kỹ thuật, bạn có thể cắm bất kỳ bộ sạc USB-PD nào, nhưng một số bộ sạc có công suất quá thấp sẽ không thể sạc đầy pin laptop của bạn.
Hãy kiểm tra công suất của bộ sạc đi kèm với laptop—nếu laptop của bạn đi kèm bộ sạc 45W, bạn nên sử dụng bộ sạc có công suất tương đương hoặc cao hơn. Bộ sạc công suất thấp hơn có thể giúp duy trì mức pin trong khi sử dụng, nhưng không đủ mạnh để sạc pin lên cao hơn. Nếu sạc được, tốc độ sạc cũng sẽ chậm hơn bình thường rất nhiều.
Chúng tôi thường khuyên bạn sử dụng bộ sạc đi kèm với laptop (hoặc bộ sạc do chính nhà sản xuất laptop tạo ra). Tuy nhiên, đôi khi bạn cần dùng đến bộ sạc USB-C của bên thứ ba. Trong trường hợp này, hãy chọn các sản phẩm đã được USB-IF chứng nhận. Đối với các laptop không sạc qua USB-C, bạn nên bám sát bộ sạc chính hãng từ nhà sản xuất.
Các bộ sạc giá rẻ, không thương hiệu mà bạn tìm thấy trên các trang thương mại điện tử như Amazon có thể rẻ hơn, nhưng chúng thường có chất lượng kém và thậm chí có thể gây nguy hiểm.
Trong hầu hết các trường hợp, lựa chọn tốt nhất của bạn là liên hệ trực tiếp với nhà sản xuất và đặt mua một bộ sạc thay thế. Mặc dù chi phí có thể cao hơn một chút, nhưng bạn sẽ biết chắc rằng mình đang sở hữu một linh kiện chất lượng và an toàn.
9. Liên hệ bộ phận hỗ trợ kỹ thuật nếu vấn đề nằm bên trong

Khi bạn đã thử hết các phương án—đổi cáp sạc và pin khác, kiểm tra kỹ cài đặt, khắc phục các vấn đề phần mềm tiềm ẩn—nhưng vấn đề vẫn không được giải quyết, rất có thể sự cố xuất phát từ các bộ phận bên trong máy mà bạn không thể tự sửa chữa. Đây là thời điểm phù hợp để liên hệ với bộ phận hỗ trợ kỹ thuật.
Nhiều linh kiện bên trong có thể gây ra sự cố khi chúng gặp trục trặc hoặc hỏng hóc. Các nguyên nhân phổ biến bao gồm: bo mạch chủ (motherboard) bị lỗi, mạch sạc hỏng, và cảm biến pin không hoạt động. Mỗi dòng laptop sẽ có những vấn đề riêng biệt, và nhân viên hỗ trợ kỹ thuật giàu kinh nghiệm sẽ quen thuộc với hầu hết các sự cố này.
Người hỗ trợ kỹ thuật có thể hướng dẫn bạn lặp lại nhiều bước đã liệt kê ở trên, nhưng họ cũng sẽ biết thêm về các vấn đề phần mềm và phần cứng đặc thù của cấu hình máy bạn đang sử dụng, chẳng hạn như những linh kiện nào dễ hỏng. Ngoài ra, bạn nên liên hệ với nhà sản xuất để biết các tùy chọn sửa chữa nào được bảo hành, giúp bạn tiết kiệm chi phí và khắc phục sự cố hiệu quả hơn.
10. Kết luận
Việc laptop cắm điện nhưng không sạc có thể xuất phát từ nhiều nguyên nhân, từ những lỗi nhỏ như dây sạc lỏng lẻo, cổng sạc bám bụi, đến những vấn đề nghiêm trọng hơn như bo mạch chủ hoặc pin bị hỏng. Hy vọng rằng với các giải pháp được đề xuất trong bài viết, bạn sẽ xác định được nguyên nhân và khắc phục sự cố một cách hiệu quả.
Xem thêm: Giám sát nhiệt độ CPU: Hướng dẫn cách kiểm tra và bảo vệ hiệu suất máy tính của bạn
Nếu bạn vẫn gặp khó khăn hoặc cần hỗ trợ chuyên sâu, hãy ghé thăm COHOTECH—nơi cung cấp các dịch vụ sửa chữa uy tín và thiết bị công nghệ chính hãng. Đội ngũ kỹ thuật viên tại COHOTECH sẵn sàng tư vấn và giúp bạn khắc phục mọi vấn đề với laptop một cách nhanh chóng và chuyên nghiệp.
Hãy để lại bình luận chia sẻ về trải nghiệm của bạn hoặc những mẹo hay khác mà bạn biết để giải quyết vấn đề này. Đừng quên chia sẻ bài viết để giúp bạn bè và người thân của bạn cũng có thể xử lý sự cố này dễ dàng nhé!