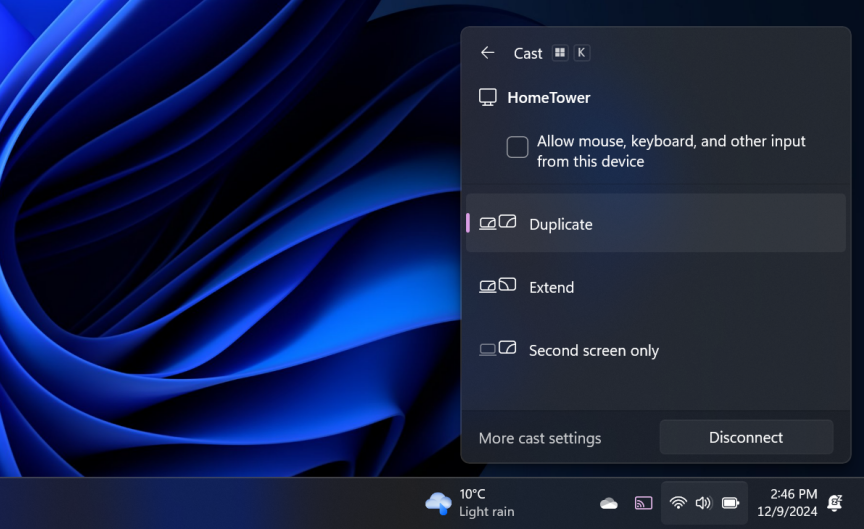Cách sử dụng màn hình không dây với Windows 11

Cách kết nối màn hình không dây với Windows 11
Dưới đây là các bước để kết nối PC chạy Windows 11 của bạn với một màn hình khác mà không cần dây cáp. Hãy thực hiện bốn bước đầu tiên trên máy tính có màn hình mà bạn muốn trình chiếu. Sau khi hoàn thành, bạn có thể tham khảo các mẹo để đảm bảo kết nối thành công.
1. Cài đặt tính năng Wireless Display
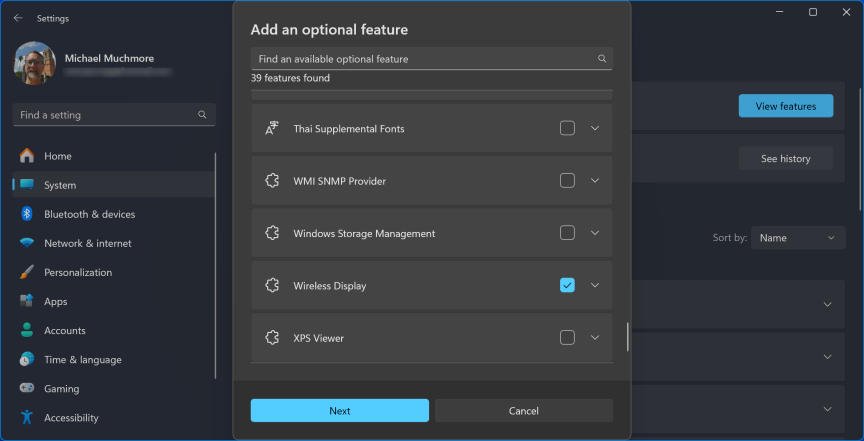
Windows 11 không cài đặt sẵn tính năng Wireless Display, vì vậy bạn cần thêm tính năng này một cách thủ công. Thực hiện các bước sau:
- Mở Cài đặt (Settings) > Tính năng tùy chọn (Optional Features).
- Nhấp vào Xem các tính năng (View Features).
- Một danh sách các tính năng tùy chọn sẽ xuất hiện. Cuộn xuống để tìm Wireless Display hoặc tìm kiếm trực tiếp trong thanh tìm kiếm.
- Chọn Wireless Display và nhấp Next để cài đặt.
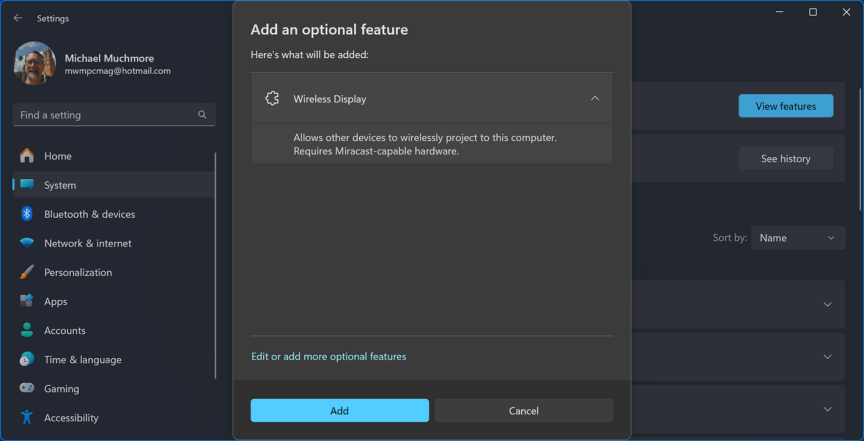
Hãy nhấp vào ô checkbox bên phải mục Wireless Display, sau đó nhấn Next. Ở trang tiếp theo, nhấn nút Add lớn ở phía dưới cùng. Windows sẽ bắt đầu tải xuống và cài đặt tính năng này.
Trên chiếc Dell XPS dùng để thử nghiệm, quá trình này mất vài phút, mặc dù tôi đã gỡ cài đặt và cài lại tính năng này nhiều lần trong quá trình viết bài. Tuy nhiên, tốc độ cài đặt có thể nhanh hơn trên máy tính của bạn.
2. Thiết lập tùy chọn kết nối
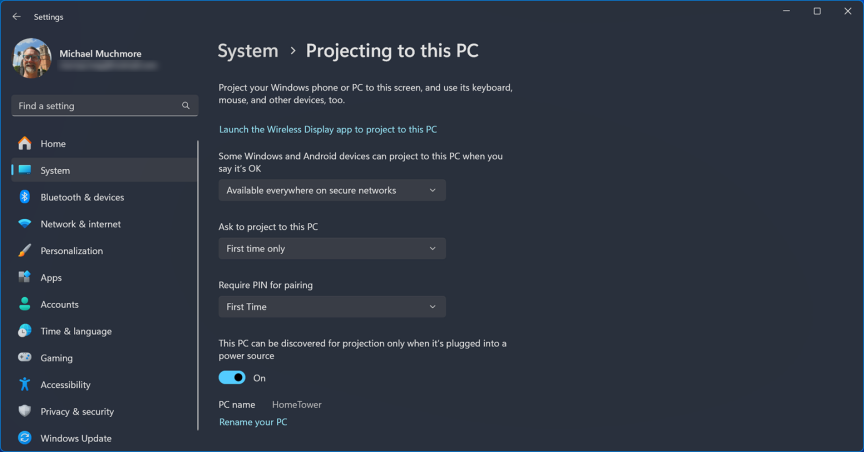
Truy cập vào Cài đặt (Settings) > Hệ thống (System), sau đó cuộn xuống và chọn Projecting to This PC. Tại đây, bạn có thể bật/tắt tính năng và cấu hình một số tùy chọn bảo mật.
- Tùy chọn đầu tiên:
- Tắt tính năng này nếu bạn không muốn thiết bị khác kết nối.
- Cho phép mọi thiết bị hỗ trợ Miracast kết nối qua internet.
- Hoặc chỉ bật kết nối trên mạng an toàn (ví dụ, mạng yêu cầu mật khẩu Wi-Fi).
- “Ask to project to this PC”:
Lựa chọn này cho phép bạn quyết định có muốn nhận hộp thoại xác nhận mỗi khi một thiết bị cố gắng trình chiếu lên màn hình PC của bạn hay không. - Yêu cầu mã PIN:
Bạn có thể thiết lập yêu cầu nhập mã PIN để tăng cường bảo mật, áp dụng cho lần đầu tiên hoặc mỗi lần kết nối.
Sau khi hoàn tất các thiết lập này, PC của bạn sẽ được bảo vệ tốt hơn và sẵn sàng kết nối với màn hình không dây một cách an toàn.
3. Khởi chạy ứng dụng Wireless Display
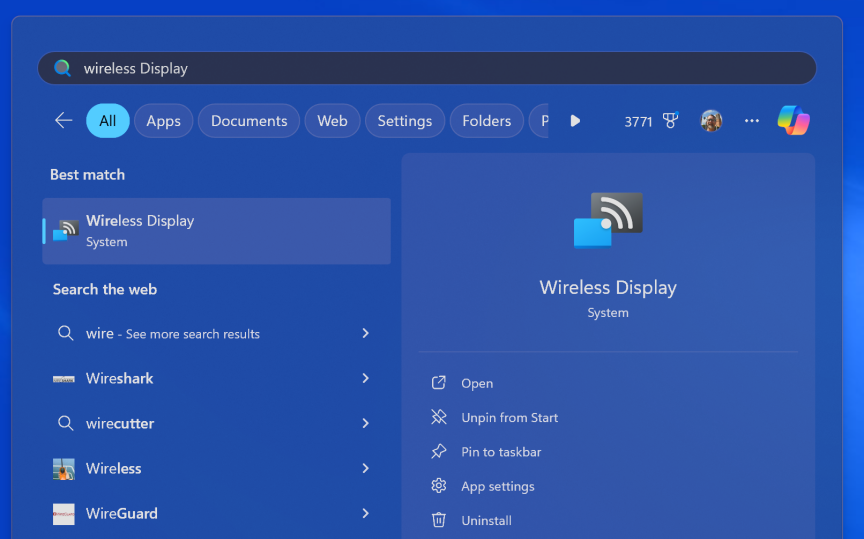
Trong thanh tìm kiếm của menu Start, bắt đầu nhập từ khóa Wireless để tìm ứng dụng Wireless Display. Nếu bạn thường xuyên sử dụng ứng dụng này, hãy cân nhắc ghim nó vào menu Start hoặc thanh tác vụ (Taskbar) để truy cập nhanh hơn.
Bạn cũng có thể mở Wireless Display từ trang cài đặt Projecting to this PC, nhưng cách này sẽ khiến ứng dụng khởi chạy ở chế độ toàn màn hình. Nếu bạn muốn điều chỉnh kích thước cửa sổ, hãy mở ứng dụng như một chương trình thông thường. Điều này mang lại sự linh hoạt hơn trong việc sử dụng và quản lý cửa sổ làm việc.
4. Ghi nhớ tên PC mà bạn muốn kết nối
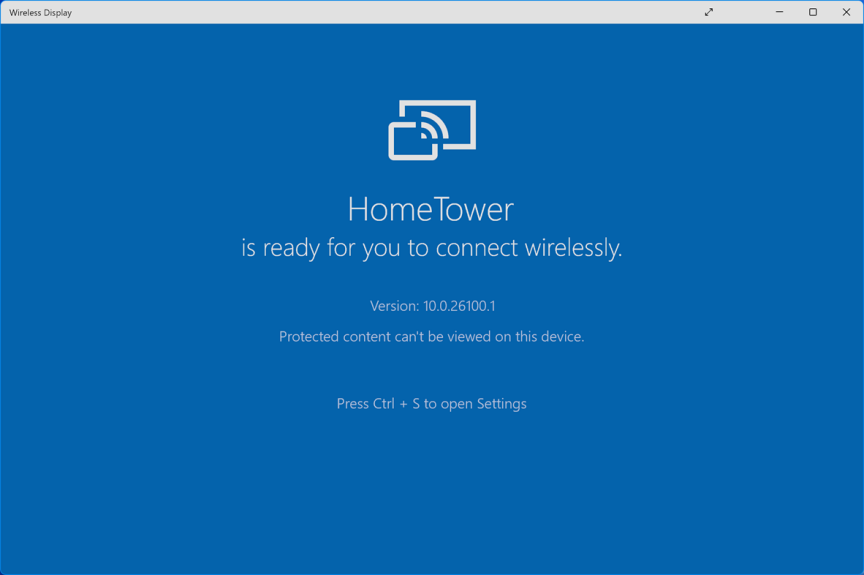
Tên PC của bạn sẽ xuất hiện như một thiết bị có thể kết nối, chẳng hạn như HomeTower trong ví dụ. Tuy nhiên, tên này có thể là một chuỗi ngẫu nhiên nếu bạn chưa từng thay đổi. Bạn cần biết tên này để xác định đúng thiết bị trong danh sách kết nối, đặc biệt khi các thiết bị khác của bạn hoặc của hàng xóm xuất hiện cùng lúc.
Bạn có thể thay đổi tên PC bằng cách:
- Truy cập vào Cài đặt (Settings).
- Ở đầu hộp thoại Cài đặt, nhấp vào nút Edit bên cạnh tên PC.
Ngoài ra, bạn cũng có thể đổi tên máy tính từ trang cài đặt Projecting to this PC để dễ dàng nhận diện hơn trong danh sách các thiết bị kết nối.
Hãy đặt một cái tên dễ nhớ để việc tìm kiếm và kết nối trở nên nhanh chóng và chính xác.
5. Bắt đầu kết nối từ PC mà bạn muốn trình chiếu
Trên máy tính mà bạn muốn trình chiếu, cách nhanh nhất để bắt đầu kết nối là sử dụng phím tắt Windows + K. Ngoài ra, bạn cũng có thể thực hiện theo các bước sau:
- Nhấp vào biểu tượng Quick Settings trên thanh tác vụ (nằm bên trái phần hiển thị ngày và giờ, bao gồm các biểu tượng âm thanh và mạng).
- Trong cửa sổ bật lên, chọn nút Cast (Windows 11) hoặc Connect (Windows 10).
Hoặc, bạn cũng có thể nhập từ khóa cast hoặc connect vào thanh tìm kiếm của menu Start, sau đó chọn tùy chọn Connect to a Wireless Display.

7. Hoàn thành: Bạn đã có màn hình thứ hai!
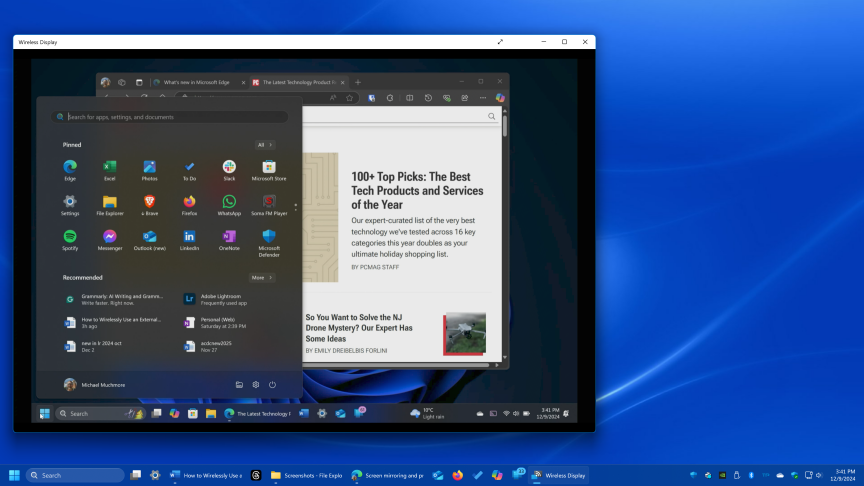
Bây giờ, bạn đã có thể xem màn hình của máy tính nguồn trên thiết bị nhận dưới dạng toàn màn hình hoặc trong một cửa sổ có thể thay đổi kích thước.
Để đảm bảo hình ảnh hiển thị chính xác trên màn hình lớn hơn, bạn có thể điều chỉnh độ phân giải và tỷ lệ hiển thị trên máy tính nguồn:
- Nhấp chuột phải vào màn hình desktop trên máy tính nguồn.
- Chọn Display Settings từ menu ngữ cảnh.
- Tại đây, bạn có thể tùy chỉnh độ phân giải và tỷ lệ hiển thị sao cho phù hợp với màn hình đang trình chiếu.
Khi sử dụng chế độ hiển thị dưới dạng cửa sổ, Windows 11 sẽ hỗ trợ tính năng Snap Layout, cho phép bạn sắp xếp cửa sổ hiển thị theo các bố cục linh hoạt trên màn hình đích. Điều này rất tiện lợi nếu bạn muốn hiển thị nhiều nội dung cùng lúc.
Nếu bạn đã bật tùy chọn yêu cầu mã PIN khi thiết lập, bạn có thể cần nhập mã PIN trước khi kết nối được hoàn tất. Trong quá trình thử nghiệm, tôi phải nhập mã PIN mỗi lần kết nối, ngay cả khi đã cài đặt để chỉ yêu cầu mã PIN trong lần kết nối đầu tiên.
Mẹo sử dụng tính năng Wireless Display trên Windows 11
1. Chuyển con trỏ chuột giữa màn hình trình chiếu và màn hình gốc
Khi bạn muốn di chuyển con trỏ chuột từ màn hình trình chiếu trở lại màn hình gốc, hãy đưa chuột lên phía trên thanh điều khiển của cửa sổ Wireless Display. Điều này giúp chuột hoạt động bình thường trên màn hình gốc.
2. Một số giới hạn khi điều khiển từ xa
- Phím Delete sẽ hoạt động như phím Backspace.
- Tính năng Clipboard History không khả dụng.
- Bạn cũng không thể sử dụng tính năng nhập liệu bằng giọng nói (Voice Typing) khi điều khiển từ xa.
3. Hạn chế các tác vụ làm gián đoạn kết nối
- Không chuyển đổi sang một màn hình ảo (Virtual Desktop) khác hoặc thu nhỏ (minimize) cửa sổ Wireless Display trong thời gian dài. Những hành động này có thể làm gián đoạn kết nối trình chiếu.
- Đảm bảo cả hai PC không rơi vào trạng thái ngủ (Sleep) vì điều này cũng sẽ khiến kết nối bị ngắt.
4. Khắc phục sự cố không hiển thị thiết bị muốn kết nối
- Nếu bạn không thấy thiết bị muốn kết nối trong hộp thoại Cast, hãy thử tắt và khởi động lại ứng dụng Wireless Display.
- Nếu vẫn không được, hãy khởi động lại một hoặc cả hai PC.
- Trong thử nghiệm, đôi khi tín hiệu từ TV của hàng xóm mạnh hơn tín hiệu từ các PC của tôi, dẫn đến tình trạng danh sách ưu tiên không như mong muốn.
5. Cải thiện hiệu suất kết nối bằng mạng Wi-Fi chung
Các thiết bị không cần sử dụng cùng một mạng Wi-Fi để hoạt động với Wireless Display. Tuy nhiên, nếu đặt chúng trên cùng một mạng Wi-Fi, hiệu suất sẽ tốt hơn. Theo Microsoft, việc sử dụng chung một mạng giúp PC không phải quản lý đồng thời hai kết nối Wi-Fi (một kết nối internet và một kết nối Wi-Fi Direct với thiết bị nhận), mỗi kết nối sẽ chỉ sử dụng được một nửa băng thông tối đa nếu chúng khác mạng.
6. Xem lại các kết nối trước đây
Nhấn Ctrl + S trong ứng dụng Wireless Display để mở trang Settings. Tại đây, bạn có thể xem danh sách các thiết bị đã kết nối trước đó hoặc các thiết bị bị chặn.
7. Tùy chỉnh tỷ lệ hiển thị
- Điều chỉnh tỷ lệ hiển thị trên PC trình chiếu để nội dung dễ đọc hơn trên màn hình nhận tín hiệu.
- Nếu bạn đã kích hoạt tính năng điều khiển chuột và bàn phím từ xa, bạn có thể thay đổi cài đặt này trực tiếp từ màn hình nhận.
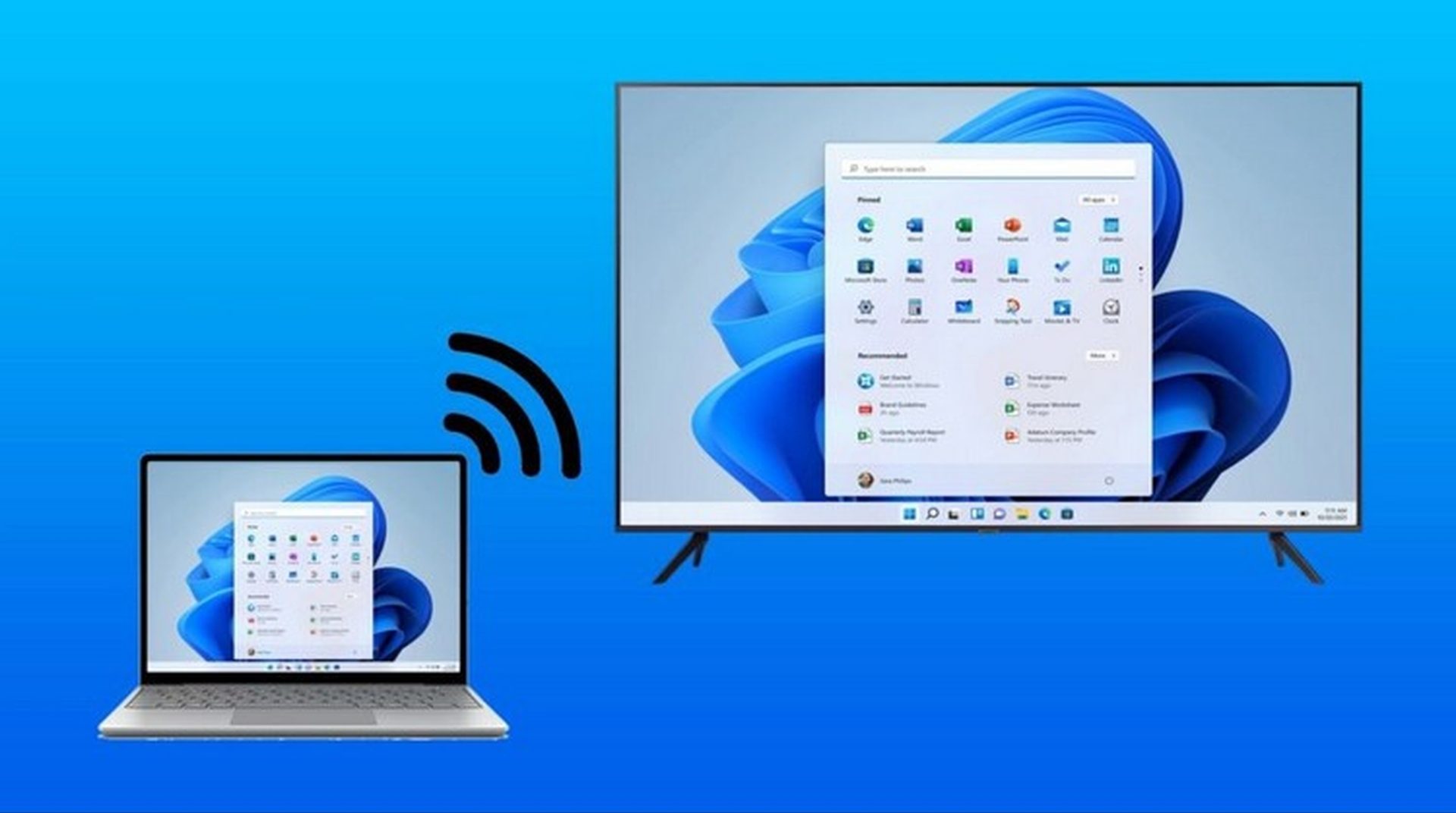
Kết luận
Việc sử dụng màn hình không dây với Windows 11 không chỉ giúp bạn mở rộng không gian làm việc mà còn mang lại sự tiện lợi vượt trội, đặc biệt khi bạn muốn chia sẻ hoặc trình chiếu nội dung một cách nhanh chóng và gọn gàng. Hy vọng bài viết này đã cung cấp cho bạn những hướng dẫn chi tiết và hữu ích để tận dụng tối đa tính năng Wireless Display của Windows 11.
Nếu bạn đang tìm kiếm các thiết bị công nghệ như màn hình, phụ kiện kết nối, hoặc giải pháp nâng cấp hệ thống của mình, hãy ghé thăm COHOTECH—địa chỉ tin cậy mang đến những sản phẩm công nghệ chất lượng cao với dịch vụ tận tâm. Chúng tôi luôn sẵn sàng hỗ trợ bạn trong hành trình nâng cao trải nghiệm công nghệ.
Đừng quên để lại bình luận bên dưới nếu bạn có thêm câu hỏi hoặc kinh nghiệm muốn chia sẻ! Hãy chia sẻ bài viết này để bạn bè và đồng nghiệp của bạn cũng có thể tận dụng tính năng tiện lợi này. COHOTECH rất mong nhận được sự ủng hộ từ bạn!