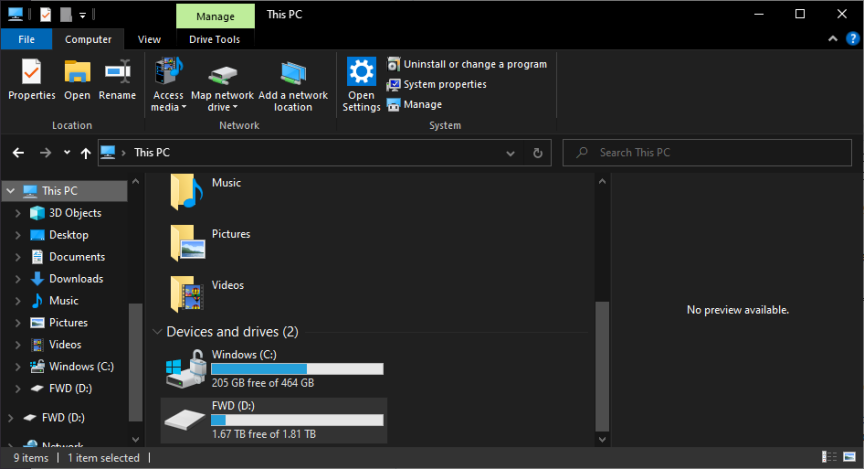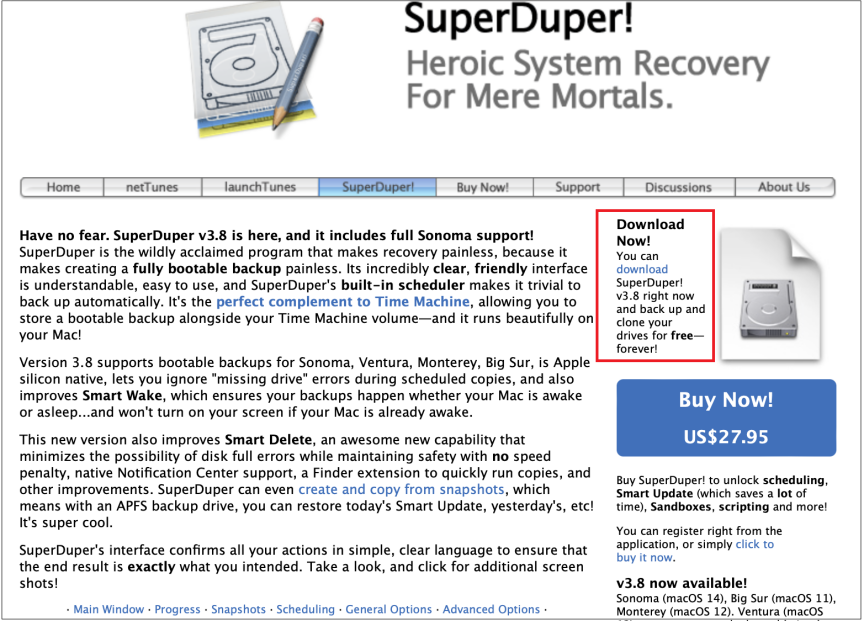Cách sao chép ổ cứng trên PC hoặc Mac
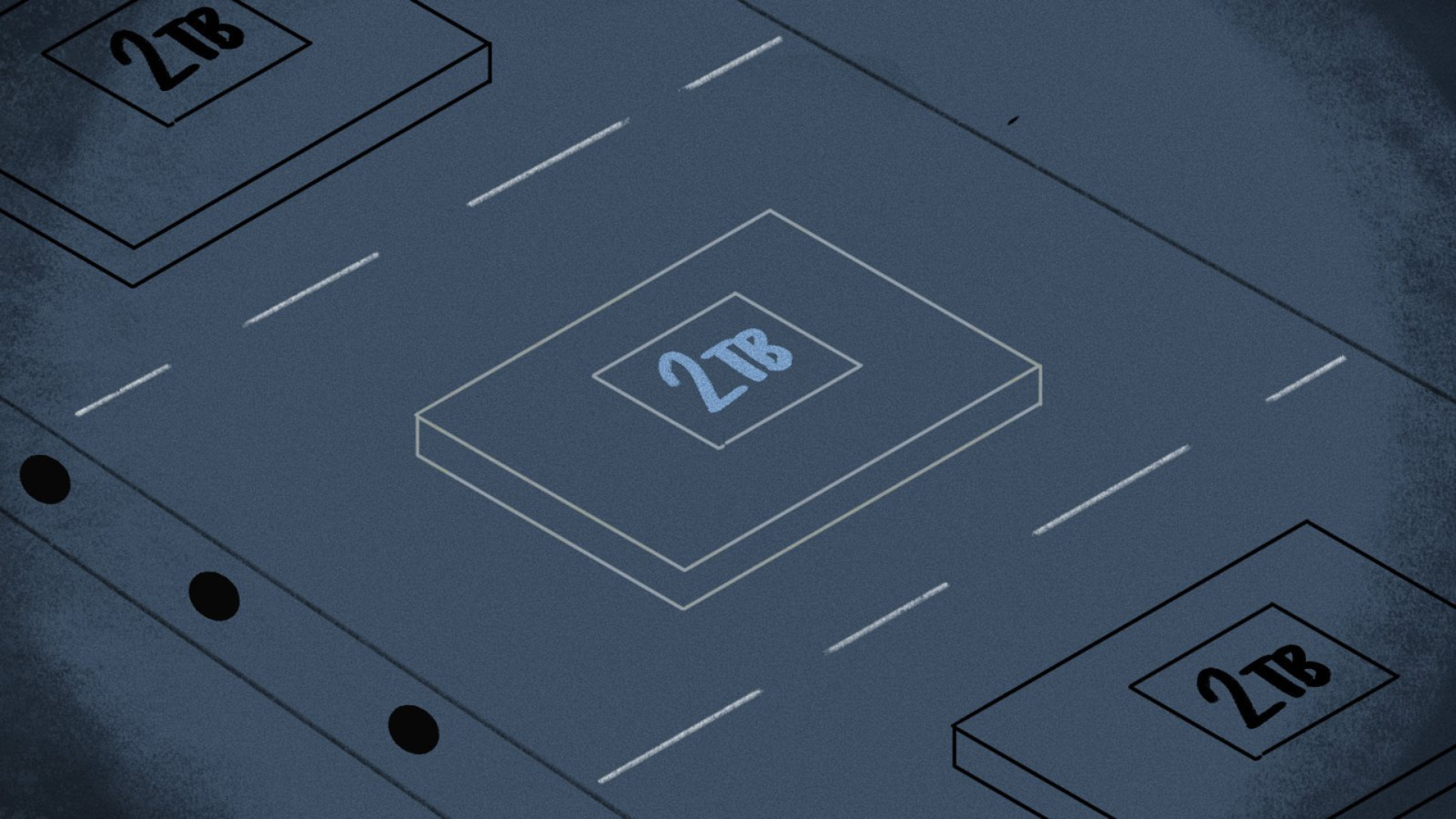
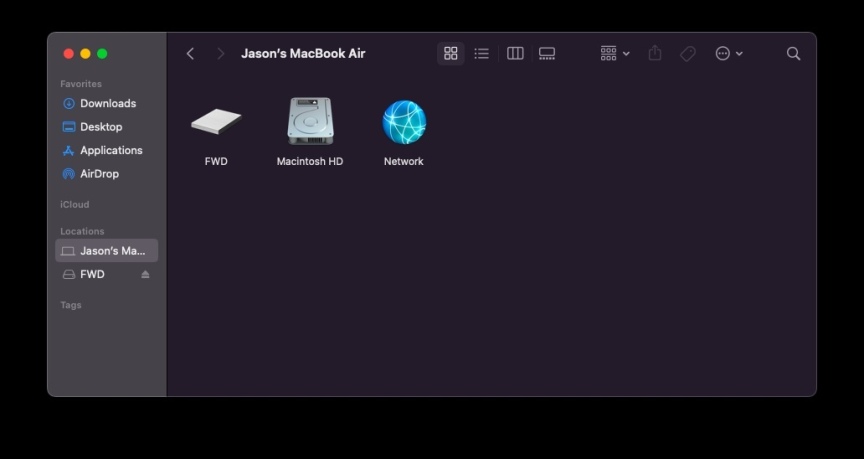
2. Sao chép ổ đĩa Windows bằng DiskGenius
Trước đây, chúng tôi thường khuyên dùng Macrium Reflect, nhưng hiện tại phiên bản miễn phí của phần mềm này đã bị loại bỏ. Nếu bạn cần một tùy chọn miễn phí, DiskGenius là một lựa chọn đơn giản và dễ sử dụng.
- Truy cập trang tải về DiskGenius miễn phí.
- Nhấp vào nút Free Download để tải tệp .exe về máy tính.
- Mở tệp vừa tải và cho phép chương trình chạy để cài đặt DiskGenius trên PC của bạn.
Khi khởi chạy DiskGenius, bạn sẽ thấy một biểu đồ hiển thị các phân vùng đã được chia trên ổ đĩa của bạn. Giao diện này giúp bạn dễ dàng nhận biết và thao tác với các phân vùng khi thực hiện quá trình sao chép.
DiskGenius không chỉ là một giải pháp miễn phí mà còn rất trực quan, giúp bạn nhanh chóng hoàn thành việc sao chép ổ đĩa Windows một cách hiệu quả.
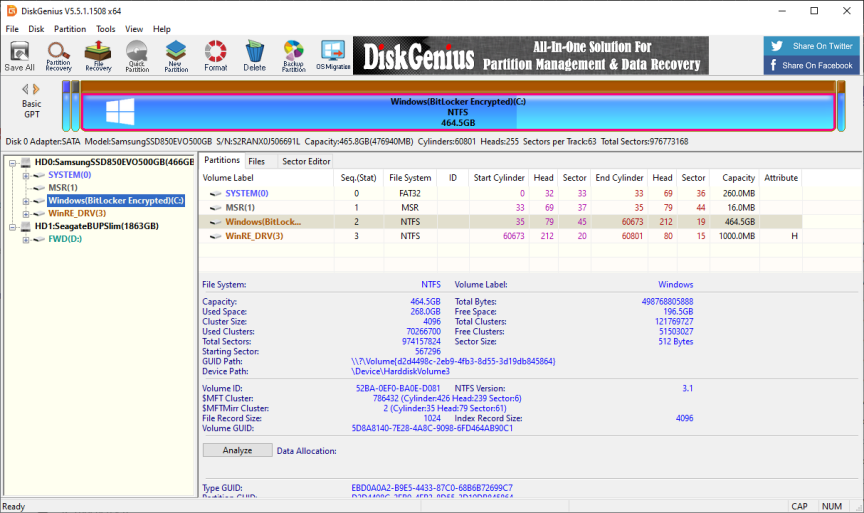
Bắt đầu sao chép ổ đĩa với DiskGenius
- Trên giao diện chính của DiskGenius, nhấp vào Tools (Công cụ) > Clone Disk (Sao chép ổ đĩa) để bắt đầu tạo bản sao 1:1 của ổ đĩa.
- Chọn ổ đĩa bạn muốn sao chép (ổ nguồn – source).
- Chọn ổ đĩa sẽ lưu bản sao (ổ đích – target).
- Xác nhận lựa chọn ổ nguồn, sau đó nhấp OK để tiếp tục.
Quá trình này đảm bảo toàn bộ dữ liệu trên ổ đĩa nguồn sẽ được sao chép chính xác sang ổ đích, bao gồm cả hệ điều hành, ứng dụng, và các tập tin cá nhân. DiskGenius giúp việc này trở nên dễ dàng và trực quan, ngay cả với người mới sử dụng.
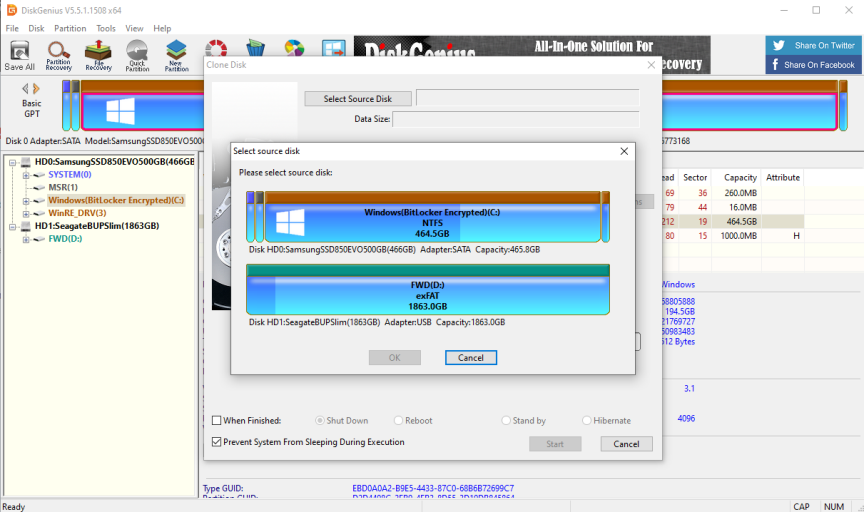
Sau khi xác nhận bắt đầu sao chép, DiskGenius sẽ hỏi bạn có muốn sử dụng tính năng System Migration hay không.
- Nếu bạn muốn ổ đĩa mới có khả năng khởi động hệ điều hành, hãy chọn Yes.
- Nếu không cần, nhấn No để tiếp tục.
Tiếp theo, chọn ổ đĩa đích (target disk) và nhấn OK. Lưu ý rằng việc này sẽ xóa toàn bộ dữ liệu trên ổ đĩa đích, vì vậy hãy đảm bảo bạn đã chọn đúng ổ và sao lưu mọi dữ liệu quan trọng trước khi tiếp tục.
Quá trình này giúp đảm bảo việc sao chép diễn ra an toàn và hiệu quả, đặc biệt khi bạn cần di chuyển hệ điều hành sang ổ đĩa mới.

Bạn có thể tùy chỉnh các phân vùng trên ổ đĩa trong quá trình sao chép. Từ menu, nhấp vào Manage Partitions (Quản lý Phân vùng) để thêm hoặc xóa các phân vùng từ ổ nguồn.
- Để loại bỏ một phân vùng, nhấp chuột phải vào phân vùng đó và chọn Exclude This Partition (Loại bỏ phân vùng này).
- Nếu muốn thay đổi kích thước phân vùng, bạn có thể kéo thả các cạnh của phân vùng để mở rộng hoặc thu nhỏ. Ngoài ra, bạn cũng có thể nhập kích thước cụ thể vào các trường dữ liệu để thiết lập dung lượng mong muốn.
Việc quản lý phân vùng này giúp bạn tối ưu không gian trên ổ đĩa đích, đảm bảo mọi thứ phù hợp với nhu cầu lưu trữ của bạn. Hãy thao tác cẩn thận để đạt được kết quả tốt nhất!
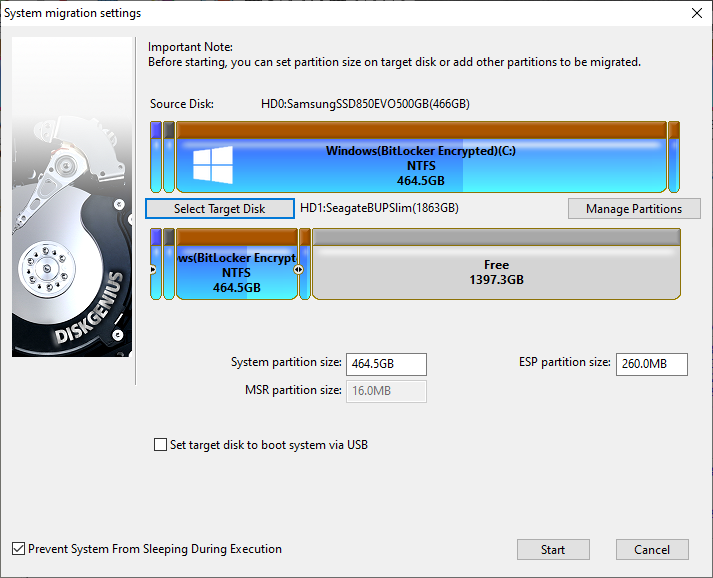
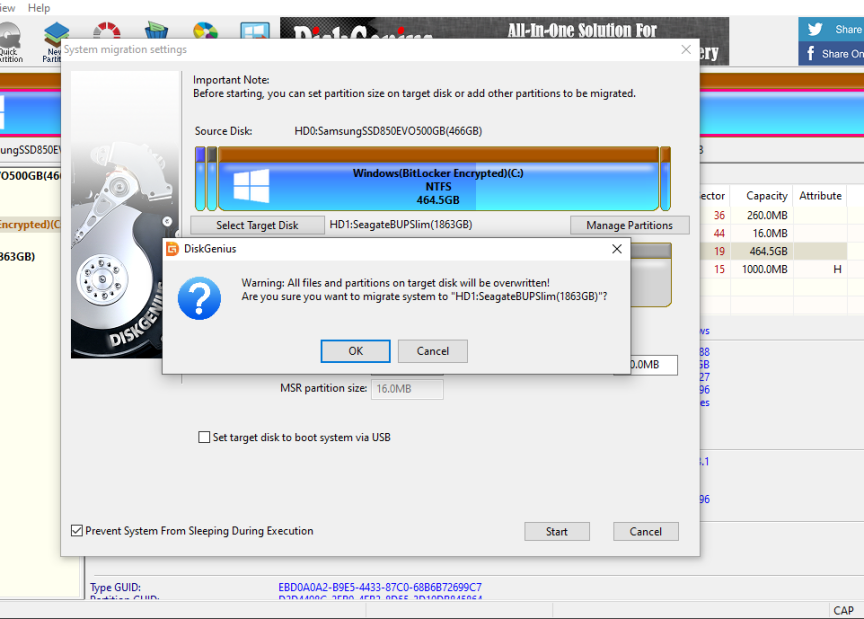
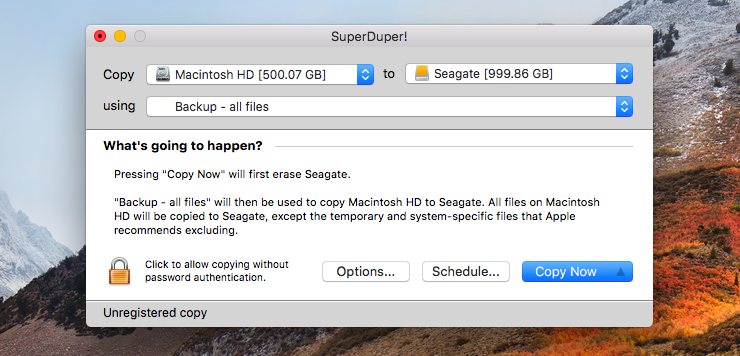
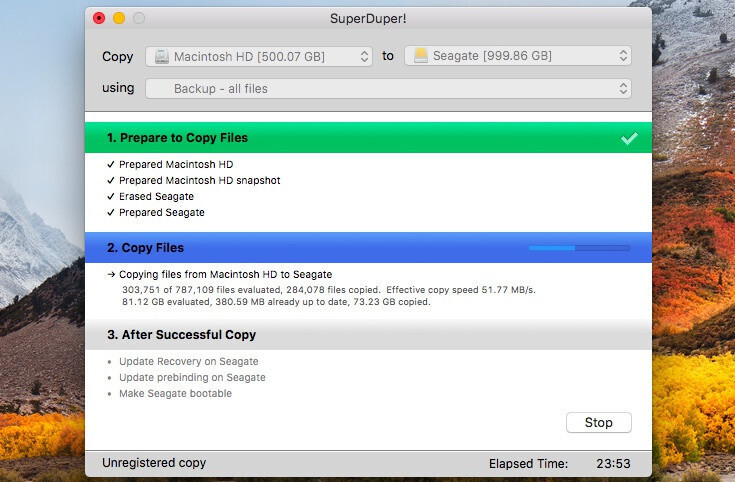
Kết luận
Sao chép ổ cứng là một kỹ năng quan trọng giúp bạn nâng cấp thiết bị, bảo vệ dữ liệu và đảm bảo hệ thống hoạt động ổn định. Dù bạn sử dụng PC hay Mac, các bước hướng dẫn trong bài viết sẽ giúp bạn thực hiện quá trình này một cách dễ dàng và hiệu quả. Đừng quên lựa chọn công cụ phù hợp như DiskGenius hoặc SuperDuper! để đảm bảo dữ liệu của bạn được sao chép an toàn.
Xem thêm: Hướng dẫn chuyển dữ liệu từ PS4 sang PS5 và PS5 Pro: Nhanh chóng, dễ dàng, hiệu quả
Nếu bạn đang tìm kiếm các sản phẩm công nghệ chất lượng cao để nâng cấp máy tính hoặc hỗ trợ công việc, hãy ghé thăm COHOTECH. Chúng tôi cung cấp đa dạng các thiết bị, phụ kiện công nghệ chính hãng với dịch vụ tư vấn tận tâm, đáp ứng mọi nhu cầu của bạn.
Bạn đã thử sao chép ổ cứng chưa? Có mẹo hay nào muốn chia sẻ? Hãy để lại bình luận bên dưới và cho chúng tôi biết suy nghĩ của bạn! Đừng quên nhấn “Chia sẻ” để lan tỏa những thông tin hữu ích này đến bạn bè và người thân nhé. Cảm ơn bạn đã theo dõi và ủng hộ!