Chưa có PS5? Nâng cấp ổ cứng PS4 lên SSD để tăng tốc thời gian tải game!

Sony PlayStation 5 sở hữu một ổ SSD tích hợp hiện đại, nhưng nếu bạn chưa sẵn sàng chi 500 USD cho bản tiêu chuẩn — hoặc 700 USD cho bản Pro — thì việc phải chịu đựng thời gian tải chậm chạp trên PS4 là điều không thể tránh khỏi. Tuy nhiên, đừng lo lắng, bạn hoàn toàn có thể nâng cấp ổ cứng hiện tại của PS4 lên SSD và thổi luồng sinh khí mới vào chiếc máy chơi game đã gắn bó lâu năm của mình.
Ổ cứng 5400 RPM đi kèm với PS4 và PS4 Pro giờ đây đã trở nên quá lỗi thời và chậm chạp. Việc nâng cấp lên SSD sẽ là một cải tiến đáng giá. Dù không thể biến thời gian tải trở nên tức thì, SSD có thể giảm thời gian chờ từ 10 đến 20 giây, thậm chí hơn nữa. Tất nhiên, mỗi tựa game sẽ có sự khác biệt, và có thể không phải game nào cũng thấy được hiệu quả rõ rệt—nhưng khi bạn đang ngồi chờ, từng giây đều vô cùng quý giá.
Bạn không cần quá lo lắng về việc chọn SSD nhanh nhất, nhưng cần đảm bảo rằng mình mua đúng loại SSD 2.5-inch, chứ không phải loại M.2 “gumsticks” phổ biến trên PC hiện nay. Tôi đang sử dụng mẫu Western Digital Blue, một lựa chọn có hiệu suất tuyệt vời với mức giá hợp lý.
Việc thay ổ cứng thực sự rất đơn giản—tất cả những gì bạn cần là một chiếc tua vít. Tuy nhiên, bạn sẽ cần sao lưu toàn bộ dữ liệu, cài đặt lại hệ điều hành PS4 lên ổ mới, và sau đó khôi phục lại dữ liệu, điều này có thể hơi phức tạp lúc ban đầu. Để thực hiện, bạn sẽ cần một (hoặc có thể là hai) USB. Nếu thực hiện đúng cách, toàn bộ quá trình sẽ chỉ mất khoảng 15 phút. Hãy cùng tôi đi qua từng bước để biến điều này thành hiện thực.
Bước 1: Sao lưu dữ liệu trò chơi của bạn
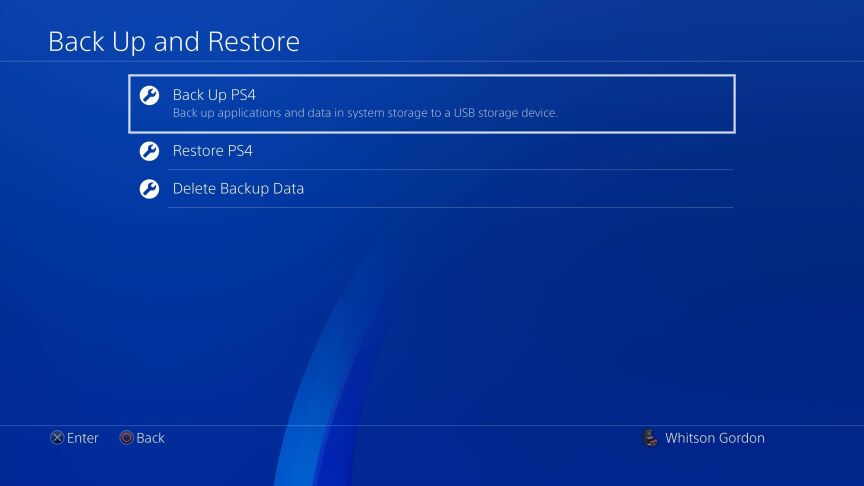
Vì bạn sẽ bắt đầu với một ổ cứng hoàn toàn mới, việc sao lưu tất cả dữ liệu trước khi cầm tua vít là điều cần thiết. Bạn sẽ cần một USB để sao lưu các tệp lưu trò chơi và dữ liệu khác. Cắm USB vào PS4, sau đó vào Cài đặt > Hệ thống > Sao lưu và Khôi phục, rồi chọn tùy chọn Sao lưu PS4. Hãy đảm bảo sao lưu dữ liệu lưu trữ, vì đây là nơi chứa các tệp lưu trò chơi, nhưng bạn cũng có thể sao lưu các ứng dụng như Netflix nếu không muốn tải lại chúng.
Nếu bạn là người đăng ký dịch vụ PlayStation Plus, bạn có thể bỏ qua việc dùng USB và sao lưu dữ liệu trực tiếp lên đám mây. Vào Cài đặt > Quản lý dữ liệu lưu ứng dụng > Dữ liệu đã lưu trong bộ nhớ hệ thống và chọn Tải lên bộ nhớ trực tuyến. Lưu ý rằng bất kỳ thành tích (Trophies) nào bạn đạt được sẽ không được sao lưu trong dữ liệu này. Nếu bạn muốn giữ lại các thành tích, hãy vào phần Trophies trên menu PS4, nhấn nút Options trên tay cầm, và chọn Đồng bộ Trophies với PSN.
Khi quá trình sao lưu hoàn tất, hãy tắt PS4 hoàn toàn bằng cách vào Nguồn > Tùy chọn Nguồn > Tắt PS4. Đảm bảo rằng máy không ở chế độ nghỉ (Rest Mode). Chờ cho đến khi đèn báo trên PS4 ngừng nhấp nháy để chắc chắn máy đã tắt hoàn toàn, sau đó rút cáp nguồn trước khi tiếp tục.
Bước 2: Thay thế ổ cứng

Sony đã làm cho việc thay ổ cứng trên PS4 trở nên rất dễ dàng (thậm chí dễ hơn so với việc thêm SSD thứ hai vào PS5). Tuy nhiên, quy trình cụ thể sẽ khác nhau tùy thuộc vào phiên bản PS4 mà bạn sở hữu. Dưới đây là hướng dẫn cho từng model:
PlayStation 4 bản gốc
Trượt phần nắp bóng trên đỉnh máy về bên trái cho đến khi nó được tháo ra hoàn toàn. Tháo con ốc gần bạn nhất ở bên trái, sau đó kéo khay ổ cứng về phía bạn. Tháo bốn con ốc giữ ổ cứng cố định và thay thế bằng ổ SSD của bạn.
PlayStation 4 Slim
Lật máy lại. Ở bên phải các cổng kết nối, bạn sẽ thấy một miếng nhựa màu đen có chữ trên đó—nhấn nhẹ và trượt nó sang phải để tháo ra. Tháo con ốc lớn bên dưới, sau đó trượt khay ổ cứng ra khỏi bên cạnh của PS4 bằng cách sử dụng dây ruy băng màu đen. Tháo bốn con ốc giữ ổ cứng cố định và thay thế bằng ổ SSD.
PlayStation 4 Pro
Lật máy lại và tìm nắp ổ cứng nằm ở bên phải các cổng kết nối. Nhìn vào rãnh nhỏ ở bên cạnh và dùng ngón tay để mở nắp (giống như mở một cánh cửa nhỏ—bạn có thể cần dùng lực một chút để mở). Tháo con ốc bên dưới nắp và trượt khay ổ cứng ra ngoài. Tháo bốn con ốc giữ ổ cứng cố định và thay thế bằng ổ SSD.
Sau khi gắn ổ SSD mới vào máy, hãy lắp lại tất cả và cắm nguồn trở lại. Tuy nhiên, trước khi bật máy, bạn sẽ cần đến máy tính để thực hiện bước tiếp theo.
Bước 3: Cài đặt lại phần mềm hệ thống PS4
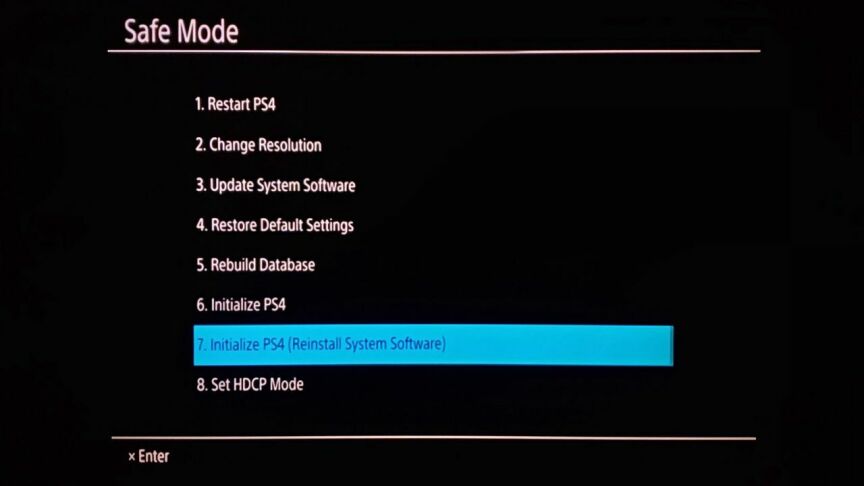
Trên máy tính của bạn, cắm một USB (không phải USB mà bạn dùng để sao lưu dữ liệu PS4). Nhấp chuột phải vào USB trong File Explorer (Windows) hoặc Finder (Mac) và chọn Định dạng (Format), với hệ thống tệp là FAT32. Sau đó, tạo một thư mục trên USB đặt tên là PS4, và bên trong thư mục đó, tạo thêm một thư mục con tên UPDATE.
Tiếp theo, truy cập vào mục “How to reinstall the PS4 console system software” trên trang hỗ trợ của Sony và nhấp vào liên kết PS4 console reinstallation file để tải xuống phần mềm hệ thống của PlayStation 4. Bạn cũng có thể mở phần thả xuống Reinstall PS4 system software để xem hướng dẫn chi tiết của Sony. Lưu tệp này vào thư mục UPDATE mà bạn đã tạo trước đó. Lưu ý, đừng đổi tên tệp—nó phải được đặt tên là PS4UPDATE.PUP để hệ thống có thể nhận diện.
Sau khi hoàn tất, tháo USB một cách an toàn và quay trở lại PS4 của bạn. Cắm tay cầm PS4 vào máy bằng cáp USB, sau đó nhấn và giữ nút nguồn cho đến khi bạn nghe thấy tiếng bíp thứ hai (khoảng 7 giây). Điều này sẽ đưa PS4 vào chế độ Safe Mode. Tại đây, chọn tùy chọn Initialize PS4 (Reinstall System Software) và nhấn nút X. Cắm USB có chứa tệp cập nhật vào máy và nhấn OK. Khi hệ thống nhận diện được bản cập nhật, chọn Next để bắt đầu cài đặt phần mềm PS4 trên ổ cứng mới.
Khi quá trình hoàn tất, PS4 sẽ khởi động lại và hiển thị màn hình thiết lập ban đầu.
Bước 4: Khôi phục dữ liệu và cài đặt lại game
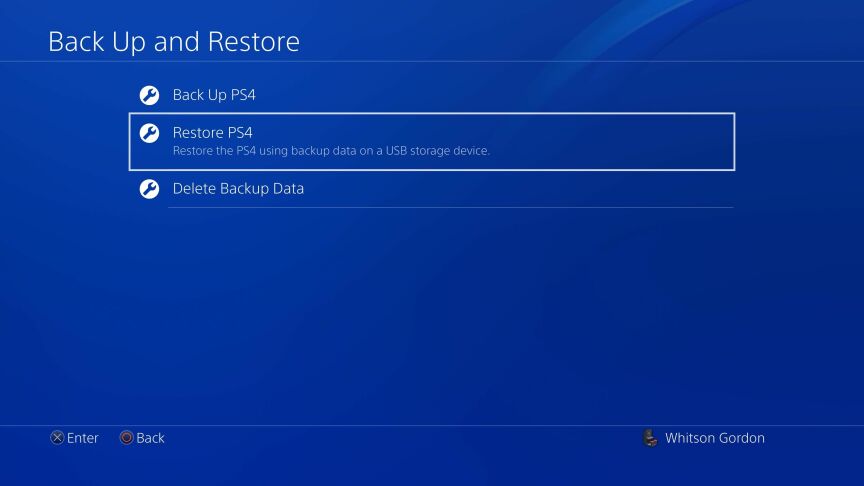
Bạn sẽ cần đăng nhập lại vào tài khoản PlayStation của mình, giống như khi thiết lập một chiếc PS4 mới lần đầu tiên. Tuy nhiên, trước khi tiếp tục, bạn cần khôi phục lại dữ liệu đã sao lưu trước đó.
Nếu bạn đã sao lưu dữ liệu bằng USB, hãy cắm USB vào PS4, sau đó vào Cài đặt > Hệ thống > Sao lưu và Khôi phục > Khôi phục PS4. Nếu bạn sử dụng PS Plus để sao lưu dữ liệu, hãy vào Cài đặt > Quản lý dữ liệu lưu ứng dụng > Dữ liệu đã lưu trong bộ nhớ trực tuyến > Tải xuống vào bộ nhớ hệ thống.
Tiếp theo, bạn sẽ cần tải lại hoặc cài đặt lại các tựa game của mình. Khi hoàn tất, bạn có thể tiếp tục trải nghiệm như chưa từng rời đi—với thời gian tải nhanh hơn, giúp bạn bước vào thế giới game một cách nhanh chóng nhất có thể.
Kết luận
Dù PS5 đang là niềm ao ước của nhiều game thủ, việc nâng cấp ổ cứng PS4 lên SSD là một giải pháp hoàn hảo để cải thiện hiệu suất và trải nghiệm chơi game của bạn. Chỉ với một chút thời gian và vài bước đơn giản, bạn có thể biến chiếc PS4 cũ kỹ trở thành một cỗ máy mạnh mẽ hơn, với thời gian tải game nhanh chóng và mượt mà hơn.
Xem thêm: Hướng dẫn chuyển dữ liệu từ PS4 sang PS5 và PS5 Pro: Nhanh chóng, dễ dàng, hiệu quả
Nếu bạn đang tìm kiếm SSD chất lượng cao hoặc các phụ kiện hỗ trợ chơi game như tay cầm, chuột, bàn phím, hãy ghé thăm COHOTECH—địa chỉ tin cậy cung cấp các sản phẩm công nghệ chính hãng với giá cả hợp lý và dịch vụ hỗ trợ tận tình. COHOTECH cam kết mang đến cho bạn những giải pháp tối ưu để nâng tầm trải nghiệm gaming.
Đừng quên để lại bình luận bên dưới để chia sẻ trải nghiệm của bạn khi nâng cấp PS4 lên SSD, hoặc đặt câu hỏi nếu bạn cần hỗ trợ. Nếu thấy bài viết hữu ích, hãy chia sẻ ngay với bạn bè và cộng đồng để cùng nhau tận hưởng những giờ phút chơi game tuyệt vời hơn. Cảm ơn bạn đã đọc bài viết và chúc bạn có những trận game thật đỉnh!


















