Giải pháp hiệu quả khi ổ cứng ngoài không hiển thị: Đừng hoảng, hãy xử lý!

Sao lưu dữ liệu luôn là một việc quan trọng. Mặc dù việc lưu trữ thông tin trên đám mây đã trở thành thói quen của nhiều người, nhưng không gì có thể thay thế cảm giác an tâm khi tất cả dữ liệu được lưu trên một thiết bị vật lý. Ổ cứng ngoài là lựa chọn đơn giản: Chỉ cần cắm vào máy tính, ổ sẽ hiển thị và bạn có thể dễ dàng kéo thả tập tin. Nhưng điều gì sẽ xảy ra nếu ổ cứng của bạn không xuất hiện khi cắm vào máy tính?
Có rất nhiều nguyên nhân khiến thiết bị lưu trữ của bạn không hiển thị. Nếu không may ổ cứng bị hỏng cùng toàn bộ dữ liệu bên trong, bạn sẽ đối mặt với một vấn đề lớn. Tuy nhiên, đừng vội hoảng sợ. Dưới đây là một số bước khắc phục sự cố mà bạn có thể thử trước khi chấp nhận rằng mọi thứ đã thực sự mất.
4. Cập nhật Driver
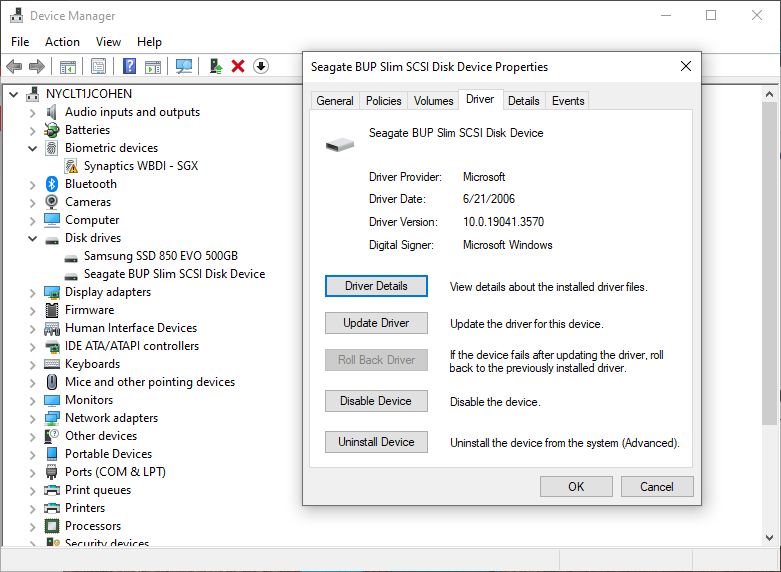
Đôi khi, Windows gặp sự cố với driver, khiến thiết bị không được nhận diện. Hãy mở menu Start, gõ “device manager” và mở trình quản lý Device Manager. Mở rộng các mục Disk Drives và Universal Serial Bus để kiểm tra xem ổ cứng ngoài của bạn có xuất hiện hay không. Nếu thấy biểu tượng dấu chấm than màu vàng bên cạnh thiết bị, hãy nhấp chuột phải vào nó và chọn Properties—tại đây có thể hiển thị mã lỗi mà bạn có thể tra cứu. Ngoài ra, bạn có thể vào thẻ Driver để thử cập nhật hoặc gỡ cài đặt driver, sau đó khởi động lại máy tính.
Thông thường, ổ cứng ngoài sử dụng driver USB và driver ổ cứng tích hợp sẵn của Windows, nên cách này có thể không giải quyết được vấn đề, nhưng vẫn đáng thử. (Bạn cũng có thể tải driver từ trang web của nhà sản xuất ổ cứng, nhưng khả năng thành công không cao.) Nếu cần thêm thông tin chi tiết, bạn có thể tham khảo hướng dẫn cập nhật driver trên Windows.
Đối với máy Mac, hãy mở Launchpad > Other > System Information, sau đó mở rộng danh sách USB để kiểm tra xem ổ cứng của bạn đã được nhận diện hay chưa. Đáng tiếc là trên Mac không có cách nào để cập nhật từng driver riêng lẻ. Thay vào đó, bạn chỉ có thể cập nhật hệ điều hành macOS. Để làm điều này, hãy mở System Settings > General > Software Update (hoặc System Preferences > Software Update trên các phiên bản cũ hơn) và kiểm tra xem có bản cập nhật nào sẵn sàng cài đặt hay không.
Một tùy chọn khác bạn có thể thử là đặt lại NVRAM, nơi lưu trữ dữ liệu liên quan đến các thiết bị ngoại vi, để xem liệu nó có khắc phục được sự cố hay không. Nếu bạn sử dụng máy Mac chạy chip Intel, hãy tắt máy, sau đó khởi động lại. Khi máy bắt đầu khởi động, giữ tổ hợp phím Option + Command + P + R cho đến khi logo Apple xuất hiện hai lần. Đối với máy Mac chạy chip Apple Silicon, chỉ cần khởi động lại thông thường.
5. Kích hoạt và định dạng ổ cứng trong Disk Management

Nếu ổ cứng của bạn đã được cấp nguồn nhưng vẫn không xuất hiện trong File Explorer, đã đến lúc bạn cần kiểm tra sâu hơn. Mở menu Start, gõ “disk management” và chọn Create and Format Hard Disk Partitions. Khi Disk Management mở, hãy cuộn xuống để kiểm tra xem ổ cứng của bạn có xuất hiện trong danh sách không. Nếu có, hãy đảm bảo rằng nó đang ở trạng thái Online và đã được định dạng.
Nếu ổ cứng ở trạng thái Offline, hãy nhấp chuột phải vào tên ổ (ví dụ: “Disk 2”) và chọn Online. Nếu ổ cứng chưa được định dạng (phần hiển thị sẽ ghi là “Unallocated” với một thanh màu đen), hãy nhấp chuột phải và chọn New Simple Volume. Cách này cũng sẽ khắc phục sự cố nếu ổ cứng được định dạng dành cho hệ điều hành khác. Tuy nhiên, lưu ý rằng việc định dạng sẽ xóa toàn bộ dữ liệu trên ổ cứng.
Nếu ổ cứng đã ở trạng thái Online và được định dạng, nhưng không hiển thị ký tự ổ đĩa (drive letter) bên cạnh, hãy nhấp chuột phải vào phần ổ đĩa và chọn Change Drive Letter and Paths để thêm ký tự ổ đĩa. Với một chút may mắn, các bước đơn giản này sẽ giúp ổ cứng của bạn hoạt động bình thường.
Đối với máy Mac, bạn cần mở Launchpad > Other > Disk Utility để truy cập menu tương tự. Nếu ổ cứng xuất hiện nhưng bị làm mờ và không thể truy cập, bạn có thể phải gắn kết (mount) ổ cứng thủ công. Chọn ổ cứng, sau đó nhấn Mount. Nếu ổ không thể gắn kết hoặc không có phân vùng nào hiển thị, dữ liệu có thể đã bị hỏng. Nhấp vào nút First Aid để kiểm tra xem macOS có thể sửa lỗi ổ cứng hay không.
6. Xóa sạch ổ đĩa và bắt đầu lại từ đầu

Trong một số trường hợp cụ thể, ổ cứng sẽ xuất hiện trong Disk Management, nhưng việc định dạng thông thường không thể khắc phục vấn đề. Điều này đặc biệt phổ biến với các thẻ SD được định dạng bằng các bản phân phối Linux trên Raspberry Pi.
Để khôi phục toàn bộ dung lượng của ổ, bạn sẽ cần sử dụng lệnh “clean” của Windows, giúp đưa ổ cứng về trạng thái chưa được định dạng hoàn toàn. Tuy nhiên, lưu ý rằng thao tác này sẽ xóa toàn bộ dữ liệu trên ổ cứng, vì vậy chỉ tiếp tục nếu bạn không còn lựa chọn nào khác. Đồng thời, hãy chắc chắn rằng bạn đang thao tác trên ổ đúng, vì việc nhầm lẫn có thể dẫn đến mất dữ liệu quan trọng.
Để thực hiện, mở menu Start, gõ “diskpart” và nhấn Enter để mở lệnh chạy. Khi cửa sổ lệnh xuất hiện, nhập “list disk” và nhấn Enter để xem danh sách các ổ đĩa được kết nối với hệ thống. Nếu bạn thấy ổ cứng cần xử lý xuất hiện (chú ý đến dung lượng để xác định), hãy ghi lại tên của nó. Trong ví dụ này, ta sẽ sử dụng “Disk 1.”
Nhập lệnh “select disk 1” và nhấn Enter để chọn ổ đĩa bạn muốn xóa. Cuối cùng, nhập “clean” và nhấn Enter. Lệnh này sẽ xóa sạch ổ đĩa. Sau đó, bạn có thể thực hiện các bước đã đề cập ở trên để định dạng lại ổ từ Disk Management.
Đối với người dùng Mac, dù không có công cụ tương đương phổ biến như diskpart, một số người đã chỉ ra rằng lệnh diskutil có chức năng tương tự. Bạn có thể mở Launchpad > Other > Terminal để nhập các lệnh tương ứng. Hãy cẩn thận và đảm bảo thực hiện chính xác từng bước để tránh mất dữ liệu không mong muốn.
7. Tháo rời và kiểm tra ổ cứng

Nếu tất cả các giải pháp trên đều không hiệu quả, bạn nên tháo ổ cứng ra khỏi vỏ ngoài và kiểm tra ổ đĩa riêng lẻ. Các thành phần chuyển đổi ổ cứng SATA sang USB có thể bị hỏng, nghĩa là ổ cứng bên trong vẫn có thể hoạt động tốt nếu được kết nối bằng cách khác.
Đối với những người dùng có PC để bàn và có chút hiểu biết về công nghệ, bạn có thể mở thùng máy và kết nối trực tiếp ổ cứng vào bo mạch chủ. Nếu không, bạn có thể mua một đế cắm (docking station) hoặc vỏ SATA-to-USB bên ngoài, sau đó gắn ổ cứng trực tiếp vào thiết bị này và kết nối với máy tính qua cổng USB.
Nếu ổ cứng hoạt động tốt trong trường hợp này, thì vấn đề có thể nằm ở vỏ ngoài cũ (hoặc nguồn điện của nó) bị hỏng. Nhưng nếu ổ cứng vẫn không được nhận diện, rất có thể ổ đã bị hỏng hoàn toàn. Để chắc chắn, bạn có thể thử một ổ cứng khác (nếu có) để xác nhận liệu vấn đề nằm ở ổ cứng hay các thành phần khác.
Trong trường hợp ổ cứng đã hỏng, khả năng sửa chữa sẽ rất thấp và bạn có thể cần thay thế bằng một ổ mới. Hãy kiểm tra với nhà sản xuất để xem liệu ổ cứng của bạn có còn trong thời gian bảo hành hay không. Nếu không, bạn có thể tham khảo các bài đánh giá của PCMag về các loại ổ cứng tốt nhất, bao gồm HDD, SSD, ổ không dây và ổ cứng siêu bền. Ngoài ra, PCMag cũng có danh sách các ổ cứng tốt nhất dành cho Mac nếu bạn cần.
Kết luận
Khi ổ cứng ngoài không hiển thị, đừng vội lo lắng hay hoảng sợ. Hãy bình tĩnh thực hiện các bước kiểm tra và khắc phục mà chúng tôi đã chia sẻ trong bài viết. Từ việc kiểm tra cáp kết nối, cổng USB, đến cập nhật driver hay định dạng lại ổ cứng, những giải pháp này đều giúp bạn giải quyết tình huống một cách dễ dàng và hiệu quả. Tuy nhiên, nếu bạn đã thử mọi cách mà vẫn không thành công, có thể ổ cứng của bạn cần được kiểm tra hoặc thay thế bởi các chuyên gia.
Xem thêm: Hướng dẫn chuyển ổ đĩa Windows sang máy tính mới một cách dễ dàng
Nếu bạn đang gặp vấn đề với thiết bị lưu trữ hoặc cần mua một ổ cứng mới chất lượng cao, hãy đến với COHOTECH – địa chỉ uy tín chuyên cung cấp các sản phẩm công nghệ chính hãng và dịch vụ sửa chữa tận tâm. Đội ngũ kỹ thuật viên chuyên nghiệp của COHOTECH sẵn sàng hỗ trợ bạn khắc phục mọi vấn đề liên quan đến ổ cứng và thiết bị lưu trữ.
Hãy để lại bình luận bên dưới về những khó khăn bạn gặp phải hoặc những mẹo hữu ích khác mà bạn muốn chia sẻ. Đừng quên chia sẻ bài viết này để nhiều người hơn có thể biết đến các giải pháp hiệu quả khi ổ cứng ngoài không hiển thị. Cùng nhau, chúng ta sẽ biến những rắc rối công nghệ thành những điều thật đơn giản!




















