Hướng dẫn chi tiết cách cập nhật BIOS/UEFI để tối ưu hiệu suất máy tính
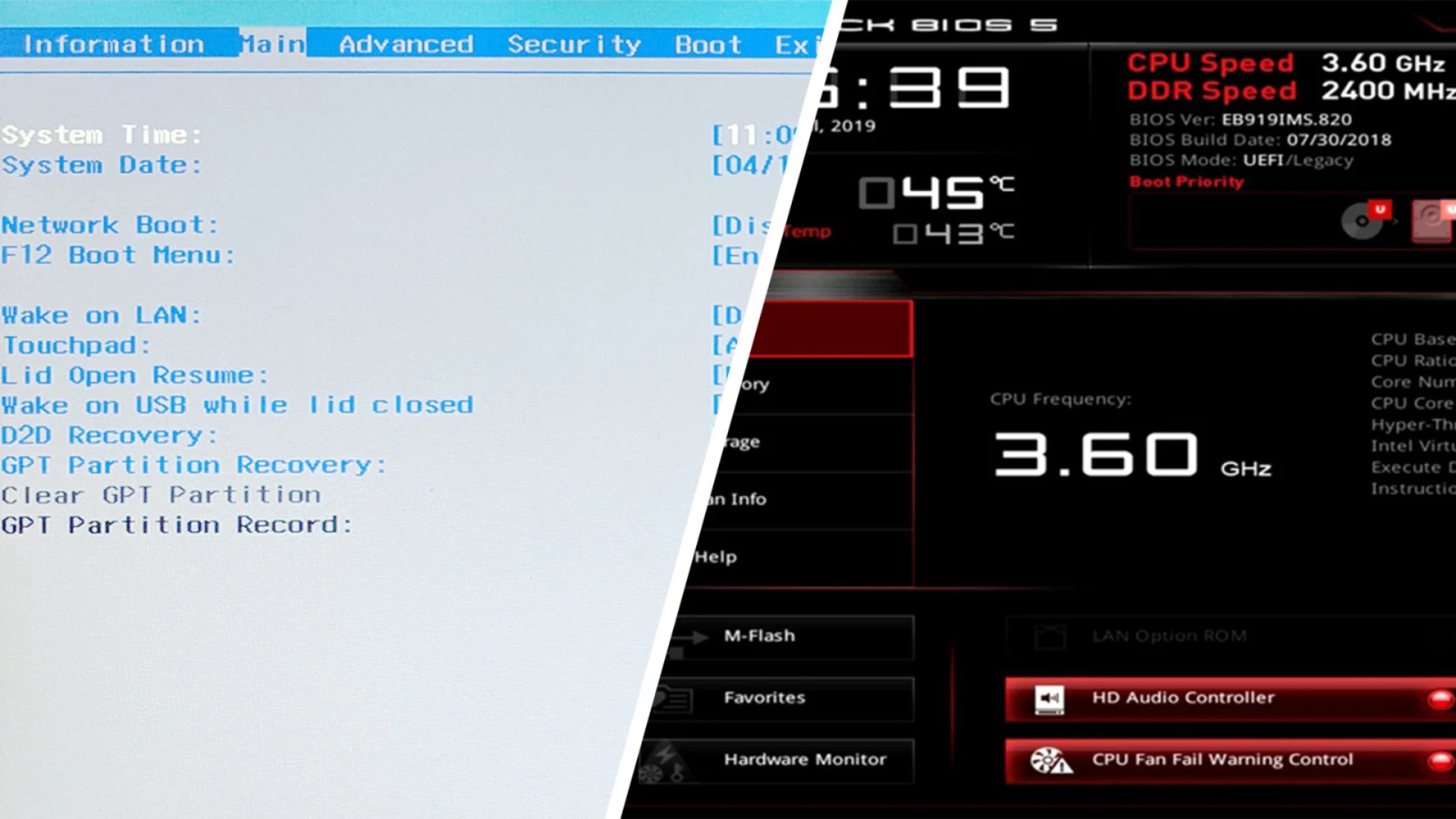
1. BIOS/UEFI của máy tính là gì và khi nào cần cập nhật?
Hệ thống cơ bản đầu vào/đầu ra của máy tính, hay gọi tắt là BIOS, được lưu trữ trên một con chip nhỏ nằm trên bo mạch chủ. Đây là phần mềm quản lý những hướng dẫn cơ bản nhất để vận hành máy tính của bạn. BIOS cho phép máy tính khởi động, tải hệ điều hành và quản lý các thiết bị ngoại vi như ổ lưu trữ, bàn phím, hay các thiết bị khác. Hầu hết người dùng không cần phải can thiệp vào BIOS, nhưng có những lúc bạn cần thực hiện thay đổi hoặc cập nhật nó.
Các nhà sản xuất PC đôi khi sẽ cung cấp các bản cập nhật BIOS để cải thiện hiệu suất hoặc sửa lỗi, mặc dù các bản cập nhật này thường không mang lại tính năng mới hay tăng tốc đáng kể. Ngoài ra, bạn cũng có thể cần bật TPM security chip từ BIOS nếu muốn nâng cấp lên Windows 11, mặc dù tùy chọn này thường được kích hoạt mặc định. Lý do khác để truy cập BIOS thường là khi bạn tự lắp ráp máy tính hoặc có kế hoạch ép xung CPU hoặc GPU của mình.
Trừ khi bản cập nhật BIOS bao gồm các bản vá bảo mật, hỗ trợ phần cứng mới mà bạn dự định sử dụng, sửa lỗi gây khó chịu trong quá trình sử dụng hàng ngày, hoặc bạn thực sự hiểu rõ những gì mình đang làm, thì tốt nhất bạn nên để BIOS ở trạng thái mặc định. Nếu bạn thuộc một trong những trường hợp cần cập nhật BIOS, sau đây là hướng dẫn để thực hiện điều đó.
2. Cảnh báo trước khi bắt đầu
Hãy lưu ý rằng giao diện BIOS có thể khác nhau giữa các máy tính, đặc biệt nếu bạn đang sử dụng một máy mới chạy UEFI (Unified Extensible Firmware Interface). Dù UEFI tiên tiến hơn so với BIOS truyền thống, nó vẫn thường được gọi chung là BIOS. Vì vậy, chúng tôi không thể hướng dẫn bạn chính xác từng bước nhấp chuột, nhưng các chỉ dẫn dưới đây sẽ giúp bạn đi đúng hướng.
Việc cài đặt (hay “flash”) một BIOS mới nguy hiểm hơn so với cập nhật một chương trình đơn giản trên Windows. Nếu có bất kỳ lỗi nào xảy ra trong quá trình này, máy tính của bạn có thể bị hỏng hoàn toàn (hay còn gọi là “bricked”). Tuy nhiên, đừng quá lo lắng! Tôi chưa bao giờ gặp vấn đề nào khi cập nhật BIOS – và tôi đã thực hiện việc này nhiều lần. Nhưng điều quan trọng là bạn phải thực hiện cẩn thận và làm theo hướng dẫn một cách chính xác.
3. Cập nhật BIOS bằng USB
- Mức độ khó: Trung bình
- Thời gian thực hiện: 15 phút
- Công cụ cần thiết:
- Máy tính
- USB đã được định dạng
- Tệp cập nhật BIOS
Bước 1: Truy cập trang web của nhà sản xuất
Truy cập vào trang web chính thức của nhà sản xuất PC của bạn – chẳng hạn như Dell, HP, hoặc Lenovo – và tìm đến trang Hỗ trợ (Support). Nếu bạn tự lắp ráp máy tính, hãy tìm đến trang web của nhà sản xuất bo mạch chủ, như Asus, Gigabyte, hoặc MSI.
Tại đây, hãy tìm trang hỗ trợ dành riêng cho model PC hoặc bo mạch chủ của bạn bằng cách nhập số model hoặc số serial (thường được in ở đâu đó trên thiết bị). Đây là bước quan trọng để tải đúng bản cập nhật BIOS phù hợp với thiết bị của bạn.
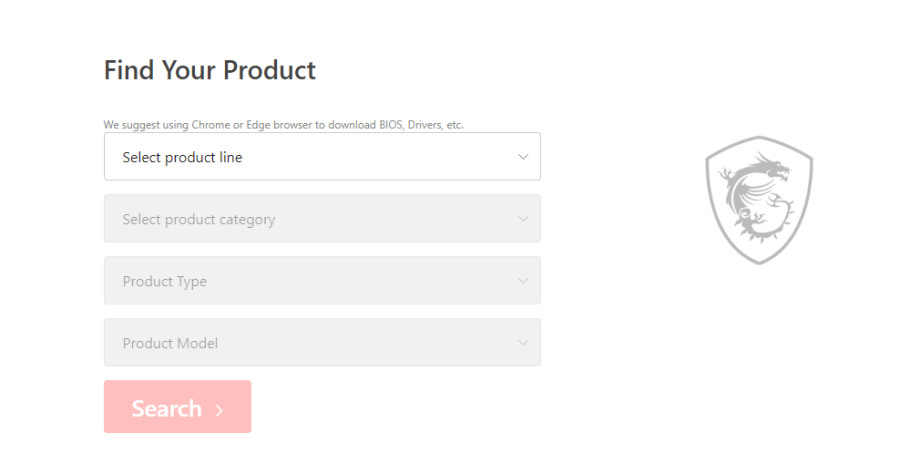
Bước 2: Tải xuống bản cập nhật BIOS
Khi đã truy cập vào trang Hỗ trợ (Support), hãy tìm mục dành cho Tải xuống (Downloads) hoặc Trình điều khiển (Drivers). Tại đây, tìm kiếm các bản cập nhật liên quan đến BIOS hoặc UEFI.
Tải xuống phiên bản mới nhất và đảm bảo đọc kỹ hướng dẫn đi kèm. Thông thường, bạn sẽ phải thực hiện một trong hai quy trình được mô tả trong tài liệu hướng dẫn để cài đặt bản cập nhật. Đây là bước quan trọng để đảm bảo quá trình cập nhật diễn ra đúng cách và an toàn.
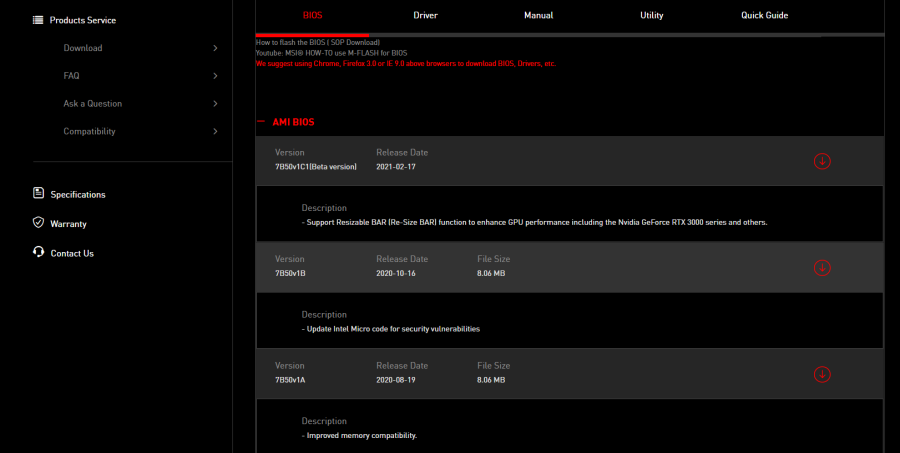
Bước 3: Định dạng USB (nếu cần)
Trên nhiều máy tính (đặc biệt là các dòng máy cũ), bạn cần định dạng USB trước khi sao chép tệp BIOS mới vào. Thực hiện như sau:
- Kết nối USB vào máy tính.
- Mở File Explorer và nhấp chuột phải vào biểu tượng USB.
- Chọn Format từ menu.
- Trong mục File system, đảm bảo đã chọn FAT32.
- Nhấn nút Start để bắt đầu quá trình định dạng lại USB.
Sau khi hoàn tất, USB của bạn đã sẵn sàng để chứa tệp cập nhật BIOS.
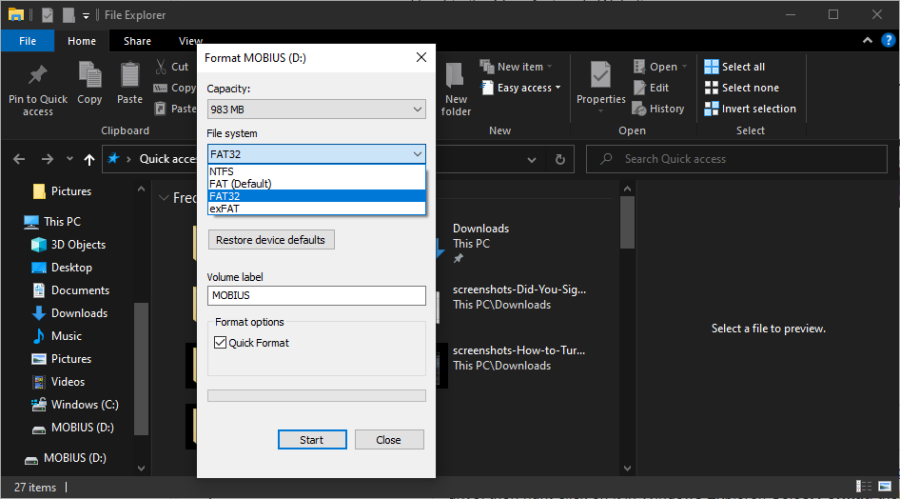
Bước 4: Khởi động lại máy tính
Khởi động lại máy tính, sau đó nhấn phím để vào cài đặt BIOS trong quá trình khởi động. Thông thường, phím này sẽ được hiển thị trên màn hình khi máy khởi động – thường là Delete, F2, hoặc một phím tương tự.
Khi nhấn đúng phím, bạn sẽ được đưa vào giao diện menu BIOS. Đây là bước chuẩn bị để tiến hành cập nhật BIOS.
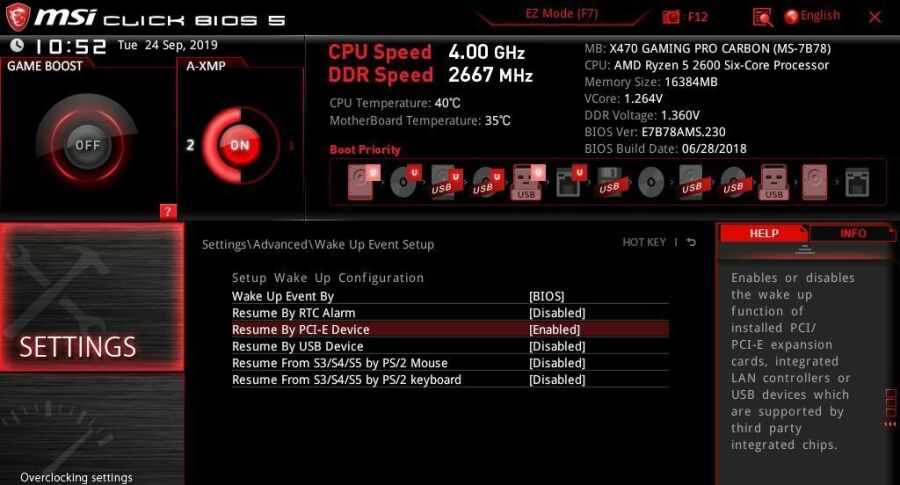
Bước 5: Cập nhật firmware
Tìm tùy chọn cập nhật firmware trong menu BIOS. Sau đó, bạn có thể chạy tiện ích cập nhật bằng cách sử dụng tệp BIOS đã lưu trên USB.
Nếu bạn đã từng thay đổi bất kỳ cài đặt nào trong BIOS trước đây, hãy ghi chú lại vì quá trình cập nhật thường sẽ đưa hệ thống trở về cài đặt mặc định.
Hãy cực kỳ cẩn thận, không được ngắt quá trình cập nhật hoặc tắt máy tính trong lúc này, vì điều đó có thể khiến máy tính của bạn không thể sử dụng được. Đây là bước quan trọng đòi hỏi sự chú ý và thận trọng cao độ.
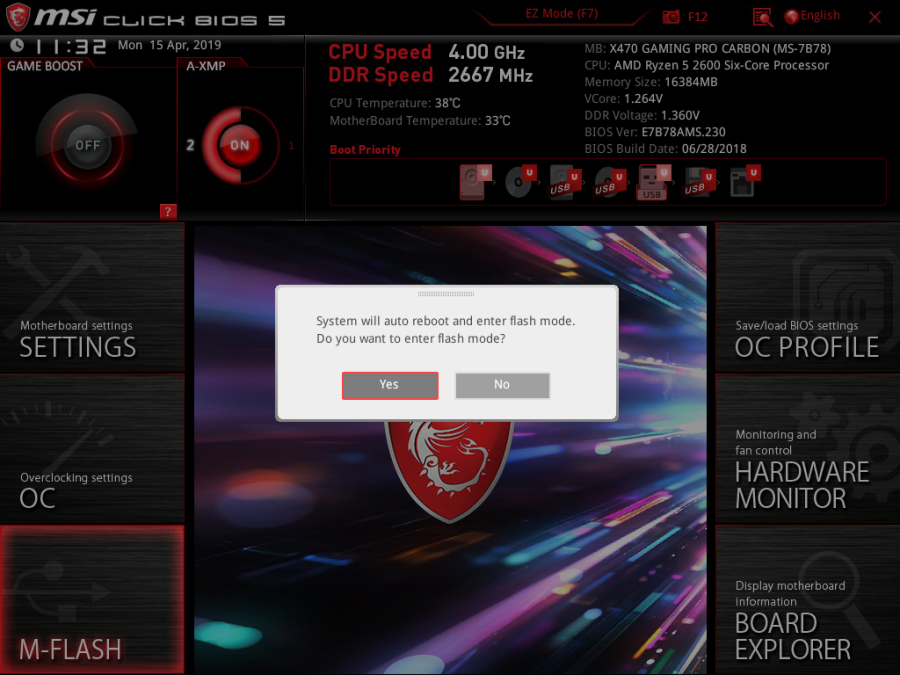
4. Cập nhật BIOS trực tiếp từ Windows
Một số nhà sản xuất cho phép bạn cập nhật BIOS thông qua Windows, điều này giúp bạn không cần truy cập vào menu khởi động, làm cho quá trình trở nên đơn giản và ít căng thẳng hơn.
- Từ thanh tác vụ, tìm kiếm Device Manager và mở ứng dụng Control Panel.
- Trong danh sách thiết bị, nhấp vào mục Firmware.
- Nhấp chuột phải vào System Firmware và chọn Update driver.
- Lúc này, bạn có thể để máy tính tự tìm kiếm bản cập nhật trên internet hoặc chọn Locate a file để sử dụng tệp cập nhật BIOS mà bạn đã tải xuống.
Cách này nhanh chóng và thuận tiện, đặc biệt phù hợp với những ai không quen thao tác trong môi trường BIOS.
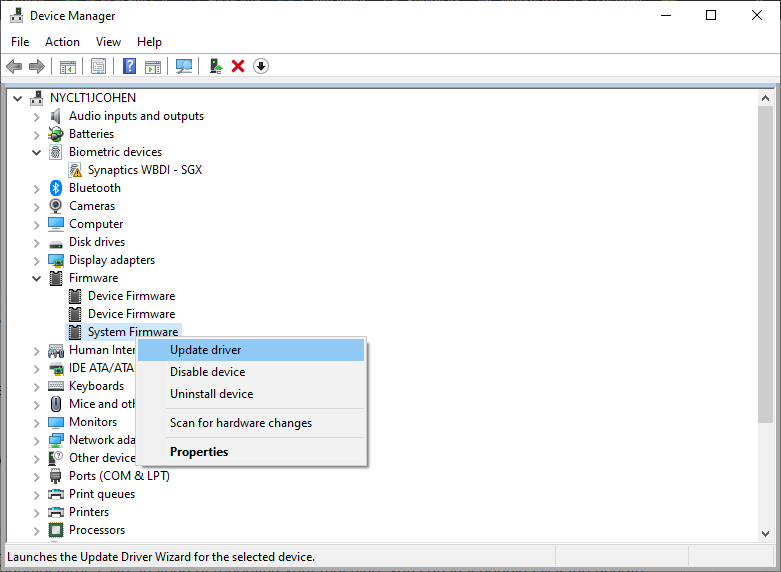
Ví dụ, HP có tiện ích cập nhật phần mềm riêng, trong khi Acer yêu cầu bạn tải xuống và chạy tệp .EXE từ trang web của nhà sản xuất. Thay vì phải khởi động lại máy, bạn chỉ cần nhấp đúp vào chương trình cập nhật, và quá trình sẽ tự động diễn ra.
Tuy nhiên, trước khi thực hiện cập nhật, bạn nên vào menu BIOS setup để ghi lại các cài đặt mà bạn muốn giữ lại, phòng trường hợp hệ thống tự động khôi phục về cài đặt mặc định sau khi cập nhật.
Khi quá trình cập nhật hoàn tất thành công và bạn đã điều chỉnh lại các cài đặt cần thiết, bạn có thể sử dụng máy tính như bình thường, đồng thời tận hưởng những cải tiến hoặc sửa lỗi mà bản cập nhật BIOS mang lại.
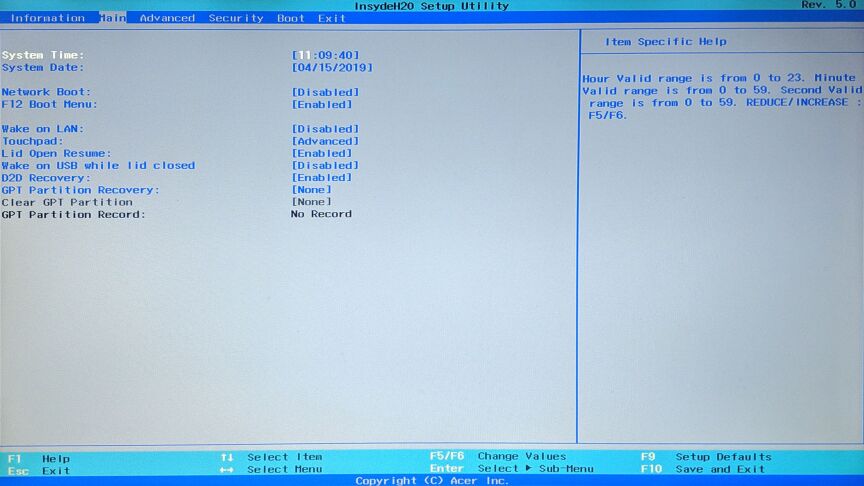
5. Kết luận
Việc cập nhật BIOS/UEFI, dù có thể hơi phức tạp, lại là một bước quan trọng để đảm bảo máy tính của bạn hoạt động ổn định và đạt hiệu suất tối ưu. Từ việc sửa lỗi, vá các lỗ hổng bảo mật cho đến hỗ trợ phần cứng mới, việc cập nhật đúng cách có thể mang lại nhiều lợi ích cho hệ thống của bạn. Tuy nhiên, quá trình này đòi hỏi sự cẩn thận và chính xác, vì vậy hãy luôn tuân theo hướng dẫn chi tiết để tránh những rủi ro không mong muốn.
Xem thêm: Hướng dẫn cách cập nhật firmware BIOS cho laptop Windows an toàn nhất
Nếu bạn cần tư vấn hoặc tìm kiếm các thiết bị công nghệ chất lượng cao, hãy ghé thăm COHOTECH. Với cam kết mang đến những sản phẩm chính hãng và dịch vụ tận tâm, COHOTECH sẽ là đối tác đáng tin cậy giúp bạn tối ưu trải nghiệm công nghệ.
👉 Bạn đã từng cập nhật BIOS/UEFI chưa? Hãy chia sẻ kinh nghiệm của bạn ở phần bình luận bên dưới! Nếu thấy bài viết này hữu ích, đừng quên chia sẻ với bạn bè để cùng nhau khám phá thêm nhiều mẹo công nghệ hữu ích!


















