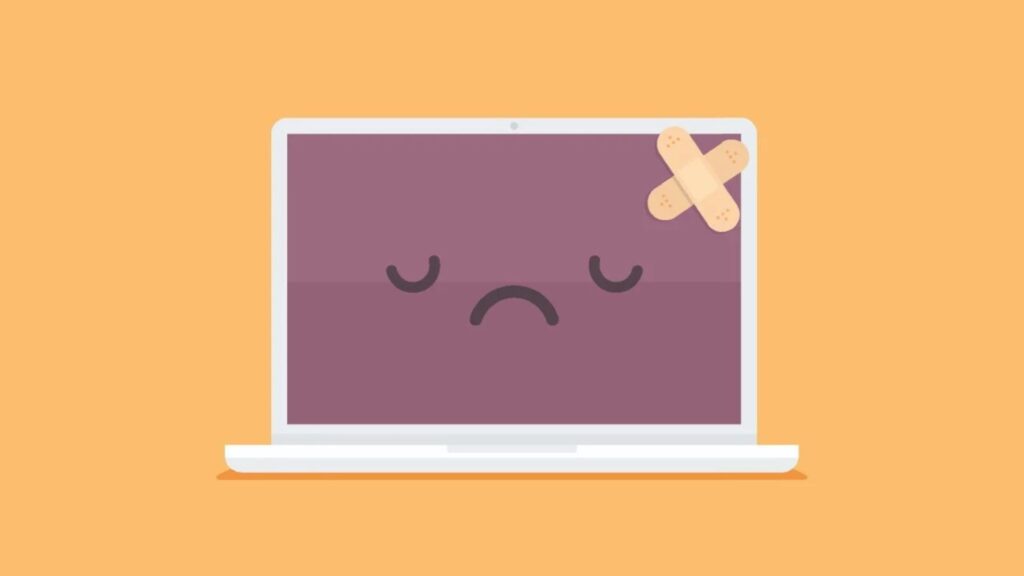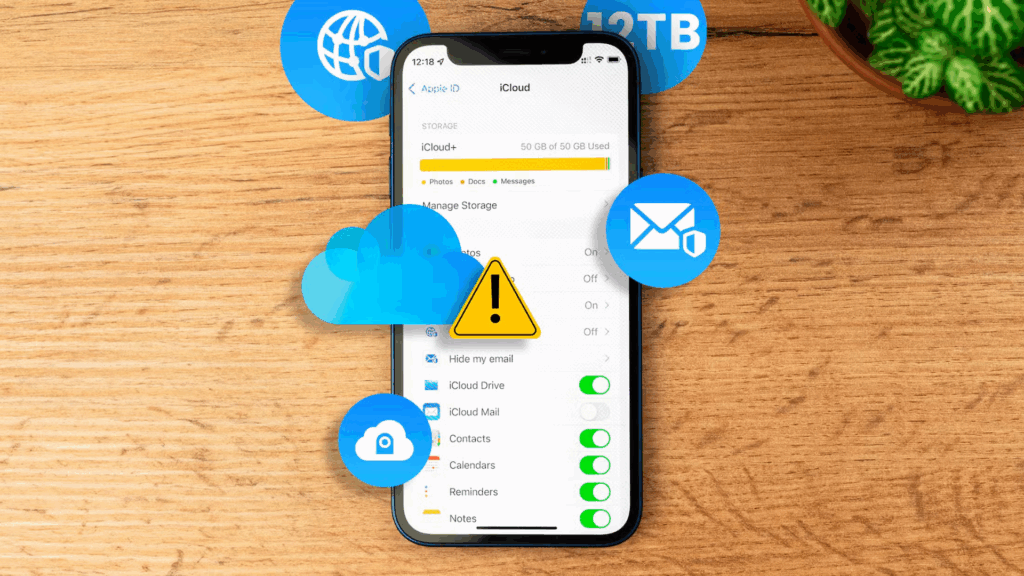Làm sao để kiểm tra máy tính của bạn có bao nhiêu RAM?

1. Máy tính của bạn đang chạy chậm?
Nếu bạn cảm thấy máy tính của mình trở nên ì ạch, có thể bạn đang gặp phải các vấn đề như bị đơ, hiện biểu tượng quay vòng liên tục, hoặc thậm chí xuất hiện thông báo lỗi về “bộ nhớ thấp”. Nếu những vấn đề này xảy ra vào lúc máy tính đang xử lý công việc, rất có thể máy tính của bạn cần được nâng cấp RAM.
Tuy nhiên, trước khi vội vàng mua thêm RAM, bạn nên kiểm tra xem máy tính của mình hiện đang có bao nhiêu RAM. Dưới đây là cách kiểm tra dung lượng RAM hiện tại của máy tính và đánh giá xem có cần nâng cấp hay không.
2. RAM là gì?
RAM (Random Access Memory), hay còn gọi là bộ nhớ truy cập ngẫu nhiên, là một loại bộ nhớ siêu tốc mà máy tính của bạn sử dụng để lưu trữ tạm thời các dữ liệu cần thiết trong ngắn hạn. Bạn có thể hình dung ổ cứng giống như một chiếc tủ hồ sơ – nơi lưu trữ toàn bộ dữ liệu của bạn – còn RAM giống như bàn làm việc, nơi bạn đặt các tài liệu đang xử lý. RAM càng lớn, “bàn làm việc” của bạn càng rộng, và máy tính có thể xử lý nhiều tác vụ cùng lúc mà không bị chậm do phải liên tục “lấy tài liệu” từ tủ hồ sơ.
Tuy nhiên, trong thời đại của các thiết bị mỏng nhẹ, nhiều laptop hiện đại đã có RAM được hàn cố định vào bo mạch chủ, đồng nghĩa với việc bạn không thể nâng cấp mà không phải mua một chiếc máy tính mới. Nhưng nếu bạn sử dụng máy tính để bàn hoặc một chiếc laptop hỗ trợ nâng cấp (như Framework Laptop), việc thêm RAM thường rất dễ dàng và nhanh chóng.
3. Máy tính cần bao nhiêu RAM là đủ?
Câu hỏi “Cần bao nhiêu RAM cho máy tính?” có lẽ đang khiến bạn băn khoăn, nhưng câu trả lời không phải lúc nào cũng giống nhau. Giống như hầu hết các vấn đề liên quan đến công nghệ, điều này phụ thuộc vào mục đích sử dụng của bạn. Nhìn chung, 4GB RAM hiện nay được coi là không đủ, nhưng dung lượng RAM cao hơn sẽ phù hợp với từng nhu cầu cụ thể.
Ví dụ, 8GB RAM là đủ cho hầu hết các máy tính sử dụng cho mục đích thông thường. Nếu bạn chỉ cần duyệt web, kiểm tra email, và thỉnh thoảng sử dụng Microsoft Word, dung lượng này là phù hợp.
16GB RAM sẽ là lựa chọn lý tưởng cho các máy trạm làm việc và máy tính chơi game tầm trung, trong khi 32GB RAM là cần thiết cho những thiết lập chơi game cao cấp hoặc xử lý đa phương tiện chuyên nghiệp.
Tóm lại, việc lựa chọn dung lượng RAM phù hợp phụ thuộc rất nhiều vào nhu cầu cụ thể của bạn, từ các tác vụ cơ bản đến những công việc đòi hỏi cấu hình cao.
4. Cách kiểm tra máy tính của bạn có bao nhiêu RAM

Dù bạn đang sử dụng Windows 10 hay đã nâng cấp lên Windows 11, việc kiểm tra dung lượng RAM rất đơn giản.
- Mở Cài đặt (Settings).
- Truy cập vào Hệ thống (System) và chọn mục Giới thiệu (About).
- Cuộn xuống phần Thông số thiết bị (Device Specifications).
Tại đây, bạn sẽ thấy một dòng có tên “Installed RAM” (RAM đã cài đặt), hiển thị dung lượng RAM hiện tại mà máy tính của bạn đang sử dụng.
Chỉ vài bước đơn giản, bạn đã có thể biết được máy tính của mình có bao nhiêu RAM và liệu có cần nâng cấp hay không!

Người dùng Mac có thể dễ dàng kiểm tra thông số kỹ thuật của máy tính mình. Chỉ cần thực hiện các bước sau:
- Nhấp vào biểu tượng Apple ở góc trên bên trái màn hình.
- Chọn About This Mac (Giới thiệu về máy Mac này).
- Trong tab Overview (Tổng quan), bạn sẽ thấy danh sách thông số kỹ thuật, bao gồm dung lượng Memory (RAM) hiện được cài đặt.
Với vài thao tác đơn giản, bạn có thể nhanh chóng biết được dung lượng RAM của máy Mac và xem xét liệu có cần nâng cấp hay không

Hầu hết các mẫu iMac và các dòng MacBook đời cũ đều hỗ trợ nâng cấp RAM, nhưng các mẫu MacBook mới hiện nay đã có RAM được hàn cố định vào bo mạch chủ, khiến việc nâng cấp trở nên không khả thi.
Để kiểm tra khả năng nâng cấp của máy bạn, hãy tìm model máy trong phần About This Mac (Giới thiệu về máy Mac này), sau đó tra cứu thông tin chi tiết trực tuyến để biết liệu chiếc máy của bạn có hỗ trợ nâng cấp RAM hay không.
Việc nắm rõ thông tin này sẽ giúp bạn đưa ra quyết định chính xác hơn về nhu cầu nâng cấp hoặc thay thế máy.
5. RAM gặp vấn đề? Kiểm tra Task Manager hoặc Activity Monitor

Vì nhu cầu sử dụng cụ thể của mỗi người sẽ khác nhau, có một cách chính xác hơn để kiểm tra liệu bạn có thực sự cần nâng cấp RAM hay không: sử dụng Task Manager trên Windows.
Hãy làm việc như bình thường, và nếu máy tính bắt đầu chậm lại, nhấn tổ hợp phím Ctrl + Shift + Esc để mở Task Manager.
- Nhấp vào tab Performance (Hiệu suất).
- Chọn Memory (Bộ nhớ) ở thanh bên để xem biểu đồ hiển thị mức sử dụng RAM hiện tại.
Bạn không muốn biểu đồ này hoàn toàn trống rỗng – bởi vì RAM không được sử dụng cũng là RAM lãng phí. Tuy nhiên, nếu RAM luôn đầy ngay cả khi bạn chỉ thực hiện các tác vụ cơ bản như duyệt web hoặc soạn thảo văn bản, đó là dấu hiệu rõ ràng rằng bạn cần nâng cấp.
Nếu bạn đang dùng Mac, hãy mở Activity Monitor (Giám sát Hoạt động), sau đó chọn tab Memory để theo dõi mức sử dụng RAM. Nếu máy liên tục báo đầy RAM, có lẽ đã đến lúc bạn cần xem xét nâng cấp hoặc thay đổi thiết bị.
Những công cụ này giúp bạn kiểm tra nhanh chóng và chính xác tình trạng RAM, từ đó đưa ra quyết định đúng đắn về nhu cầu nâng cấp của mình.

Khi gặp tình trạng máy chậm, bạn có thể kiểm tra mức sử dụng RAM trên macOS bằng Activity Monitor (Giám sát Hoạt động).
- Mở Launchpad > Other, sau đó chọn Activity Monitor.
- Hoặc nhấn tổ hợp phím Command + Shift + U để mở thư mục Utility (Tiện ích), sau đó chọn Activity Monitor.
- Nhấp vào tab Memory (Bộ nhớ) ở phía trên cửa sổ để xem biểu đồ hiển thị mức RAM đang được sử dụng ở phía dưới.
Hãy nhớ rằng, nhiều RAM trống không đồng nghĩa với việc máy hoạt động tốt hơn – miễn là còn một phần RAM trống, máy vẫn hoạt động ổn. Tuy nhiên, nếu Activity Monitor hiển thị rằng RAM của bạn đang bị sử dụng đầy, có lẽ đã đến lúc cân nhắc nâng cấp.
Trong thời gian chờ nâng cấp, hãy xem danh sách các tiến trình và tắt bất kỳ chương trình nào đang tiêu thụ nhiều bộ nhớ.
Nếu bạn cảm thấy máy tính bị chậm nhưng mức RAM không bị đầy, vấn đề có thể nằm ở nơi khác. Khi đó, bạn nên xem xét các giải pháp khác để tăng tốc máy, chẳng hạn như nâng cấp ổ cứng sang SSD, cập nhật phần mềm, hoặc kiểm tra các tác nhân gây nghẽn cổ chai khác.
Bằng cách sử dụng Activity Monitor, bạn có thể hiểu rõ hơn về tình trạng bộ nhớ của máy và đưa ra quyết định nâng cấp hợp lý.
6. Cách nâng cấp RAM cho máy tính

Sau khi xác định được dung lượng RAM hiện tại và nhu cầu nâng cấp, bạn cần tìm một thanh RAM tương thích (điều này có thể yêu cầu một chút tìm kiếm trên mạng, nếu bạn không phải là người tự lắp ráp máy tính). Các nhà sản xuất RAM lớn như Crucial, Kingston, hay Corsair đều có công cụ tìm sản phẩm trên trang web của họ, giúp bạn xác định loại RAM phù hợp với máy tính của mình.
Quá trình thay thế RAM sẽ khác nhau tùy thuộc vào model cụ thể của máy tính, vì vậy chúng tôi không thể hướng dẫn bạn từng bước chi tiết. Tuy nhiên, bạn có thể tìm thấy hướng dẫn cụ thể từ nhà sản xuất máy tính hoặc bo mạch chủ của mình.
Dưới đây là quy trình cơ bản:
- Mở vỏ máy tính: Với máy tính bàn, bạn chỉ cần tháo mặt bên của thùng máy. Đối với laptop, bạn thường cần dùng tuốc nơ vít để mở mặt đáy máy.
- Tháo RAM cũ: Tìm khe cắm RAM, nhấn nhẹ vào các chốt ở hai bên để tháo thanh RAM cũ ra.
- Lắp RAM mới: Cẩn thận cắm thanh RAM mới vào khe, đảm bảo các chốt khóa tự động kẹp chặt thanh RAM.
Trước khi quyết định mua RAM mới, hãy đảm bảo rằng việc nâng cấp RAM thực sự cần thiết. Đôi khi, số tiền đó có thể được sử dụng hiệu quả hơn cho một nâng cấp khác, chẳng hạn như chuyển sang ổ cứng thể rắn (SSD), giúp cải thiện tốc độ máy tính rõ rệt hơn so với việc chỉ tăng RAM.
Việc nâng cấp RAM không quá phức tạp, nhưng bạn cần chắc chắn rằng loại RAM bạn chọn tương thích và đáp ứng được nhu cầu sử dụng của mình. Với một chút chuẩn bị, bạn sẽ có thể cải thiện đáng kể hiệu suất máy tính mà không tốn quá nhiều chi phí.
7. Kết luận
Việc kiểm tra dung lượng RAM của máy tính không chỉ giúp bạn hiểu rõ hơn về cấu hình hiện tại, mà còn hỗ trợ bạn đưa ra quyết định nâng cấp phù hợp để cải thiện hiệu suất. Dù bạn sử dụng Windows hay macOS, các công cụ như Task Manager hoặc Activity Monitor sẽ giúp bạn dễ dàng theo dõi và đánh giá mức độ sử dụng RAM. Điều này đặc biệt hữu ích nếu máy tính của bạn đang có dấu hiệu chạy chậm hoặc không đáp ứng tốt nhu cầu công việc và giải trí.
Xem thêm: Cách kiểm tra thông số kỹ thuật máy tính – CPU, GPU, Bo mạch chủ, RAM và Windows
Nếu bạn cần nâng cấp RAM hoặc các thiết bị công nghệ khác, hãy ghé thăm COHOTECH – địa chỉ đáng tin cậy với các sản phẩm chính hãng và dịch vụ tư vấn tận tâm. Đội ngũ chuyên gia tại COHOTECH sẽ giúp bạn tìm ra giải pháp tối ưu nhất để nâng cao trải nghiệm công nghệ của mình.
👉 Bạn đã kiểm tra RAM của máy tính chưa? Đừng quên chia sẻ ý kiến và kinh nghiệm của bạn ở phần bình luận bên dưới. Nếu thấy bài viết hữu ích, hãy chia sẻ để bạn bè cùng khám phá và thảo luận nhé!