Tối ưu trải nghiệm: 7 cách thiết lập PC chơi game 1080p trên TV 4K để có hình ảnh đẹp nhất

Màn hình chơi game chuyên dụng rất tuyệt, nhưng thật khó để vượt qua vẻ đẹp của chiếc TV 4K trong phòng khách.
Với một bộ điều khiển tốt và chế độ Steam Big Picture, bạn hoàn toàn có thể tận hưởng trải nghiệm chơi game PC tuyệt vời ngay trên chiếc TV của mình. Tuy nhiên, hầu hết các TV hiện nay đều hỗ trợ độ phân giải 4K, và điều này đôi khi mang lại một số thách thức – đặc biệt nếu bạn không đủ ngân sách để đầu tư vào một hệ thống PC chơi game có khả năng chạy mượt mà ở độ phân giải 4K.
Những chiếc TV đời mới hiện nay thường được trang bị các tính năng HDMI 2.1 tập trung vào chơi game như tần số làm mới thay đổi (variable refresh rate) và chế độ độ trễ thấp tự động (automatic low latency mode). Tuy nhiên, ngay cả khi TV của bạn không có những tính năng này, bạn vẫn có thể tối ưu hóa để các trò chơi của mình hiển thị đẹp mắt và vận hành trơn tru chỉ với một vài thiết lập đơn giản.
1. Kết nối đúng cổng HDMI
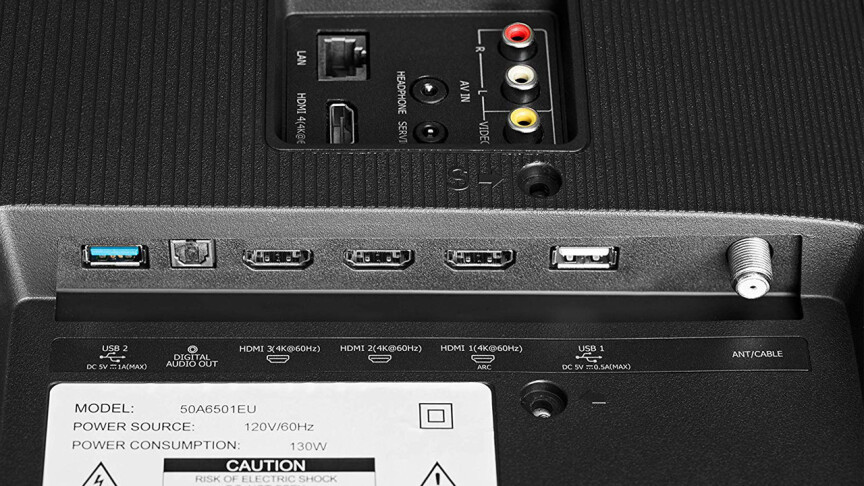
Trước khi thực hiện bất kỳ điều gì khác, hãy đảm bảo rằng bạn đã kết nối PC của mình vào đúng cổng HDMI trên TV. Một số TV chỉ hỗ trợ độ phân giải 4K ở 60Hz trên một số cổng nhất định, vì vậy hãy kiểm tra hướng dẫn sử dụng TV hoặc nhãn trên các cổng kết nối ở mặt sau. Hãy kết nối PC của bạn vào một cổng hỗ trợ độ phân giải 4K ở 60Hz, lý tưởng nhất là thông qua HDMI 2.0 hoặc HDMI 2.1 (nếu có).
Đừng lo lắng nếu PC của bạn không thể chạy game 4K ở tốc độ 60 khung hình/giây; bạn vẫn cần tận dụng băng thông tối đa mà mình có thể có được. Nếu gặp sự cố, hãy thử sử dụng một dây cáp khác – tốt nhất là loại được gắn nhãn Premium High Speed hoặc 18Gbps cho HDMI 2.0, và Ultra Premium High Speed hoặc 48Gbps cho HDMI 2.1, như được mô tả trong hướng dẫn về cáp HDMI của chúng tôi.
2. Bật chế độ Game Mode
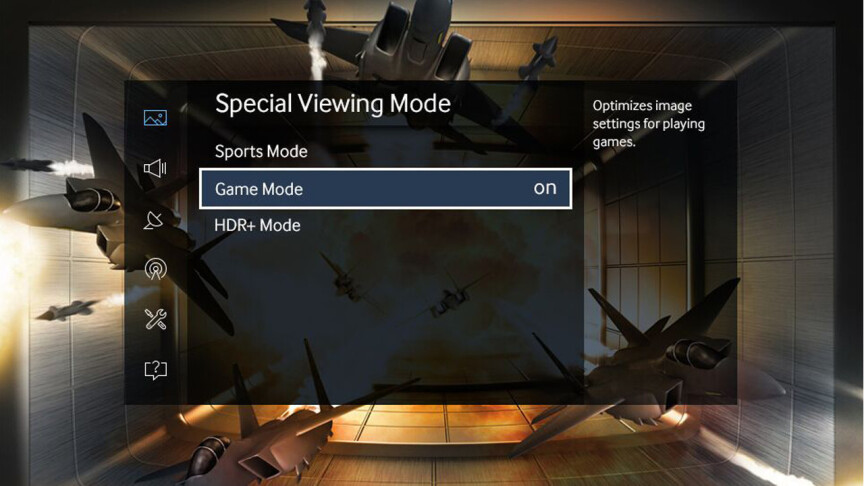
Hãy kích hoạt Game Mode trên TV của bạn. Chế độ này giúp giảm đáng kể độ trễ đầu vào (input lag), giúp các thao tác điều khiển trở nên mượt mà và nhạy bén hơn, thay vì có cảm giác nặng nề và chậm chạp. Bạn có thể cần tìm kiếm trong cài đặt của TV để bật chế độ này, vì cách thức bật Game Mode sẽ khác nhau tùy theo từng dòng TV. Tuy nhiên, nỗ lực này thực sự đáng giá để cải thiện trải nghiệm chơi game của bạn.
Những chiếc TV đời mới có thể tự động chuyển sang chế độ Game Mode khi cần, trong khi các mẫu TV cũ hơn (hoặc những dòng giá rẻ) có thể không hỗ trợ tính năng này. Trong trường hợp này, bạn có thể áp dụng một số cách để mô phỏng tính năng hoặc bật nhanh chế độ Game Mode:
- Nếu PC và console của bạn được kết nối qua một receiver có hai đầu ra, hãy cắm cả hai đầu ra vào TV – với một cổng đặt ở Game Mode và cổng còn lại ở chế độ xem phim truyền thống.
- Nếu bạn sử dụng remote điều khiển đa năng, bạn có thể lập trình các thao tác bấm nút liên tiếp để bật hoặc tắt Game Mode một cách nhanh chóng.
Quy trình sẽ khác nhau tùy theo thiết lập của bạn, nhưng việc này rất đáng thực hiện để tránh phải bật chế độ này bằng tay mỗi lần chơi game.
3. Cài đặt đầu vào trên TV
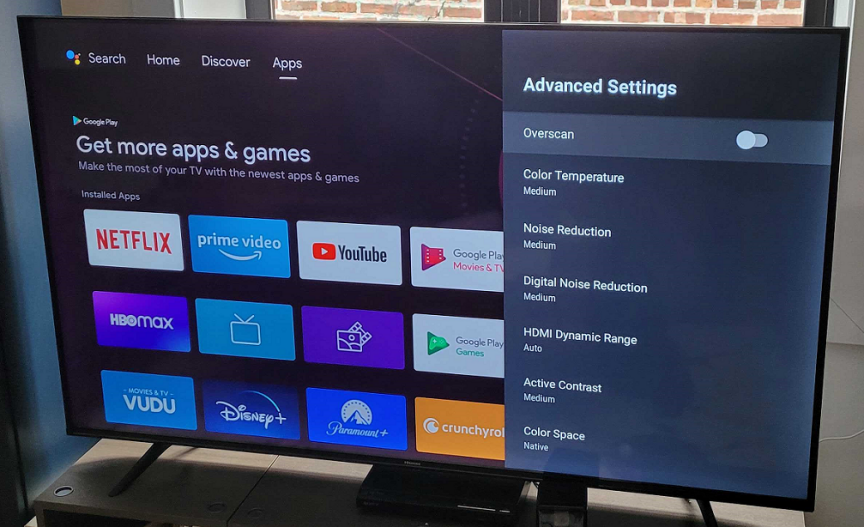
Mỗi cổng kết nối trên TV đều có các cài đặt riêng, và bạn có thể cần tinh chỉnh một vài thông số để đạt được chất lượng hiển thị tối ưu. Chẳng hạn, nếu bạn gắn nhãn cho cổng đầu vào là “PC” thay vì “Game Console”, bạn có thể nhận được chất lượng hình ảnh tốt hơn (tuy nhiên, cách thức hoạt động này khác nhau tùy từng dòng TV, nên bạn có thể thử bật và tắt để xem tùy chọn nào phù hợp hơn).
Bạn cũng nên bật chế độ HDR cho cổng đầu vào đó (có thể được gọi là HDMI UHD Color, HDMI Deep Color, hoặc các tên tương tự), ngay cả khi bạn không có ý định chơi các tựa game hỗ trợ HDR. Để tìm hiểu thêm về HDR gaming trên PC, bạn có thể tham khảo hướng dẫn chi tiết của chúng tôi về cách sử dụng HDR trên Windows.
Nếu bạn thấy thanh tác vụ (taskbar) bị cắt mất ở dưới cùng màn hình, hãy tắt bất kỳ cài đặt overscan nào trên TV. Bạn có thể cần tìm kiếm trực tuyến để biết cách tối ưu hóa cài đặt PC cho dòng TV cụ thể của mình, nhưng kết quả chắc chắn sẽ xứng đáng với công sức bỏ ra.
Ngoài ra, tỷ lệ khung hình hoặc kích thước hình ảnh cũng có thể là nguyên nhân gây ra vấn đề. Hãy thiết lập TV ở chế độ Just Scan, 1:1, hoặc As Is để đảm bảo hình ảnh được hiển thị đúng như mong muốn.
4. Sử dụng tính năng Resolution Scaling nếu có
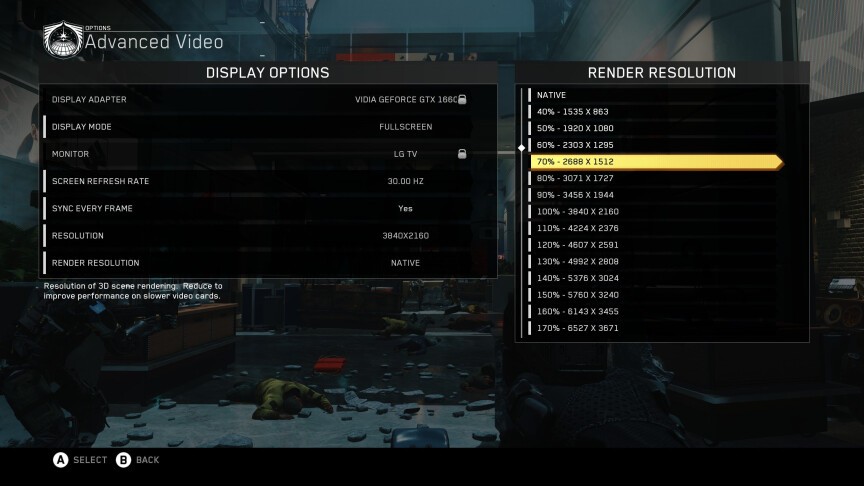
Đây là lúc mọi thứ trở nên thú vị. Không phải ai cũng sở hữu một chiếc PC đủ mạnh để chơi game ở độ phân giải 4K, nhưng nếu TV của bạn hỗ trợ 4K, bạn không nên chỉ đơn giản đặt độ phân giải của PC về 1080p, vì một số nội dung sẽ trông mờ nhạt. Thay vào đó, hãy đặt PC luôn xuất tín hiệu ở độ phân giải 4K, sau đó áp dụng một số thủ thuật để “nâng cấp” trò chơi của bạn từ độ phân giải thấp hơn – tương tự như tính năng supersampling trên màn hình chơi game. Điều này sẽ mang lại chất lượng hình ảnh tổng thể tốt hơn so với chỉ chạy ở 1080p, nhưng vẫn giữ hiệu năng tương tự.
Đầu tiên, nhấp chuột phải vào Desktop (màn hình nền) trong Windows và chọn Display Settings (Cài đặt hiển thị). Đặt độ phân giải màn hình (Display Resolution) thành 3,840 x 2,160 (bạn sẽ thấy dòng chữ “Recommended” trong ngoặc đơn bên cạnh). Điều này đảm bảo PC của bạn xuất tín hiệu ở độ phân giải 4K.
Sau đó, mở một trò chơi và vào phần Display Settings (Cài đặt hiển thị) của trò chơi. Lý tưởng nhất, bạn sẽ thấy một tùy chọn có tên Resolution Scaling (hoặc Render Scale, hoặc tên tương tự).
Tùy chọn này thường được biểu thị dưới dạng phần trăm, cho phép trò chơi hiển thị đồ họa ở độ phân giải thấp hơn, trong khi các phần khác của giao diện (UI) vẫn giữ được độ sắc nét 4K. Ví dụ: bạn có thể đặt độ phân giải trò chơi ở mức 3,840 x 2,160, sau đó chỉnh Resolution Scaling xuống 70%, điều này sẽ giúp trò chơi chạy với hiệu năng tương đương độ phân giải 2,688 x 1,512, nhưng bản đồ nhỏ và các yếu tố giao diện (HUD) vẫn sắc nét hơn.
Một số trò chơi có thể cung cấp thêm các tùy chọn nâng cao để cân bằng giữa hiệu suất và chất lượng, như tính năng Temporal Filtering trong Watch Dogs 2 hoặc Adaptive Resolution trong Doom Eternal, giúp điều chỉnh độ phân giải theo thời gian thực để duy trì tốc độ khung hình ổn định. Hãy thử nghiệm những tùy chọn này khi bạn tìm thấy để xem điều nào phù hợp nhất với mình.
Chỉ cần đảm bảo rằng cả Windows và trò chơi đều được đặt ở độ phân giải 3,840 x 2,160 trước khi bạn tinh chỉnh các cài đặt khác.
5. Tạo độ phân giải tùy chỉnh
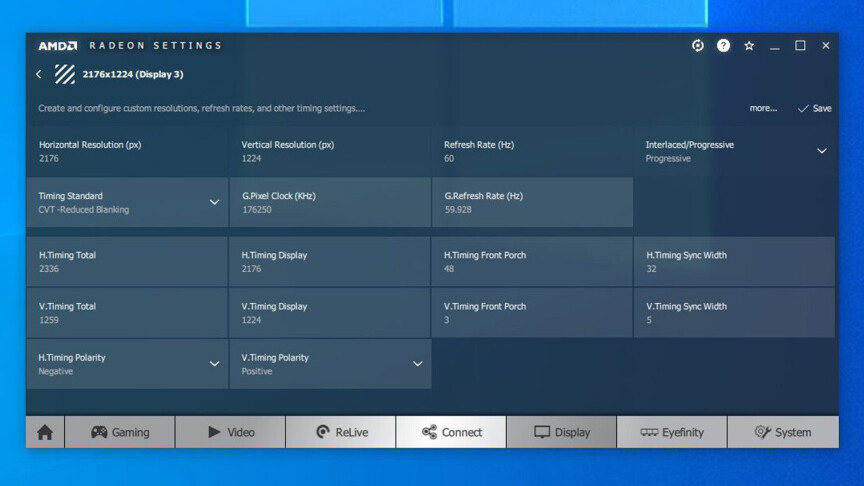
Đối với những trò chơi không có tính năng Resolution Scaling, bạn có thể áp dụng một mẹo phức tạp hơn một chút. Theo mặc định, TV của bạn có thể chỉ nhận diện một số độ phân giải chuẩn 16:9: 1,920 x 1,080 (1080p), 2,560 x 1,440 (1440p) và 3,840 x 2,160 (4K). Tuy nhiên, bằng cách tạo thêm các độ phân giải tùy chỉnh nằm giữa các mức này, bạn có thể cải thiện chất lượng đồ họa mà không làm giảm hiệu năng quá nhiều.
Tôi khuyên bạn nên chọn một số độ phân giải từ danh sách dưới đây. Nếu card đồ họa của bạn đủ sức chạy game ở 1080p nhưng gặp khó khăn ở 1440p, bạn có thể thêm các độ phân giải như 2,176 x 1,224 hoặc 2,432 x 1,368. Nếu máy tính của bạn chạy được 1440p nhưng không thể đạt 4K, thì các độ phân giải như 2,944 x 1,656 và 3,200 x 1,800 là những lựa chọn phổ biến, mang lại hình ảnh gần đạt chất lượng 4K mà không làm giảm hiệu năng quá nhiều.
Cách thiết lập độ phân giải tùy chỉnh sẽ khác nhau tùy theo card đồ họa của bạn:
Đối với Nvidia
- Nhấp chuột phải vào biểu tượng Nvidia trong khay hệ thống và chọn Nvidia Control Panel.
- Trong mục Adjust Desktop Size and Position, thay đổi Perform Scaling On thành GPU, đặt Scaling Mode là Aspect Ratio, và đánh dấu chọn Override The Scaling Mode.
- Chuyển đến mục Change Resolution ở thanh bên, sau đó nhấp vào nút Customize.
- Chọn Enable Resolutions Not Exposed by the Display, sau đó nhấp Create Custom Resolution để thêm các độ phân giải mới vào card đồ họa.
Đối với AMD
- Nhấp chuột phải vào biểu tượng AMD trong khay hệ thống và chọn Open Radeon Software.
- Nhấp vào tab Display, sau đó bật GPU Scaling cho TV của bạn.
- Ở bên phải cửa sổ, cạnh mục Custom Resolutions, nhấp vào Create.
- Nhập độ phân giải mong muốn vào các ô trên cùng và lưu lại.
Bằng cách này, bạn có thể tạo các độ phân giải tùy chỉnh phù hợp với khả năng của hệ thống, mang lại chất lượng hình ảnh tốt hơn mà không ảnh hưởng nhiều đến hiệu suất.
6. Sử dụng phần mềm Custom Resolution Utility (CRU)
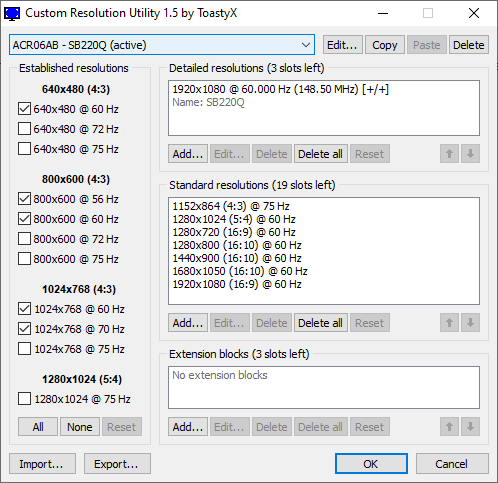
Nếu các phương pháp trên không hiệu quả – một số máy thử nghiệm của tôi hoạt động tốt, nhưng một số khác thì không – bạn có thể cần sử dụng công cụ của bên thứ ba có tên Custom Resolution Utility (CRU). Trước tiên, hãy bật GPU Scaling theo hướng dẫn ở trên, sau đó truy cập vào forum monitortests.com để tải và cài đặt CRU.
Trong ứng dụng CRU, chọn TV của bạn từ menu thả xuống ở phía trên, sau đó nhấp vào nút Add dưới mục Detailed Resolutions để thêm các độ phân giải tùy chỉnh. (Nếu gặp khó khăn, bạn có thể đọc thêm trên diễn đàn monitortests.com được liên kết ở trên.)
Sau khi thêm các độ phân giải tùy chỉnh, khởi động lại máy tính của bạn. Bạn có thể phải tinh chỉnh các timing và các tùy chọn nâng cao khác trong công cụ này để độ phân giải tùy chỉnh hoạt động. Ví dụ, tôi cần thay đổi Timing Standard thành CVT – Reduced Blanking trong cài đặt của AMD hoặc Automatic – LCD Standard trong CRU.
Nếu gặp vấn đề và TV không hiển thị màn hình Desktop, hãy khởi động máy tính vào Safe Mode, xóa các độ phân giải tùy chỉnh đã tạo và thử lại. Hiệu quả của phương pháp này có thể khác nhau tùy vào TV và PC của bạn.
Trong thử nghiệm của tôi, màn hình Desktop hoạt động tốt với TV LG khi sử dụng cả card đồ họa Nvidia và AMD. Tuy nhiên, một chiếc laptop trang bị Nvidia lại không thể hoạt động với cùng một thiết lập độ phân giải tùy chỉnh trên chính chiếc TV đó. Vì vậy, mức độ thành công có thể phụ thuộc nhiều vào thiết bị cụ thể của bạn.
7. Khắc phục sự cố và thử nghiệm
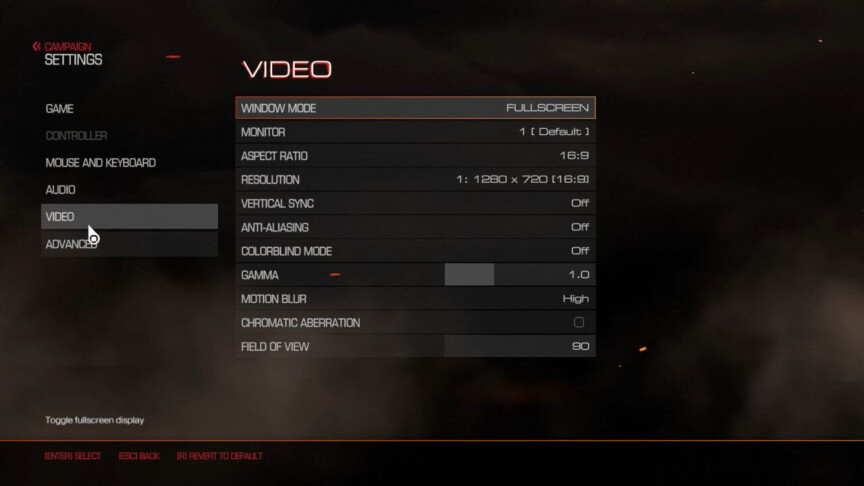
Sau khi thiết lập và kích hoạt các độ phân giải tùy chỉnh, hãy khởi động một trò chơi và vào phần Cài đặt video (Video Settings) – bạn sẽ thấy các độ phân giải tùy chỉnh mới xuất hiện trong menu. Hãy thử một vài tùy chọn và xem độ phân giải nào mang lại sự cân bằng tốt nhất giữa hiệu năng và chất lượng đồ họa cho trò chơi đó.
Như đã đề cập, tất cả điều này đòi hỏi sự thử nghiệm, và những gì hoạt động tốt trên một TV có thể không hoạt động với TV của bạn, bởi mỗi TV đều có các tính năng và bộ nâng cấp hình ảnh (upscaler) khác nhau. Hãy thử nhiều cách khác nhau và tìm ra tùy chọn mang lại hình ảnh tốt nhất phù hợp với bạn.
Hy vọng rằng, sau một chút tinh chỉnh, bạn sẽ có được hình ảnh đẹp hơn so với độ phân giải 1080p, ngay cả khi bạn chưa thể đạt đến chất lượng 4K thực sự.
8. Kết luận
Việc thiết lập PC chơi game 1080p trên TV 4K không chỉ giúp bạn tận dụng tối đa màn hình lớn mà còn mang lại trải nghiệm chơi game sống động hơn. Với 7 bước tối ưu hóa đã được chia sẻ, bạn có thể dễ dàng nâng cấp chất lượng hình ảnh mà không cần đến một cỗ máy quá mạnh mẽ. Từ việc chọn đúng cổng HDMI, bật chế độ Game Mode, đến thiết lập độ phân giải tùy chỉnh, mỗi bước đều đóng vai trò quan trọng trong việc mang lại hiệu suất tối ưu và hình ảnh sắc nét hơn.
Nếu bạn đang tìm kiếm các thiết bị công nghệ chất lượng cao hoặc cần tư vấn về cách tối ưu hóa trải nghiệm chơi game, hãy ghé thăm COHOTECH – địa chỉ uy tín chuyên cung cấp các sản phẩm công nghệ chính hãng và dịch vụ hỗ trợ tận tâm. Đội ngũ của COHOTECH luôn sẵn sàng giúp bạn nâng tầm trải nghiệm công nghệ.
Đừng quên để lại bình luận bên dưới để chia sẻ ý kiến của bạn hoặc đặt câu hỏi nếu có bất kỳ thắc mắc nào. Nếu bạn thấy bài viết này hữu ích, hãy chia sẻ ngay với bạn bè để họ cùng khám phá và tận hưởng trải nghiệm chơi game tuyệt vời nhé!


















