Quick Share: giải pháp chia sẻ tệp đỉnh cao giữa Android và Windows PC!
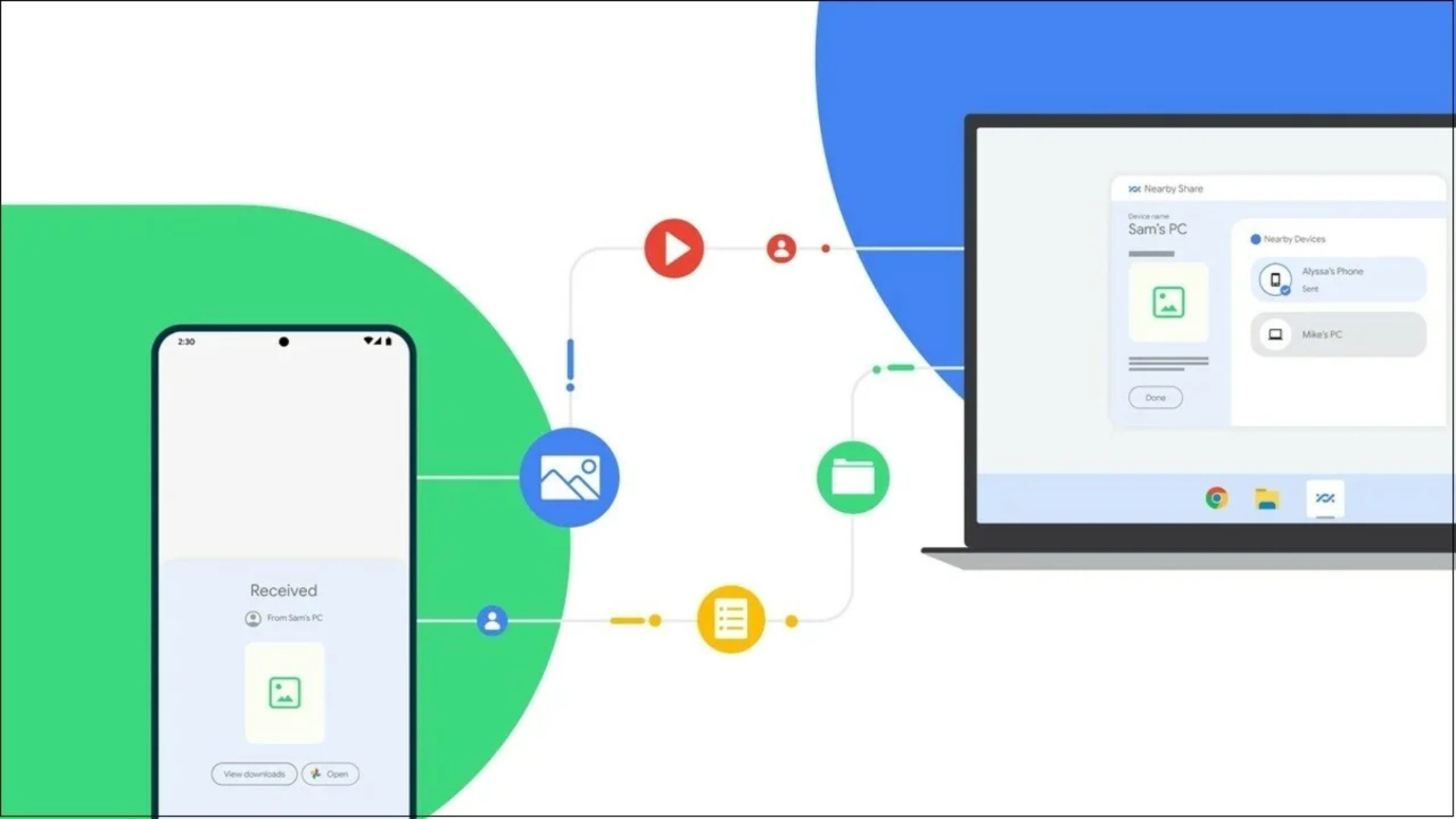
Nếu bạn muốn chia sẻ tệp giữa các thiết bị Apple, bạn sẽ sử dụng AirDrop. Còn đối với người dùng Android, tính năng Quick Share chính là giải pháp hoàn hảo. Được thiết kế để chia sẻ ảnh, video và các tệp khác, tính năng này ban đầu chỉ hỗ trợ việc truyền tệp giữa các thiết bị Android với nhau. Tuy nhiên, phiên bản mới nhất hiện nay đã cho phép bạn chia sẻ tệp với cả máy tính chạy Windows.
Trước đây được biết đến với tên gọi Nearby Share, tính năng này đã được tích hợp với công cụ Quick Share của Samsung cùng tên. Cái tên mới cũng phản ánh rằng giờ đây, các thiết bị của bạn không còn cần phải ở gần nhau để trao đổi tệp. Dưới đây là cách để bắt đầu sử dụng Quick Share.
1. Cách chia sẻ tệp giữa các thiết bị Android
Để chia sẻ tệp giữa hai thiết bị Android, cả hai thiết bị cần được bật tính năng Quick Share cùng với Bluetooth và dịch vụ vị trí. Trên hầu hết các thiết bị Android, bạn có thể kích hoạt tính năng này bằng cách vào Cài đặt > Thiết bị đã kết nối > Tùy chọn kết nối > Quick Share. Sau đó, bật công tắc bên cạnh mục Ai có thể chia sẻ với bạn để sẵn sàng sử dụng.
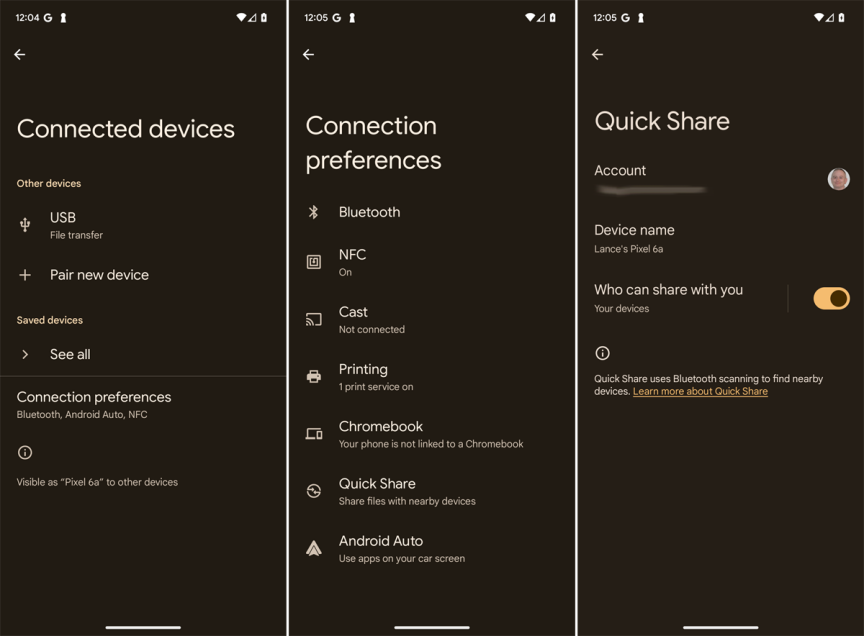
Trên điện thoại Samsung Galaxy, bạn hãy vào Cài đặt > Thiết bị đã kết nối > Quick Share. Đảm bảo rằng các tùy chọn Chia sẻ với thiết bị Galaxy và Chia sẻ với thiết bị không phải Galaxy đều hiển thị tên tài khoản của bạn.
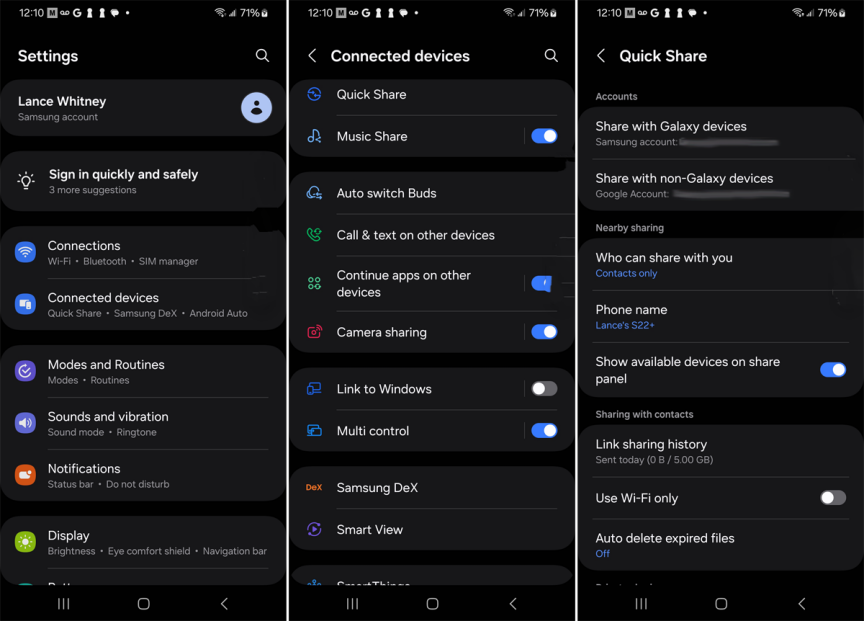
Trên bất kỳ thiết bị nào, hãy bật và nhấn vào tùy chọn Ai có thể chia sẻ với bạn, sau đó chọn những người và thiết bị bạn muốn cho phép chia sẻ. Tùy thuộc vào thiết bị và phiên bản Android, bạn sẽ có các tùy chọn sau:
- Không ai hoặc Chỉ thiết bị của bạn: Chỉ trao đổi tệp giữa một thiết bị Android và máy tính Windows mà bạn đã đăng nhập bằng tài khoản của mình.
- Danh bạ hoặc Chỉ danh bạ: Chia sẻ tệp với bất kỳ ai trong danh sách địa chỉ Google của bạn. Bạn cũng có thể tùy chỉnh để chỉ chọn một số liên hệ cụ thể.
- Mọi người: Trao đổi tệp với bất kỳ ai ở gần. Theo mặc định, tùy chọn này chỉ hoạt động trong vòng 10 phút, nhưng bạn có thể gia hạn nếu cần.

Mặc định, Quick Share sử dụng Bluetooth để tìm kiếm và kết nối với các thiết bị gần đó. Trên điện thoại Samsung Galaxy, bạn có thể thay đổi cài đặt này để chỉ sử dụng Wi-Fi. Tại màn hình Quick Share, bật công tắc Chỉ sử dụng Wi-Fi.
Trên bất kỳ điện thoại nào, hãy nhấn vào Tên thiết bị và xác nhận hoặc thay đổi tên sẽ hiển thị khi chia sẻ tệp.
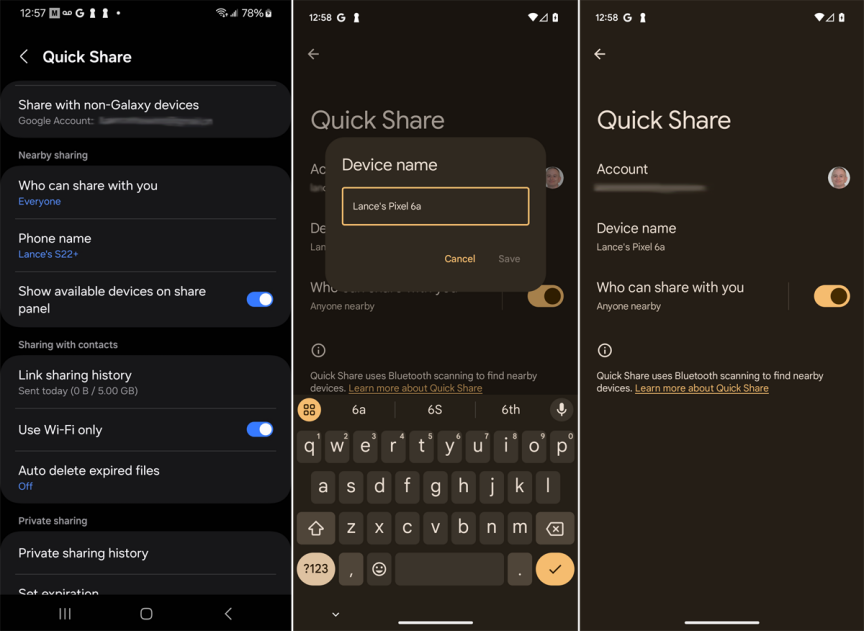
2. Gửi và nhận tệp trên Android
Để sử dụng Quick Share để gửi tệp, hãy vuốt xuống hai lần từ phía trên màn hình để mở menu cài đặt nhanh và đảm bảo biểu tượng Bluetooth đã được bật. Tại đây, bạn cũng có thể kiểm tra trạng thái chia sẻ hiện tại của mình và nhấn vào biểu tượng để thay đổi nếu cần.
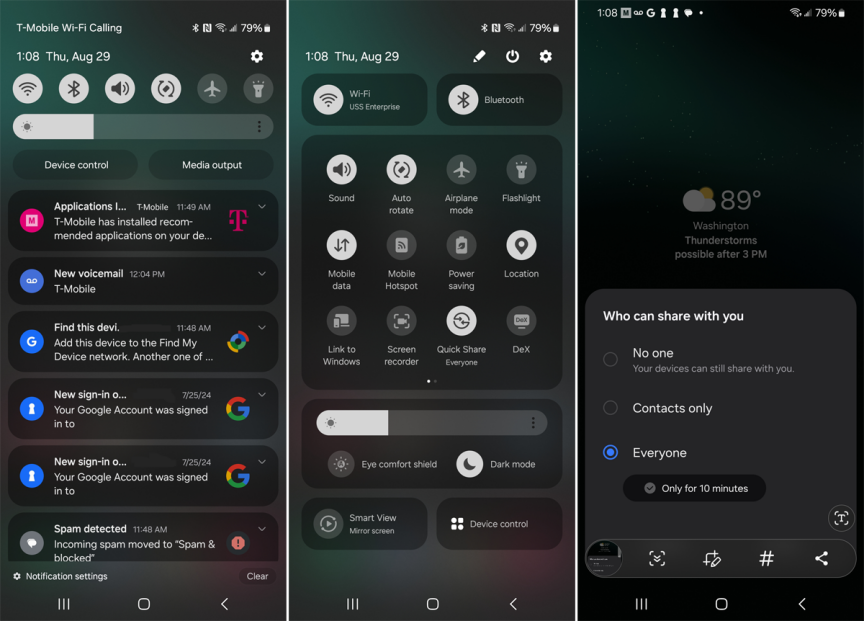
Bạn có thể gửi tệp bằng Quick Share thông qua bất kỳ ứng dụng nào hỗ trợ tính năng Chia sẻ tích hợp sẵn của Android, chẳng hạn như ứng dụng Tệp, Thư viện ảnh, Google Photos, hoặc các dịch vụ lưu trữ bên thứ ba như Microsoft OneDrive.
Hãy mở một ứng dụng hỗ trợ tính năng này và chọn tệp bạn muốn chia sẻ, chẳng hạn như ảnh, video, âm thanh hoặc tài liệu. Trong một số trường hợp, bạn chỉ cần nhấn vào tệp mà không cần mở nó. Sau đó, nhấn vào biểu tượng Chia sẻ và chọn Quick Share. Tại màn hình Quick Share, đợi các thiết bị Android gần đó hiển thị, sau đó nhấn vào tên thiết bị bạn muốn gửi để hoàn tất việc chia sẻ tệp.
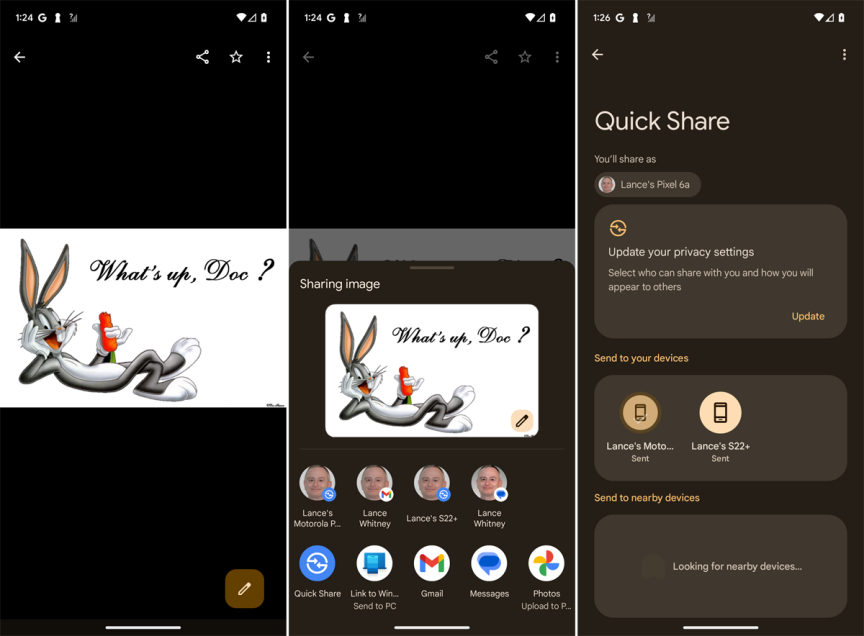
Tệp sau đó sẽ được gửi đến thiết bị khác. Người dùng của thiết bị nhận sẽ thấy một thông báo rằng tệp đã được chuyển đến. Từ đó, họ có thể mở thư mục chứa tệp hoặc khởi chạy tệp trực tiếp trong ứng dụng liên quan để sử dụng.
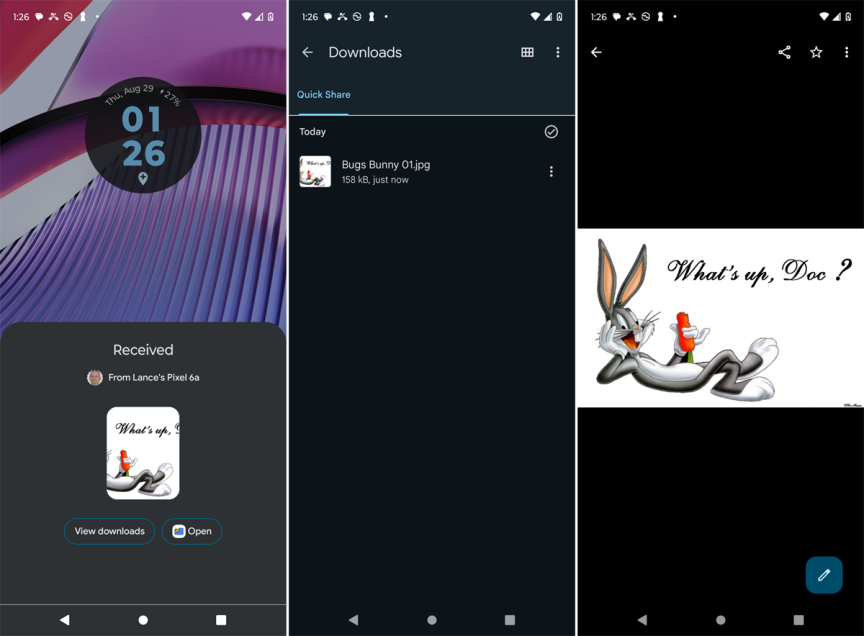
Trong trường hợp có nhiều ứng dụng có thể mở một tệp, bạn sẽ cần chọn ứng dụng cụ thể mà mình muốn sử dụng. Ví dụ, một tệp PDF có thể được mở bằng nhiều ứng dụng khác nhau. Hãy chọn ứng dụng phù hợp và quyết định xem bạn muốn sử dụng ứng dụng đó chỉ một lần hay luôn luôn để mở loại tệp này. Sau đó, tệp sẽ được mở trong ứng dụng bạn đã chọn.
Nếu bạn gặp bất kỳ sự cố nào khi sử dụng Quick Share giữa các thiết bị Android, Google đưa ra một số gợi ý khắc phục như sau:
- Đảm bảo cả hai thiết bị đã bật Bluetooth và Vị trí.
- Đưa các thiết bị lại gần nhau hơn (trong phạm vi khoảng 30cm).
- Bật rồi tắt chế độ Máy bay.
- Tắt nguồn và khởi động lại cả hai thiết bị.
- Chờ đến khi không còn ai khác đang chia sẻ nội dung với thiết bị còn lại.
3. Cách chia sẻ tệp từ Android sang Windows
Để gửi tệp giữa thiết bị Android và máy tính Windows, bạn cần bật cả Bluetooth và Wi-Fi trên Windows. Quick Share hiện hỗ trợ các phiên bản Windows 10 và Windows 11 64-bit.
Để bắt đầu trên máy tính, hãy truy cập trang web Quick Share và nhấp vào nút Tải xuống Quick Share. Sau đó, chạy tệp cài đặt BetterTogetherSetup.exe vừa tải về để cài đặt chương trình. Khi hoàn tất, mở Quick Share for Windows từ menu Start. Nếu bạn chưa được tự động đăng nhập, hãy nhấp vào Đăng nhập và đăng nhập bằng tài khoản Google của bạn.
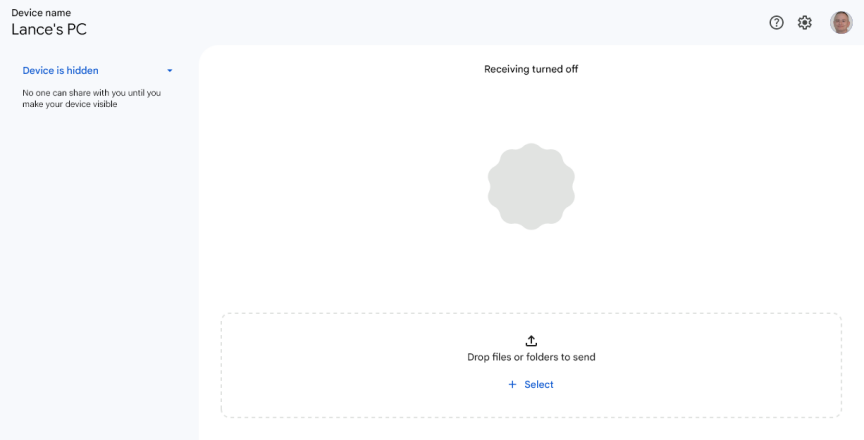
Để gửi tệp từ thiết bị Android đến máy tính bằng ứng dụng Quick Share, hãy nhấp vào menu thả xuống trên thanh bên trái dưới tên của máy tính và chọn một trong các tùy chọn để nhận tệp: Nhận từ mọi người, Nhận từ danh bạ, hoặc Nhận từ thiết bị của bạn. Bạn cũng có thể cài đặt chế độ Thiết bị ẩn khi Quick Share không còn được sử dụng để tăng cường bảo mật.
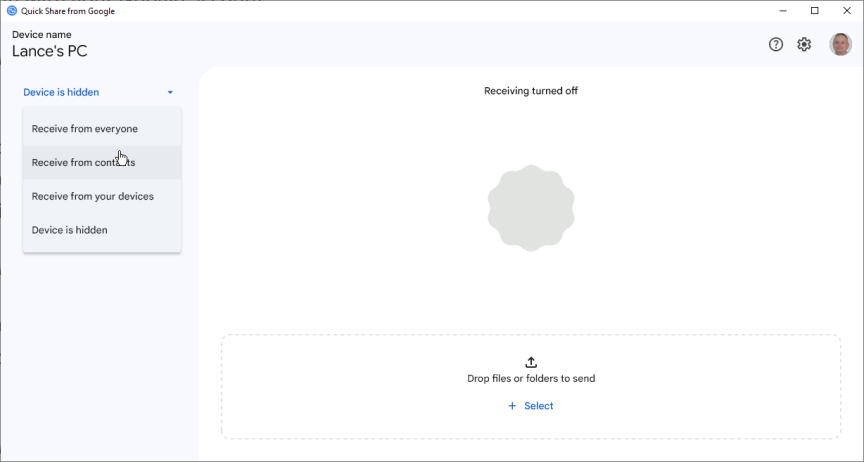
Hãy đảm bảo rằng ứng dụng Quick Share for Windows đang chạy, dù là ở chế độ nền hay đang hiển thị. Theo mặc định, bạn có thể thoát khỏi ứng dụng, và nó sẽ tiếp tục hoạt động dưới dạng một biểu tượng trong Khay Hệ Thống Windows (System Tray).

Trên thiết bị Android, mở tệp mà bạn muốn chia sẻ. Nhấn vào biểu tượng Chia sẻ trên Android và chọn Quick Share. Sau đó, chọn tên máy tính Windows của bạn. Lần đầu thực hiện, bạn có thể cần ghép đôi thiết bị Android và máy tính. Tệp sau đó sẽ được gửi đến máy tính và có thể được mở bằng chương trình phù hợp.
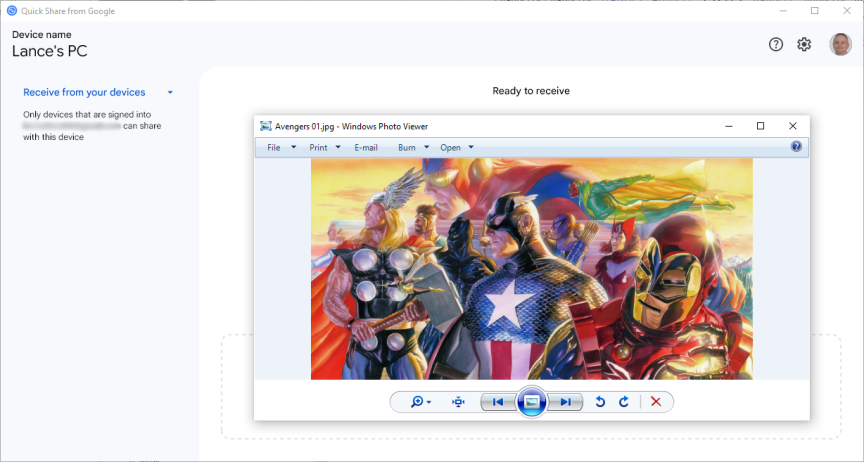
4. Cách chia sẻ tệp từ Windows sang Android
Để gửi tệp (hoặc cả một thư mục) từ máy tính Windows đến một thiết bị Android gần đó, bạn chỉ cần kéo và thả tệp vào màn hình Quick Share for Windows hoặc chọn tệp từ File Explorer, sau đó chọn thiết bị Android.
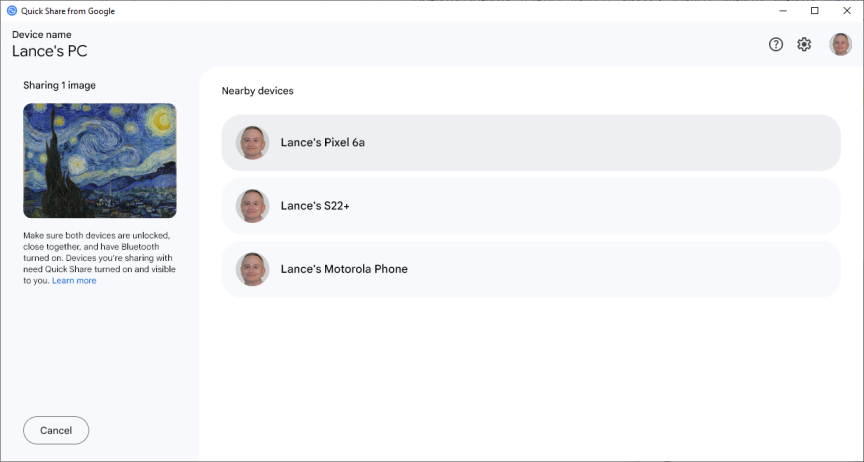
Lần đầu tiên bạn thử gửi tệp từ Windows, thiết bị Android sẽ hiển thị yêu cầu ghép đôi và kết nối với máy tính. Hãy nhấn vào các yêu cầu trên cả hai thiết bị để bắt đầu quá trình ghép đôi và kết nối. Trên thiết bị Android, nhấn Chấp nhận. Sau khi tệp được chuyển thành công, bạn có thể mở nó bằng ứng dụng liên quan trên thiết bị Android.
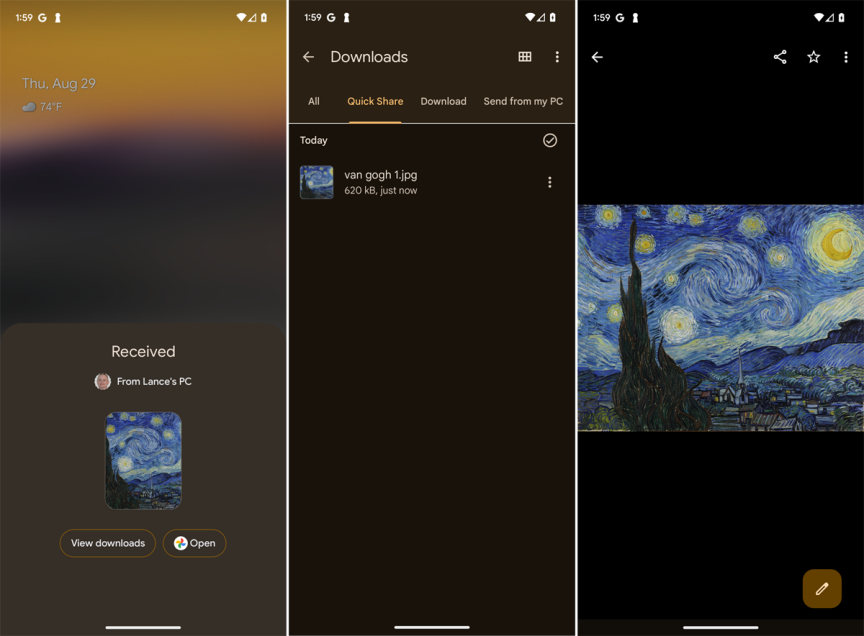
5. Kết luận
Quick Share chính là giải pháp tuyệt vời giúp bạn dễ dàng chia sẻ tệp giữa các thiết bị Android và máy tính Windows mà không gặp bất kỳ trở ngại nào. Với sự tiện lợi, tốc độ nhanh chóng và khả năng hoạt động linh hoạt, Quick Share chắc chắn sẽ trở thành công cụ không thể thiếu cho những ai thường xuyên làm việc với nhiều thiết bị khác nhau. Hãy thử ngay và tận hưởng sự tiện nghi mà công nghệ mang lại!
Xem thêm: 4 phương pháp đơn giản để bảo vệ và sao lưu trang web của bạn hiệu quả
Nếu bạn đang tìm kiếm những thiết bị Android, laptop Windows hoặc các phụ kiện công nghệ chất lượng, đừng quên ghé qua COHOTECH – cửa hàng uy tín cung cấp sản phẩm công nghệ hàng đầu. Tại đây, bạn sẽ được tư vấn tận tình và trải nghiệm những sản phẩm mới nhất với giá cả cạnh tranh.
👉 Bạn nghĩ sao về tính năng Quick Share? Hãy để lại bình luận bên dưới và chia sẻ bài viết này với bạn bè để mọi người cùng biết đến giải pháp chia sẻ tệp đỉnh cao này nhé!


















