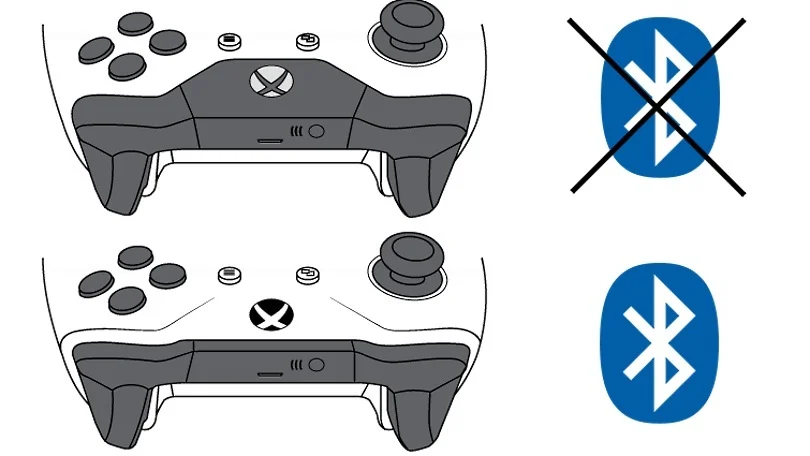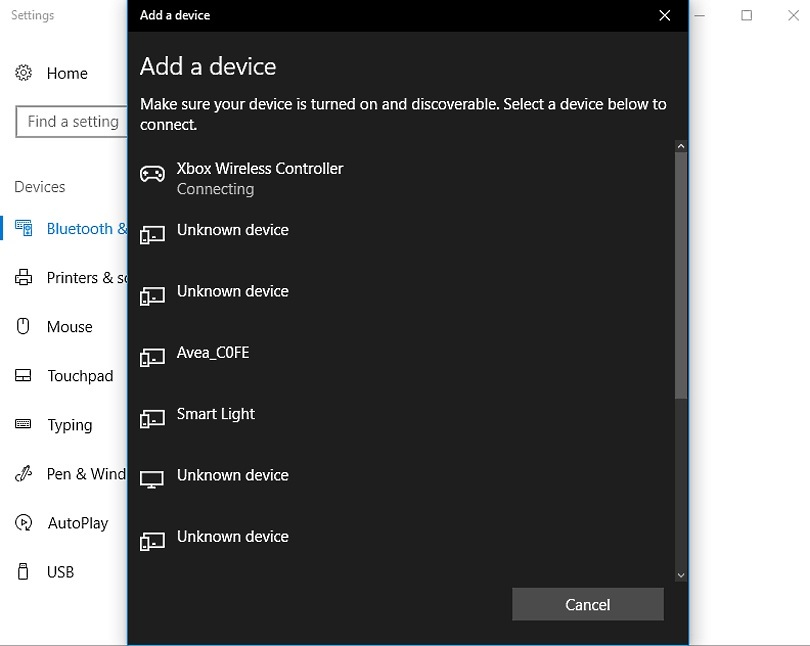Bộ điều khiển Xbox Wireless Gamepad (bao gồm cả Xbox Elite Wireless Controller và Xbox Elite Core Controller) dù mang tên “Xbox”, nhưng bạn không bị giới hạn chỉ sử dụng nó với máy chơi game console. Bộ điều khiển này cũng có thể kết nối với Windows 10 và Windows 11, cho phép bạn sử dụng không dây với bất kỳ trò chơi PC nào tương thích. Dưới đây là những bước bạn cần thực hiện để bắt đầu sử dụng bộ điều khiển Xbox của mình với máy tính.
1. Xác định loại bộ điều khiển Xbox bạn đang sở hữu
Nếu bạn vừa mới mua một chiếc gamepad Xbox mới, bạn có thể bỏ qua phần này, vì bạn đã sở hữu phiên bản mới nhất. Và nếu bạn mua bộ điều khiển này trong vài năm gần đây, khả năng cao bạn cũng đang dùng phiên bản hiện tại. Bộ điều khiển Xbox Wireless Gamepad hiện tại là mẫu được đi kèm với Xbox Series S/X, hỗ trợ kết nối không dây Xbox và Bluetooth. Sau đợt phát hành đầu tiên của dòng Xbox One, hầu hết các bộ điều khiển Xbox Wireless Gamepad thế hệ đó cũng đã tích hợp Bluetooth. Nếu bạn muốn sử dụng kết nối Bluetooth hoặc cáp có dây, bạn chỉ cần bắt đầu từ đây.
Tuy nhiên, các bộ điều khiển Xbox One nguyên bản không có khả năng kết nối Bluetooth và chỉ hỗ trợ chuẩn kết nối không dây riêng của Xbox. Điều này hoạt động tốt trên các máy chơi game Xbox, nhưng không tương thích với PC. Bạn vẫn có thể sử dụng chúng với PC, nhưng quy trình sẽ khác một chút: bạn cần mua thêm một bộ thu không dây (wireless dongle).

Nếu bạn đang sử dụng một gamepad Xbox One cũ, hãy kiểm tra phần nhựa bao quanh nút Guide. Nếu phần nhựa này giống với bề mặt phía trước của bộ điều khiển, không có bất kỳ đường nối nào, thì bạn đang sở hữu một gamepad có Bluetooth. Nếu phần nhựa bao quanh nút Guide giống với nhựa của các nút bumper và có một đường nối giữa nút Guide và mặt trước của bộ điều khiển, thì đó là gamepad không hỗ trợ Bluetooth.
Ngoài ra, nếu bộ điều khiển của bạn có một nút Capture nhỏ, hình chữ nhật nằm giữa hai nút Menu và View, cùng với cổng USB-C ở trên thay vì cổng micro USB, thì đó là bộ điều khiển Xbox Series hiện tại và cũng hỗ trợ kết nối Bluetooth.

2. Kết nối bộ điều khiển Xbox với PC bằng dây cáp
Việc này rất đơn giản, nhưng bạn sẽ cần một dây cáp vật lý để kết nối bộ điều khiển với PC. Dưới đây là các bước thực hiện:
- Cắm một đầu dây cáp USB-to-micro USB hoặc USB-to-USB-C (tùy thuộc vào phiên bản bộ điều khiển bạn đang sử dụng) vào bộ điều khiển Xbox.
- Cắm đầu còn lại của dây cáp vào PC.
Thế là xong! Bộ điều khiển sẽ tự động được cấu hình trên Windows 10 và 11, và có thể sử dụng với hầu hết các trò chơi trên PC của bạn.

3. Kết nối bộ điều khiển Xbox với PC qua Bluetooth
Ghép nối bộ điều khiển Xbox với PC qua Bluetooth gần như tương tự như khi bạn ghép nối với Xbox One hoặc Xbox Series. Bạn kích hoạt bộ điều khiển bằng cách giữ nút Guide, sau đó nhấn giữ nút Pairing trong 3 giây cho đến khi nút Guide nhấp nháy. Điều này cho biết bộ điều khiển đã chuyển sang chế độ ghép nối. Nếu bạn đang kết nối bộ điều khiển với máy chơi game console, bạn cần nhấn nút Pairing trên hệ thống. Nhưng nếu bạn kết nối với PC Windows 10, bạn sẽ cần thực hiện thêm một số bước trong menu. Ngoài ra, nếu PC của bạn không có Bluetooth, bạn cần sử dụng một USB dongle Bluetooth. Dưới đây là hướng dẫn chi tiết từng bước:
- Nhấn và giữ nút Guide để bật bộ điều khiển.
- Nhấn và giữ nút Pairing trong 3 giây cho đến khi nút Guide nhấp nháy.
- Nhấp chuột phải vào biểu tượng Bluetooth trên thanh công cụ hệ thống (system tray).
- Chọn “Add a Bluetooth Device”.
- Nhấp vào “Add Bluetooth or other Device” và chọn Bluetooth.
- Chọn “Xbox Wireless Controller”. Chờ cho đến khi nút Guide sáng trắng liên tục và menu Bluetooth thông báo rằng bộ điều khiển đã kết nối thành công.
Bây giờ bạn có thể sử dụng Xbox Wireless Gamepad với PC để chơi phần lớn các tựa game hiện đại hỗ trợ bộ điều khiển. Tuy nhiên, bạn không thể sử dụng jack cắm tai nghe trên gamepad, tương tự như các bộ điều khiển Sony DualShock 4 và DualSense. Dù vậy, bạn vẫn có thể sử dụng tai nghe chơi game có dây với gamepad khi kết nối với hệ thống chơi game tương ứng, nhưng âm thanh sẽ không được truyền qua jack cắm khi kết nối với PC qua Bluetooth.

4. Kết nối bộ điều khiển Xbox với PC bằng bộ chuyển đổi USB
Nếu bạn đang sử dụng một bộ điều khiển Xbox One đời cũ hoặc muốn sử dụng bộ điều khiển mới hơn với kết nối không dây độc quyền của Microsoft thay vì Bluetooth (và kích hoạt khả năng sử dụng jack cắm tai nghe), bạn cần mua bộ chuyển đổi Xbox Wireless Adapter dành cho Windows 10. Đây là một USB dongle được thiết kế để kết nối trực tiếp với bộ điều khiển Xbox mà không cần thiết lập hay ghép nối qua Bluetooth. Tất cả những gì bạn cần làm là cắm bộ chuyển đổi vào máy tính, sau đó ghép nối với bộ điều khiển như khi bạn ghép nối với Xbox, bằng cách nhấn nút Pairing trên cả hai thiết bị.
Tuy nhiên, thật không may, bộ chuyển đổi này đã ngừng sản xuất từ lâu. Bạn vẫn có thể tìm thấy nó trên các trang mua sắm trực tuyến với giá từ $40 đến $75, cao hơn rất nhiều so với mức giá ban đầu $25, nhưng việc tìm kiếm có thể khá khó khăn. Nếu bạn có cơ hội sở hữu một bộ chuyển đổi, nó sẽ cho phép bạn kết nối tới 8 bộ điều khiển cùng lúc, trong khi Microsoft khuyến nghị chỉ sử dụng một bộ điều khiển tại một thời điểm nếu kết nối qua Bluetooth. Ngoài ra, jack cắm tai nghe cũng sẽ hoạt động khi bạn sử dụng bộ chuyển đổi này, với các thiết lập tùy chỉnh trong ứng dụng Xbox.
Bạn cũng có thể sử dụng bộ chuyển đổi USB không dây 8BitDo để kết nối bộ điều khiển Xbox của mình. Tuy nhiên, bộ chuyển đổi này sử dụng kết nối Bluetooth chứ không phải chuẩn kết nối không dây độc quyền của Microsoft, vì vậy jack cắm tai nghe sẽ không hoạt động như mong đợi. Điểm đáng mừng là bạn có thể sử dụng phần mềm Ultimate Software của 8BitDo để tùy chỉnh và điều chỉnh các phím điều khiển của gamepad, điều mà kết nối Bluetooth thông thường không hỗ trợ.

5. Cách kết nối các bộ điều khiển khác với PC
Chúng tôi cũng có những hướng dẫn chi tiết về cách kết nối bộ điều khiển Nintendo Switch và PS4/PS5 với PC. Nếu bạn cần thêm lời khuyên về việc lựa chọn bộ điều khiển phù hợp, hãy tham khảo bài hướng dẫn của chúng tôi về cách chọn bộ điều khiển tối ưu cho PC.
Khi đã sẵn sàng để bắt đầu chơi game, đừng quên khám phá danh sách những tựa game PC yêu thích của chúng tôi. Và nếu bạn là một game thủ PlayStation, hãy đọc thêm về cách sử dụng bộ điều khiển PS4 DualShock 4 trên PC. Chúng tôi sẽ hướng dẫn bạn từng bước qua quy trình đầy bất ngờ và khá phức tạp này.
6. Kết luận
Với những hướng dẫn chi tiết trong bài viết, bạn đã có thể dễ dàng kết nối bộ điều khiển Xbox với PC thông qua Bluetooth, dây cáp, hoặc bộ chuyển đổi USB. Dù là để chơi game, thực hiện các tác vụ sáng tạo hay đơn giản là cải thiện trải nghiệm giải trí, việc sử dụng bộ điều khiển Xbox trên PC mang lại sự tiện lợi và cảm giác chơi game tuyệt vời không kém gì trên console.
Xem thêm: Hướng dẫn kết nối bộ điều khiển PS4 DualShock 4 với PC: dễ dàng và nhanh chóng!
Nếu bạn đang tìm kiếm các thiết bị chơi game chất lượng, hãy ghé thăm Cửa hàng COHOTECH – nơi cung cấp đa dạng các sản phẩm chính hãng, từ bộ điều khiển Xbox, Nintendo Switch, đến phụ kiện chơi game cao cấp với giá tốt và chế độ bảo hành uy tín. Đội ngũ COHOTECH luôn sẵn sàng tư vấn và giúp bạn chọn lựa sản phẩm phù hợp nhất với nhu cầu của mình.
Đừng quên để lại bình luận chia sẻ ý kiến hoặc kinh nghiệm của bạn về bài viết này. Nếu bạn thấy bài viết hữu ích, hãy chia sẻ để bạn bè và cộng đồng cùng tham khảo. Sự ủng hộ của bạn là động lực để chúng tôi tiếp tục mang đến những bài viết chất lượng và hữu ích hơn trong tương lai!