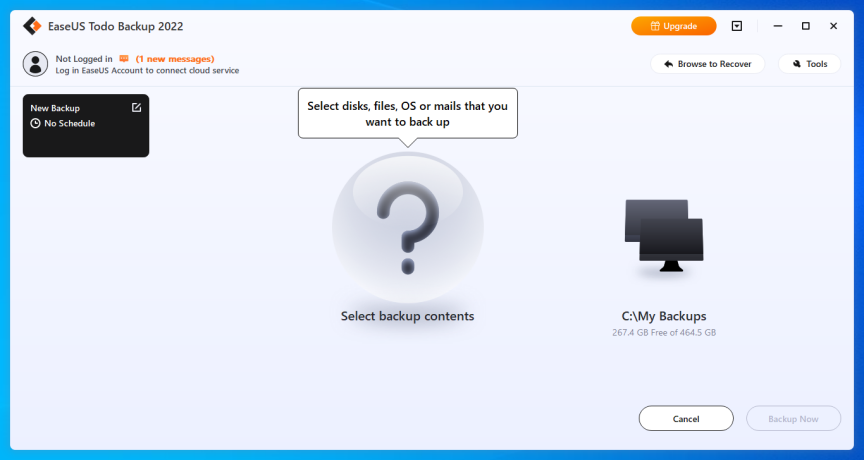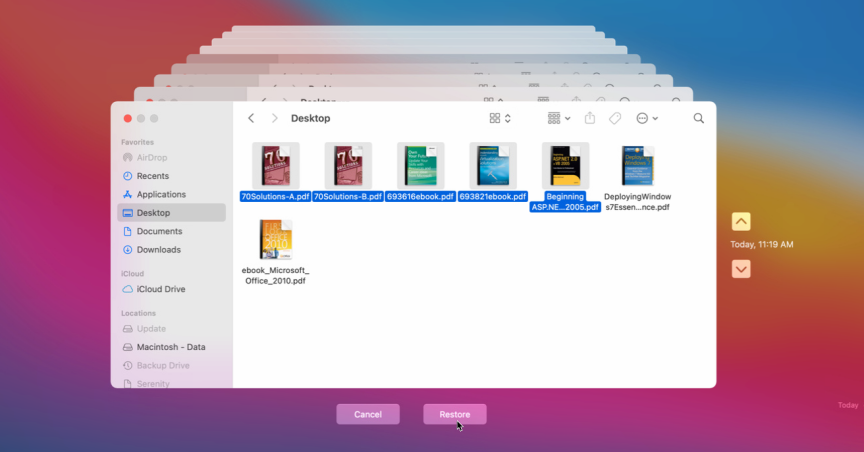Làm thế nào để kiểm tra tình trạng ổ cứng của bạn một cách nhanh chóng và hiệu quả?

Mọi ổ cứng lưu trữ đều sẽ hỏng theo thời gian, và khi ngày đó đến gần, chúng thường để lại những dấu hiệu cảnh báo. Những tiếng động lạ, tập tin bị hỏng, lỗi khởi động, hoặc tốc độ truyền tải chậm như rùa bò đều là những dấu hiệu rõ ràng rằng ổ cứng của bạn đang “hấp hối”. Điều này là hoàn toàn bình thường, đặc biệt khi ổ cứng đã qua sử dụng nhiều năm.
Đối với các ổ cứng HDD truyền thống, các bộ phận chuyển động bên trong có thể xuống cấp theo thời gian hoặc các sector từ tính có thể gặp lỗi. Trong khi đó, ổ cứng thể rắn (SSD) hiện đại không có bộ phận chuyển động, nhưng các tế bào lưu trữ của chúng sẽ dần suy giảm mỗi khi bạn ghi dữ liệu, điều này đồng nghĩa với việc SSD cũng sẽ hỏng theo thời gian (dù độ bền của SSD hiện nay đã được cải thiện đáng kể so với trước đây).
Nếu ổ cứng của bạn không chịu tác động nhiệt độ quá cao hoặc chấn động vật lý, khả năng hỏng hóc thường xảy ra dần dần. Vì vậy, ngay cả khi ổ cứng của bạn không phát ra tiếng động lạ, bạn vẫn nên thường xuyên kiểm tra tình trạng sức khỏe của nó. Việc này giúp bạn chuẩn bị trước khi sự cố nghiêm trọng xảy ra.
Dưới đây là cách bạn có thể kiểm tra tình trạng ổ cứng của mình để đảm bảo dữ liệu quan trọng luôn được bảo vệ.
Xem thêm: Giải pháp hiệu quả khi ổ cứng ngoài không hiển thị: Đừng hoảng, hãy xử lý!
1. Kiểm tra tình trạng S.M.A.R.T. của ổ cứng
Hầu hết các ổ cứng hiện đại đều được trang bị tính năng S.M.A.R.T. (Self-Monitoring, Analysis, and Reporting Technology), cho phép theo dõi các thuộc tính khác nhau của ổ đĩa nhằm phát hiện sớm dấu hiệu hỏng hóc. Nhờ đó, máy tính có thể tự động thông báo cho bạn trước khi dữ liệu bị mất, giúp bạn kịp thời thay thế ổ đĩa khi nó vẫn còn hoạt động.

Trên hệ điều hành Windows, bạn có thể kiểm tra thủ công tình trạng S.M.A.R.T. của ổ cứng bằng cách sử dụng Command Prompt. Thực hiện các bước sau:
- Nhập “cmd” vào thanh tìm kiếm trên thanh tác vụ và mở ứng dụng Command Prompt.
- Trong cửa sổ Command Prompt hiện lên, nhập lệnh sau và nhấn Enter:
Kết quả sẽ trả về trạng thái của ổ cứng:
- Pred Fail: Báo hiệu ổ cứng sắp hỏng và cần được thay thế ngay lập tức.
- OK: Ổ cứng vẫn hoạt động bình thường.
Việc kiểm tra thường xuyên tình trạng S.M.A.R.T. sẽ giúp bạn chủ động bảo vệ dữ liệu và xử lý sớm các vấn đề tiềm ẩn với ổ cứng.
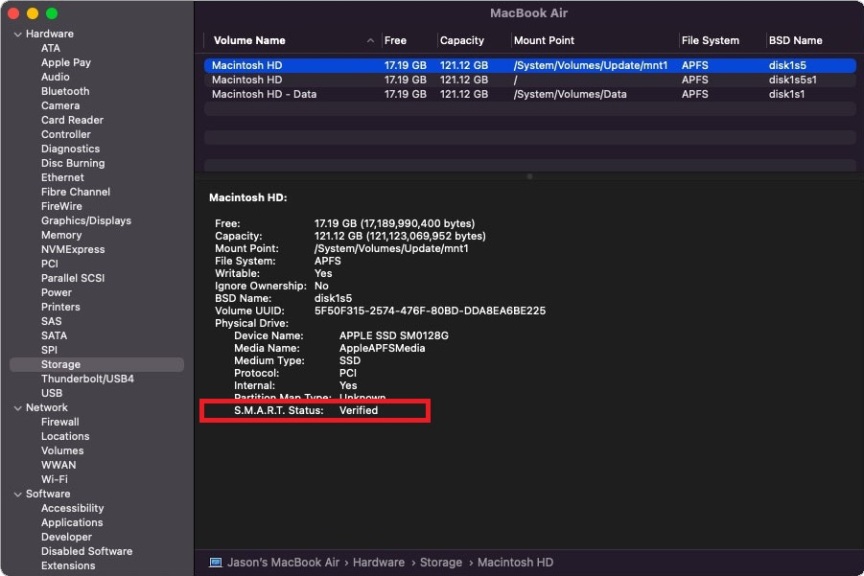
Để kiểm tra tình trạng S.M.A.R.T. của ổ cứng trên Mac, bạn có thể thực hiện các bước sau:
- Nhấp vào biểu tượng Apple ở góc trên cùng bên trái màn hình và chọn About This Mac (Giới thiệu về máy Mac này).
- Trong cửa sổ hiện ra, nhấp vào System Report (Báo cáo hệ thống).
- Từ danh sách bên trái, chọn Storage (Lưu trữ).
- Đảm bảo bạn đã chọn đúng ổ đĩa cần kiểm tra (thông thường sẽ được đặt tên mặc định là Macintosh HD).
- Trong cửa sổ thông tin, tìm mục S.M.A.R.T. Status.
Trạng thái S.M.A.R.T. sẽ hiển thị:
- Verified: Ổ cứng đang ở tình trạng tốt, không có vấn đề gì.
- Failing: Ổ cứng đang gặp sự cố, cần được kiểm tra và thay thế ngay để tránh mất dữ liệu.
Thực hiện kiểm tra định kỳ sẽ giúp bạn sớm phát hiện các dấu hiệu bất thường và bảo vệ an toàn cho dữ liệu quan trọng trên máy Mac của mình.
2. Cài đặt các chương trình hỗ trợ để kiểm tra chi tiết hơn
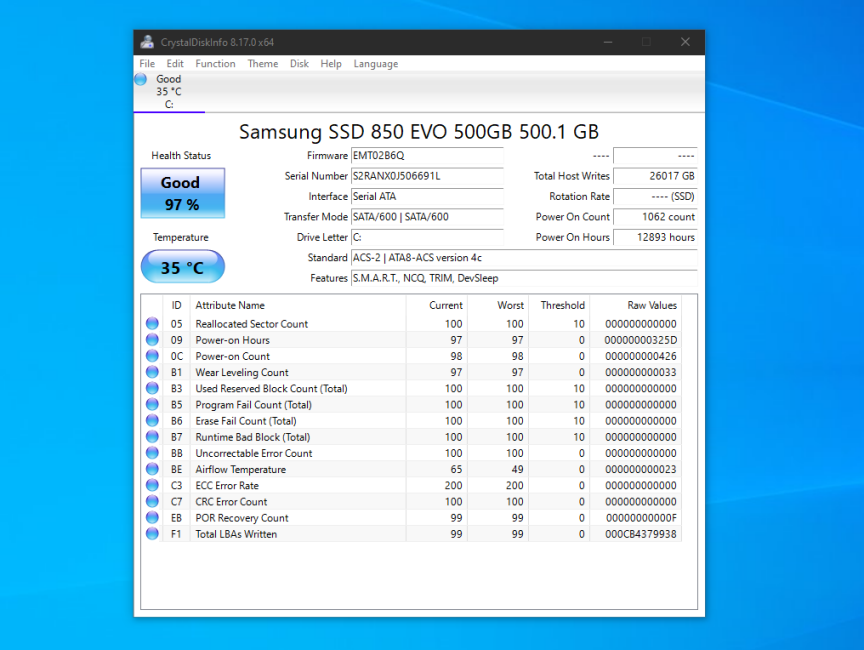
Thông tin cơ bản từ S.M.A.R.T. đôi khi có thể gây hiểu nhầm, vì nó chỉ thông báo khi ổ cứng của bạn sắp hỏng hoàn toàn. Tuy nhiên, bạn có thể gặp các vấn đề nhỏ ngay cả khi trạng thái S.M.A.R.T. hiển thị là “OK”. Để có cái nhìn chi tiết hơn, bạn nên cài đặt các phần mềm chuyên dụng để kiểm tra tình trạng ổ cứng.
Đối với Windows, tôi khuyên bạn nên sử dụng CrystalDiskInfo (miễn phí). Đây là một công cụ mạnh mẽ, cung cấp thông tin chi tiết về tình trạng S.M.A.R.T., giúp bạn phát hiện sớm các vấn đề tiềm ẩn.
Đối với macOS, bạn có thể tải DriveDx (có giá $20 nhưng đi kèm bản dùng thử miễn phí). Phần mềm này cũng cung cấp các thông số chi tiết hơn nhiều so với công cụ mặc định của máy Mac, giúp bạn đánh giá chính xác tình trạng sức khỏe của ổ cứng.
Việc sử dụng các công cụ này sẽ giúp bạn phát hiện kịp thời những dấu hiệu hỏng hóc, từ đó có biện pháp sao lưu và thay thế ổ cứng trước khi mất dữ liệu xảy ra.

Thay vì chỉ hiển thị trạng thái đơn giản như “OK” hoặc “Bad” như các công cụ mặc định, CrystalDiskInfo và DriveDx cung cấp thêm các nhãn trạng thái trung gian như Caution (Thận trọng) hoặc Warning (Cảnh báo). Những nhãn này áp dụng cho cả ổ cứng HDD và SSD khi chúng bắt đầu có dấu hiệu hao mòn, nhưng chưa đến mức “hấp hối” hoàn toàn (bạn có thể tìm hiểu thêm về cách CrystalDiskInfo áp dụng các nhãn này trên trang của họ).
Ví dụ, ổ cứng của bạn có thể xuất hiện một vài sector bị lỗi và được “tái phân bổ”. Dù vậy, bạn có thể chưa gặp vấn đề gì vì những sector lỗi này chưa lưu trữ dữ liệu quan trọng nào. Nhưng nếu một trong những sector lỗi đó rơi vào một tệp bạn cần, tệp đó có thể bị hỏng. Do đó, nhãn Caution là một tín hiệu tốt để bạn bắt đầu sao lưu dữ liệu và cân nhắc thay thế ổ cứng sớm, ngay cả khi hiện tại chưa gặp vấn đề gì.
Nếu bạn muốn có cái nhìn sâu hơn và chính xác hơn về tình trạng sức khỏe của ổ cứng, hãy kiểm tra trên trang web của nhà sản xuất để tải về các công cụ chuyên dụng. Ví dụ:
- Seagate cung cấp công cụ SeaTools dành riêng cho ổ cứng của hãng.
- Western Digital có phần mềm Western Digital Dashboard cho các sản phẩm của họ.
- Samsung hỗ trợ kiểm tra SSD bằng công cụ Samsung Magician.
Những công cụ này thường được thiết kế để khai thác tối đa công nghệ đặc biệt của từng hãng, giúp bạn đánh giá chi tiết hơn về tình trạng ổ cứng hoặc SSD của mình.