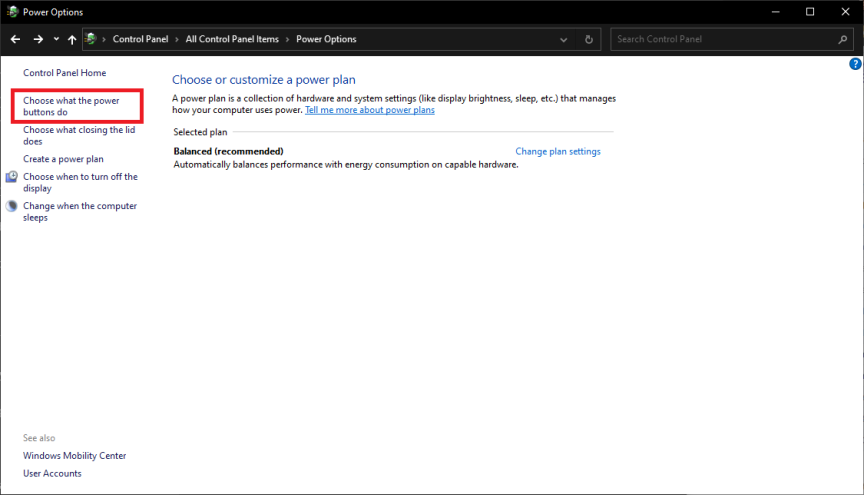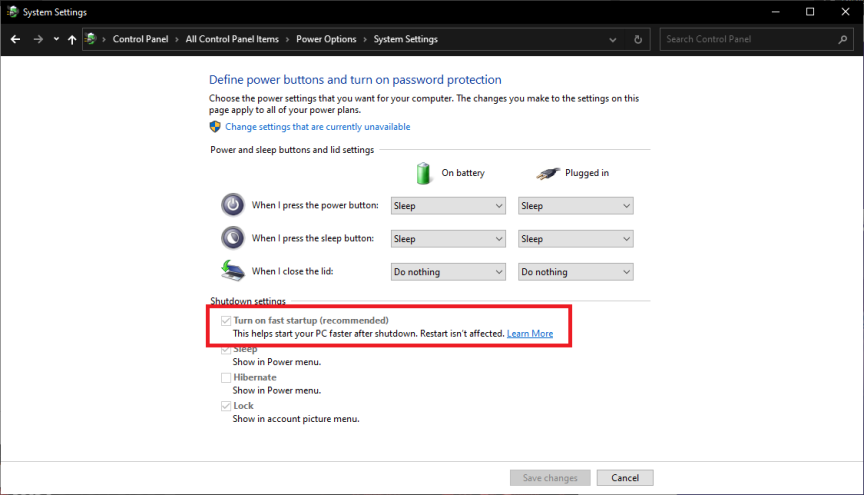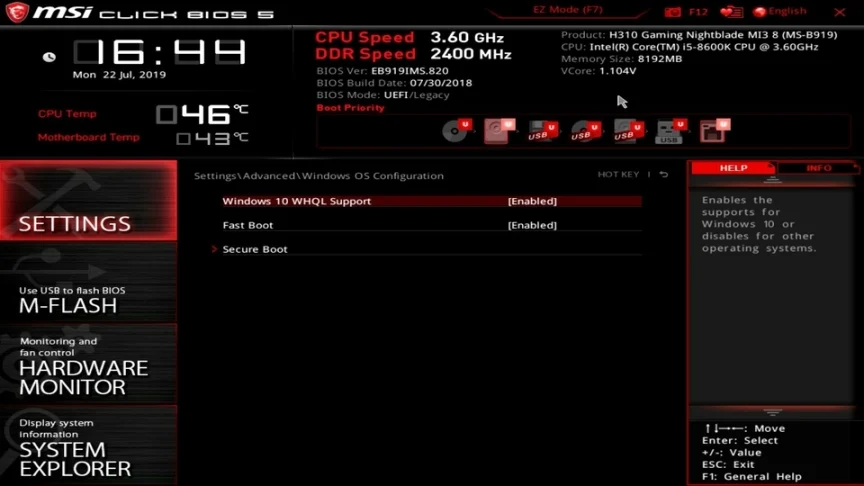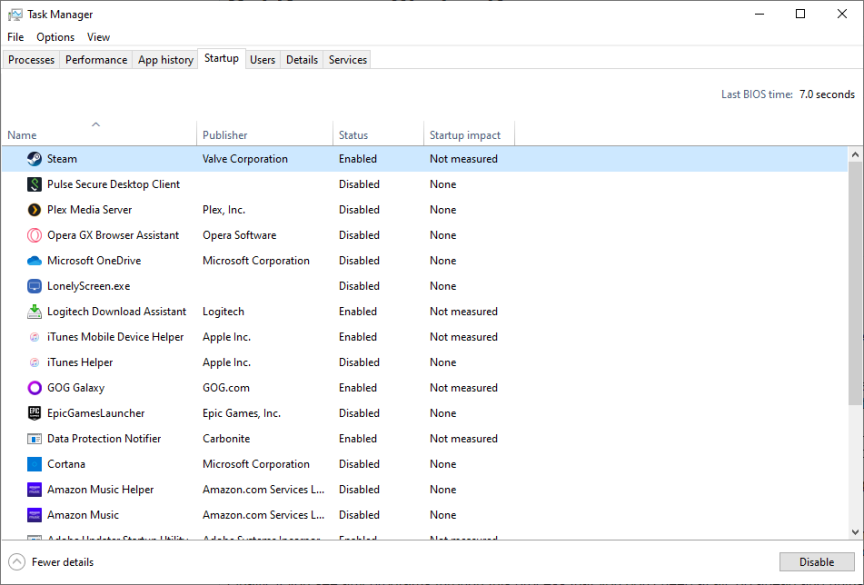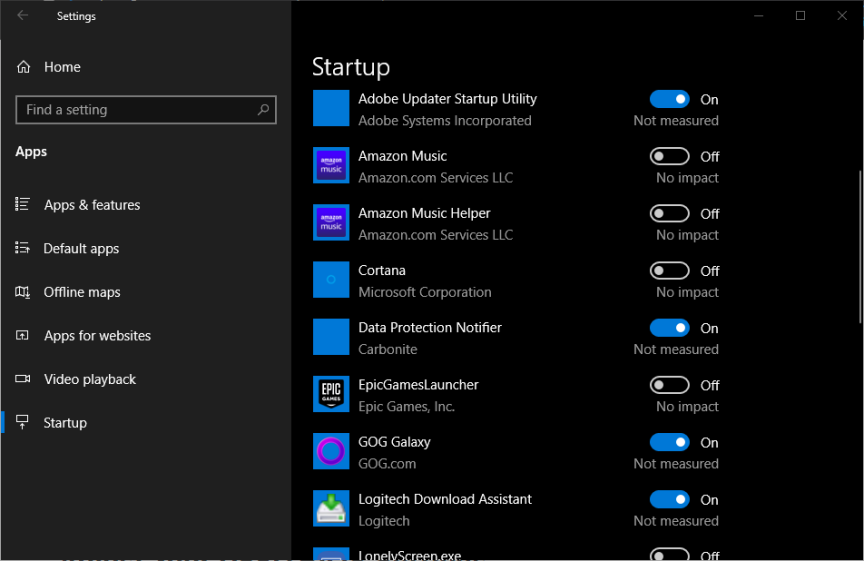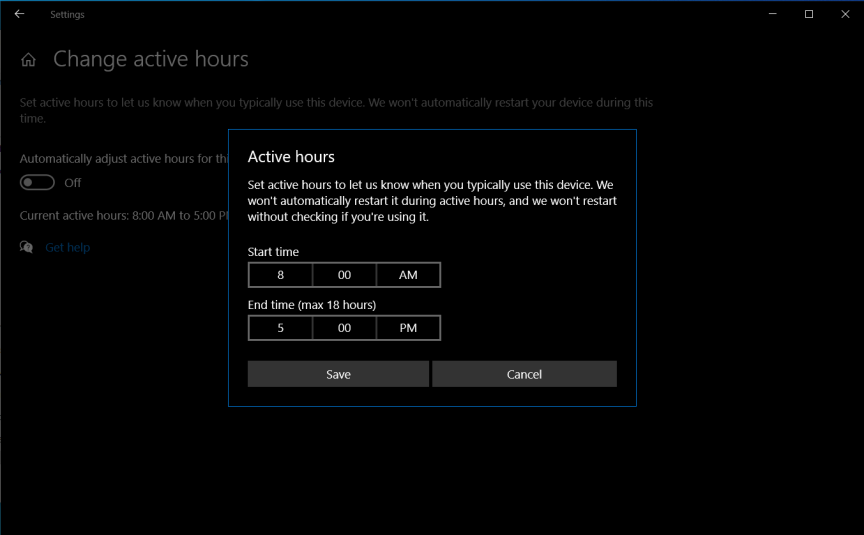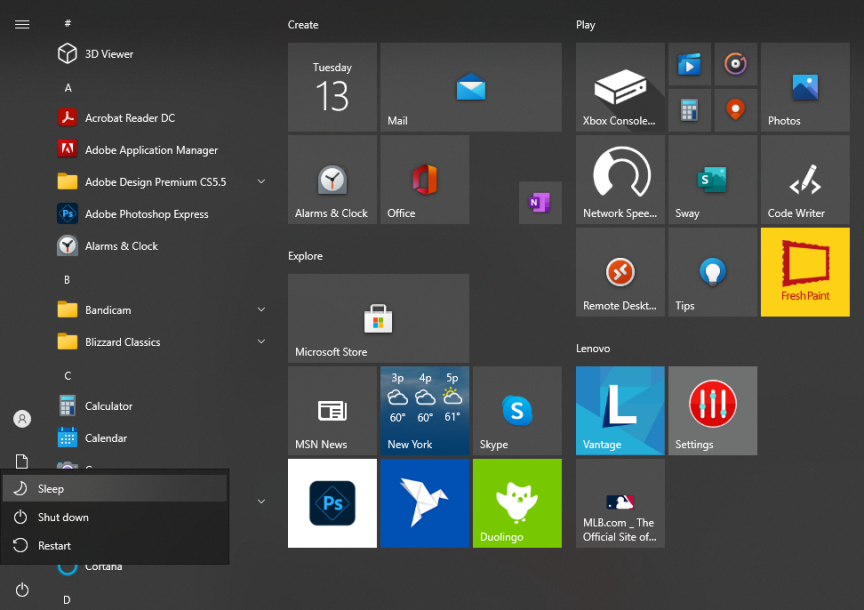Máy tính đã phát triển vượt bậc so với những chiếc hộp màu be cồng kềnh ngày xưa, nhưng dù tốc độ ngày nay được đo bằng gigahertz và gigabyte mỗi giây, vẫn có những lúc bạn phải chờ đợi. Điều này đặc biệt đúng khi bạn khởi động máy tính từ trạng thái tắt nguồn.
Nếu bạn đã quá chán nản với việc giải Rubik trong lúc chờ máy tính khởi động vào Windows, thì có lẽ máy tính của bạn đang gặp vài vấn đề cần được khắc phục. Dưới đây là một số cách giúp tăng tốc quá trình khởi động, để bạn có thể bắt tay vào làm việc (hoặc giải trí) nhanh hơn.
Xem thêm: Windows 11: hệ điều hành cực kỳ an toàn – Bí quyết để bảo vệ tối ưu máy tính của bạn
1. Kích hoạt chế độ khởi động nhanh (Fast Startup) trên Windows

Windows có một tính năng mang tên Fast Startup, đúng như tên gọi, giúp tăng tốc độ khởi động máy tính. Đây là điểm khởi đầu hợp lý trong hành trình tối ưu hóa của bạn. Tính năng này thường được bật mặc định trên nhiều máy tính, nhưng nếu bạn đã từng tắt nó hoặc nếu chiếc máy bàn do bạn tự lắp ráp không có sẵn, việc kích hoạt lại khá dễ dàng.
Hãy mở Control Panel ở chế độ xem Biểu tượng (Icon view) và chọn Power Options. Sau đó, nhấp vào Choose what the power buttons do ở thanh bên. Bạn sẽ thấy một ô checkbox có tên Turn on fast startup trong danh sách các tùy chọn. Nếu tùy chọn này bị làm mờ (grayed out), bạn cần nhấp vào liên kết Change settings that are currently unavailable ở đầu cửa sổ trước, sau đó mới có thể bật tính năng Fast Startup. Đừng quên nhấn Save changes để lưu lại sau khi hoàn tất.

Về cơ bản, đây là một chế độ trung gian giữa chế độ ngủ đông (hibernation) và tắt máy hoàn toàn (shut down). Khi bạn tắt máy tính ở lần tới, các ứng dụng đang mở sẽ không được lưu lại như trong chế độ ngủ đông, nhưng hệ điều hành ở chế độ nền sẽ chuyển sang trạng thái ngủ đông. Điều này giúp máy tính khởi động lại nhanh hơn và trong trạng thái sạch sẽ, không còn dư thừa.
Tuy nhiên, việc khởi động lại (reboot) sẽ không bị ảnh hưởng bởi chế độ này. Vì vậy, nếu bạn gặp sự cố với Windows Update hoặc muốn truy cập vào BIOS, bạn có thể cần phải khởi động lại máy tính để thực hiện các tác vụ đó.
2. Điều chỉnh cài đặt UEFI/BIOS

Một số máy tính có tùy chọn Fast Boot trong BIOS. Khác với tính năng Fast Startup trên Windows, tùy chọn Fast Boot trong BIOS sẽ bỏ qua một số bài kiểm tra khởi động ban đầu của máy tính. Những người thường xuyên cần truy cập BIOS—như dân ép xung (overclockers)—có thể muốn tắt tùy chọn này, nhưng với hầu hết người dùng, việc bật nó lên (nếu chưa) có thể mang lại lợi ích đáng kể.
Để kích hoạt tính năng này, hãy khởi động lại máy tính và nhấn phím được chỉ định trên màn hình khởi động để truy cập vào thiết lập BIOS. Phím cụ thể sẽ khác nhau tùy thuộc vào hãng sản xuất và mẫu máy của bạn. Tìm trong menu bất kỳ tùy chọn Fast Boot nào (hoặc tên tương tự tùy theo hệ thống của bạn) và bật nó lên. Mỗi bo mạch chủ sẽ có cách bố trí khác nhau, vì vậy hãy tìm hiểu kỹ các cài đặt trong UEFI/BIOS để xem có tính năng nào khác có thể bật hoặc tắt nhằm tăng tốc quá trình khởi động hay không.
Ngoài ra, một số người cũng khuyên thay đổi Boot Order Priority (thứ tự ưu tiên khởi động), đặt ổ cứng của bạn lên đầu danh sách thay vì ổ đĩa DVD hoặc khởi động mạng. Tuy nhiên, tôi nhận thấy điều này không tạo ra sự khác biệt đáng kể. Nếu không chắc chắn, bạn có thể tham khảo hướng dẫn sử dụng của bo mạch chủ hoặc tài liệu đi kèm máy tính để tìm thêm thông tin hữu ích.
3. Giảm thiểu các chương trình khởi động cùng hệ thống

Càng nhiều chương trình được thiết lập để khởi động cùng Windows, máy tính của bạn sẽ càng mất nhiều thời gian hơn để sẵn sàng sử dụng. Một số chương trình khởi động cùng hệ thống có thể thực sự cần thiết để hoạt động liên tục, nhưng chắc chắn cũng có không ít chương trình không cần thiết. Để kiểm tra danh sách các chương trình khởi động này, nhấn tổ hợp phím Ctrl + Shift + Esc để mở Task Manager.
Nếu bạn dùng Windows 10, hãy nhấp vào More details ở góc dưới cùng, sau đó chuyển sang tab Startup. Với Windows 11, bạn cần chọn mục Startup apps. Tại đây, bạn sẽ thấy danh sách các chương trình khởi động cùng máy tính, kèm theo ước tính của Windows về mức độ ảnh hưởng của chúng đến thời gian khởi động.
(Bạn cũng sẽ thấy mục Last BIOS Time ở góc trên bên phải—đây là thời gian BIOS cần để chuyển quyền kiểm soát sang Windows. Nếu con số này vượt quá vài giây, bạn có thể cần xem lại các cài đặt BIOS như đã mô tả ở phần trên. Trong một số trường hợp, bo mạch chủ của bạn có thể là nguyên nhân gây chậm.)
Nếu bạn nhận thấy một chương trình không cần thiết trong danh sách này—đặc biệt là những chương trình có mức startup impact cao—hãy truy cập vào cài đặt của chương trình đó và bỏ chọn tùy chọn khởi động cùng Windows. Ví dụ, Dropbox thường đáng để bật khởi động cùng hệ thống vì bạn muốn nó hoạt động liên tục, nhưng Epic Games Launcher có lẽ không cần thiết phải chạy mỗi khi bạn khởi động máy tính.

Nếu bạn không tìm thấy tùy chọn tắt khởi động trong cài đặt của chương trình đó, bạn có thể vô hiệu hóa nó trực tiếp từ cửa sổ Task Manager để ngăn nó khởi chạy khi khởi động. Ngoài ra, bạn cũng có thể vào Settings > Apps > Startup và tắt bất kỳ ứng dụng nào mà bạn không muốn khởi động cùng hệ thống.
Một cách khác là mở File Explorer và nhập %APPDATA%\Microsoft\Windows\Start Menu\Programs\Startup vào thanh địa chỉ để truy cập thư mục Startup. Bất kỳ phím tắt (shortcut) nào được thêm vào thư mục này sẽ tự động khởi chạy khi máy tính bật. Nếu bạn thấy có chương trình nào trong thư mục này mà bạn không muốn nó khởi động, chỉ cần xóa phím tắt đó khỏi thư mục là xong.
4. Để windows cập nhật trong thời gian nhàn rỗi

Khi Windows tiến hành cập nhật, hệ thống sẽ mất thời gian để cài đặt các bản cập nhật này khi bạn tắt máy—và thường là cả khi bạn khởi động lại. Nếu bạn đã quá mệt mỏi với cảnh máy tính hiển thị dòng chữ “Getting Windows Ready” sau khi cập nhật, trong khi bạn chỉ muốn chơi vài ván game, thì việc thiết lập giờ hoạt động (Active Hours) sẽ giúp Windows cập nhật khi bạn không sử dụng máy.
Điều này đồng nghĩa với việc bạn nên để máy tính tự động cập nhật. Để thiết lập tính năng này trên Windows 10, vào Settings > Update & Security > Windows Update > Change Active Hours và nhấp vào nút Change. Trên Windows 11, mở Settings > Windows Update > Advanced options, sau đó nhấp vào Active hours và chuyển tùy chọn trong menu thả xuống sang Manually.
Thiết lập này sẽ giúp Windows thực hiện các bản cập nhật trong khoảng thời gian bạn không sử dụng máy, giảm thiểu sự gián đoạn khi bạn cần làm việc hoặc giải trí.

Hãy cho Windows biết khoảng thời gian bạn thường sử dụng thiết bị nhiều nhất—chẳng hạn từ 9 giờ sáng đến 5 giờ chiều—và hệ thống sẽ cố gắng thực hiện các cập nhật tự động và khởi động lại vào những thời điểm máy tính không hoạt động, thay vì làm phiền bạn bằng một lần khởi động lại không đúng lúc.
5. Nâng cấp lên ổ cứng SSD

Hầu hết các máy tính hiện nay đều được trang bị ổ cứng thể rắn (SSD) thay vì ổ cứng cơ học truyền thống vì tốc độ vượt trội của chúng. Nếu bạn vẫn đang sử dụng một chiếc máy tính cũ với ổ cứng HDD cũ kỹ, đã đến lúc nâng cấp. Không chỉ các chương trình sẽ khởi chạy gần như ngay lập tức so với ổ cứng cũ của bạn, mà tốc độ khởi động máy cũng sẽ được cải thiện đáng kể.
Hầu hết các máy tính để bàn sử dụng ổ đĩa cơ đều có thể dễ dàng nâng cấp lên ổ SSD 2.5 inch. Hướng dẫn của chúng tôi có thể giúp bạn sao chép hệ điều hành Windows sang ổ SSD mới mà không cần phải cài đặt lại từ đầu. Bạn sẽ cần tìm kiếm hướng dẫn cụ thể về cách mở máy và thay thế ổ cứng, vì điều này có thể khác nhau tùy từng loại máy. Tin vui là với phần lớn máy tính, bạn chỉ cần một chiếc tua vít (và có thể thêm một mũi vít torx) để hoàn thành việc nâng cấp này.
6. Sử dụng chế độ ngủ (Sleep Mode)

Thực tế là: khởi động từ đầu (fresh boot) luôn chậm hơn so với việc khôi phục từ chế độ ngủ (sleep). Nếu bạn cảm thấy khó chịu vì thời gian khởi động máy quá lâu, hãy cân nhắc sử dụng chế độ ngủ thay vì tắt máy hoàn toàn. Chế độ ngủ có thể tiêu thụ nhiều năng lượng hơn một chút so với việc tắt máy, nhưng mức chênh lệch này gần như không đáng kể về chi phí điện. Tuy nhiên, chế độ này có thể khiến máy tính bị đánh thức bởi một số chương trình chạy ngầm. Đừng lo, chúng tôi đã có hướng dẫn để khắc phục vấn đề này.
Tuy vậy, việc tắt máy hoàn toàn vẫn có những trường hợp cần thiết. Chẳng hạn, nếu tôi để laptop trong túi vài ngày, tôi chắc chắn sẽ muốn tắt hẳn máy. Tuy nhiên, nếu bạn thường xuyên sử dụng chế độ ngủ, bạn sẽ không còn phải bận tâm quá nhiều về thời gian khởi động phiền toái đó nữa.
7. Kết luận
Với 6 mẹo đơn giản trên, bạn hoàn toàn có thể cải thiện đáng kể thời gian khởi động của máy tính Windows, giúp tiết kiệm thời gian và mang lại trải nghiệm mượt mà hơn. Từ việc tối ưu hóa phần mềm cho đến nâng cấp phần cứng, mỗi giải pháp đều dễ dàng thực hiện và mang lại hiệu quả rõ rệt. Hãy áp dụng ngay hôm nay để chiếc máy tính của bạn luôn sẵn sàng hoạt động trong tích tắc!
Xem thêm: Quick Share: giải pháp chia sẻ tệp đỉnh cao giữa Android và Windows PC!
Nếu bạn cần hỗ trợ kỹ thuật hoặc muốn nâng cấp linh kiện như ổ cứng SSD, hãy ghé qua COHOTECH—địa chỉ uy tín hàng đầu về sửa chữa, nâng cấp và cung cấp các thiết bị công nghệ chính hãng. Với đội ngũ chuyên gia tận tâm và dịch vụ chuyên nghiệp, chúng tôi cam kết mang lại sự hài lòng tuyệt đối cho bạn.
Đừng quên để lại bình luận phía dưới về trải nghiệm của bạn hoặc chia sẻ thêm những mẹo hay khác để cùng nhau tối ưu hóa chiếc máy tính thân yêu! Nếu thấy bài viết hữu ích, hãy nhấn chia sẻ để bạn bè và người thân của bạn cũng có cơ hội nâng cao hiệu suất cho máy tính của họ. COHOTECH rất mong chờ những ý kiến đóng góp của bạn!