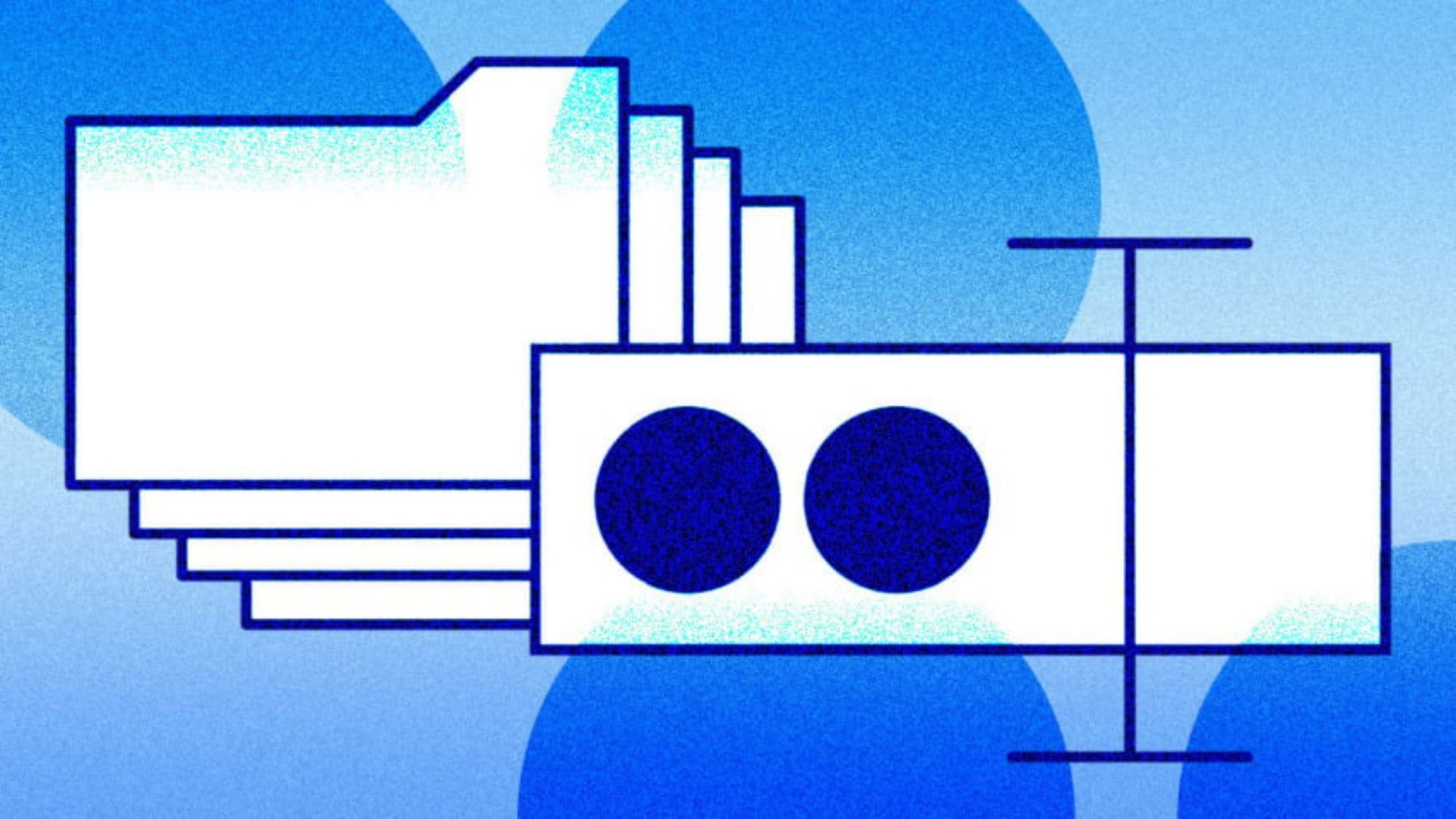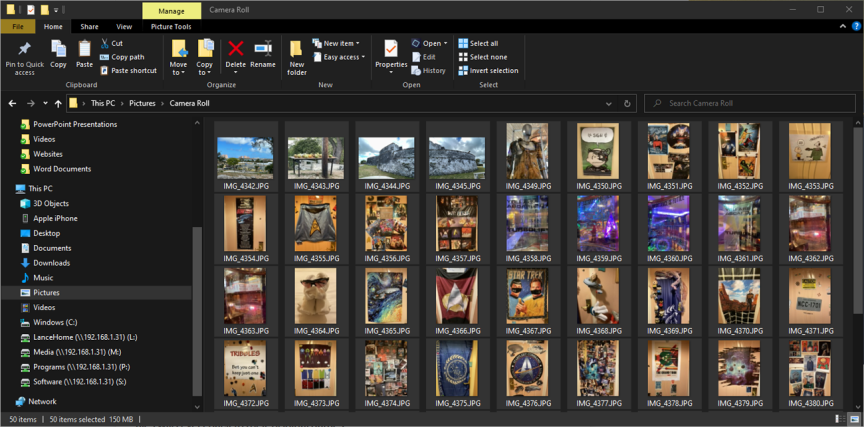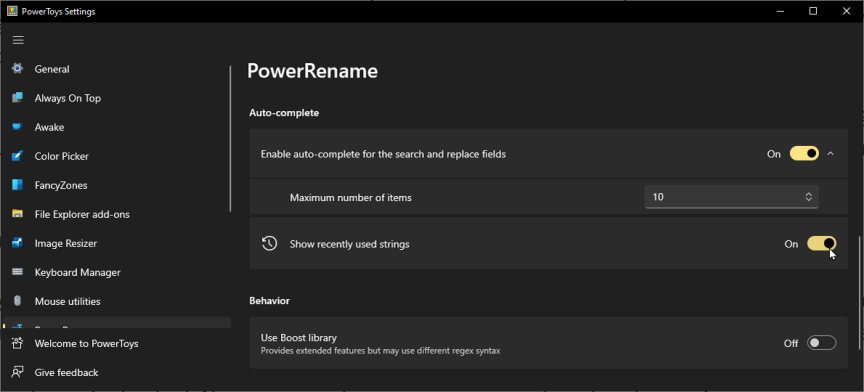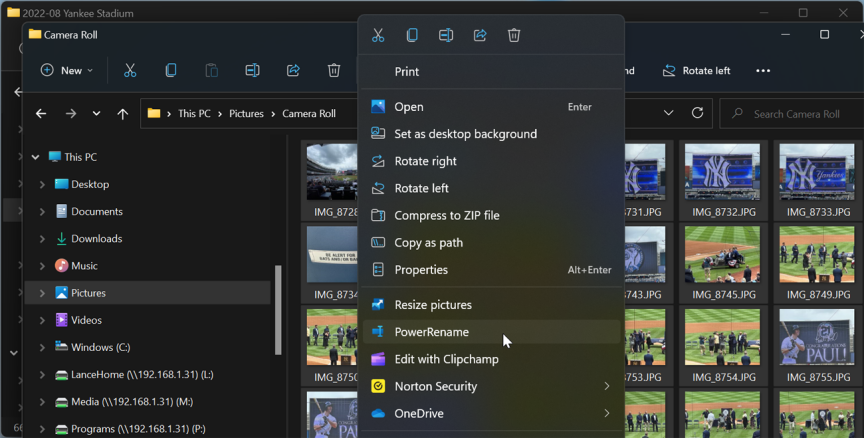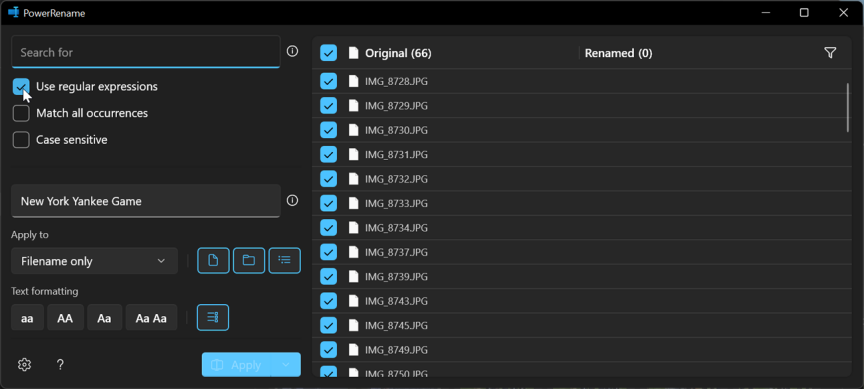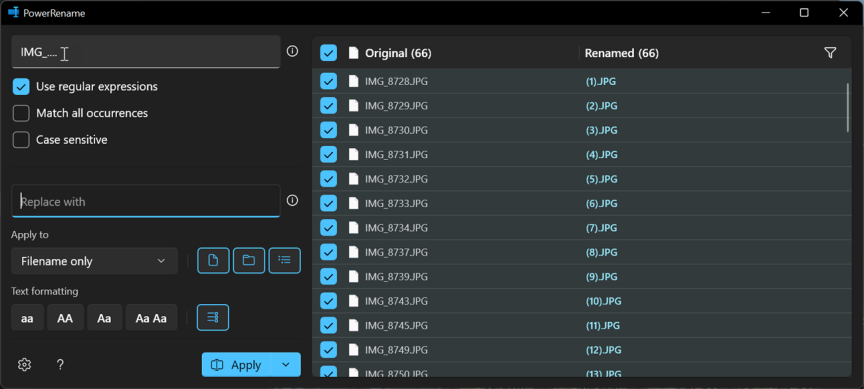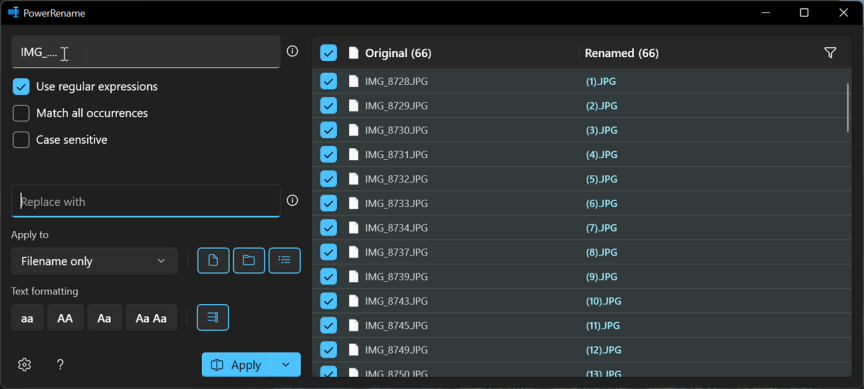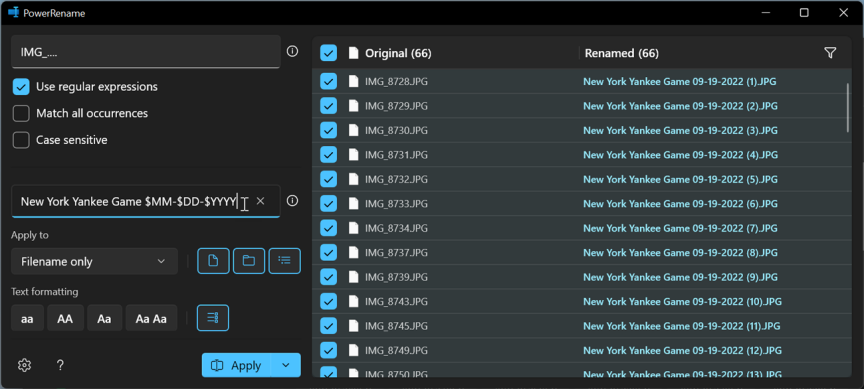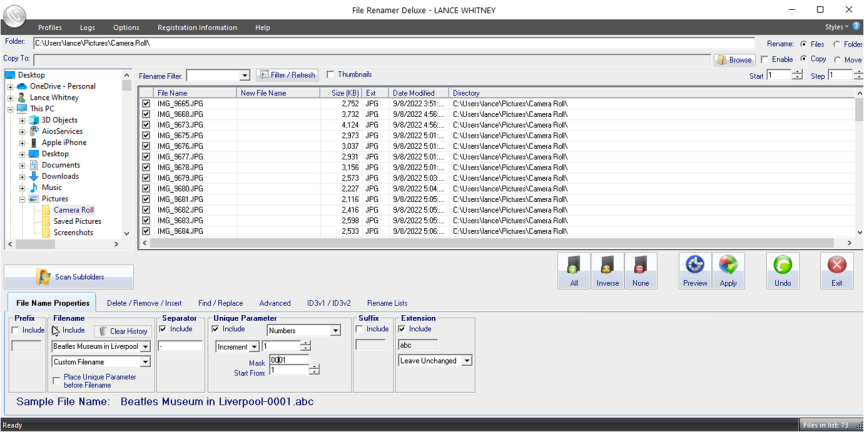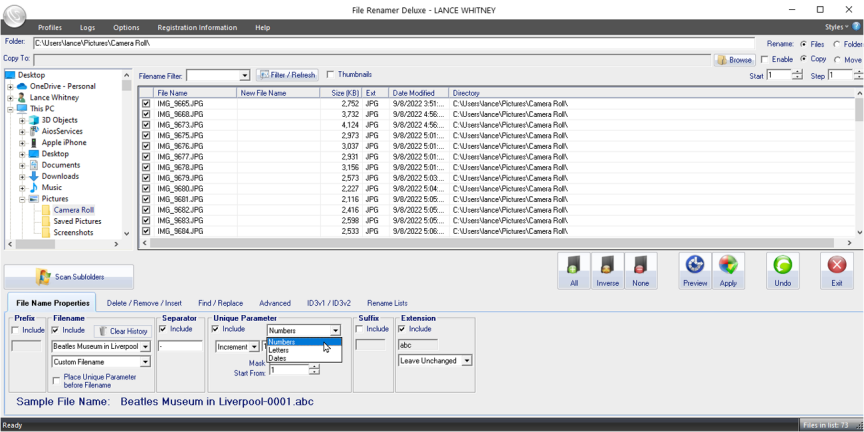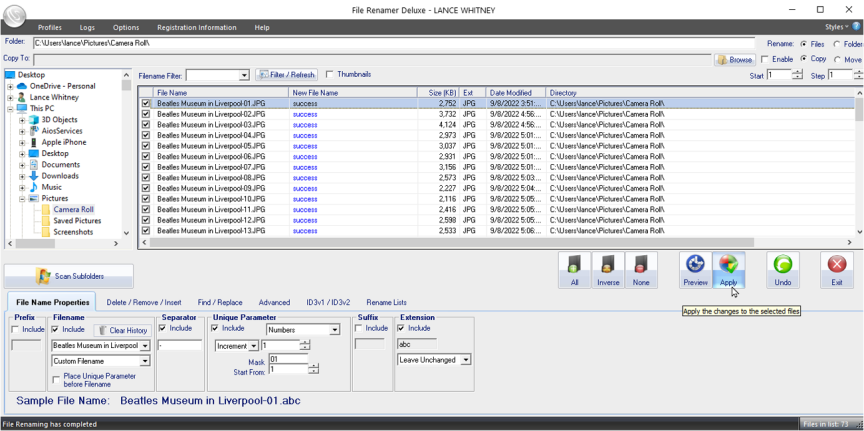Bây giờ, khi bạn cần đổi tên nhiều tệp cùng lúc, hãy mở File Explorer và chọn các tệp bạn muốn thay đổi. Nhấp chuột phải vào lựa chọn của bạn và chọn mục PowerRename từ menu bật lên.

Trong ngăn bên phải của PowerRename, hãy xác nhận các tệp bạn muốn đổi tên và đảm bảo rằng từng tệp đều được tích chọn. Tiếp theo, đánh dấu vào ô Use regular expressions (Sử dụng biểu thức chính quy). Sau đó, bạn cần thiết lập các chuỗi tìm kiếm và thay thế theo nhu cầu của mình.

Hãy lấy ví dụ với các bức ảnh có tên theo mẫu IMG_xxxx, trong đó xxxx đại diện cho một số thứ tự cho mỗi tệp. Trong trường Search (Tìm kiếm), hãy nhập IMG_. Trong PowerRename, dấu chấm (.) được sử dụng như một biến đại diện cho một ký tự duy nhất. Vì vậy, bạn sẽ nhập bốn dấu chấm sau IMG_, như IMG_…., và giữ nguyên phần đuôi mở rộng (extension) của tệp.

Nhấn vào nút Enumerate Items (Đánh số mục) nằm phía trên nút Apply (Áp dụng) để thêm các số thứ tự trong dấu ngoặc đơn vào cuối tên tệp. Trong ví dụ của chúng ta, kết quả sẽ giống như sau: New York Yankee Game (1), New York Yankee Game (2), và tiếp tục như vậy.

Nhưng PowerToys thực sự tỏa sáng khi sử dụng các biến số. Có thể bạn muốn thêm ngày chụp của từng bức ảnh vào tên tệp. Sử dụng ký hiệu $ để thêm các biến, chữ M đại diện cho tháng, chữ D cho ngày, và chữ Y cho năm. Số lần bạn sử dụng các chữ cái này sẽ quyết định định dạng chính xác.
Ví dụ, nếu bạn muốn hiển thị tháng dưới dạng 2 chữ số, ngày dưới dạng 2 chữ số và năm dưới dạng 4 chữ số, bạn sẽ nhập chuỗi thay thế như sau: New York Yankee Game $MM-$DD-$YYYY.

Lưu ý rằng tất cả các thay đổi bạn đã thực hiện cho đến thời điểm này vẫn chưa được áp dụng. PowerRename sẽ hiển thị bản xem trước các tên mới trong cột Renamed (Tên đã đổi), trong khi tên gốc vẫn được hiển thị ở cột Original (Tên gốc). Điều này giúp bạn kiểm tra xem cú pháp có chính xác hay không và liệu quy tắc đặt tên mới có phù hợp với nhu cầu của bạn hay không.
Nếu mọi thứ đều ổn, hãy nhấn nút Apply (Áp dụng) để chính thức đổi tên các tệp. Lúc này, các tên mới sẽ xuất hiện trong cột Original để xác nhận rằng các tệp đã được đổi tên thành công.

3. Sử dụng công cụ File Renamer
Nếu bạn quyết định cần đến một công cụ từ bên thứ ba, có rất nhiều lựa chọn, bao gồm cả miễn phí và trả phí. Một chương trình đặc biệt hữu ích là File Renamer. Mặc dù nhà phát triển ban đầu, Sherrod Computers, dường như đã ngừng hoạt động, nhưng bạn vẫn có thể tải File Renamer từ các trang web như CNET’s Download.com và Software Informer.
Cài đặt File Renamer, sau đó mở chương trình và duyệt đến thư mục chứa các tệp bạn muốn đổi tên. Bạn sẽ thấy tất cả các tệp đã được chọn sẵn. Trong phần Filename ở cuối chương trình, nhấp vào hộp thả xuống và chọn Custom Filename (Tên tệp tùy chỉnh). Nhập tên mà bạn muốn đặt cho từng tệp, sau đó bỏ chọn mục Include rồi chọn lại mục này. Công cụ sẽ hiển thị một bản xem trước mẫu của tên tệp mới để bạn kiểm tra.

Bạn có thể chọn giữ dấu gạch ngang (–) làm ký tự phân cách giữa tên tệp chính và chuỗi đánh số, hoặc thay bằng một ký tự khác, thậm chí là một khoảng trắng. Trong phần Unique Parameter (Tham số duy nhất), bạn có thể thêm số, chữ cái, hoặc ngày tháng vào tên tệp.
Nếu bạn chỉ có vài chục tệp (thay vì hàng nghìn tệp), hãy thay đổi mask từ 0000 thành 00, đồng thời giữ nguyên các tiêu chí khác như ban đầu. Điều này giúp tối ưu hóa tên tệp sao cho phù hợp với số lượng tệp cần đổi tên.

Tất cả các tệp được chọn sẽ được đổi tên và hiển thị trạng thái Success (Thành công). Nếu cần hoàn tác việc đổi tên, bạn có thể nhấn nút Undo (Hoàn tác). Tuy nhiên, tính năng này chỉ có trong phiên bản Deluxe của File Renamer.
Ngoài File Renamer, bạn cũng có thể tham khảo các chương trình đổi tên tệp khác đáng cân nhắc như Advanced Renamer, Bulk Rename Utility, và Easy File Renamer. Những công cụ này mang lại nhiều tính năng mạnh mẽ, giúp bạn quản lý và đổi tên hàng loạt tệp dễ dàng hơn.

4. Kết luận
Đổi tên hàng loạt tệp trên Windows không còn là nhiệm vụ khó khăn nhờ vào các công cụ và tính năng mà bài viết đã giới thiệu. Dù bạn sử dụng tính năng mặc định trong File Explorer, tận dụng PowerRename từ PowerToys, hay tìm đến các phần mềm chuyên dụng như File Renamer, bạn đều có thể tiết kiệm đáng kể thời gian và quản lý tệp hiệu quả hơn. Những phương pháp này không chỉ giúp sắp xếp dữ liệu khoa học mà còn tăng cường năng suất làm việc hàng ngày của bạn.
Xem thêm: Vẫn mắc kẹt với Windows 8.1? Hướng dẫn nâng cấp lên Windows 10 hoặc 11 dễ dàng!
Nếu bạn đang tìm kiếm các giải pháp công nghệ chất lượng để hỗ trợ công việc, hãy ghé thăm COHOTECH – nơi cung cấp những sản phẩm công nghệ hiện đại, dịch vụ chuyên nghiệp và giá cả cạnh tranh.
Bạn thấy bài viết này hữu ích chứ? Đừng quên để lại bình luận bên dưới để chia sẻ ý kiến của bạn và giúp bài viết hoàn thiện hơn. Đồng thời, hãy chia sẻ bài viết này đến bạn bè và đồng nghiệp để họ cùng biết cách đổi tên tệp một cách dễ dàng và hiệu quả nhé!