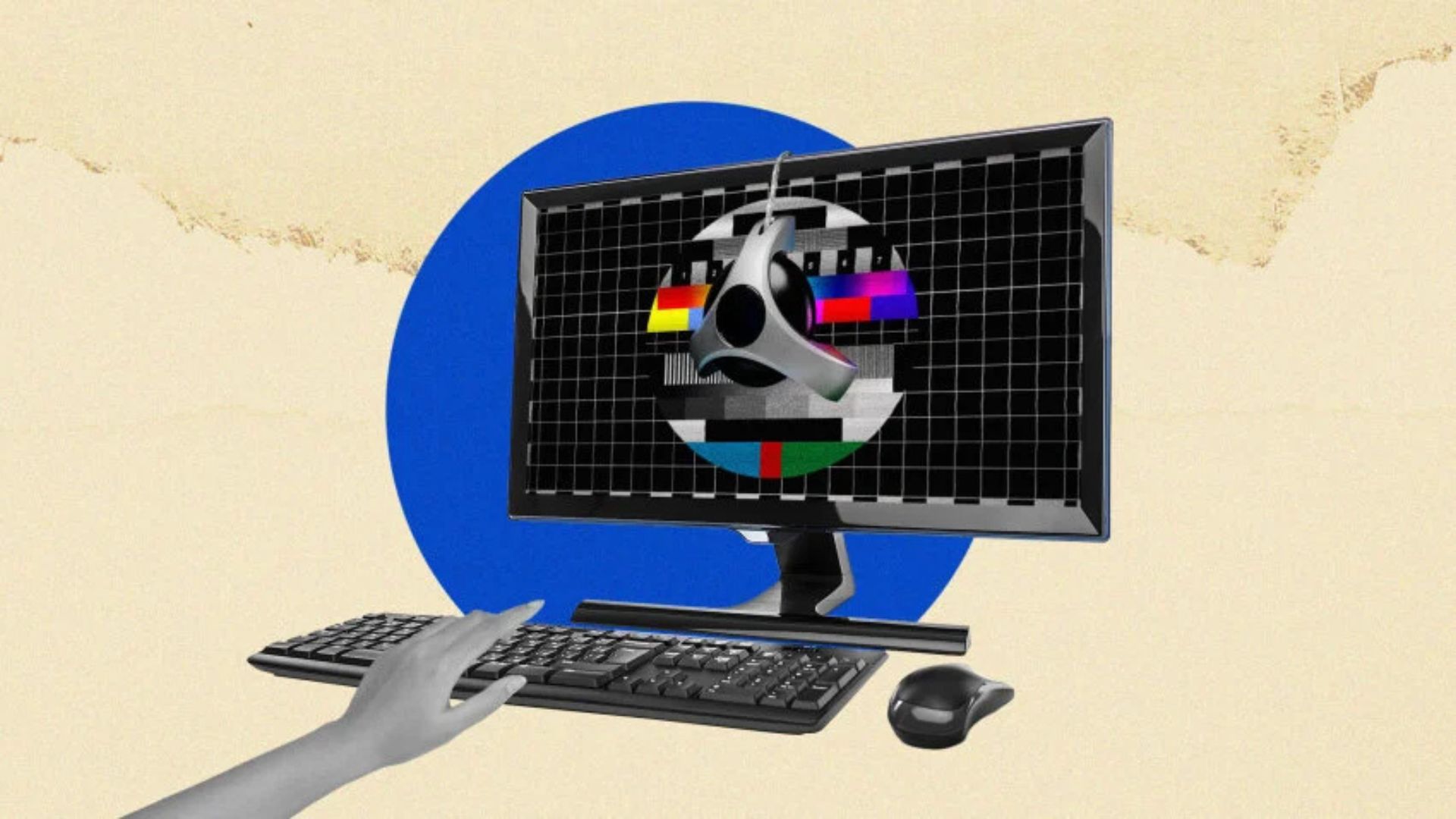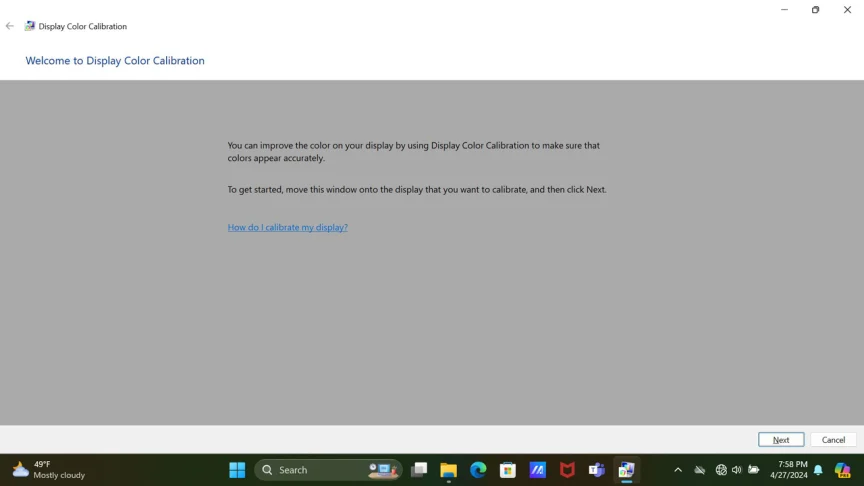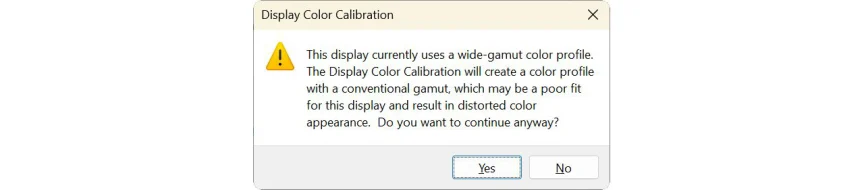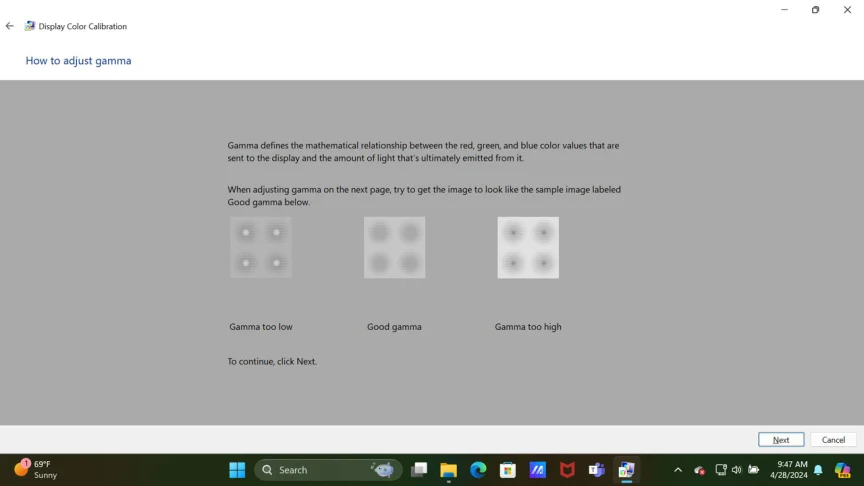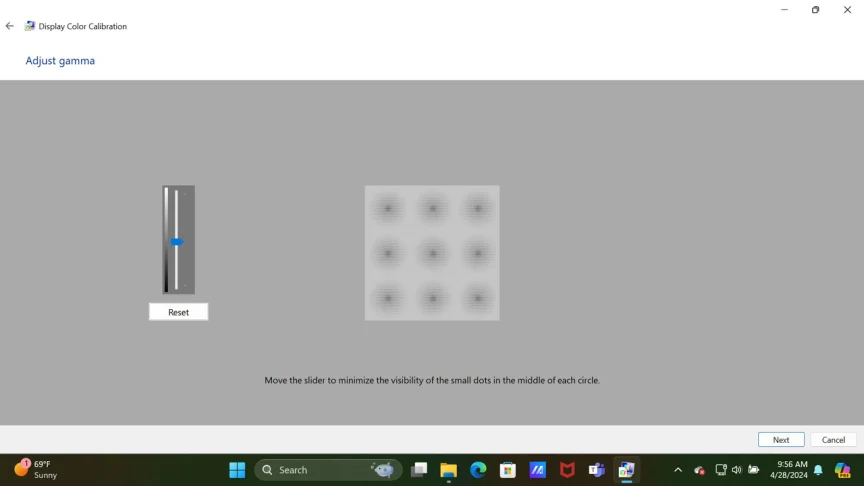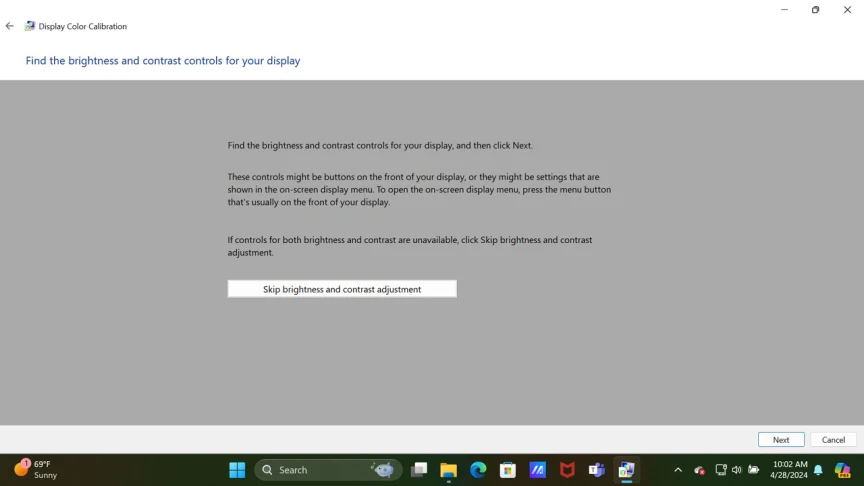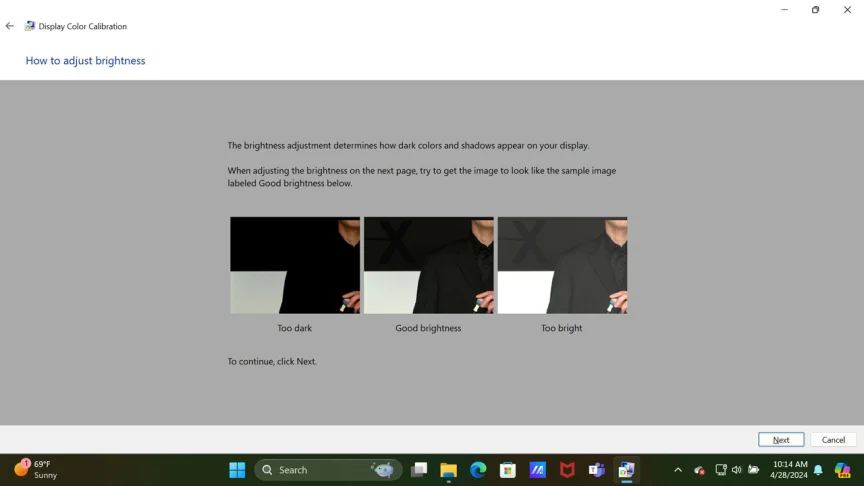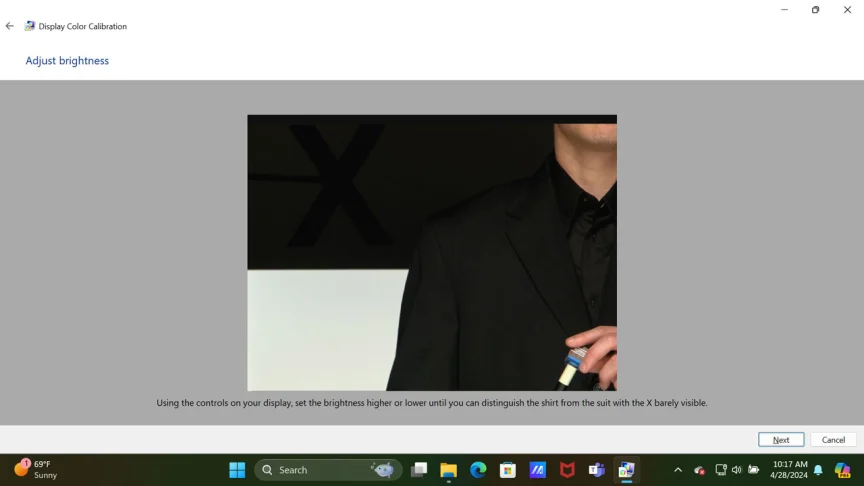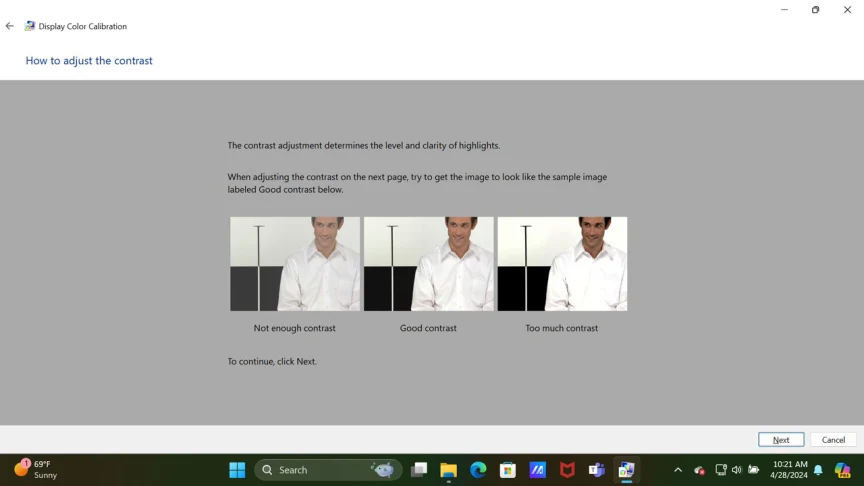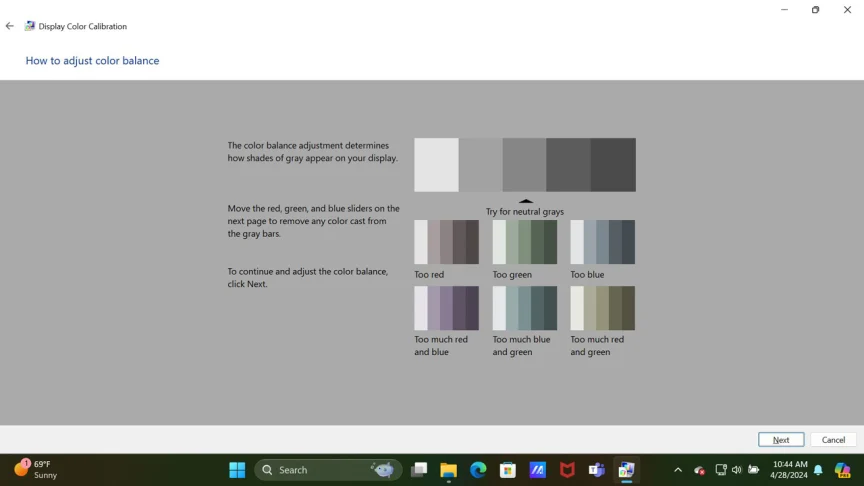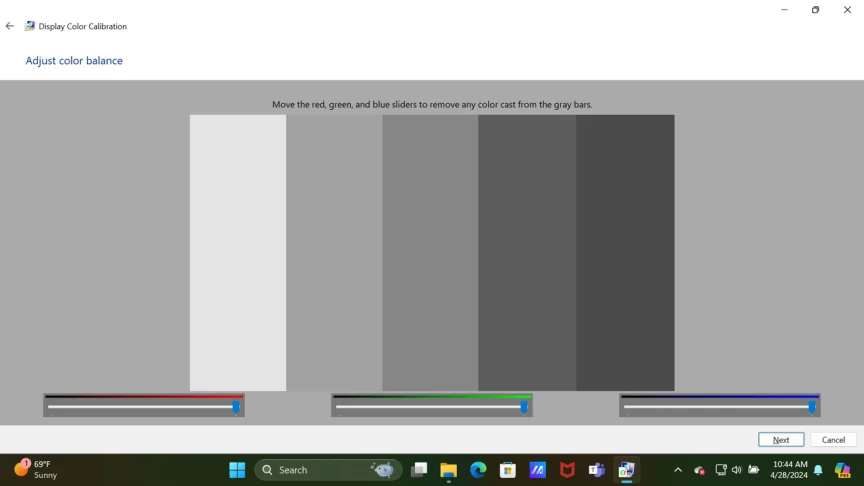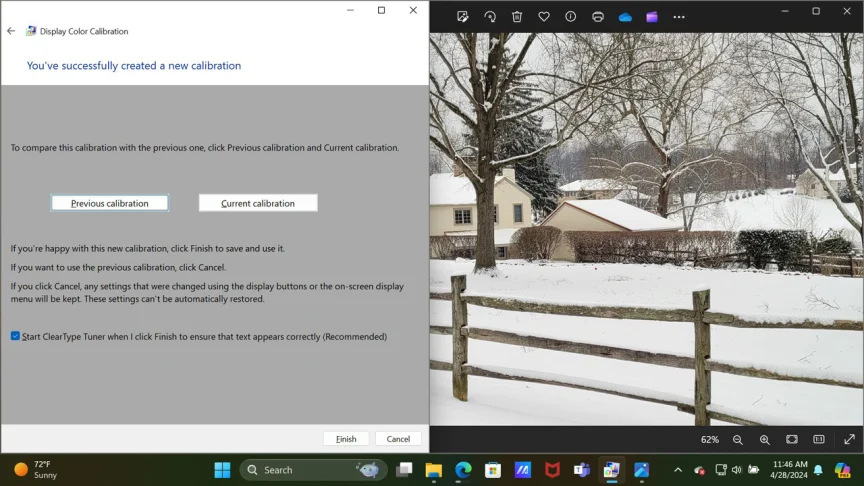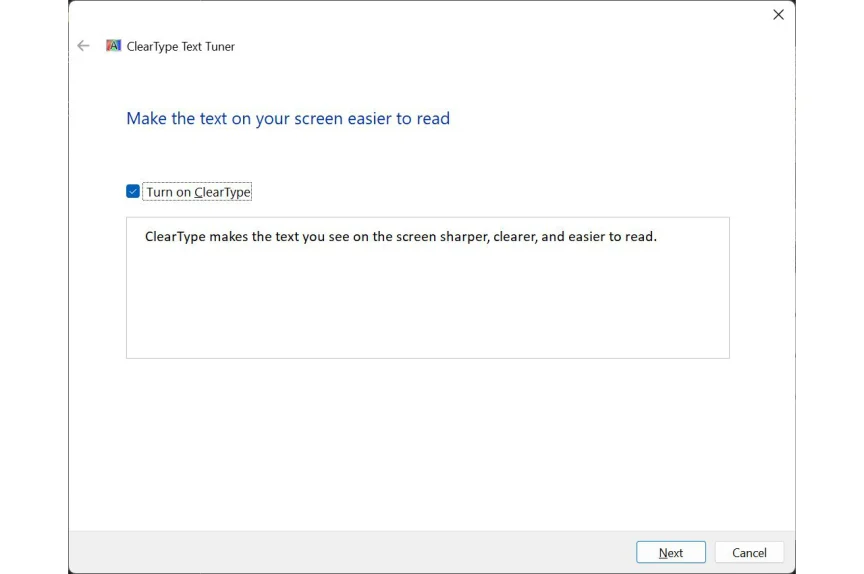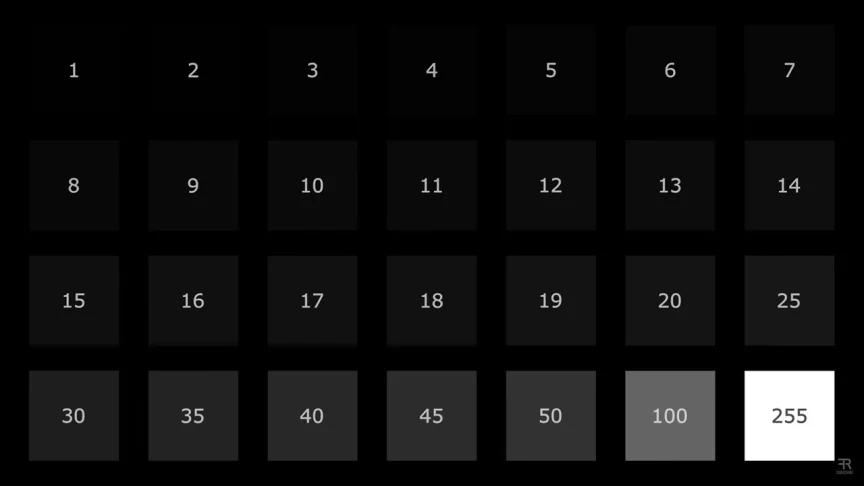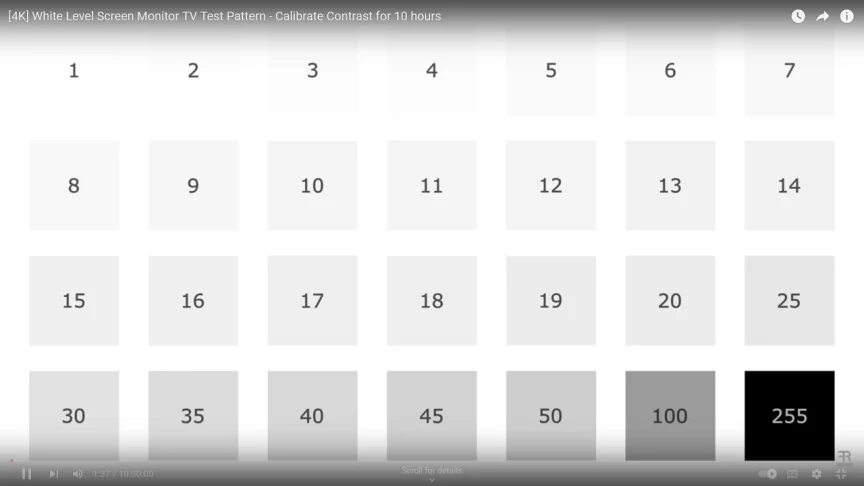Nếu bạn nhận thấy các trò chơi hoặc phim trực tuyến trên màn hình của mình trông hơi tối, màu sắc bị nhạt nhòa, hoặc các ký tự văn bản không sắc nét và dễ đọc như mong muốn, đừng vội nghĩ rằng bạn chỉ còn hai lựa chọn: mua một màn hình mới hoặc chấp nhận sống chung với hình ảnh kém chất lượng. Rất có thể, bạn có thể giải quyết những vấn đề này, hoặc ít nhất cải thiện đáng kể chúng, bằng cách học cách hiệu chỉnh màn hình.
Việc thuê người thực hiện hiệu chỉnh hoặc mua thiết bị cần thiết để thực hiện hiệu chỉnh đầy đủ có thể tốn kém hơn cả việc mua một màn hình mới. Tuy nhiên, bạn hoàn toàn có thể tự mình xử lý một số bước cơ bản—nhanh chóng, dễ dàng và hoàn toàn miễn phí.
Hiệu chỉnh màn hình không phải là tất cả hoặc không gì cả. Đó là một tập hợp các yếu tố liên quan có thể ảnh hưởng đến chất lượng hình ảnh, không chỉ khi làm việc trên máy tính của bạn mà còn về sự nhất quán màu sắc và sắc độ khi bạn xem cùng một hình ảnh trên các màn hình khác, bản in, hoặc những hình ảnh được tạo từ nơi khác, bao gồm cả các bộ phim trực tuyến. Ví dụ, nếu bạn giảm độ sáng của màn hình quá thấp, bạn có thể gây mỏi mắt khi làm việc với bảng tính. Đồng thời, bạn sẽ mất đi các chi tiết vùng bóng tối trong trò chơi, phim ảnh, và ảnh chụp, khi các sắc xám tối khác nhau bị biến thành một khối đen đồng nhất. Vì lý do đó, ít nhất, bạn nên đảm bảo rằng mình đã điều chỉnh đúng độ sáng và độ tương phản. Thậm chí chỉ hai bước này cũng được coi là một phần của quá trình hiệu chỉnh.
Nói chung, các tùy chọn hiệu chỉnh được chia thành bốn cấp độ. Cấp độ đầu tiên, mà ai cũng nên dành thời gian thực hiện, là điều chỉnh độ sáng, độ tương phản, và gamma (ảnh hưởng đến cách thay đổi độ tương phản ở các mức độ sáng khác nhau). Cả Windows và macOS đều cung cấp các tính năng tích hợp cho phép bạn thực hiện những điều chỉnh tối thiểu này và hơn thế nữa, bao gồm cả các tùy chọn cho dải động cao (HDR).
Trong bài viết này, tôi sẽ hướng dẫn chi tiết từng bước cách hiệu chỉnh màn hình cho dải động tiêu chuẩn (SDR) trên Windows 10 và Windows 11. Đối với những ai muốn đi xa hơn, tôi cũng sẽ tóm tắt thông tin chính để bạn bắt đầu với việc hiệu chỉnh HDR và ba cấp độ tùy chọn nâng cao khác.
Xem thêm: Top phần mềm chỉnh sửa ảnh trực tuyến 2025: công cụ sáng tạo đỉnh cao cho mọi nhu cầu
1. Trước khi hiệu chỉnh hãy cân nhắc ánh sáng môi trường
Trước khi thực hiện bất kỳ thay đổi nào về cài đặt, có ba bước chuẩn bị quan trọng mà bạn nên làm. Đầu tiên, hãy xem xét ánh sáng trong phòng nơi bạn làm việc. Trong hầu hết các môi trường, đặc biệt là những căn phòng có cửa sổ, mức độ và nhiệt độ màu của ánh sáng môi trường sẽ thay đổi trong suốt cả ngày, điều này có thể ảnh hưởng đến cách màu sắc hiển thị trên màn hình của bạn và cả những thiết lập tốt nhất cho độ sáng, độ tương phản và các tùy chọn khác.
Đối với các nhiếp ảnh gia chuyên nghiệp và nghệ sĩ đồ họa, đây là vấn đề quan trọng đến mức đáng để tạo ra nhiều hồ sơ cài đặt (profile) phù hợp với từng thời điểm trong ngày. Điều này cũng đúng với TV và máy chiếu (vì vậy các mẫu hỗ trợ chế độ ISF cho hiệu chỉnh thường cung cấp cả chế độ ISF Day và ISF Night). Loại hiệu chỉnh mà chúng ta thảo luận ở đây không cung cấp cách dễ dàng để duy trì và chuyển đổi giữa nhiều bộ cài đặt hiệu chỉnh, nhưng ít nhất, bạn nên thực hiện hiệu chỉnh trong điều kiện ánh sáng mà bạn thường xuyên có trong căn phòng.

Bước chuẩn bị thứ hai là xem qua các tùy chọn trong menu của màn hình máy tính để làm quen với chúng và thử nghiệm cài đặt để chọn điểm bắt đầu phù hợp cho quá trình hiệu chỉnh. Ngay cả những mẫu màn hình giá rẻ nhất cũng sẽ cung cấp các điều chỉnh về độ sáng và độ tương phản—đây là những mục bạn cần biết cách tìm để hiệu chỉnh. Ngoài ra, nhiều màn hình còn có các chế độ hiệu chỉnh màu sắc được thiết lập sẵn.
Trước khi thực hiện bất kỳ thay đổi nào, bạn nên ghi lại hoặc chụp ảnh các cài đặt hiện tại, để có thể quay lại trạng thái ban đầu nếu việc hiệu chỉnh không đạt được kết quả như mong muốn. Sau đó, thử xem cả ảnh và văn bản với từng chế độ cài đặt sẵn để xem chế độ nào gần nhất với kỳ vọng của bạn, và tiến hành hiệu chỉnh dựa trên chế độ đó.
Thứ ba, bạn nên đảm bảo rằng Windows được thiết lập với độ phân giải gốc của màn hình (native resolution), điều này sẽ mang lại độ chi tiết sắc nét nhất. Nếu bạn không biết cách thực hiện hoặc không biết độ phân giải gốc của màn hình là gì, hãy chắc chắn rằng bạn sử dụng công cụ ClearType Text Tuner của Windows, bất kể bạn dự định hiệu chỉnh theo phương pháp nào khác.
Bước đầu tiên của Text Tuner là kiểm tra độ phân giải hiện tại và điều chỉnh về độ phân giải gốc nếu cần thiết. Quy trình hiệu chỉnh của Windows sẽ tự động dẫn đến tiện ích ClearType, như được mô tả trong hướng dẫn từng bước dưới đây. Tuy nhiên, bạn cũng có thể khởi động nó một cách độc lập bằng cách nhập ClearType vào hộp tìm kiếm của Windows và chọn Adjust ClearType text (Điều chỉnh văn bản ClearType).
2. Cách hiệu chỉnh màn hình trên Windows 11 và Windows 10
Windows 11, Windows 10 và các phiên bản trước đó đều tích hợp sẵn công cụ hiệu chỉnh màn hình, có thể tạo ra sự khác biệt lớn trong cách màn hình máy tính hiển thị hình ảnh. Trong hướng dẫn này, chúng tôi sẽ hướng dẫn bạn quy trình hiệu chỉnh trên Windows 11, gần như tương tự với Windows 10, và chỉ ra những điểm khác biệt giữa hai phiên bản. Ngoài công cụ tích hợp của Windows (với các mẫu thử kiểm tra), thiết bị duy nhất bạn cần chính là đôi mắt của mình.

Cách dễ nhất để truy cập công cụ hiệu chỉnh trên Windows 11 là nhập calibrate vào hộp tìm kiếm, sau đó chọn Calibrate display color (Hiệu chỉnh màu màn hình). Nếu bạn đang sử dụng nhiều màn hình, hãy làm theo hướng dẫn trên màn hình đầu tiên để di chuyển cửa sổ hiệu chỉnh đến màn hình bạn muốn hiệu chỉnh, sau đó nhấn Next (Tiếp theo).
Nếu bạn nhận được cảnh báo như hình dưới, thông báo rằng màn hình của bạn hiện đang sử dụng một hồ sơ màu wide-gamut và hỏi bạn có muốn tiếp tục hay không, hãy chọn No (Không) và bỏ qua phần hướng dẫn này để chuyển đến phần hiệu chỉnh HDR trên Windows.

3. Cài đặt Gamma
Màn hình tiếp theo sẽ giải thích về gamma, một cài đặt quyết định cách độ tương phản thay đổi ở các mức độ sáng khác nhau. Cài đặt gamma tốt nhất sẽ phụ thuộc vào ánh sáng môi trường trong căn phòng, vì vậy, như đã đề cập trước đó, bạn nên điều chỉnh cài đặt này trong điều kiện ánh sáng mà bạn thường sử dụng nhất.
Màn hình gamma sẽ hiển thị ba mẫu minh họa, cho thấy màn hình điều chỉnh thực tế sẽ trông như thế nào khi gamma quá thấp, gamma được đặt đúng, và gamma quá cao. Những mẫu này sẽ giúp bạn nhận biết rõ hơn cách điều chỉnh để đạt được cài đặt gamma phù hợp.

Hãy quan sát các mẫu minh họa để làm quen với sự khác biệt giữa các mức gamma, sau đó nhấn Next (Tiếp theo) khi bạn đã sẵn sàng để thực hiện điều chỉnh.
Ở màn hình tiếp theo, sử dụng thanh trượt để điều chỉnh gamma. Mục tiêu là tìm được cài đặt khiến các chấm bên trong càng nhiều vòng tròn càng tốt trở nên không thể phát hiện, hoặc ít nhất là khó nhìn thấy, mà không làm cho các chấm trong các vòng tròn khác trở nên quá rõ ràng.

Bạn có thể nhấn mũi tên quay lại (back arrow) để xem lại các ví dụ và so sánh với mẫu gamma “chuẩn” để điều chỉnh tốt hơn. Lưu ý rằng bạn có thể kiểm soát thanh trượt chính xác hơn bằng cách sử dụng các phím mũi tên lên và xuống trên bàn phím, di chuyển từng bước nhỏ thay vì sử dụng chuột. Ngoài ra, cũng cần lưu ý rằng khả năng nhìn thấy các chấm có thể thay đổi tùy theo góc nhìn của bạn, vì vậy cài đặt gamma không phải là một giá trị chính xác hoàn toàn mà là sự cân bằng hoặc đánh giá dựa trên cảm nhận của bạn.
Khi bạn cảm thấy đã tìm được cài đặt tốt nhất phù hợp với điều kiện ánh sáng, hãy nhấn Next (Tiếp theo) để tiếp tục.
3. Điều chỉnh độ sáng và độ tương phản
Màn hình tiếp theo sẽ cung cấp cho bạn tùy chọn bỏ qua việc điều chỉnh độ sáng và độ tương phản, nhưng đây là hai cài đặt quan trọng nhất cần được thiết lập chính xác. Trái ngược với những gì tên gọi gợi ý, các điều chỉnh độ sáng và độ tương phản tiêu chuẩn không thực sự kiểm soát trực tiếp độ sáng và độ tương phản.
Độ sáng điều chỉnh mức độ đen và số lượng sắc thái của màu xám đậm mà màn hình có thể hiển thị, điều này quyết định khả năng tái hiện chi tiết vùng tối (shadow detail) của màn hình. Trong khi đó, độ tương phản kiểm soát số lượng sắc thái của màu xám sáng (hoặc gần như trắng) mà màn hình hiển thị, điều này ảnh hưởng đến việc các vùng sáng có bị “cháy sáng” (blown out) hay không.
Đây là hai yếu tố quan trọng để đảm bảo chất lượng hình ảnh tổng thể, vì vậy bạn nên thực hiện cẩn thận các bước điều chỉnh này.

Nhấn Next (Tiếp theo) trên màn hình này để bắt đầu điều chỉnh cả độ sáng và độ tương phản.
Màn hình đầu tiên để điều chỉnh độ sáng sẽ hiển thị ba ví dụ minh họa cho các kết quả có thể xảy ra: quá tối (too dark), quá sáng (too bright), và độ sáng chuẩn (Good Brightness) mà bạn nên hướng đến.

Sau khi quan sát sự khác biệt giữa các ví dụ, nhấn Next (Tiếp theo) để chuyển đến màn hình điều chỉnh cài đặt.
Trên màn hình này, làm theo hướng dẫn để sử dụng điều chỉnh độ sáng trên màn hình của bạn sao cho khớp với mẫu Good Brightness (Độ sáng chuẩn) càng gần càng tốt. Chữ X nên chỉ vừa đủ nhìn thấy, và lý tưởng nhất là bạn có thể thấy bóng đổ trên vai áo vest của người đàn ông trong hình minh họa, với điều kiện màn hình của bạn có khả năng hiển thị chi tiết đó.

Nhấn Next (Tiếp theo) khi bạn đã sẵn sàng để chuyển sang điều chỉnh độ tương phản.
Hai màn hình dành cho việc điều chỉnh độ tương phản hoạt động theo cùng một logic như hai màn hình điều chỉnh độ sáng. Màn hình đầu tiên, như minh họa bên dưới, hiển thị các mẫu với độ tương phản quá thấp (khiến hình ảnh, đặc biệt là khuôn mặt, trông mờ và thiếu nét), quá cao (làm mất chi tiết vùng sáng, chẳng hạn như phần áo trắng bị “cháy sáng”), và chuẩn (được đánh dấu là Good Contrast), đây là mức mà bạn nên hướng đến.

Trên màn hình thứ hai (không được hiển thị ở đây), bạn sẽ thấy một phiên bản lớn hơn của hình ảnh. Sử dụng cài đặt độ tương phản trên màn hình để tăng độ tương phản lên cao nhất có thể mà không làm mất đi chi tiết ở phần áo trắng. Bạn cần đảm bảo có thể nhìn rõ nút áo thấp nhất trên chiếc áo sơ mi.
Khi hoàn tất, nhấn Next (Tiếp theo) để chuyển sang bước điều chỉnh cân bằng màu sắc (color balance).
4. Cân bằng màu sắc
Các màn hình cân bằng màu sắc được thiết kế để giúp bạn loại bỏ các tông màu không mong muốn trên thang màu xám, từ gần như trắng đến xám đậm. Các tông màu không mong muốn này có thể xuất hiện do mức tăng (gain) của một hoặc nhiều màu cơ bản (đỏ, xanh lá, và xanh dương) quá cao so với các màu còn lại, dẫn đến các sắc xám bị “nhiễm màu” thay vì trung tính. Điều này có thể khiến màn hình của bạn không đạt được sự hiệu chỉnh màu chính xác.
Màn hình đầu tiên trong hai màn hình cân bằng màu sẽ hiển thị các mẫu minh họa cách màu xám sẽ trông như thế nào khi có sáu kiểu lỗi màu có thể xảy ra (ba lỗi do quá nhiều một màu cơ bản, cộng với ba lỗi do quá nhiều hai màu cơ bản). Mục tiêu của bước này là đạt được màu xám trung tính ở năm mẫu màu trong màn hình điều chỉnh (như minh họa bên dưới).

Hãy nghiên cứu các ví dụ trên màn hình đầu tiên, sau đó nhấn Next (Tiếp theo) để chuyển sang màn hình tiếp theo.
Trên màn hình cài đặt cân bằng màu sắc, hãy cố gắng điều chỉnh sao cho khớp với mẫu màu xám trung tính từ trang đầu tiên, sử dụng các thanh trượt cho ba màu đỏ (red), xanh lá (green) và xanh dương (blue). Tương tự như thanh trượt gamma, bạn sẽ có được độ chính xác cao hơn bằng cách nhấp vào thanh trượt muốn thay đổi và sử dụng các phím mũi tên để điều chỉnh thay vì kéo bằng chuột.
Lưu ý rằng việc điều chỉnh cân bằng màu sắc có thể khá phức tạp. Mắt của bạn thường dễ chấp nhận những thay đổi màu sắc nhỏ sau khi nhìn chúng trong vài phút (giống như khi bạn đeo kính râm). Vì vậy, bạn nên có một mẫu màu xám trung tính được in ra gần đó để đối chiếu khi cần.

Khi bạn cảm thấy hài lòng với cài đặt, hãy nhấn Next (Tiếp theo) để tiếp tục.
5. Kiểm tra kết quả
Trên màn hình cuối cùng, bạn có thể so sánh màn hình đã được hiệu chỉnh mới với trạng thái trước đó. Để nhận thấy sự khác biệt rõ nhất, bạn nên mở một bức ảnh hoặc hình ảnh đồ họa (như minh họa bên dưới) và chuyển đổi giữa các cài đặt Previous (Trước) và Current calibration (Hiệu chỉnh hiện tại) bằng cách nhấn các nút tương ứng. Điều này sẽ giúp bạn dễ dàng quan sát sự khác biệt giữa hai trạng thái.

Hãy đảm bảo rằng bạn đã chọn cài đặt hiệu chỉnh nào mà bạn muốn sử dụng trước khi nhấn Finish (Hoàn tất). Nếu bạn quyết định giữ lại các cài đặt trước đó, hãy nhớ rằng các điều chỉnh về độ sáng và độ tương phản đã được thực hiện trực tiếp trên màn hình của bạn thay vì qua tiện ích. Vì vậy, nếu bạn muốn hoàn toàn quay trở lại cài đặt ban đầu, bạn sẽ cần phải đặt lại màn hình về cài đặt gốc một cách thủ công.
Theo mặc định, tùy chọn khởi chạy ClearType Text Tuner sẽ được tích sẵn khi bạn nhấn Finish. Điều này sẽ giúp bạn tiếp tục tối ưu hóa hiển thị văn bản trên màn hình của mình.
6. Hoàn tất: ClearType
Màn hình đầu tiên của ClearType giống nhau, dù bạn khởi chạy ClearType Text Tuner bằng cách chọn Finish (Hoàn tất) trên màn hình cuối cùng của tiện ích hiệu chỉnh, hay bằng cách nhập ClearType vào hộp tìm kiếm của Windows và chọn Adjust ClearType text (Điều chỉnh văn bản ClearType). Theo mặc định, tùy chọn Turn on ClearType (Bật ClearType) đã được tích sẵn.

Nhấn Next (Tiếp theo) sẽ đưa bạn đến một trong hai màn hình, tùy thuộc vào việc bạn đang sử dụng một hay hai màn hình. Nếu bạn sử dụng hai màn hình, tiện ích sẽ thông báo rằng đã phát hiện hai màn hình và cung cấp tùy chọn hiệu chỉnh cả hai hoặc chỉ hiệu chỉnh màn hình bạn chọn. Nếu bạn chọn cả hai, tiện ích sẽ đưa bạn qua các bước còn lại hai lần, lần lượt hiệu chỉnh từng màn hình.
Màn hình tiếp theo sẽ kiểm tra xem màn hình của bạn có đang được đặt ở độ phân giải gốc (native resolution) hay không, và nếu không, tiện ích sẽ cung cấp tùy chọn để đặt về độ phân giải gốc. Nếu bạn chọn thay đổi độ phân giải và nhấn Next, màn hình sẽ ngay lập tức chuyển sang độ phân giải gốc và yêu cầu bạn xác nhận thay đổi trước khi tiếp tục. Lưu ý rằng, sau khi xác nhận thay đổi, bạn sẽ không thể quay lại độ phân giải ban đầu bằng tiện ích này. Thay vào đó, bạn có thể nhấp chuột phải vào màn hình desktop, chọn Display Settings (Cài đặt hiển thị), sau đó cuộn xuống phần Display Resolution (Độ phân giải màn hình) để thay đổi lại.
Sau khi nhấn Next trên màn hình cài đặt độ phân giải, tiện ích sẽ đưa bạn qua một loạt 5 màn hình với các mẫu văn bản. Trên mỗi màn hình, hãy chọn mẫu văn bản mà bạn thấy rõ nhất. Nhấn Finish (Hoàn tất) trên màn hình cuối cùng, và bạn đã hoàn thành, ít nhất là đối với việc hiệu chỉnh màn hình cho SDR trên Windows.
Nếu màn hình và hệ thống của bạn hỗ trợ HDR, bạn cũng nên cân nhắc hiệu chỉnh màn hình cho chế độ HDR để tối ưu hóa chất lượng hiển thị.
7. Hiệu chỉnh cho HDR
Cả Windows 11 và Windows 10 đều hỗ trợ HDR ở một mức độ nhất định, nhưng Windows 11 đã tiến xa hơn, bổ sung tiện ích HDR Calibration miễn phí có thể tải xuống, chỉ hoạt động trên Windows 11. (Chúng ta sẽ quay lại tiện ích này ngay sau đây.)
Đối với cả hai phiên bản Windows, trước tiên bạn cần xác nhận rằng hệ thống của mình hỗ trợ HDR và đảm bảo rằng HDR đã được bật. Để thực hiện điều này, hãy nhấp chuột phải vào màn hình desktop và chọn Display settings (Cài đặt hiển thị).
- Trên Windows 11, tìm tùy chọn Use HDR (Sử dụng HDR). Nếu hệ thống của bạn hỗ trợ HDR, bạn có thể bật tùy chọn này (nếu chưa bật). Nhấp vào biểu tượng > bên cạnh công tắc Bật/Tắt, bạn sẽ được chuyển đến màn hình HDR, nơi cung cấp thông tin về hỗ trợ HDR của hệ thống và hiển thị các tùy chọn HDR, bao gồm thanh trượt để điều chỉnh HDR content brightness (độ sáng nội dung HDR).
- Trên Windows 10, các tùy chọn tương tự có thể được tìm thấy bằng cách chọn Windows HD color settings (Cài đặt màu HD của Windows) trong phần Display (Hiển thị) của ứng dụng Settings (Cài đặt). Bạn cũng có thể tìm thêm thông tin chi tiết về việc sử dụng HDR trong cả hai phiên bản Windows trên trang web của Microsoft. Trên trang này, bạn sẽ thấy danh sách các chủ đề ở phía bên trái, rất đáng để bạn dành thời gian nhấp vào từng mục và đọc kỹ thông tin.
Trên Windows 11, màn hình HDR cũng cung cấp một liên kết đến Microsoft Store để tải xuống tiện ích Windows HDR Calibration miễn phí. Nếu bạn dự định sử dụng HDR trên Windows 11, tiện ích này là điều bạn chắc chắn nên chạy. Hãy tải xuống, mở nó, và làm theo hướng dẫn trên từng màn hình. Bạn cũng có thể tìm thêm thông tin về tiện ích này trên trang web của Microsoft.

Trước khi sử dụng hình ảnh này (hoặc hình ảnh tương tự) để điều chỉnh độ sáng, bạn cần lưu ý một vấn đề quan trọng: Có hai phạm vi màu có thể cần xem xét khi điều chỉnh hình ảnh.
- Phạm vi RGB đầy đủ (Full RGB range): Được khuyến nghị cho hầu hết các ứng dụng máy tính, bao gồm 256 mức độ xám (từ 0 đến 255, với 0 được định nghĩa là màu đen).
- Phạm vi tiêu chuẩn cho TV và phim ảnh: Chỉ sử dụng các mức độ từ 16 đến 235.
Vấn đề ở đây là nếu bạn sử dụng phạm vi đầy đủ, các bộ phim trực tuyến có thể trông bị “nhạt màu”. Ngược lại, nếu bạn sử dụng phạm vi giới hạn, hình ảnh trong các ứng dụng đồ họa có thể mất chi tiết ở vùng bóng tối. Tóm lại, bạn cần khớp lựa chọn hiệu chỉnh của mình với phạm vi phù hợp với nguồn hình ảnh mà bạn thường làm việc hoặc xem nhất.
Sau khi quyết định phạm vi phù hợp, hãy sử dụng cài đặt độ sáng trên màn hình của bạn để hiển thị càng nhiều mức độ xám tối càng tốt trong phạm vi đã chọn, nhưng vẫn đảm bảo rằng màu đen (mức 0 trong hình ảnh trên) không bị chuyển thành màu xám.
(Lưu ý: Với một số video kiểm tra trên YouTube, bạn có thể cần tạm dừng phát lại để tránh video chuyển sang hình ảnh khác. Tôi chọn video này một phần vì nó là video dài 10 giờ với cùng một hình ảnh duy nhất, rất tiện cho việc hiệu chỉnh.)

Khi bạn đã hoàn thành việc điều chỉnh độ sáng, bạn có thể sử dụng một hình ảnh như White Level Screen Monitor TV Test Pattern (hình mẫu kiểm tra mức trắng trên màn hình TV) từ một video khác trên YouTube để điều chỉnh độ tương phản. Hình ảnh này đảo ngược hệ thống đánh số, vì vậy mức 1 là màu trắng.
Nếu bạn chọn sử dụng phạm vi từ 16 đến 235, mức sáng nhất bạn muốn thấy phân biệt được với nền trong hình này sẽ là ô số 21 (nếu có). Tuy nhiên, vì ô gần nhất là ô số 20, bạn có thể chấp nhận một thiết lập mà bạn chỉ vừa nhìn thấy ô số 20, hoặc tìm cài đặt đó và sau đó tăng độ tương phản lên một bước.
Đây không phải là những hình ảnh duy nhất trên mạng có thể giúp bạn hiệu chỉnh màn hình. Để tìm thêm, bạn có thể tìm kiếm monitor calibration test images (hình ảnh kiểm tra hiệu chỉnh màn hình) trên YouTube hoặc sử dụng công cụ tìm kiếm yêu thích của mình.
Trong nhiều trường hợp, bạn có thể không có các công cụ điều chỉnh trên màn hình để khắc phục các vấn đề mà các hình ảnh này nhắm tới, nhưng chúng ít nhất sẽ cung cấp cho bạn ý tưởng về những giới hạn của màn hình và giúp bạn hiểu rõ hơn về những gì cần tìm khi mua màn hình mới trong tương lai.
8. Có ngân sách để hiệu chỉnh? Hãy thử các công cụ trả phí này
Trong khi hai cấp độ đầu tiên của việc hiệu chỉnh màn hình mà chúng ta đã thảo luận là hoàn toàn miễn phí, các cấp độ thứ ba và thứ tư sẽ yêu cầu bạn đầu tư một khoản tiền. Tuy nhiên, khoản đầu tư này sẽ rất đáng giá nếu bạn muốn tối ưu hóa chất lượng hình ảnh trên màn hình của mình. Sự khác biệt giữa cấp độ thứ ba và thứ tư chủ yếu nằm ở mức độ chi phí.
Cấp độ thứ ba nhắm đến những game thủ và người yêu thích video có nhu cầu cải thiện chất lượng hình ảnh ở mức giá hợp lý, cũng như những người đam mê nhiếp ảnh muốn hình ảnh hiển thị trên màn hình khớp với bản in của họ. Giá bắt đầu từ dưới 50 USD cho các gói phần mềm và hơn 100 USD cho các gói bao gồm thiết bị đo màu (colorimeter) để thực hiện các phép đo khách quan trên màn hình.
Đối với các giải pháp phần mềm, bạn có thể cân nhắc những lựa chọn từ DisplayMate, công cụ mà PC Labs đã sử dụng nhiều năm để kiểm tra và hiệu chỉnh màn hình, máy chiếu, hoặc từ Spears and Munsil, một công cụ mà chúng tôi cũng dùng để đánh giá máy chiếu và TV.
- DisplayMate có sẵn ở cả dạng đĩa và USB, với giá khởi điểm khoảng 79 USD cho phiên bản dành cho người dùng cuối.
- Spears and Munsil hiện cung cấp các bộ sản phẩm như Ultra HD Benchmark (59,94 USD), UHD HDR Benchmark (39,95 USD) và UHD HD Benchmark, 2nd Edition (chỉ còn có sẵn trên Amazon dưới dạng hàng đã qua sử dụng tại thời điểm viết bài).
Cả DisplayMate và các gói của Spears and Munsil đều cung cấp một bộ sưu tập lớn các mẫu kiểm tra cùng với hướng dẫn đơn giản về cách sử dụng chúng để đạt được chất lượng hình ảnh tốt nhất mà màn hình của bạn có thể hiển thị.
Tuy nhiên, các công cụ hiệu chỉnh phần mềm này có hai nhược điểm lớn:
- Chúng không cung cấp cách điều chỉnh cho những cài đặt mà màn hình của bạn không hỗ trợ. Ví dụ, nếu màn hình của bạn không có hệ thống hiệu chỉnh màu sắc toàn diện, bạn sẽ bị giới hạn trong việc chỉnh sửa các lỗi màu sắc.
- Chúng không cho phép bạn tạo nhiều hồ sơ hiệu chỉnh (calibration profiles) để chuyển đổi khi điều kiện ánh sáng thay đổi.
Dù vậy, với chi phí hợp lý, đây vẫn là những công cụ hiệu chỉnh đáng cân nhắc để tối ưu hóa chất lượng hiển thị của màn hình.

Cả hai nhược điểm trên đều có thể được khắc phục bằng các tùy chọn kết hợp giữa công cụ hiệu chỉnh phần cứng (colorimeter) – thiết bị đo lường trực tiếp màn hình – và phần mềm có khả năng tạo nhiều hồ sơ hiệu chỉnh (profiles). Một số gói công cụ hiệu chỉnh phần cứng này còn có khả năng đo ánh sáng môi trường, cho biết độ sáng màn hình nên là bao nhiêu. Một số thậm chí có thể theo dõi ánh sáng môi trường trong suốt cả ngày và tự động chuyển đổi giữa các hồ sơ mà bạn đã tạo để điều chỉnh độ sáng và độ tương phản phù hợp với điều kiện ánh sáng hiện tại.
Nếu bạn cần mức hiệu chỉnh cao cấp này, bạn có thể cân nhắc Datacolor Spyder X2 Ultra (299,99 USD) hoặc các lựa chọn cạnh tranh khác từ các thương hiệu như Datacolor, X-Rite, hoặc Calibrite (đối tác của X-Rite, tập trung vào các sản phẩm dành cho người dùng thông thường thay vì chuyên gia).
Hiệu chỉnh cấp độ 4 về cơ bản tương tự như cấp độ 3 về mặt khái niệm, nhưng chi phí đủ cao để chỉ phù hợp với các chuyên gia – những người có thể chấp nhận mức giá này vì hiệu chỉnh là một phần quan trọng trong công việc của họ, hoặc vì công việc của họ phụ thuộc vào việc màn hình luôn được hiệu chỉnh chính xác nhất. Nếu bạn cần đến mức hiệu chỉnh này, có lẽ bạn đã có hiểu biết sâu sắc về lĩnh vực này. Ngay cả cấp độ 3 mà tôi đề cập cũng đã hơn mức cần thiết đối với hầu hết người dùng thông thường.
Ngược lại, công cụ hiệu chỉnh tích hợp sẵn trong Windows dễ sử dụng và nếu bạn đã có máy tính, bạn cũng đã có sẵn công cụ này. Hãy dành thời gian để thực hiện quy trình hiệu chỉnh này, và bạn có thể sẽ bất ngờ với sự cải thiện về hình ảnh trên màn hình của mình, cũng như có thêm cảm hứng để tiến xa hơn trong việc tối ưu hóa trải nghiệm hiển thị.