iPad mới trong tay? 5 thiết lập mặc định bạn phải thay đổi ngay!
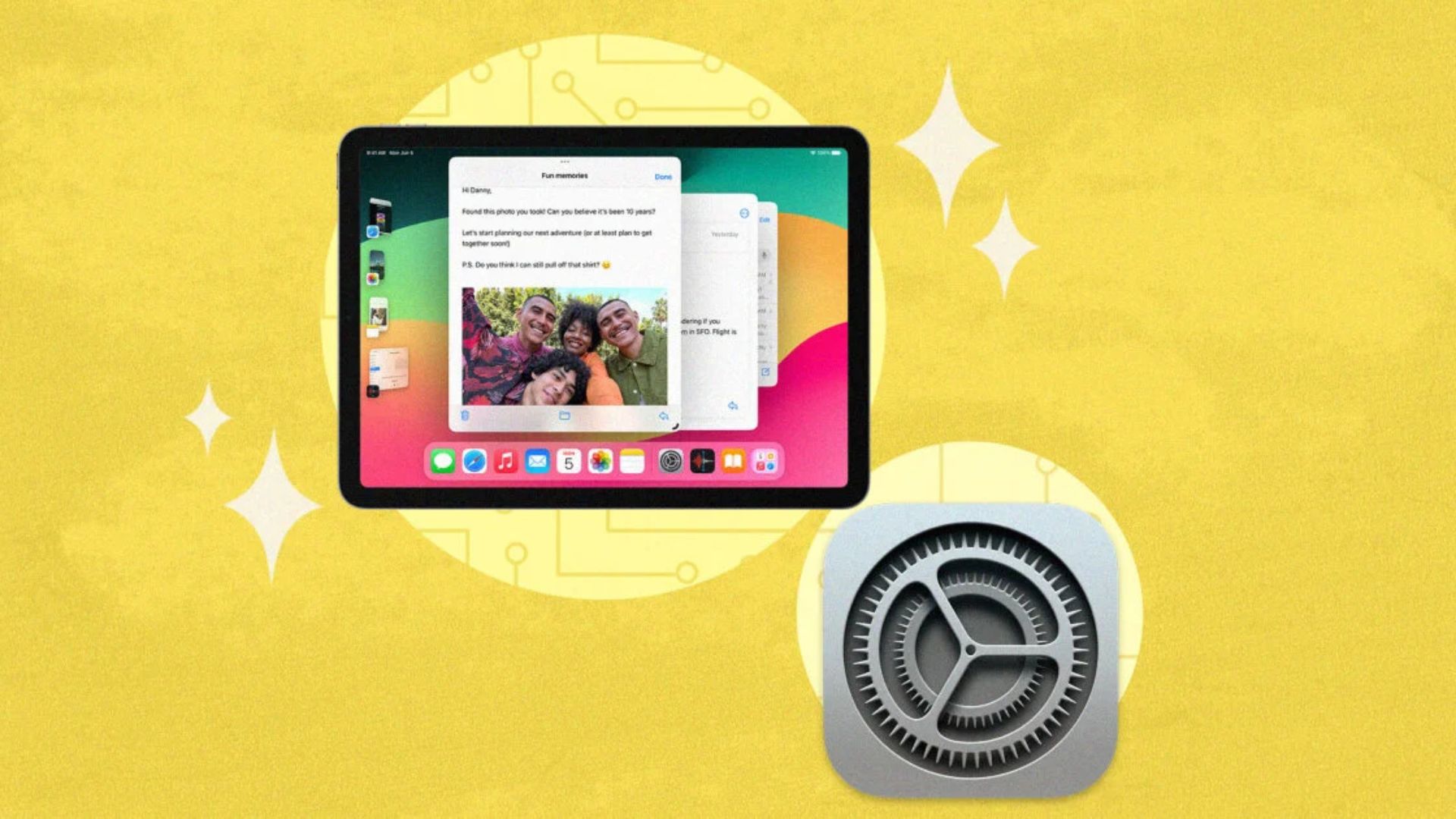
Các mẫu iPad mới nhất của Apple đã chính thức lên kệ, và dù bạn vừa nâng cấp lên chip M4 hay tận dụng ưu đãi để sở hữu một chiếc iPad thế hệ trước, đây chính là thời điểm lý tưởng để điều chỉnh một số cài đặt mặc định. Những thay đổi nhỏ này sẽ giúp chiếc iPad và các phụ kiện đi kèm trở thành công cụ hoàn hảo cho cả công việc lẫn giải trí của bạn.
1. Bật stage manager
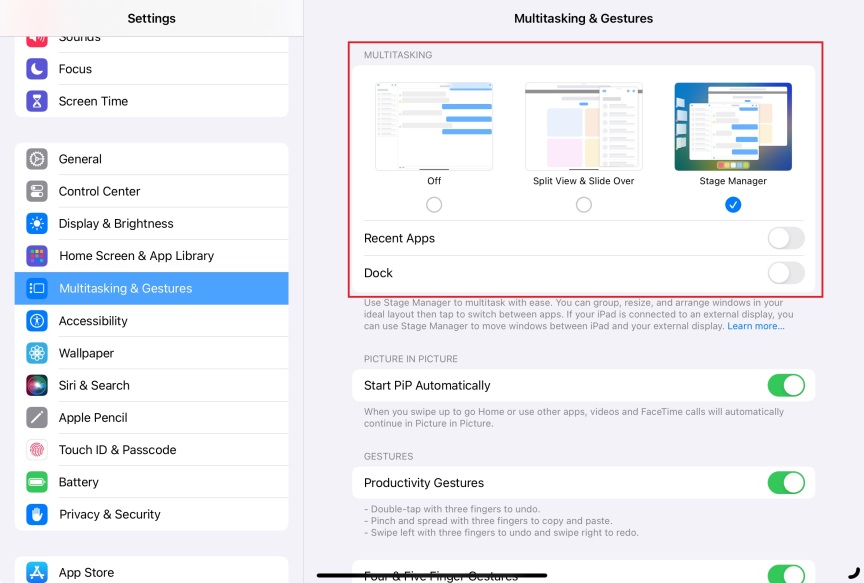
Hầu hết các mẫu iPad đều hỗ trợ tính năng đa nhiệm với hai cửa sổ song song, nhưng nếu bạn đang sử dụng iPadOS 16 hoặc cao hơn trên một số thiết bị nhất định, bạn sẽ có quyền truy cập vào tính năng nâng cao hơn mang tên Stage Manager. Tính năng này cho phép bạn mở nhiều cửa sổ trên màn hình cùng lúc, giúp bạn trở thành “bậc thầy đa nhiệm” với Safari, Ghi chú (Notes) và các ứng dụng năng suất khác hiển thị đồng thời trên màn hình.
Để bật Stage Manager, hãy vào Cài đặt (Settings) > Đa nhiệm & Cử chỉ (Multitasking & Gestures). Ở đầu menu này, bạn sẽ thấy ba tùy chọn: Tắt (Off), Chế độ Split View & Slide Over, và Stage Manager. Chọn tùy chọn cuối cùng. Bạn cũng có thể thiết lập hiển thị các ứng dụng gần đây ở bên trái màn hình hoặc giữ thanh Dock hiển thị khi đang thực hiện đa nhiệm, tùy theo sở thích của mình.

2. Tùy chỉnh tính năng Picture-in-Picture trên iPad
Nếu bạn không muốn tất cả các cửa sổ từ Stage Manager hiển thị cùng lúc, tính năng Picture-in-Picture sẽ cho phép bạn tiếp tục xem video trong một cửa sổ nhỏ khi chuyển sang ứng dụng khác. Ví dụ, bạn có thể kiểm tra email trong khi video YouTube vẫn phát ở góc màn hình.
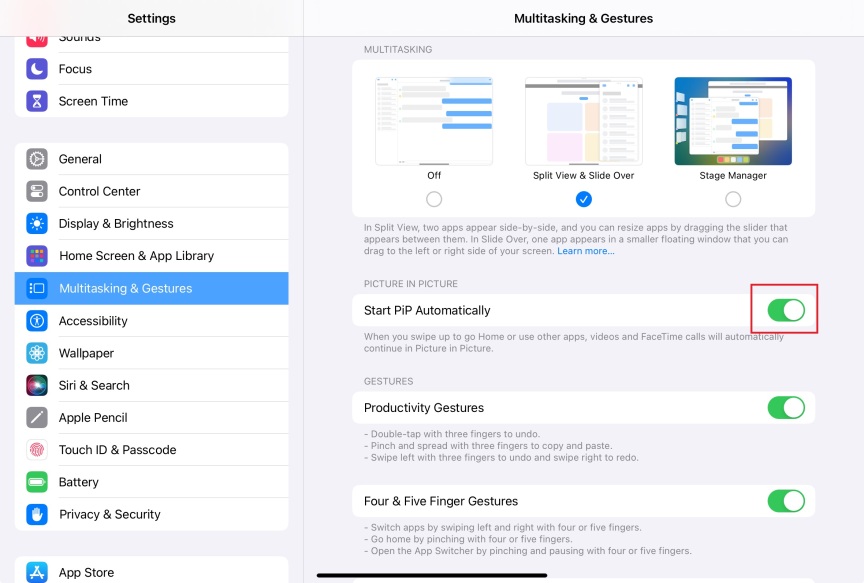
Để bật tính năng này, hãy vào Cài đặt (Settings) > Đa nhiệm & Cử chỉ (Multitasking & Gestures). Tại đây, bạn sẽ thấy một công tắc bật/tắt để tự động kích hoạt Picture-in-Picture khi bạn vuốt hoặc đóng một ứng dụng đang phát video. Nếu muốn tắt tính năng này, chỉ cần gạt công tắc lại một lần nữa.
3. Bật biểu tượng ứng dụng lớn (Large App Icons)
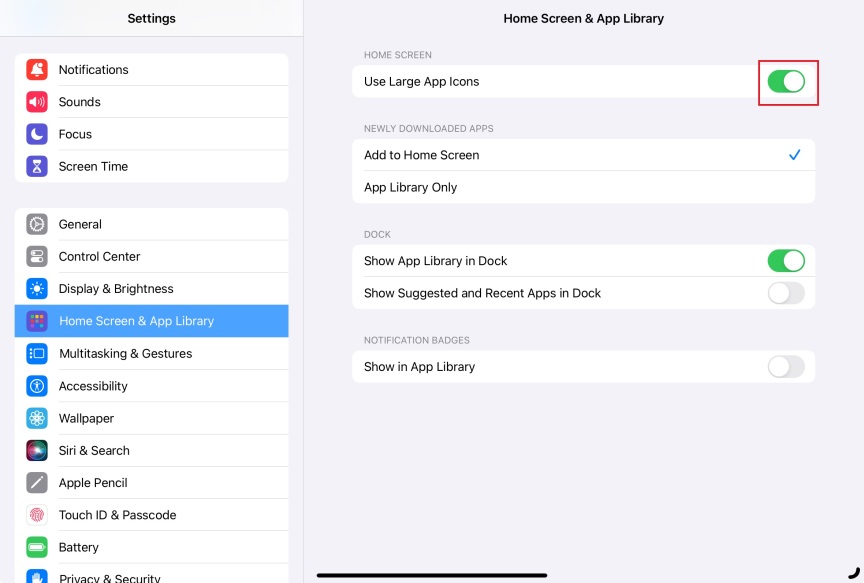
Giờ đây, khi các widget có thể được đặt trên màn hình chính của iPad, các biểu tượng ứng dụng thông thường có thể trông nhỏ hơn. Bạn có thể làm cho chúng lớn hơn mà không cần thay đổi kích thước văn bản hoặc độ phóng đại ở các phần khác của iPad.
Để thực hiện, hãy vào Cài đặt (Settings) > Màn hình chính & Thư viện ứng dụng (Home Screen & App Library), sau đó bật tùy chọn Sử dụng biểu tượng ứng dụng lớn (Use Large App Icons).
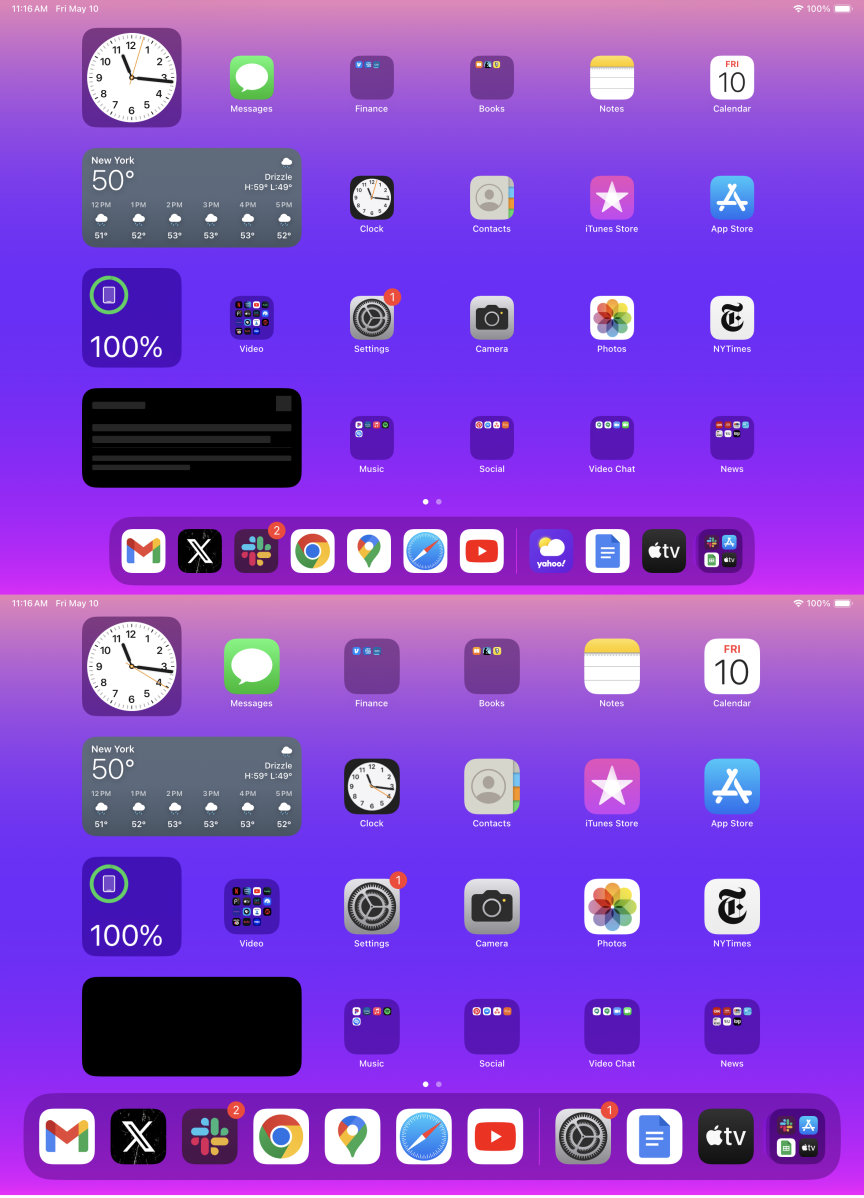
4. Tắt thông báo khi chia sẻ màn hình
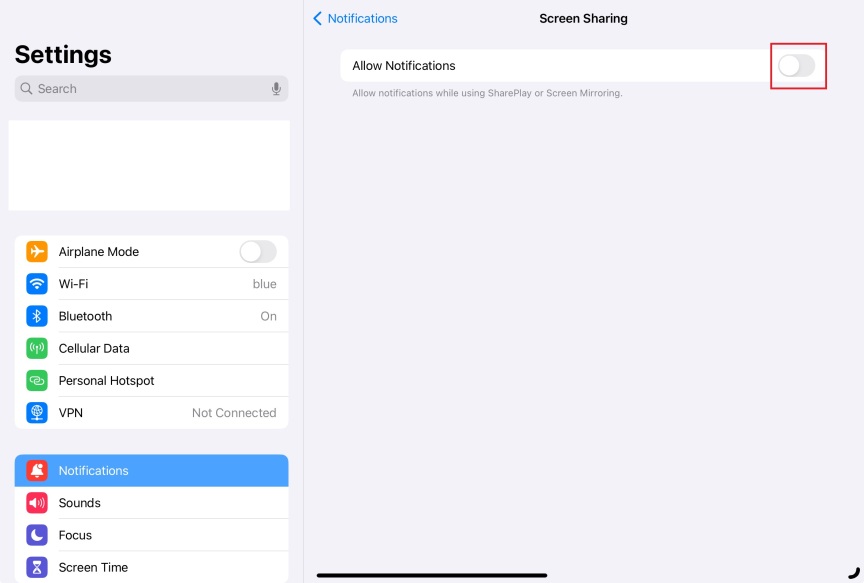
Giống như nhiều người, tôi chủ yếu sử dụng iPad để xem video và thường xuyên dùng AirPlay để phản chiếu màn hình iPad. Để tránh các thông báo xuất hiện khi bạn đang sử dụng SharePlay hoặc Screen Mirroring, hãy vào Cài đặt (Settings) > Thông báo (Notifications) > Chia sẻ màn hình (Screen Sharing) và tắt thông báo.
Tính năng này cũng rất hữu ích với iPhone nếu bạn không muốn các thông báo làm gián đoạn trong lúc chia sẻ nội dung.
5. Thiết lập cử chỉ cho Apple Pencil
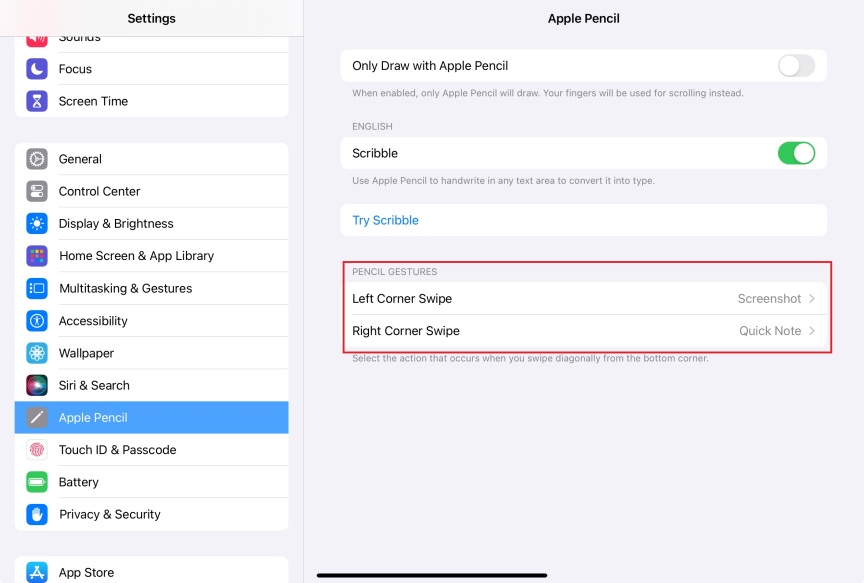
Nếu bạn sở hữu Apple Pencil, bạn có thể lập trình để bút thực hiện các thao tác cụ thể từ góc trái hoặc phải phía dưới màn hình iPad. Để thiết lập, hãy vào Cài đặt (Settings) > Apple Pencil, sau đó thay đổi chức năng ở góc trái hoặc phải để chụp màn hình hoặc tạo Ghi chú nhanh (Quick Note). Bạn có thể đặt một trong hai hoặc cả hai góc thực hiện cùng một tác vụ. Đáng tiếc, hiện tại chỉ có hai tùy chọn này để thiết lập. (Lưu ý rằng Apple Pencil Pro mới chỉ tương thích với iPad Pro M4 hoặc iPad Air M2.)
Nếu bạn không có Apple Pencil, vẫn có thể bật cử chỉ góc màn hình bằng ngón tay. Hãy vào Cài đặt (Settings) > Notes, nhấn vào Cử chỉ góc (Corner Gestures) và tùy chỉnh theo ý thích của bạn.
Xem thêm: Hướng dẫn đổi tên hàng loạt tệp nhanh chóng trên windows giúp tiết kiệm nhiều thời gian
Cảm ơn bạn đã đọc bài viết! Những thiết lập mặc định này không chỉ giúp bạn tận dụng tối đa chiếc iPad mới mà còn mang đến trải nghiệm tối ưu hơn cho công việc và giải trí. Bạn đã thử thay đổi những thiết lập này chưa? Đừng ngần ngại chia sẻ cảm nhận của mình trong phần bình luận nhé!
Nếu bạn đang tìm kiếm một chiếc iPad mới hoặc phụ kiện chính hãng để nâng cấp trải nghiệm, đừng quên ghé thăm COHOTECH – địa chỉ uy tín với sản phẩm chính hãng, giá cả cạnh tranh và dịch vụ tư vấn tận tâm.
💬 Bạn có thiết lập nào khác muốn chia sẻ không? Hãy để lại ý kiến để cùng trao đổi và học hỏi!
🔗 Đừng quên chia sẻ bài viết này với bạn bè hoặc người thân đang sử dụng iPad, để họ cũng có thể tận dụng những mẹo hữu ích này nhé!
👉 Theo dõi COHOTECH ngay hôm nay để cập nhật thêm nhiều bài viết thú vị và ưu đãi hấp dẫn!


















