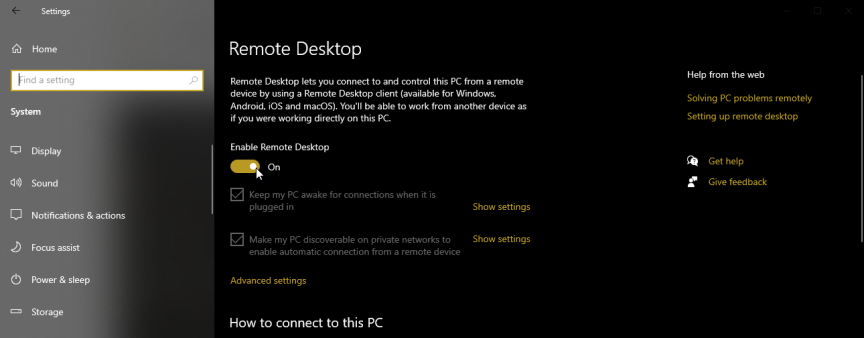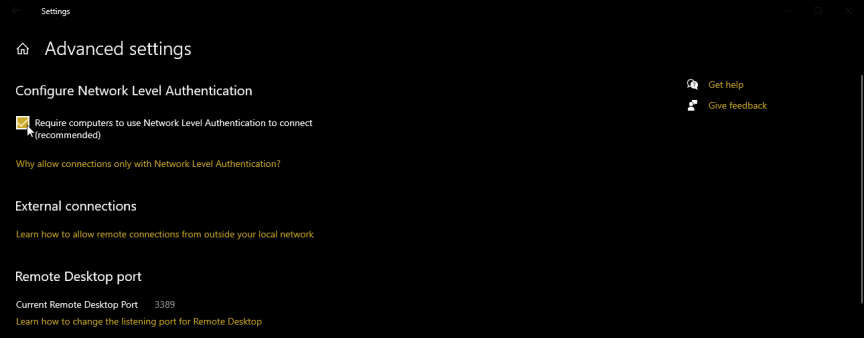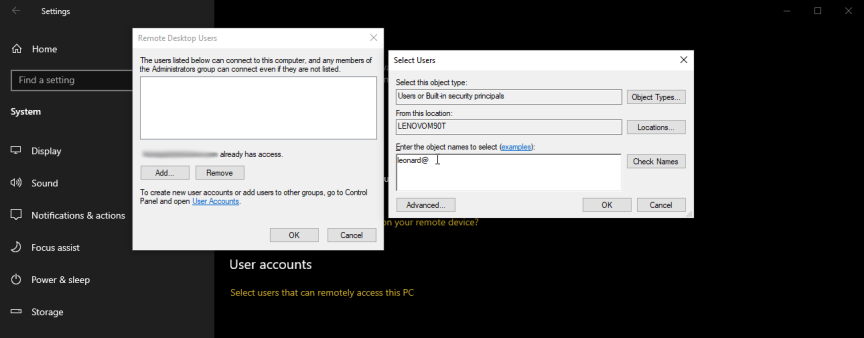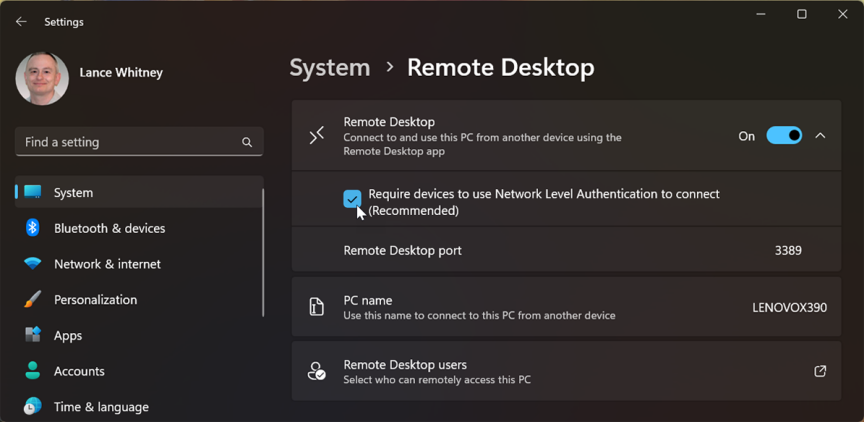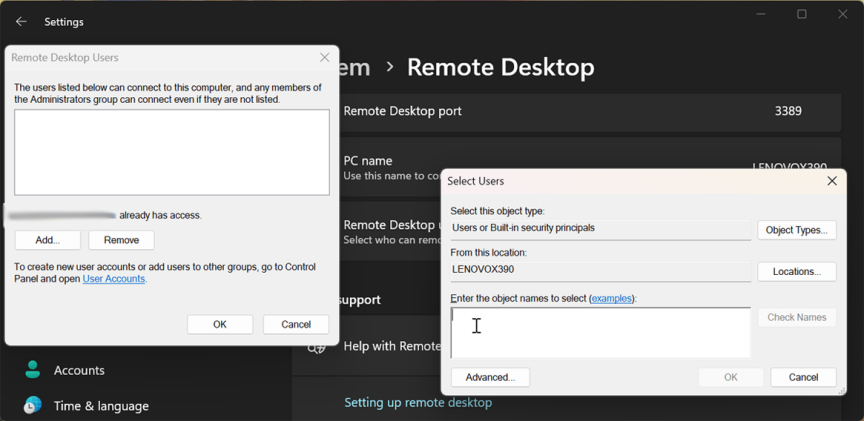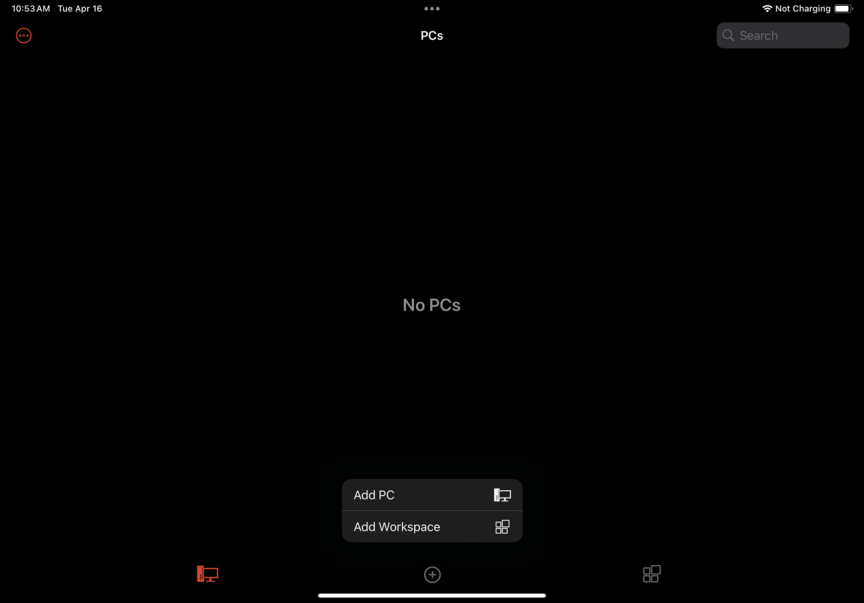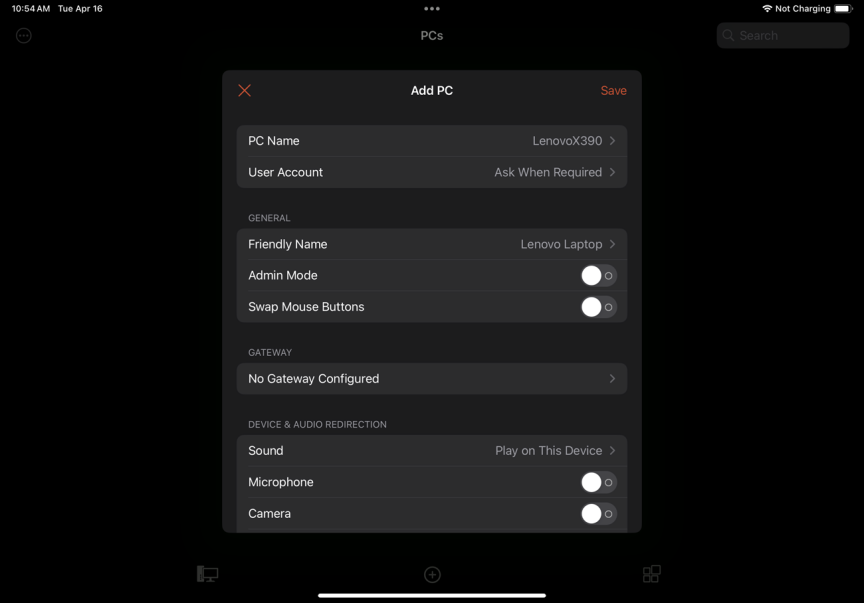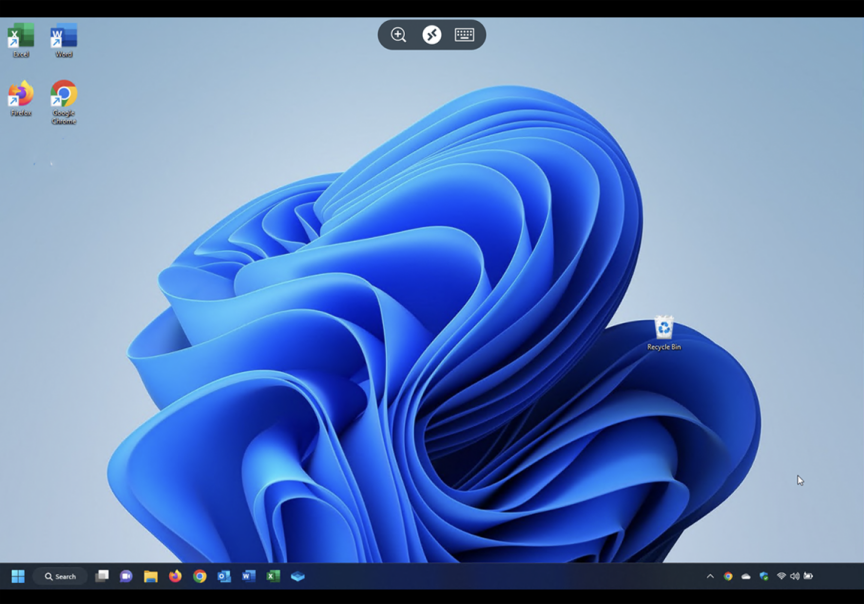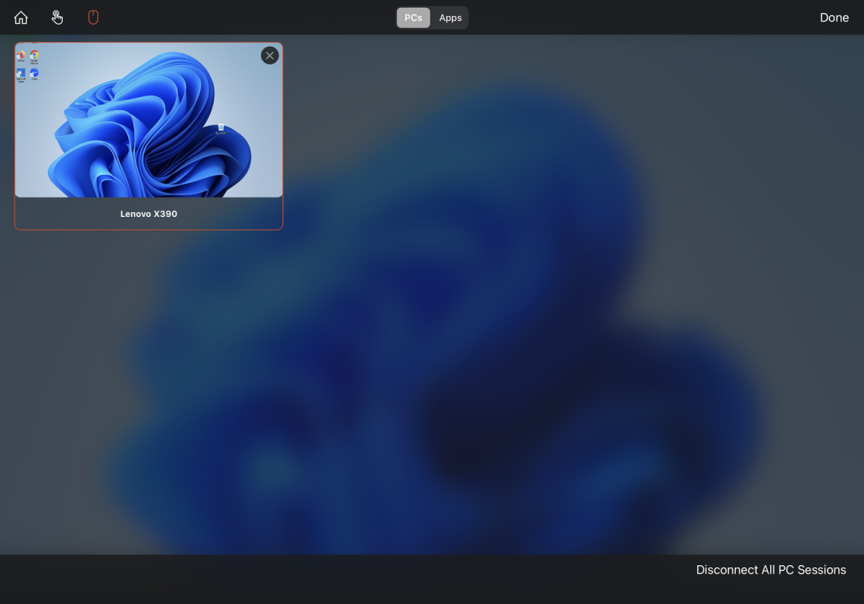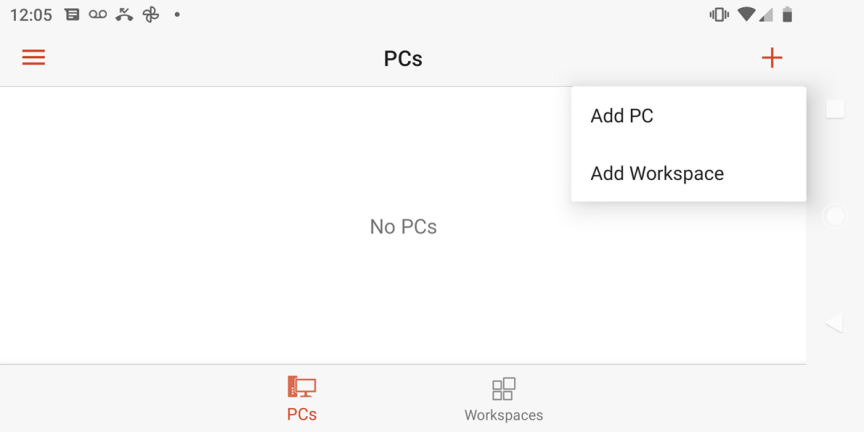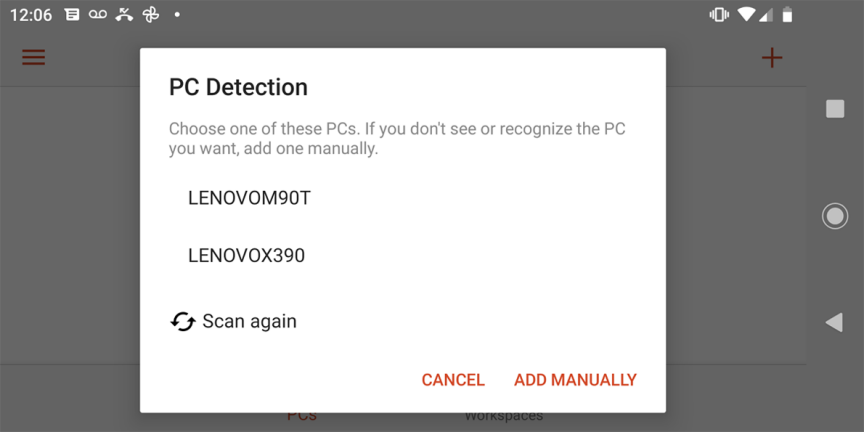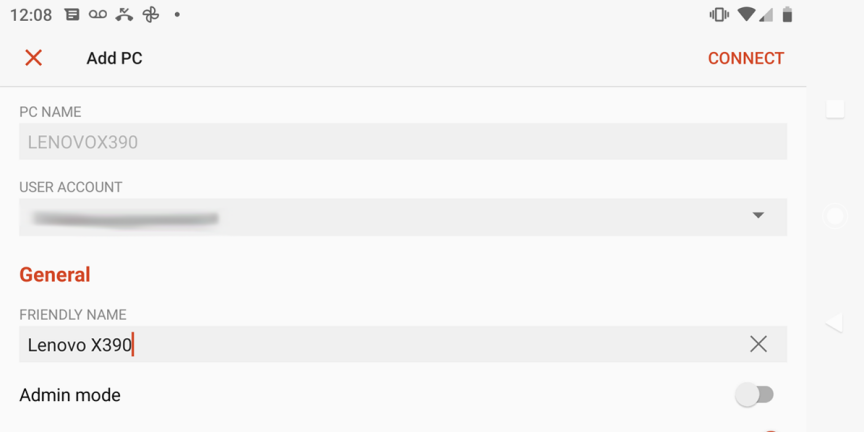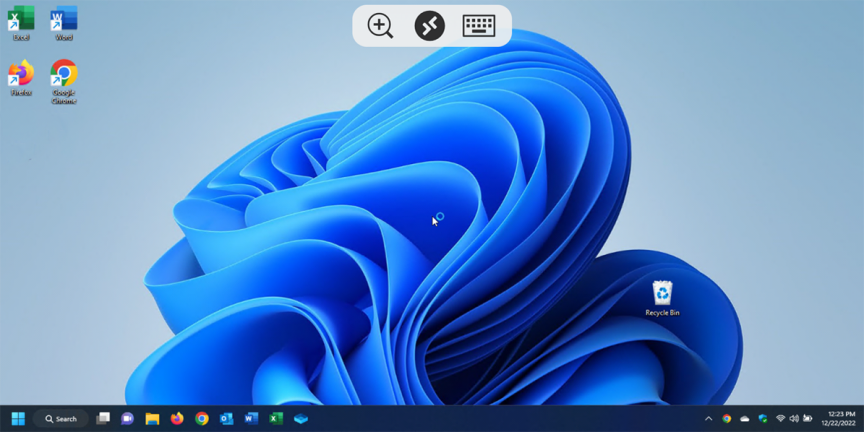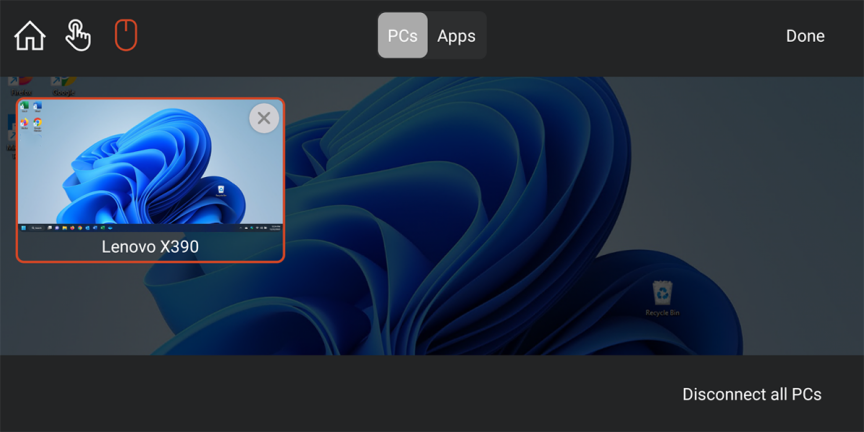Với xu hướng làm việc từ xa ngày càng phổ biến, nhu cầu sử dụng công nghệ để truy cập máy tính từ xa cũng tăng cao. Một trong những công cụ đáp ứng nhu cầu này chính là chương trình Remote Desktop của Microsoft. Công cụ này cho phép bạn kết nối máy tính tại nhà với một PC khác, chẳng hạn như máy tính ở văn phòng. Đặc biệt, nếu bạn không mang theo máy tính, bạn vẫn có thể sử dụng Remote Desktop từ các thiết bị Apple hoặc Android để làm việc mọi lúc, mọi nơi.
Khi kết nối thành công, bạn có thể xem màn hình, mở tệp, và làm việc với các ứng dụng trên thiết bị di động của mình một cách dễ dàng – mặc dù tốc độ có thể không nhanh bằng khi bạn trực tiếp làm việc trên máy tính.
Yêu cầu chính để sử dụng tính năng này là máy tính mà bạn muốn truy cập phải chạy hệ điều hành Windows 10 Pro/Enterprise hoặc Windows 11 Pro/Enterprise. Tính năng này không hỗ trợ trên phiên bản Home của cả hai hệ điều hành.
Nếu bạn đã chuẩn bị đầy đủ, hãy cùng khám phá cách sử dụng ứng dụng Remote Desktop trên thiết bị di động để truy cập máy tính từ xa nhé!
Xem thêm: Hướng dẫn đổi tên hàng loạt tệp nhanh chóng trên windows giúp tiết kiệm nhiều thời gian
1. Cài đặt truy cập từ xa trên Windows 10
Để kết nối với một máy tính từ xa, trước tiên bạn cần thiết lập quyền truy cập phù hợp. Trên Windows 10, hãy thực hiện các bước sau trên máy tính mà bạn muốn truy cập:
- Truy cập Cài đặt: Mở Settings và chọn System > Remote Desktop.
- Bật tính năng Remote Desktop: Tại đây, bật tùy chọn Enable Remote Desktop.
Mặc định, các tùy chọn Keep your PC awake for connections when it is plugged in (Giữ máy tính luôn hoạt động khi được cắm nguồn) và Make my PC discoverable on private networks to enable automatic connection from a remote device (Cho phép phát hiện máy tính trên mạng riêng để kết nối tự động từ thiết bị từ xa) có thể được bật sẵn nhưng bị làm mờ (grayed out), khiến bạn không thể thay đổi trực tiếp.
Nếu cần xem hoặc thay đổi bất kỳ tùy chọn nào, hãy nhấp vào liên kết Show settings tương ứng. Tuy nhiên, bạn có thể giữ nguyên các cài đặt mặc định này ở thời điểm hiện tại để thuận tiện cho việc kết nối.

Cài đặt nâng cao để bảo mật kết nối
- Nhấp vào Advanced settings (Cài đặt nâng cao) và đảm bảo rằng hộp kiểm bên cạnh Require devices to use Network Level Authentication to connect (Yêu cầu thiết bị sử dụng xác thực cấp độ mạng để kết nối) đã được chọn. Tính năng này cung cấp một lớp bảo vệ bổ sung, giúp ngăn chặn các truy cập không mong muốn hoặc người dùng độc hại.
- Nếu bạn dự định kết nối với máy tính tại nơi làm việc thông qua VPN hoặc cổng bảo mật khác, bạn có thể bỏ qua phần External connections (Kết nối bên ngoài).
- Trong phần Remote Desktop port (Cổng Desktop từ xa), bạn sẽ thấy cổng mặc định được sử dụng để lắng nghe và chấp nhận kết nối từ xa. Thông thường, bạn không cần thay đổi cổng này trừ khi có yêu cầu đặc biệt từ hệ thống mạng của bạn.
Cài đặt này đảm bảo kết nối từ xa của bạn được an toàn và ổn định.

Cấu hình truy cập tài khoản từ xa
- Quay lại màn hình trước đó (Remote Desktop), ghi lại tên máy tính vì bạn sẽ cần sử dụng thông tin này khi thiết lập kết nối từ thiết bị di động.
- Theo mặc định, bất kỳ người dùng nào có tài khoản quản trị (administrative account) trên máy tính từ xa đều có thể truy cập. Nếu bạn đăng nhập Windows bằng Microsoft Account hoặc tài khoản làm việc/học tập, tốt nhất bạn nên sử dụng tài khoản đó để đăng nhập từ xa.
- Nếu bạn muốn cấp quyền truy cập từ xa cho một tài khoản khác:
- Nhấp vào liên kết Select users that can remotely access this PC (Chọn người dùng có thể truy cập máy tính này từ xa) ở cuối màn hình.
- Nhấp vào Add (Thêm) và nhập tên người dùng (username) của tài khoản bạn muốn cấp quyền truy cập.
Việc này đảm bảo chỉ những tài khoản được ủy quyền mới có thể truy cập từ xa vào máy tính, giúp tăng cường bảo mật.

2. Cài đặt truy cập từ xa trên Windows 11
- Truy cập Cài đặt: Mở Settings và đi tới System > Remote Desktop.
- Bật Remote Desktop: Chuyển công tắc Remote Desktop sang trạng thái bật (On).
- Bảo mật kết nối: Nhấp vào mũi tên xuống bên cạnh công tắc Remote Desktop để hiển thị các tùy chọn bổ sung.
- Đánh dấu vào hộp kiểm bên cạnh Require devices to use Network Level Authentication to connect (Yêu cầu thiết bị sử dụng xác thực cấp độ mạng để kết nối).
Tùy chọn này giúp tăng cường bảo mật, đảm bảo chỉ những kết nối đã xác thực mới được phép truy cập vào máy tính từ xa.

Nếu bạn muốn cấp quyền truy cập từ xa cho một tài khoản khác thay vì tài khoản Microsoft Account hoặc tài khoản công ty, hãy thực hiện như sau:
- Trong phần Remote Desktop, nhấp vào liên kết Remote Desktop users (Người dùng Remote Desktop).
- Nhấp vào nút Add (Thêm).
- Nhập tên người dùng (username) của tài khoản bạn muốn cấp quyền truy cập.
Thao tác này cho phép tài khoản được chỉ định truy cập từ xa vào máy tính, giúp bạn linh hoạt trong việc quản lý quyền truy cập.

3. Thiết lập truy cập từ xa trên iPhone hoặc iPad
Bây giờ, bạn có thể chuyển sang thiết bị di động của mình. Để truy cập máy tính từ iPhone hoặc iPad, hãy làm theo các bước sau:
- Tải ứng dụng Remote Desktop: Cài đặt ứng dụng Remote Desktop từ App Store của Apple.
- Thêm máy tính: Mở ứng dụng, nhấn vào nút dấu cộng (+) ở phía dưới, sau đó chọn tùy chọn Add PC (Thêm máy tính).

Cấu hình kết nối
- Nhập tên máy tính hoặc địa chỉ IP: Trong trường PC Name, nhập tên hoặc địa chỉ IP của máy tính bạn muốn kết nối. Nếu nhập tên máy, hãy đảm bảo sử dụng tên miền đầy đủ (fully-qualified domain name), bao gồm cả tên máy tính và tên miền của tổ chức.
- Thiết lập tài khoản: Trong trường User Account, nhập tên tài khoản bạn muốn sử dụng hoặc giữ mặc định là Ask When Required để nhập tên mỗi lần kết nối, đảm bảo tính bảo mật cao hơn.
- Gán tên dễ nhớ: Trong trường Friendly Name, nhập một tên tiện dụng hơn để dễ nhận diện kết nối này.
Tùy chọn nâng cao
- Admin Mode: Bật tùy chọn này để kết nối vào một phiên điều khiển (console session) nhằm quản lý máy chủ Windows. Thông thường, bạn có thể để tắt tùy chọn này.
- Swap Mouse Buttons: Bật tùy chọn này nếu bạn muốn hoán đổi chức năng nút chuột trái và phải.
- Gateway: Bạn chỉ cần thiết lập phần này nếu tổ chức của bạn sử dụng Remote Desktop Gateway để bảo mật kết nối từ xa.
Khi hoàn tất cấu hình, bạn sẽ có thể kết nối và quản lý máy tính của mình từ iPhone hoặc iPad một cách dễ dàng và tiện lợi.

Cấu hình chuyển hướng thiết bị và kết nối từ xa
- Cấu hình thiết bị và âm thanh: Vuốt xuống phần Device & Audio Redirection (Chuyển hướng thiết bị và âm thanh) để bật các tính năng mà bạn muốn sử dụng trong quá trình kết nối từ xa:
- Âm thanh: Chọn để âm thanh phát trên thiết bị di động của bạn.
- Clipboard: Bật tính năng này nếu bạn cần sao chép và dán nội dung giữa máy tính và thiết bị di động.
- Microphone, Camera, và Remote Storage: Kích hoạt các tính năng này nếu bạn muốn sử dụng chúng trong phiên làm việc từ xa.
- Khi hoàn tất, nhấn Save (Lưu).
Kết nối đến máy tính từ xa
- Sau khi lưu, biểu tượng của máy tính mà bạn muốn truy cập sẽ xuất hiện trong ứng dụng.
- Nhấn vào biểu tượng đó để thực hiện kết nối.
- Xác minh kết nối:
- Lần đầu tiên bạn cố gắng truy cập máy tính, Remote Desktop có thể yêu cầu xác minh kết nối.
- Chọn Don’t ask me again for connections to this computer (Không hỏi lại cho các kết nối đến máy tính này) nếu bạn không muốn xác minh lại trong tương lai, sau đó nhấn Accept (Chấp nhận).
Bạn sẽ được kết nối ngay lập tức và có thể bắt đầu quản lý máy tính từ xa một cách dễ dàng trên thiết bị di động của mình.

Sau khi kết nối thành công với máy tính từ xa, bạn có thể:
- Mở ứng dụng và cửa sổ,
- Quản lý màn hình desktop,
- Và thực hiện hầu hết mọi thao tác giống như khi bạn đang ngồi trực tiếp trước máy tính.
Để giúp bạn điều khiển phiên làm việc từ xa, ứng dụng hiển thị một thanh công cụ nhỏ ở phía trên màn hình với các tính năng:
- Phóng to hoặc thu nhỏ màn hình,
- Hiển thị bàn phím của thiết bị,
- Chuyển đổi nhanh sang một kết nối từ xa khác nếu bạn đang làm việc với nhiều máy tính.
Nhờ những công cụ này, bạn có thể dễ dàng quản lý và tương tác với máy tính từ xa một cách mượt mà và hiệu quả.

Quản lý nhiều kết nối từ xa
- Xem tất cả các kết nối từ xa:
- Nhấn vào biểu tượng ở giữa (middle icon) trên thanh công cụ để hiển thị danh sách tất cả các kết nối từ xa.
- Chọn một kết nối để chuyển sang phiên làm việc khác.
- Thanh công cụ bổ sung:
- Trên màn hình danh sách kết nối, một thanh công cụ riêng sẽ xuất hiện ở phía trên:
- Nhấn vào biểu tượng Home để quay lại màn hình chính, nơi bạn có thể thiết lập hoặc truy cập một kết nối khác.
- Nhấn vào biểu tượng bàn tay (hand icon) để chuyển sang chế độ cảm ứng (touch-screen mode).
- Nhấn vào biểu tượng chuột (mouse icon) để chuyển sang chế độ chuột (mouse mode).
- Ngắt kết nối:
- Để ngắt một phiên làm việc cụ thể, nhấn vào nút X trên hình thu nhỏ (thumbnail) của kết nối đó.
- Nếu muốn ngắt tất cả các kết nối hiện tại, nhấn vào Disconnect All PCs.
Những tùy chọn này giúp bạn dễ dàng quản lý và chuyển đổi giữa các phiên làm việc từ xa, hoặc nhanh chóng kết thúc các kết nối khi cần thiết.

4. Thiết lập truy cập từ xa trên thiết bị Android
Ứng dụng Remote Desktop trên Android hoạt động tương tự như trên iOS/iPadOS. Để thiết lập kết nối từ xa, hãy làm theo các bước sau:
- Tải và cài đặt ứng dụng Remote Desktop:
- Mở Google Play Store, tìm kiếm Microsoft Remote Desktop, sau đó tải và cài đặt ứng dụng.
- Khởi chạy ứng dụng:
- Mở ứng dụng Remote Desktop sau khi cài đặt.
- Thêm máy tính mới:
- Nhấn vào biểu tượng dấu cộng (+).
- Chọn tùy chọn Add PC (Thêm máy tính).
Tiếp theo, bạn có thể thực hiện các bước cấu hình tương tự như trên iOS/iPadOS để hoàn tất việc thiết lập và bắt đầu truy cập máy tính từ xa từ thiết bị Android của mình.

Tìm kiếm hoặc thêm máy tính từ xa
- Quét tìm máy tính từ xa:
- Nếu bạn đang ở gần máy tính từ xa, ứng dụng sẽ tự động quét để tìm máy tính tại thời điểm này.
- Nếu máy tính được phát hiện, tên của nó sẽ hiển thị trên màn hình.
- Thêm máy tính thủ công:
- Nếu máy tính không được phát hiện, nhấn vào tùy chọn Add Manually (Thêm thủ công).
- Nhập tên máy tính hoặc địa chỉ IP của máy tính mà bạn muốn kết nối.
Thao tác này giúp đảm bảo bạn có thể thêm máy tính vào ứng dụng dù đang ở gần hay cách xa thiết bị từ xa.

Cấu hình tài khoản người dùng
- Thiết lập tài khoản người dùng:
- Nhấn vào trường User Account với tùy chọn mặc định là Ask when required (Hỏi khi cần).
- Bạn có thể giữ nguyên tùy chọn này hoặc nhấn vào Add user account (Thêm tài khoản người dùng) và nhập tên người dùng để sử dụng.
- Thêm tên dễ nhận diện:
- Nếu muốn, bạn có thể thêm Friendly Name (Tên thân thiện) để dễ dàng nhận biết kết nối này.
- Tùy chọn bổ sung:
- Để các tùy chọn Admin mode (Chế độ quản trị) và Swap mouse buttons (Hoán đổi nút chuột) ở trạng thái tắt, trừ khi bạn có nhu cầu đặc biệt để sử dụng chúng.
Những bước này giúp bạn tùy chỉnh tài khoản người dùng phù hợp và dễ dàng truy cập máy tính từ xa khi cần thiết.

Cấu hình cổng kết nối và các tùy chọn bổ sung
- Thêm Gateway (Cổng kết nối):
- Nếu tổ chức của bạn sử dụng Remote Desktop Gateway để bảo mật các kết nối từ xa, hãy thêm thông tin Gateway vào ứng dụng.
- Phát âm thanh từ máy tính từ xa:
- Chọn tùy chọn phát âm thanh từ máy tính từ xa trên thiết bị của bạn để tiện theo dõi các nội dung âm thanh trong phiên làm việc từ xa.
- Các tùy chọn hiển thị và cài đặt bổ sung:
- Trừ khi bạn có nhu cầu cụ thể, hãy để các tùy chọn sau ở trạng thái tắt:
- Display resolution (Độ phân giải hiển thị).
- Mouse buttons (Hoán đổi nút chuột).
- Admin session (Phiên quản trị).
- Local storage (Lưu trữ cục bộ).
- Kết nối:
- Sau khi hoàn tất cấu hình, nhấn Connect (Kết nối) để bắt đầu phiên làm việc từ xa.
Những bước này giúp bạn tùy chỉnh kết nối theo yêu cầu công việc trong khi vẫn đảm bảo thiết lập nhanh chóng và hiệu quả.

Hoàn tất kết nối từ xa
- Nhập mật khẩu:
- Nếu được yêu cầu, hãy nhập mật khẩu tài khoản của bạn để xác thực quyền truy cập.
- Xử lý thông báo chứng chỉ:
- Nếu xuất hiện thông báo cho biết rằng chứng chỉ không thể được xác minh, hãy nhấn vào Connect (Kết nối) để tiếp tục.
- Kết nối thành công:
- Sau khi hoàn tất các bước trên, bạn sẽ được kết nối với máy tính từ xa và có thể bắt đầu làm việc ngay lập tức.
Thao tác này đảm bảo bạn có thể truy cập máy tính một cách an toàn và thuận tiện.

Sử dụng thanh công cụ để quản lý phiên làm việc từ xa
- Điều khiển qua thanh công cụ:
- Sử dụng thanh công cụ ở phía trên màn hình để:
- Phóng to hoặc thu nhỏ màn hình.
- Hiển thị bàn phím ảo trên màn hình.
- Xem danh sách các phiên làm việc từ xa khác.
- Quay lại màn hình chính:
- Nhấn vào nút Home để trở về màn hình chính của ứng dụng.
- Chuyển đổi chế độ điều khiển:
- Nhấn vào biểu tượng bàn tay để chuyển sang chế độ cảm ứng (touch-screen mode).
- Nhấn vào biểu tượng con trỏ chuột để hiển thị con trỏ chuột trên màn hình.
- Ngắt kết nối:
- Nhấn vào nút X trong cửa sổ thu nhỏ (thumbnail) của máy tính để ngắt kết nối phiên làm việc hiện tại.
Những công cụ này giúp bạn dễ dàng quản lý và tùy chỉnh trải nghiệm làm việc từ xa, đảm bảo sự tiện lợi và hiệu quả.

5. Kết luận
Truy cập máy tính từ xa qua iPhone hoặc thiết bị Android không chỉ giúp bạn làm việc hiệu quả hơn mà còn mang lại sự linh hoạt và tiện lợi, đặc biệt trong những tình huống cần xử lý công việc gấp khi không thể tiếp cận trực tiếp máy tính. Với các bước hướng dẫn chi tiết trong bài viết, bạn hoàn toàn có thể thiết lập và sử dụng tính năng này một cách dễ dàng.
Xem thêm: Hướng dẫn chi tiết và dễ dàng cách kết nối điện thoại Android với máy tính Windows 11
Nếu bạn đang tìm kiếm các thiết bị hỗ trợ làm việc từ xa như laptop, máy tính bảng, hoặc phụ kiện công nghệ chính hãng, hãy ghé thăm COHOTECH – nơi cung cấp sản phẩm chất lượng cùng dịch vụ tư vấn chuyên nghiệp và tận tâm.
Chúng tôi rất mong nhận được ý kiến từ bạn! Hãy để lại bình luận bên dưới để chia sẻ cảm nhận hoặc bất kỳ câu hỏi nào về quá trình thiết lập truy cập từ xa. Đừng quên chia sẻ bài viết này đến bạn bè để họ cùng khám phá những tiện ích hữu ích này nhé!
Cảm ơn bạn đã theo dõi bài viết, và hẹn gặp lại trong những nội dung hấp dẫn tiếp theo!