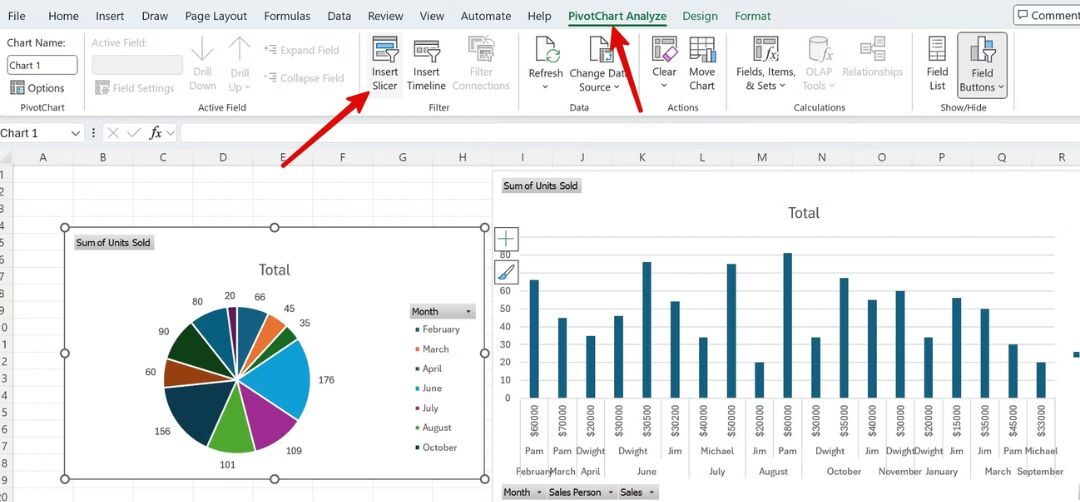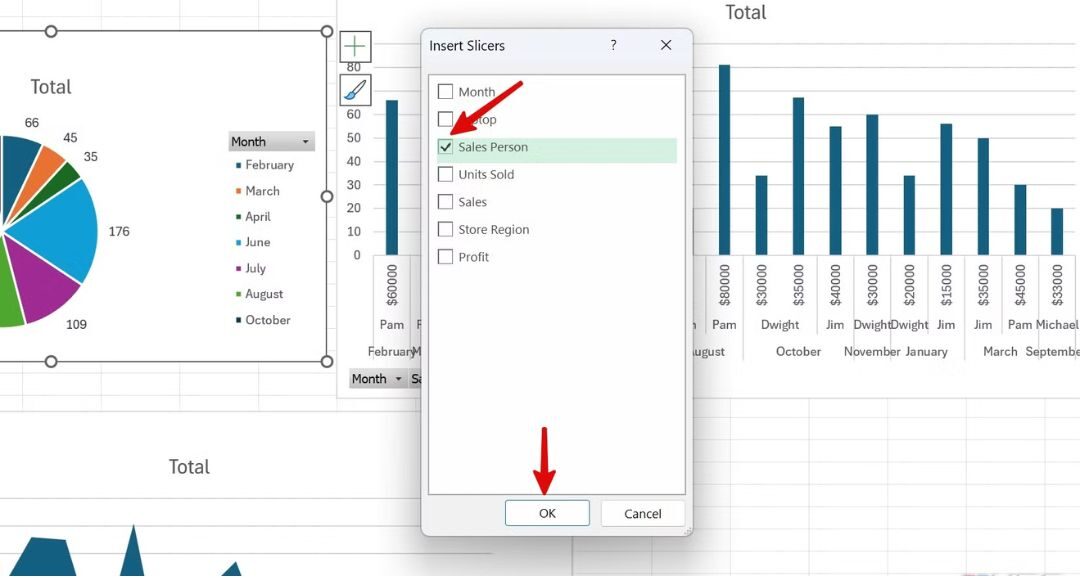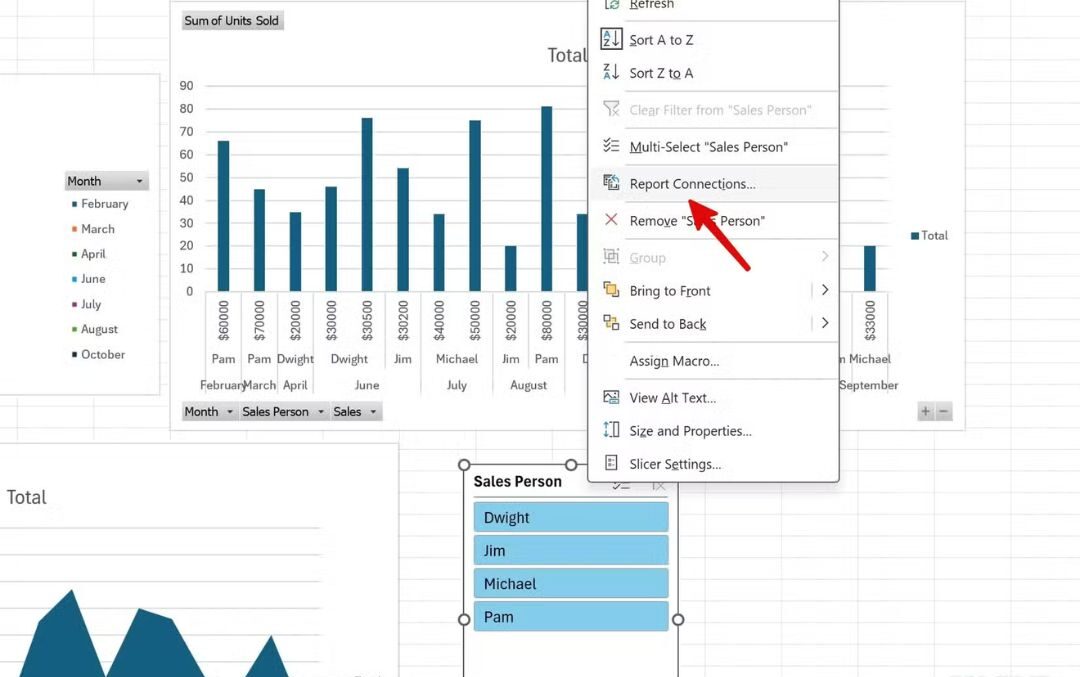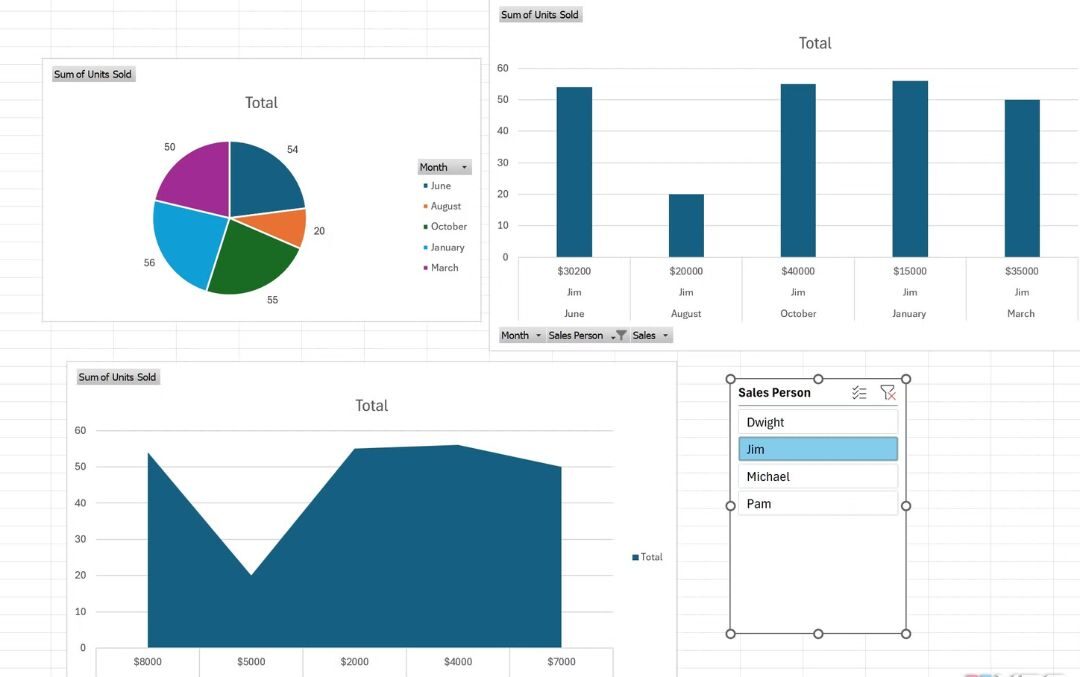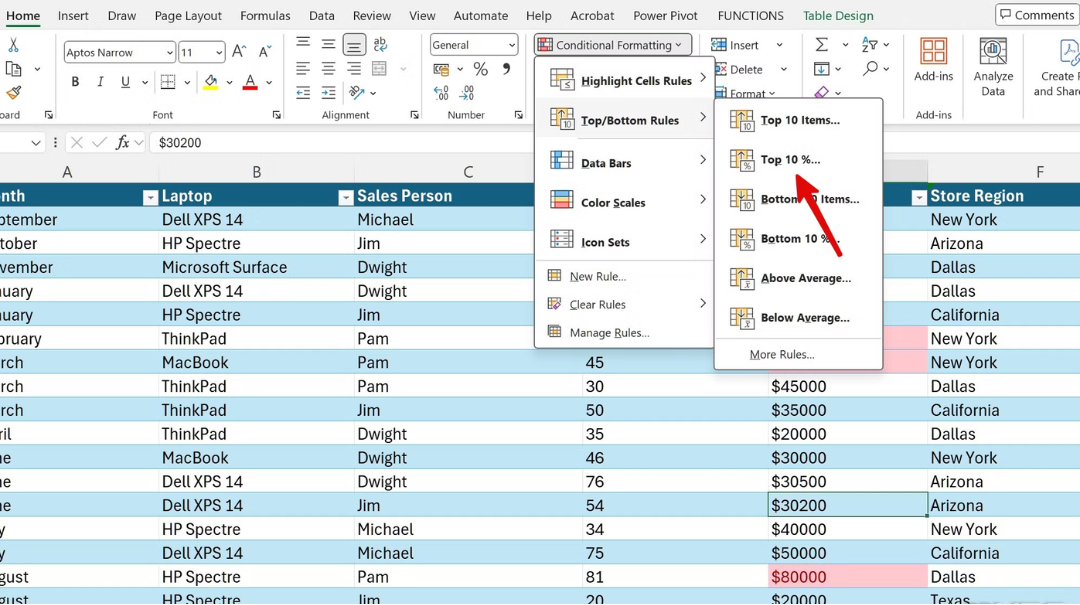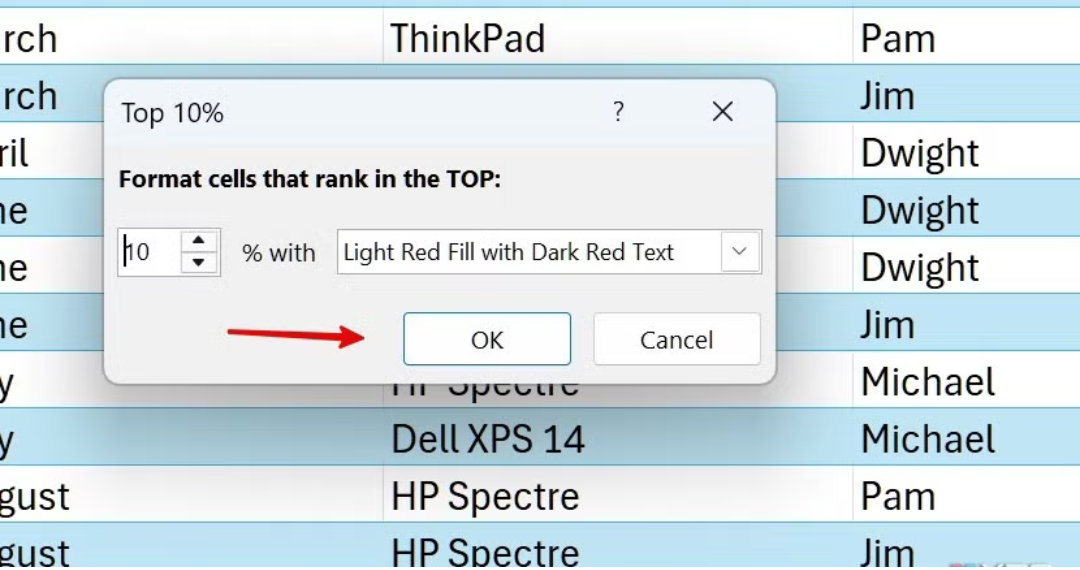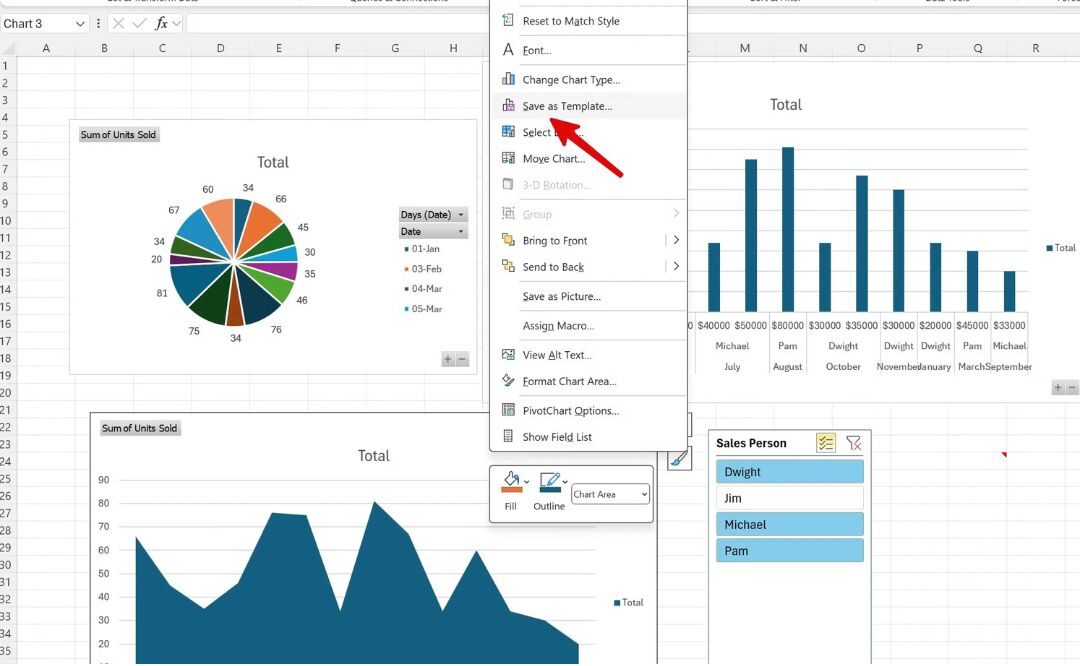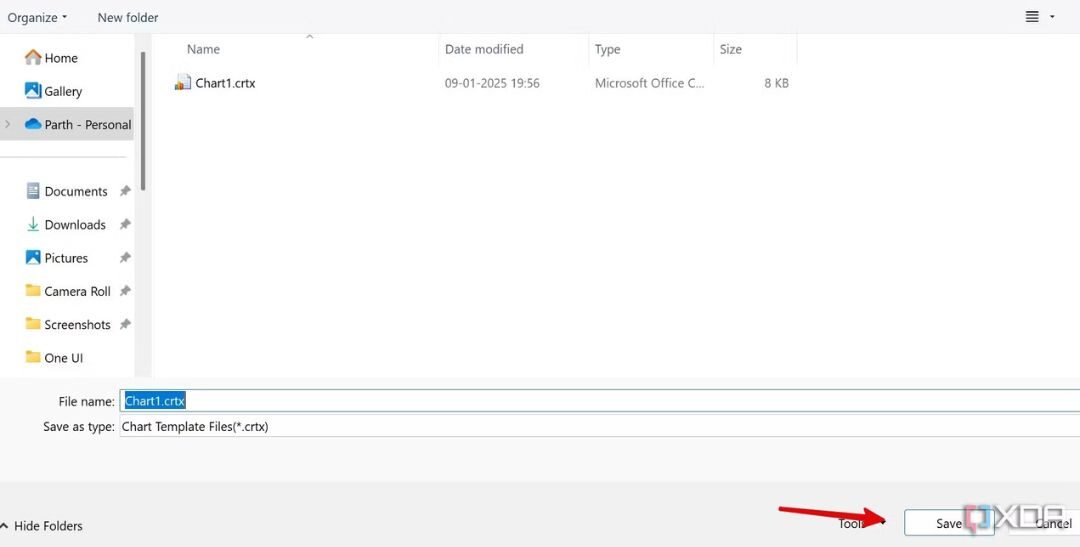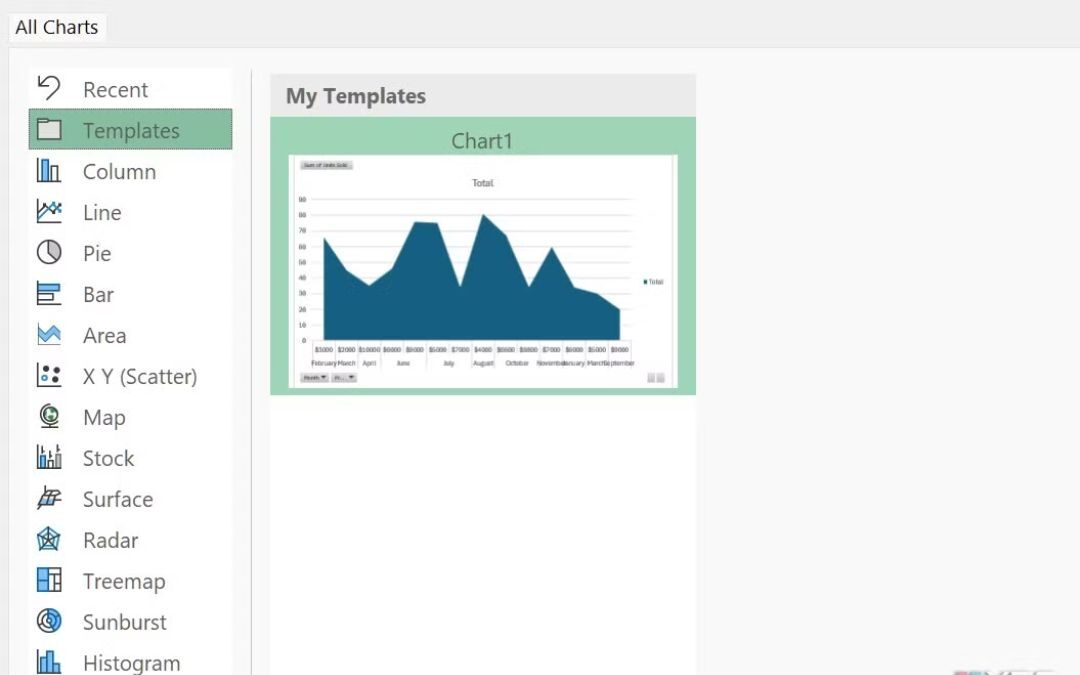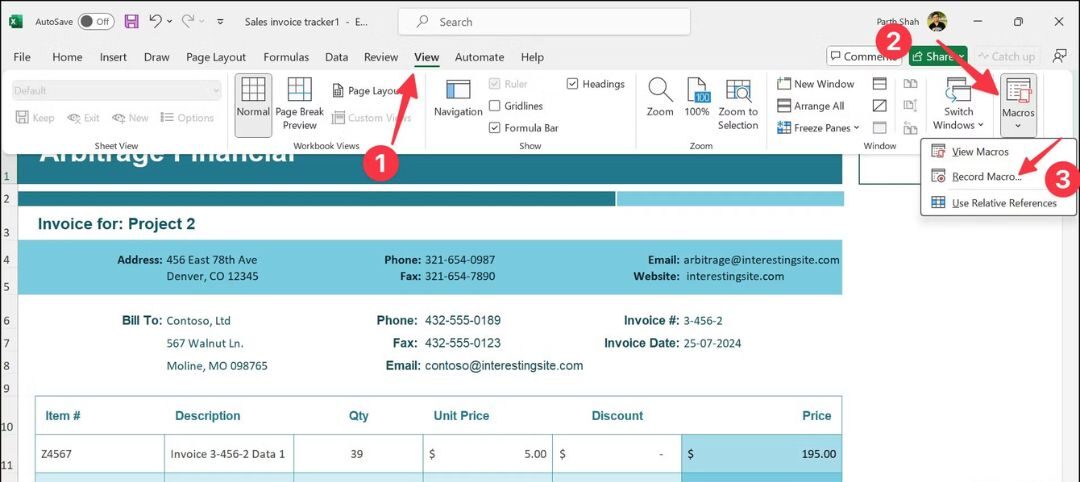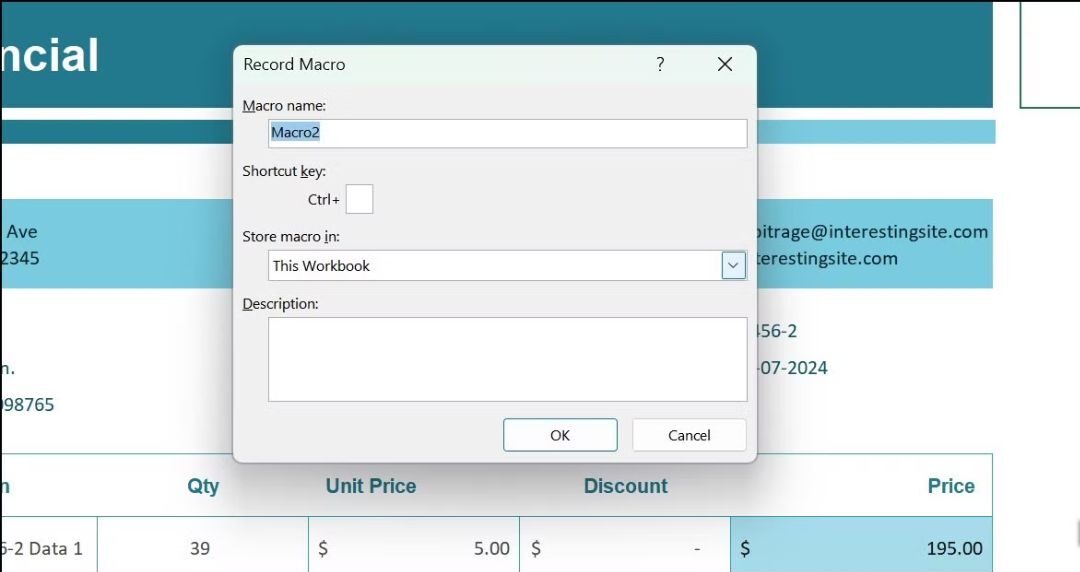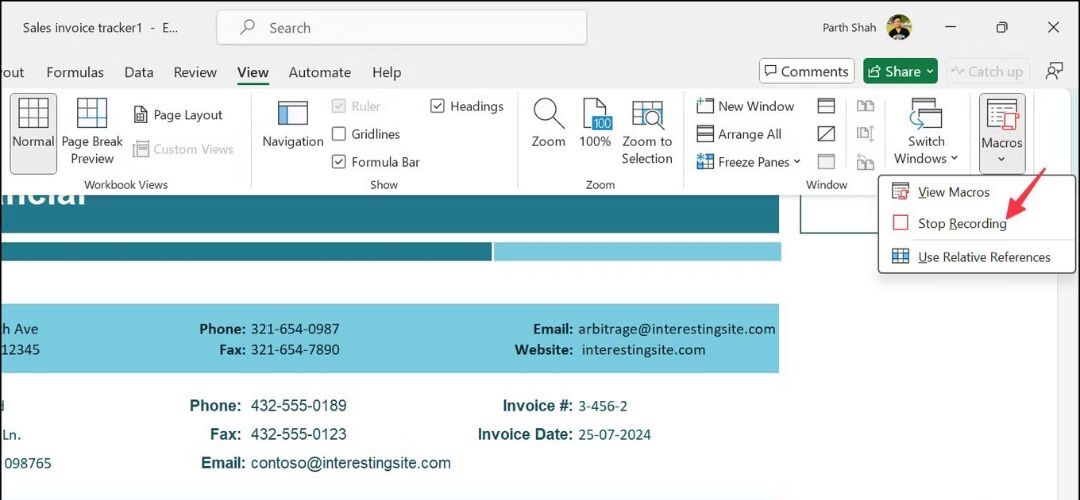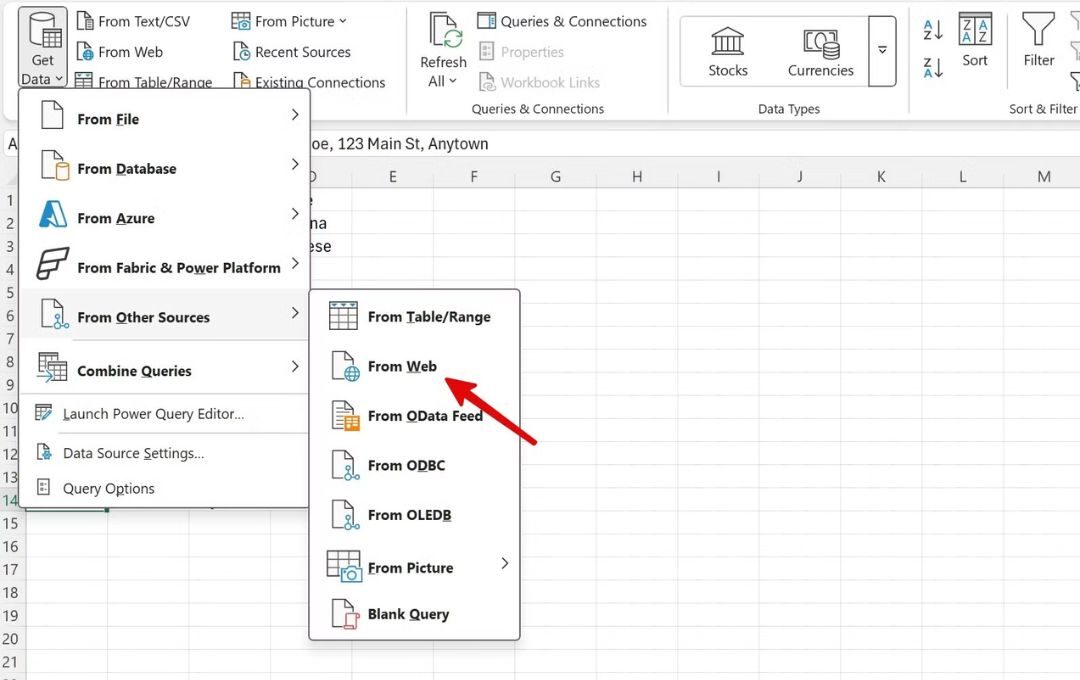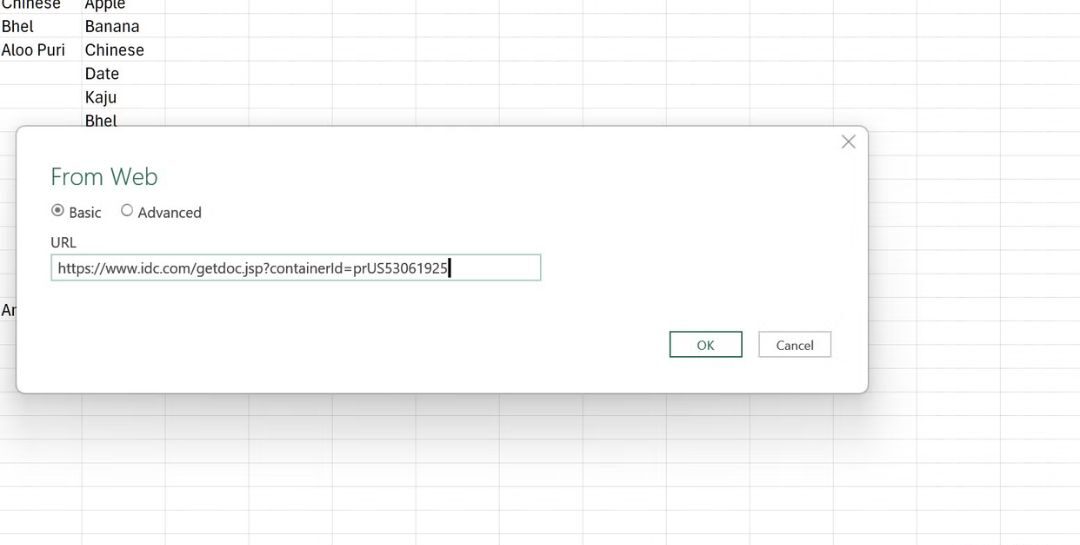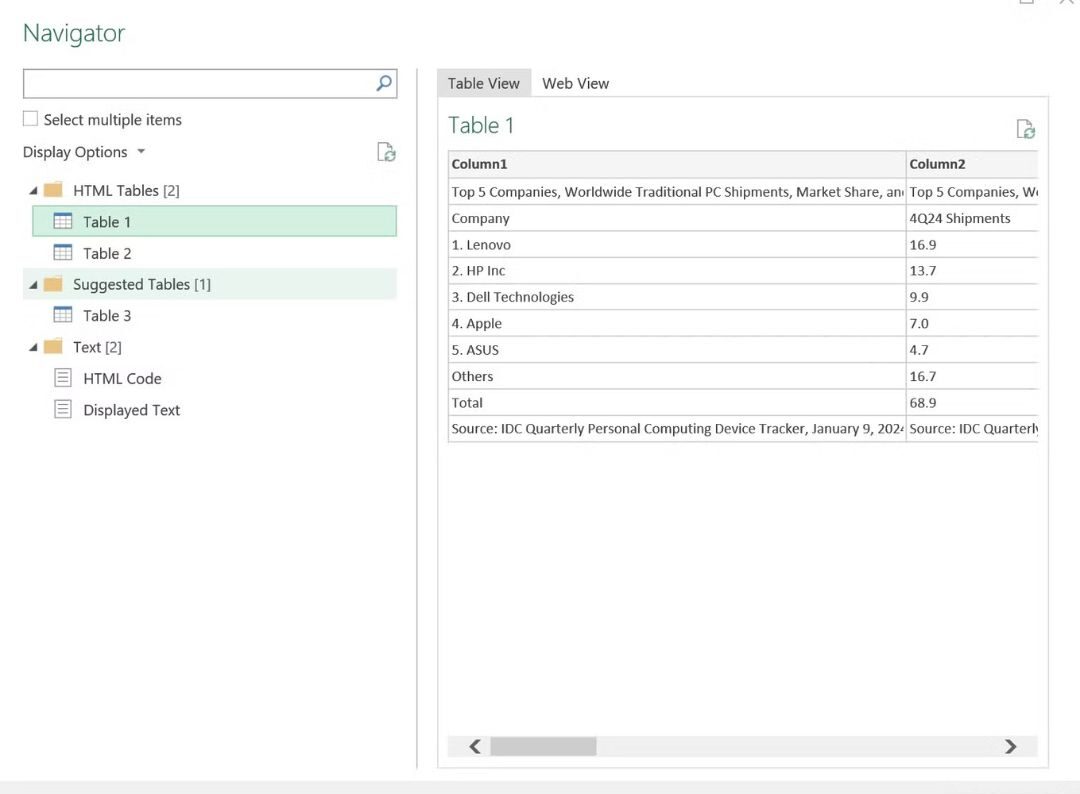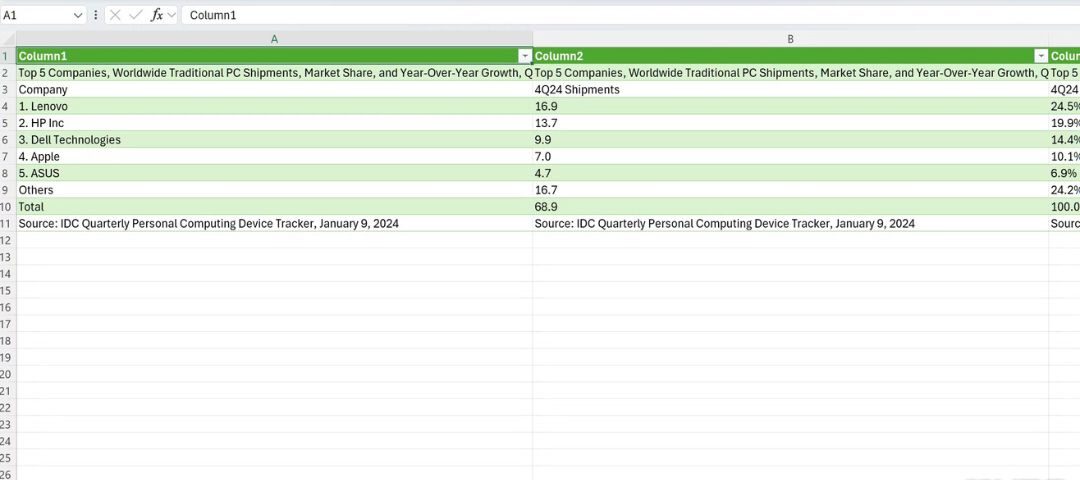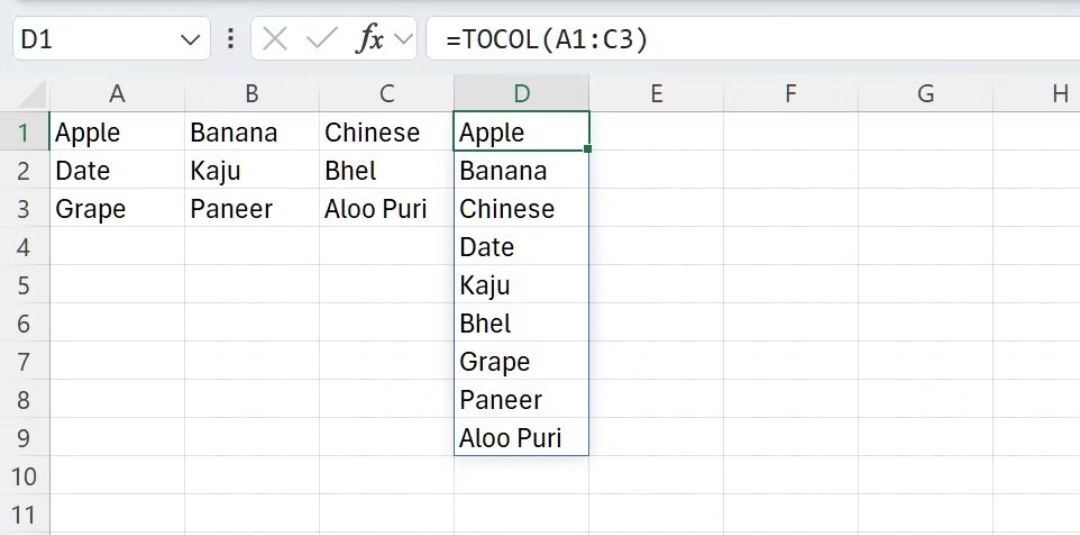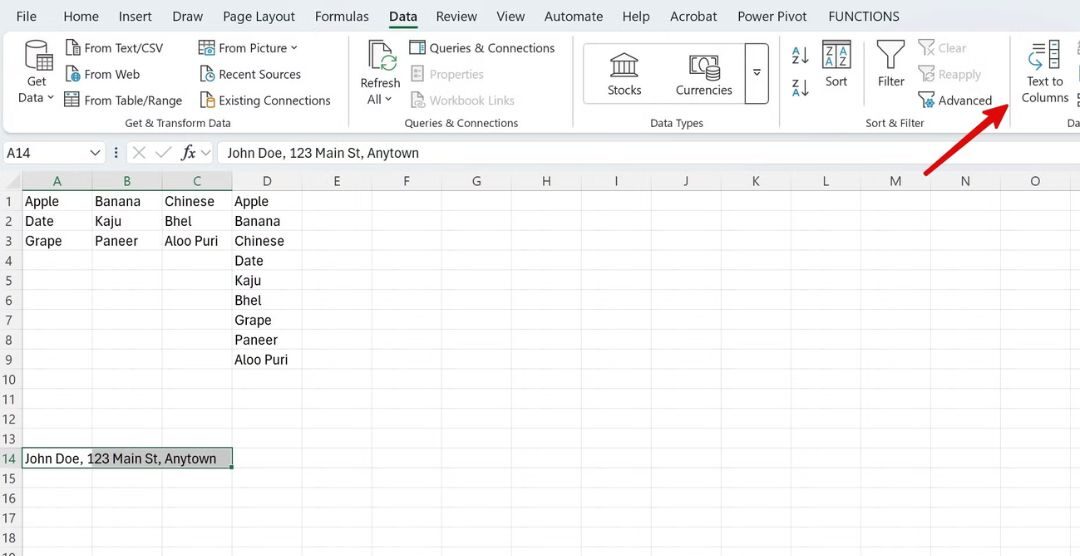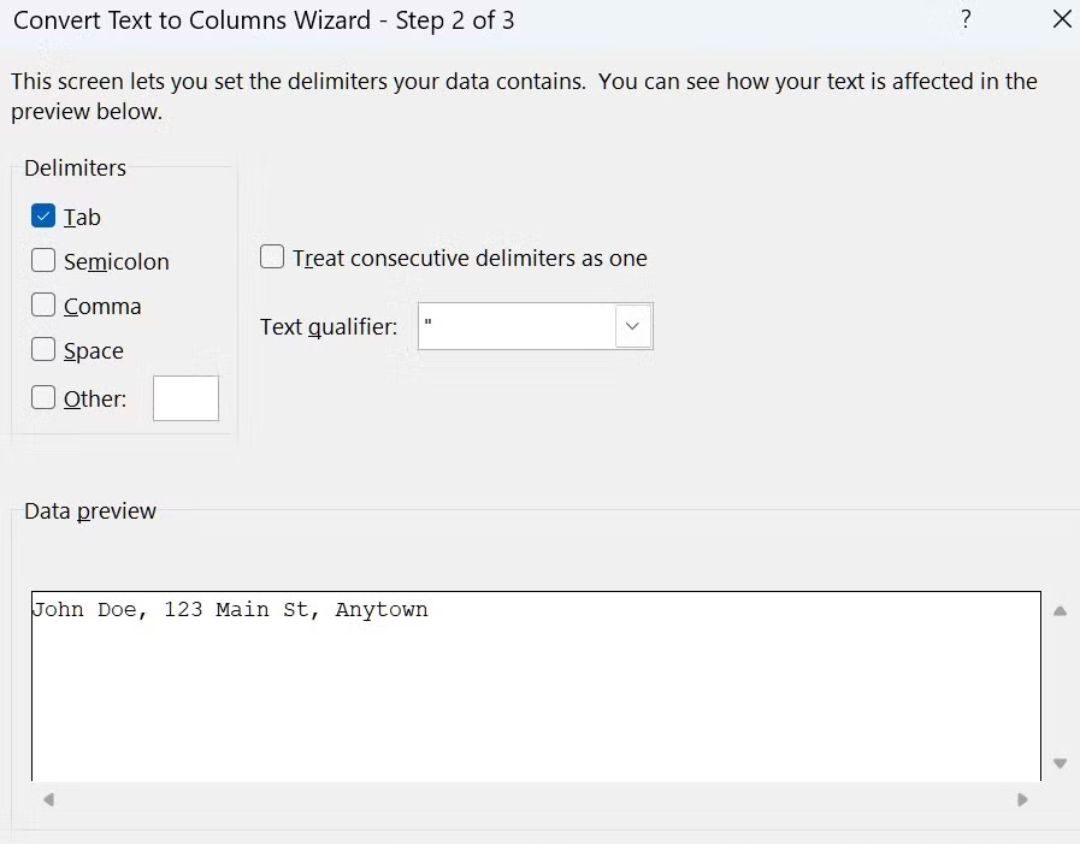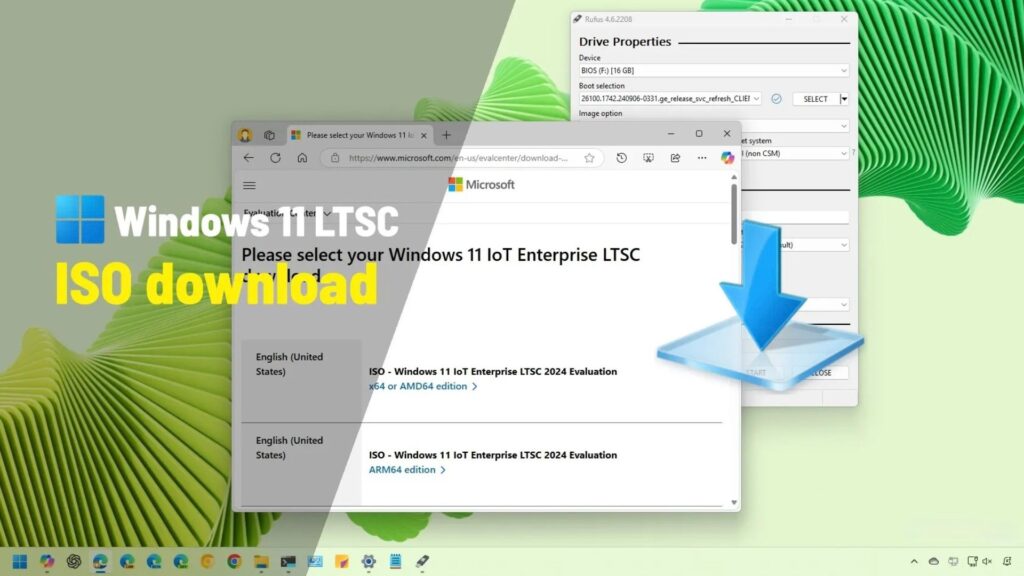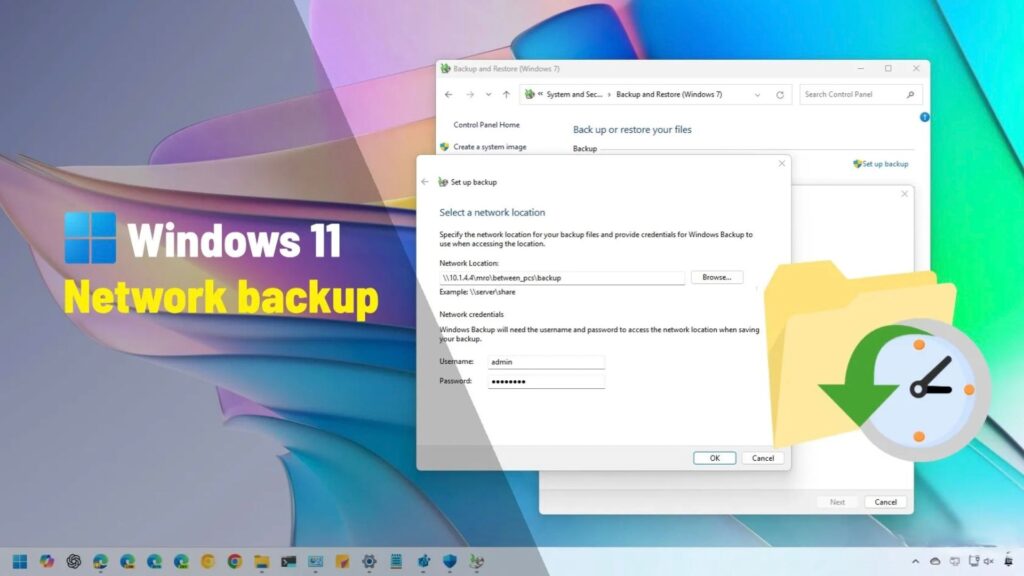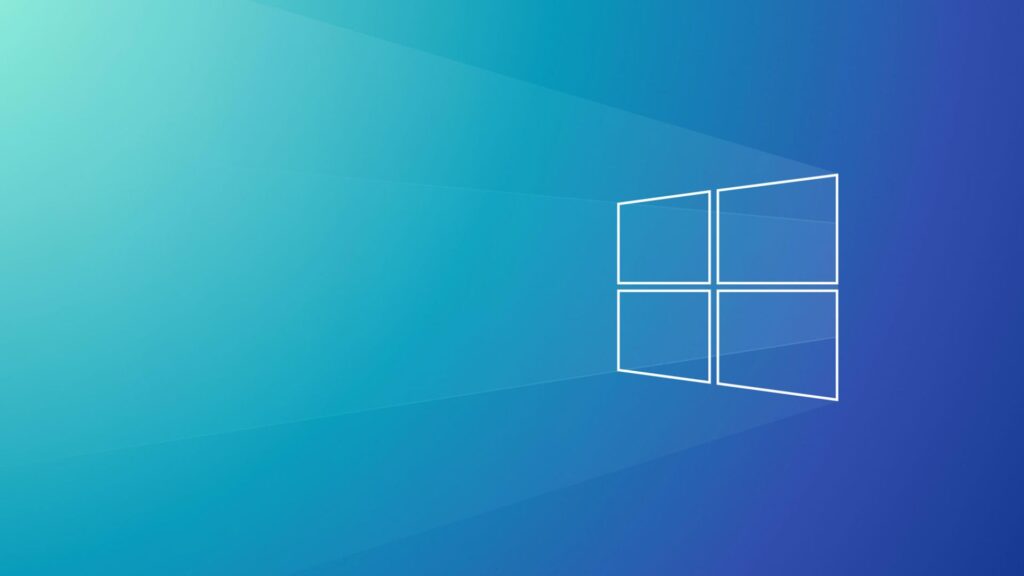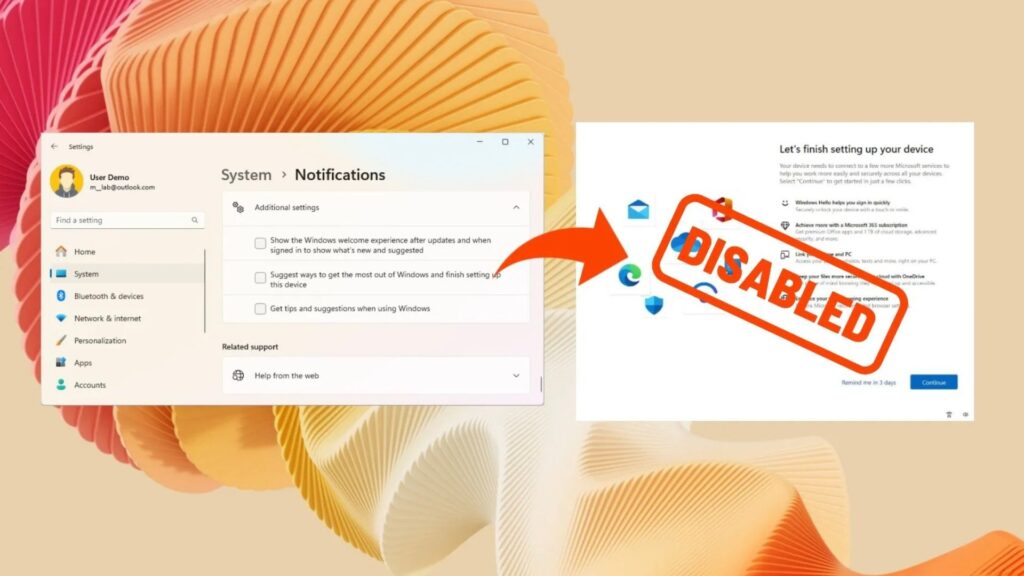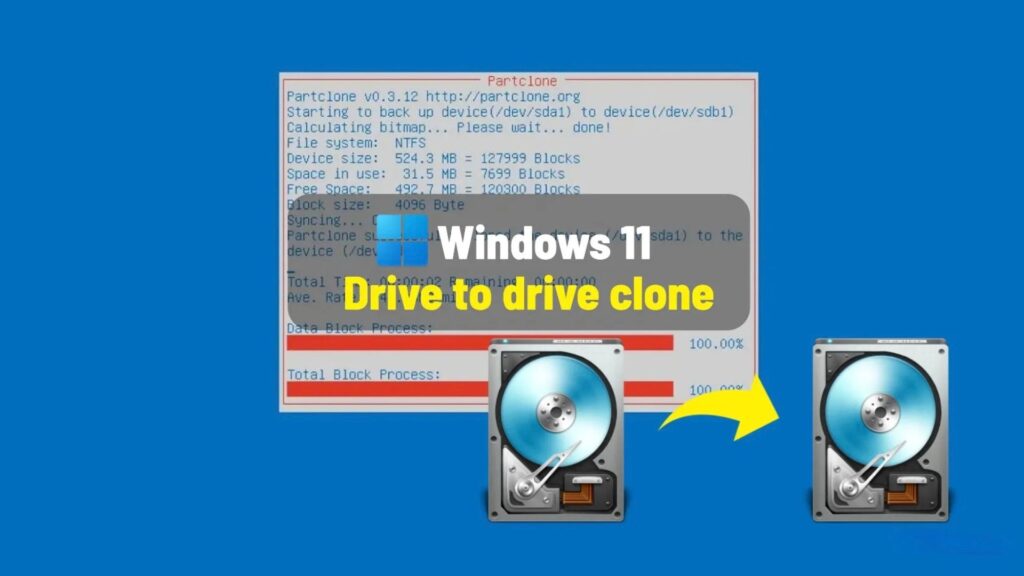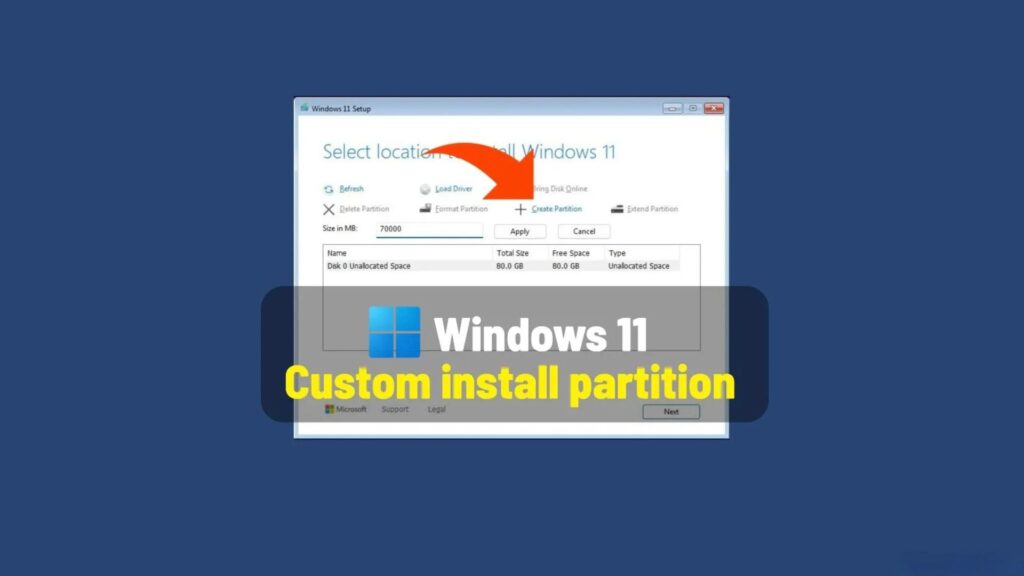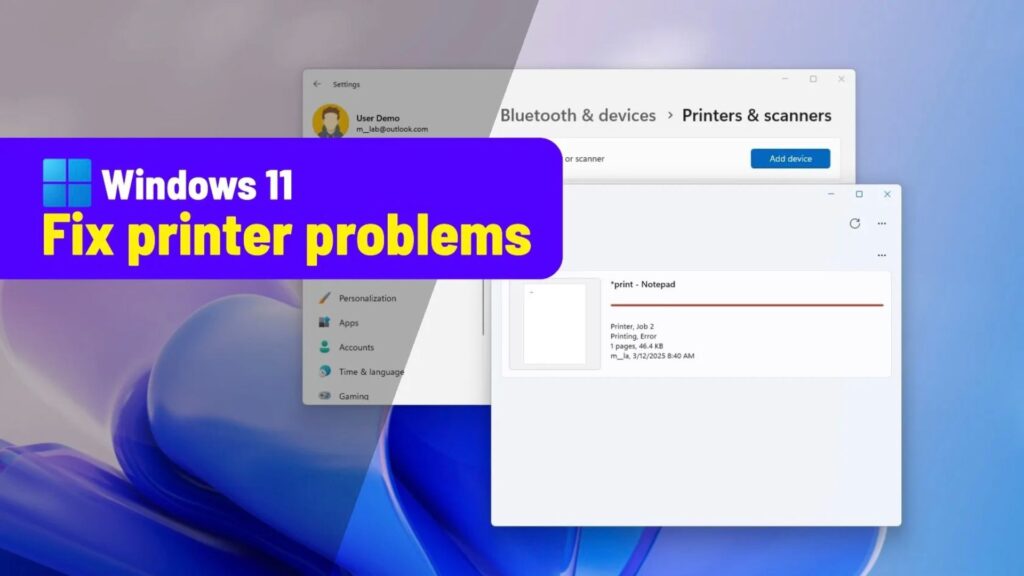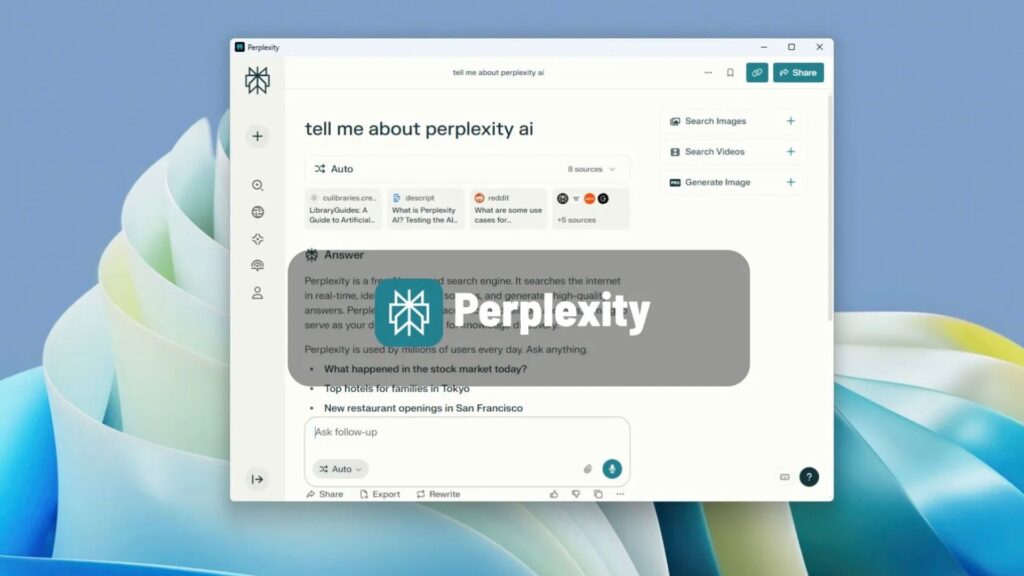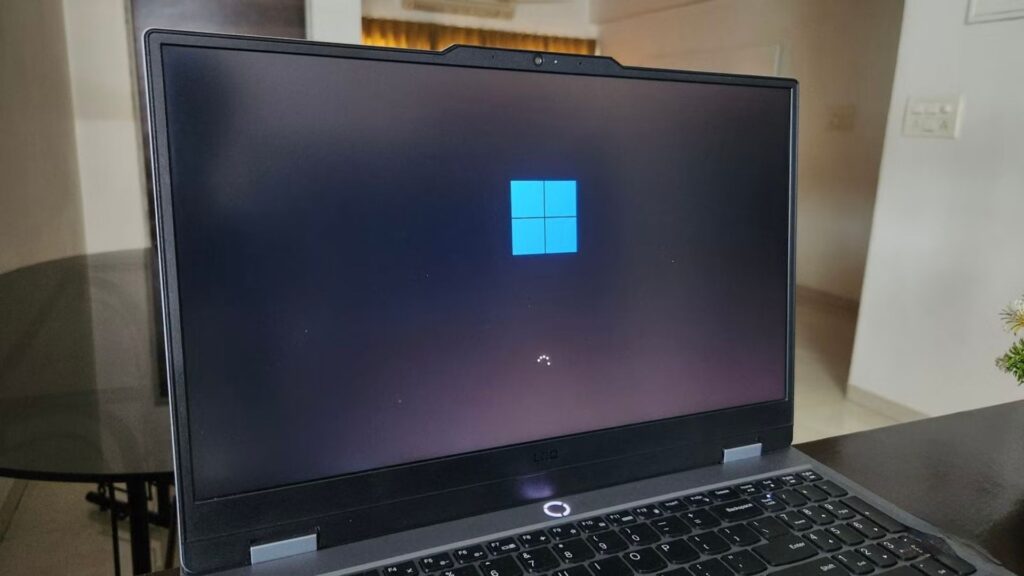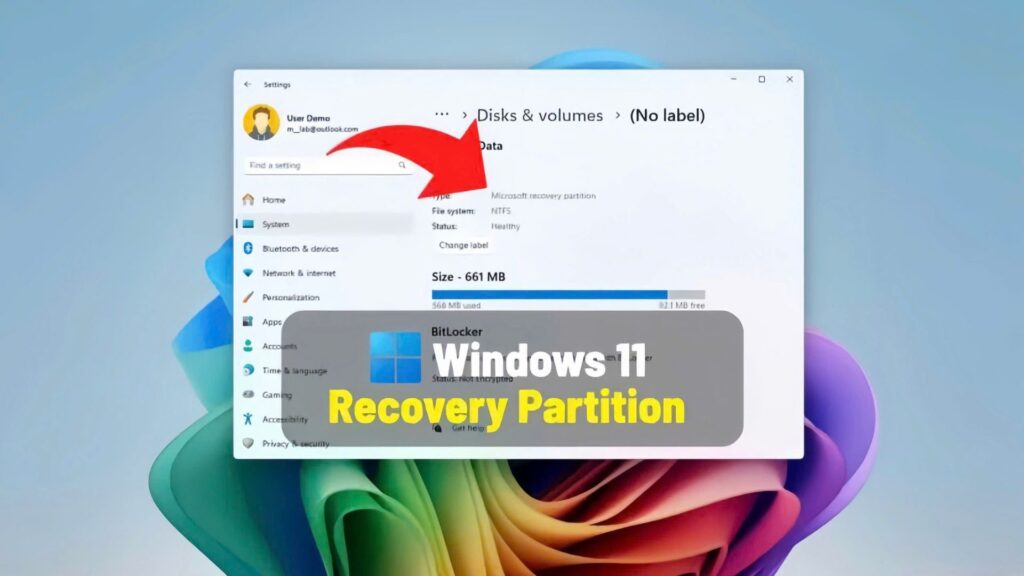Microsoft Excel có lẽ không cần bất kỳ lời giới thiệu nào, đúng không? Đối với người mới bắt đầu, Excel có thể trông khá phức tạp và khó nắm bắt, nhưng thực tế là việc làm chủ những kiến thức cơ bản lại rất dễ dàng. Quan trọng hơn, nó có thể cải thiện đáng kể hiệu suất làm việc của bạn. Trong bài viết này, tôi sẽ chia sẻ một số mẹo hữu ích dành cho người mới bắt đầu, giúp bạn tự tin khám phá và làm chủ các ô tính trong Excel.
Nếu bạn mong muốn trở thành một “cao thủ bảng tính,” thì đây chính là nơi dành cho bạn. Với những mẹo và thủ thuật này, bạn sẽ nhanh chóng chuyển từ cảm giác ngần ngại sang thành thạo Excel trong thời gian ngắn. Hãy bắt đầu ngay thôi!
Xem thêm: 10 mẹo tối ưu hiệu suất Laptop mà bạn không thể bỏ qua
Làm chủ Excel và nâng tầm năng suất
Với những mẹo này trong tay, bạn đã sẵn sàng “xử gọn” các bảng tính, khai phá sức mạnh thực sự của Excel và khiến đồng nghiệp cũng như sếp của bạn phải trầm trồ. Còn chờ gì nữa? Hãy mở ngay những file công việc hiện tại của bạn, áp dụng những kỹ năng mới này (và đừng nản lòng nếu gặp lỗi ban đầu), rồi chứng kiến hiệu suất làm việc của bạn tăng vọt.
Nếu quy trình công việc của bạn bao gồm các tác vụ lặp đi lặp lại, đừng quên xem bài viết chuyên sâu của tôi về cách tự động hóa các bảng tính Excel. Chắc chắn bạn sẽ ngạc nhiên với những gì mình có thể đạt được!
1. Sử dụng Power Pivot với công thức DAX để phân tích dữ liệu nâng cao

Nếu bạn là người mới bắt đầu, tôi luôn khuyên bạn nên làm quen với Power Pivot và các công thức DAX. Đây là “bộ đôi quyền lực” trong việc phân tích dữ liệu trên Excel, giúp bạn khai mở một tầm cao mới về sức mạnh và sự linh hoạt khi làm việc với các bộ dữ liệu lớn hoặc thực hiện các phép tính phức tạp.
Power Pivot cho phép bạn xử lý hàng triệu dòng dữ liệu một cách dễ dàng, đồng thời mang đến khả năng quản lý dữ liệu hiệu quả – điều mà các bảng tính Excel thông thường khó có thể đáp ứng.
Với Power Pivot, bạn có thể:
- Nhập dữ liệu từ nhiều nguồn khác nhau.
- Xây dựng mô hình dữ liệu.
- Sử dụng công thức DAX để khai thác các tính năng nâng cao.
Ngoài ra, việc học DAX trong Power Pivot cũng là bước đệm tuyệt vời nếu bạn muốn khám phá Power BI trong tương lai. Tôi rất khuyến khích bạn tham khảo bài viết chi tiết của tôi về cách sử dụng DAX trong Excel để tận dụng tối đa công cụ này.
2. Sử dụng Slicers trong Excel để lọc dữ liệu chuyên nghiệp
Khi làm việc với các bảng dữ liệu phức tạp, biểu đồ hoặc PivotTable, bạn có thể sử dụng Slicers để lọc dữ liệu và phân tích một cách dễ dàng hơn. Hãy cùng khám phá cách sử dụng tính năng này nhé!
1.Mở một bảng Excel có chứa nhiều biểu đồ Pivot.
2. Trên thanh công cụ phía trên, chọn PivotChart Analyze và nhấp vào Insert Slicer.

3. Thêm một slicer, ví dụ: Sales Person (Nhân viên kinh doanh).

4. Nhấp chuột phải vào slicer vừa thêm, chọn Report Connections.

5. Trong cửa sổ mới mở, chọn tất cả các biểu đồ có trên trang tính và nhấn OK.

Giờ đây, bạn có thể dễ dàng nhấp vào từng nhân viên kinh doanh trên slicer và theo dõi hiệu suất của họ trên tất cả các chỉ số liên quan. Tính năng này không chỉ giúp việc phân tích dữ liệu trở nên trực quan hơn mà còn tiết kiệm rất nhiều thời gian khi làm việc với các bảng tính phức tạp.

3. Sử dụng định dạng có điều kiện (Conditional Formatting) để nổi bật dữ liệu quan trọng
Hành trình chinh phục Excel của bạn sẽ không thể trọn vẹn nếu thiếu Conditional Formatting. Tính năng này cho phép bạn tự động áp dụng định dạng cho các ô dựa trên những điều kiện hoặc quy tắc cụ thể.
Giả sử bạn đang quản lý một bảng tính theo dõi dữ liệu doanh số bán hàng cho các sản phẩm ở nhiều khu vực khác nhau. Bạn muốn nhanh chóng xác định các sản phẩm và khu vực có hiệu suất tốt nhất. Hãy làm theo các bước sau:
1.Mở file Excel của bạn.

2. Truy cập Home > Conditional Formatting > Top/Bottom Rules > Top 10%.

3. Chọn kiểu định dạng mà bạn muốn áp dụng (ví dụ: màu sắc nổi bật) và nhấn OK.
Đây chỉ là một ví dụ cơ bản. Conditional Formatting mang đến rất nhiều tùy chọn và khả năng sáng tạo. Bạn có thể thử nghiệm với các quy tắc khác nhau, kết hợp nhiều tùy chọn định dạng để tạo ra một bảng tính không chỉ rõ ràng mà còn trực quan và đẹp mắt, giúp bạn nắm bắt thông tin quan trọng trong nháy mắt.
4. Lưu biểu đồ dưới dạng mẫu để tăng tốc quy trình làm việc
Excel cung cấp vô số tùy chọn định dạng cho biểu đồ, nhưng việc thiết lập kiểu dáng, định dạng và bố cục cho từng biểu đồ có thể mất rất nhiều thời gian. Thay vào đó, bạn có thể lưu biểu đồ dưới dạng mẫu và tái sử dụng chỉ với một cú nhấp chuột. Hãy thực hiện theo các bước sau:
1. Mở file Excel của bạn, chỉnh sửa biểu đồ theo ý muốn.

2. Nhấp chuột phải vào biểu đồ và chọn Save as Template.

3. Đặt tên cho mẫu biểu đồ và nhấn Save.

4. Khi cần sử dụng, mở menu Charts, chọn Templates và áp dụng mẫu biểu đồ đã lưu.
Với cách này, bạn có thể tiết kiệm thời gian và đảm bảo tính nhất quán về phong cách giữa các biểu đồ, giúp quy trình làm việc trở nên nhanh chóng và hiệu quả hơn.
5. Tạo macro để xử lý các tác vụ lặp lại
Đây là một thủ thuật hữu ích mà bất kỳ người dùng Excel nào cũng nên làm quen ngay từ những ngày đầu. Macro trong Excel cho phép bạn ghi lại một chuỗi thao tác bàn phím và chuột, giúp tự động hóa các tác vụ lặp đi lặp lại một cách hiệu quả.
Giả sử bạn là một giáo viên cần tạo bảng điểm cho học sinh hàng tuần. Bạn có danh sách tên học sinh, điểm số các bài tập và cần tính điểm trung bình, gán điểm chữ (A, B, C, v.v.), đồng thời làm nổi bật các điểm không đạt. Việc thực hiện thủ công mỗi tuần sẽ rất tốn thời gian và nhàm chán. Đây chính là lúc Macro trở thành vị cứu tinh của bạn.
Hãy thực hiện theo các bước sau:
1. Mở bảng tính, truy cập View > Macros > Record Macro.

2. Gán một tên phù hợp và phím tắt cho Macro, sau đó lưu nó trong file hiện tại.

3. Thực hiện các thao tác, nhiệm vụ mà bạn muốn tự động hóa, Excel sẽ ghi lại toàn bộ. Khi hoàn tất, nhấn Stop Recording.

4. Sau khi tạo xong Macro, bạn có thể phát lại chỉ bằng một cú nhấp chuột hoặc sử dụng phím tắt, giúp hoàn thành công việc nhanh chóng chỉ trong tích tắc.
Với Macro, bạn không chỉ tiết kiệm thời gian mà còn giảm thiểu sai sót khi thực hiện các nhiệm vụ lặp lại, nâng cao hiệu suất làm việc đáng kể!
6. Nhập dữ liệu từ Website mà không gặp vấn đề về định dạng
Bạn đã từng bắt gặp một bảng dữ liệu thú vị trên web và muốn nhập nó vào Excel để phân tích thêm? Thay vì sao chép và dán thủ công dễ dẫn đến lỗi định dạng, bạn có thể sử dụng các bước dưới đây để thực hiện nhanh chóng và hiệu quả:
1. Mở một bảng tính Excel trống.

2. Truy cập Get Data > From Other Sources > From Web.

3. Nhập URL của trang web có chứa dữ liệu, sau đó để Excel tự động trích xuất dữ liệu liên quan.

4. Duyệt qua các bảng dữ liệu khác nhau mà Excel tìm thấy trên trang web. Chọn bảng mà bạn muốn và nhấn Load ở phía dưới.

4. Chọn cách hiển thị dữ liệu trong bảng tính Excel của bạn.
Với cách này, bạn có thể nhập dữ liệu từ web một cách dễ dàng, tiết kiệm thời gian và đảm bảo bảng dữ liệu trong Excel được định dạng chính xác, sẵn sàng để phân tích sâu hơn!
7. Sử dụng hàm TOCOL để kết hợp dữ liệu từ cột và hàng
Bạn thường xuyên cần sắp xếp dữ liệu từ nhiều cột và hàng thành một cột duy nhất? Thay vì làm thủ công, bạn có thể sử dụng hàm TOCOL để xử lý một cách nhanh chóng.
Giả sử bạn có dữ liệu trong các ô từ A1:C3, bạn có thể đưa tất cả dữ liệu đó vào cột D bằng công thức:
=TOCOL(A1:C3)
Hàm TOCOL giúp bạn tự động kết hợp dữ liệu, tiết kiệm thời gian và tránh sai sót trong quá trình nhập liệu thủ công.

Ngoài ra, nếu bạn có dữ liệu được nhồi nhét trong một ô và cần tách chúng thành nhiều cột, hãy sử dụng tính năng Text to Columns. Tính năng này sẽ chia văn bản trong một ô thành nhiều cột dựa trên ký tự phân tách (ví dụ: dấu phẩy, khoảng trắng hoặc tab).
Cách thực hiện:
1. Chọn các ô có chứa dữ liệu bạn muốn tách.
2. Truy cập Data > Text to Columns.

3. Chọn ký tự phân tách (Delimiter), xem trước dữ liệu trong khung hiển thị, và nhấn Next.

4. Nhấn Finish để hoàn tất.
Với các hàm và tính năng này, việc xử lý dữ liệu phức tạp sẽ trở nên đơn giản hơn bao giờ hết. Đừng quên tham khảo hướng dẫn chuyên sâu của tôi để khám phá thêm nhiều hàm hữu ích trong Excel nhé!
Kết Luận
Excel không chỉ là một công cụ quản lý dữ liệu mà còn là cánh tay đắc lực giúp bạn tối ưu hóa công việc nếu biết tận dụng đúng cách. Với 7 tuyệt chiêu Excel vừa chia sẻ, bạn đã nắm trong tay những kỹ năng cơ bản nhưng vô cùng mạnh mẽ để nâng cao hiệu suất, tiết kiệm thời gian và giải quyết công việc một cách chuyên nghiệp.
Xem thêm: 12 mẹo đơn giản giúp bạn lướt web an toàn hơn mỗi ngày
Nếu bạn cần tìm kiếm các thiết bị hoặc phần mềm hỗ trợ làm việc hiệu quả hơn, hãy ghé thăm COHOTECH – nơi cung cấp những giải pháp công nghệ tiên tiến nhất, từ máy tính, bàn phím đến các thiết bị ngoại vi chuyên dụng. Đội ngũ tư vấn tại đây luôn sẵn sàng hỗ trợ bạn chọn được sản phẩm phù hợp nhất với nhu cầu.
Bạn đã thử áp dụng mẹo nào trong bài viết chưa? Hãy để lại bình luận bên dưới để chia sẻ kinh nghiệm và cảm nhận của mình. Đừng quên chia sẻ bài viết này với bạn bè và đồng nghiệp để cùng nhau làm chủ Excel và nâng tầm năng suất nhé!