5 cách sử dụng Python để tự động hóa công việc trên Excel một cách nhanh gọn và hiệu quả
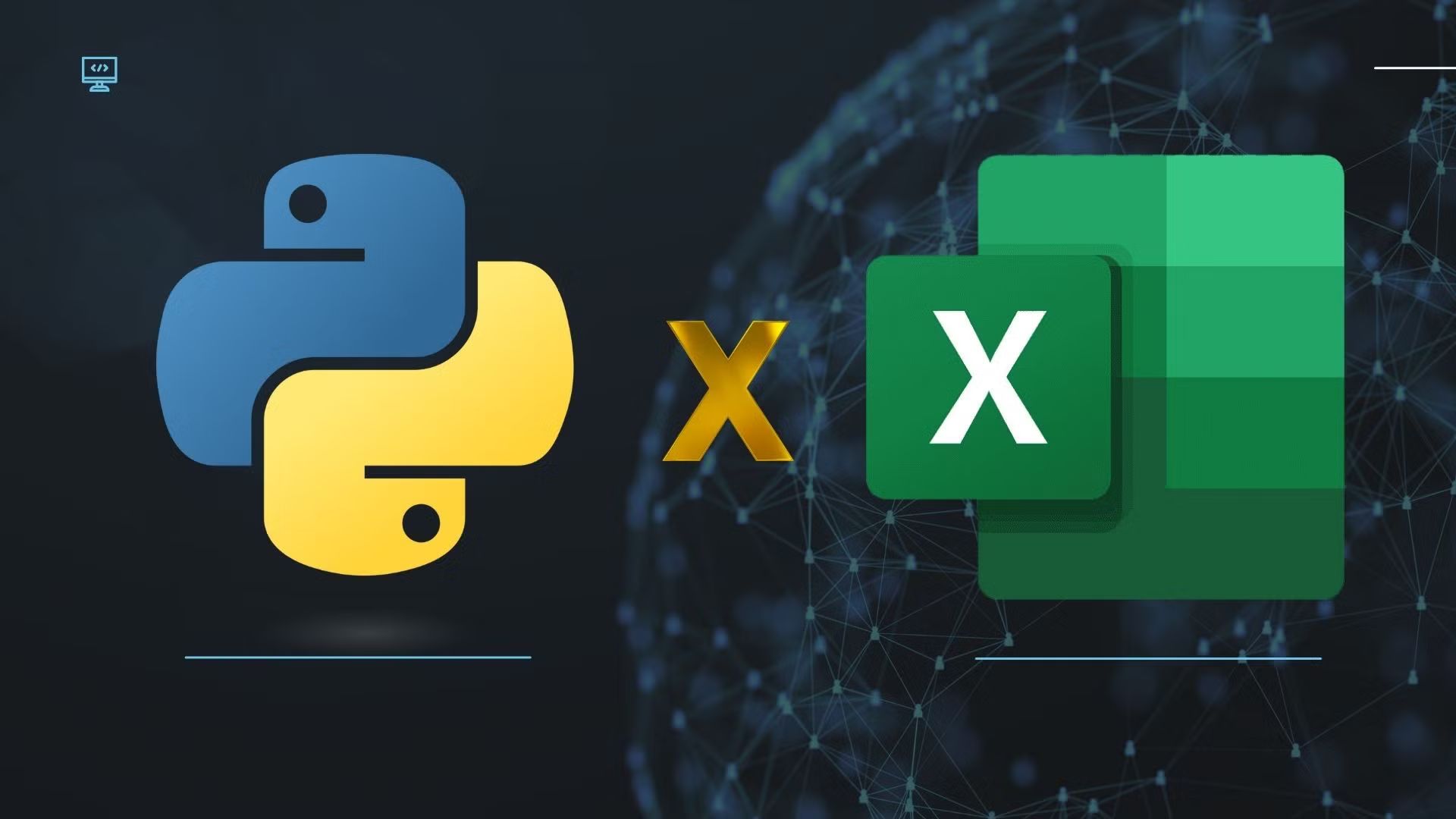
Mặc dù Excel là một công cụ mạnh mẽ để tổ chức dữ liệu và thực hiện các phép tính, nhưng các công việc lặp đi lặp lại như nhập liệu, định dạng và tạo báo cáo có thể nhanh chóng trở thành một cơn ác mộng. Dù Excel cung cấp một số cách tự động hóa tích hợp sẵn, nhưng chúng thường cảm thấy hạn chế khi đối mặt với các nhiệm vụ phức tạp.
Đây chính là lúc Python, một ngôn ngữ lập trình đa năng, trở thành cứu cánh. Với những thư viện mạnh mẽ như Openpyxl và Pandas, bạn có thể biến mình thành một “phù thủy tự động hóa” trong Excel. Trong bài viết này, tôi sẽ cùng bạn khám phá những cách hiệu quả nhất để tận dụng các tập lệnh Python, giúp nâng cao hiệu suất và tối ưu hóa quy trình làm việc trên Excel của bạn.
Xem thêm: Hướng dẫn đổi tên hàng loạt tệp nhanh chóng trên windows giúp tiết kiệm nhiều thời gian
Trở thành bậc thầy tự động hóa Excel
Sau khi chứng kiến sức mạnh của Python trong việc tối ưu hóa Excel, hãy khám phá các thư viện Python hàng đầu để mở rộng khả năng của bảng tính trong thời gian ngắn. Python không chỉ giúp bạn tiết kiệm thời gian quý báu mà còn cho phép bạn tập trung vào những gì thực sự quan trọng: phân tích dữ liệu, trích xuất thông tin từ các cơ sở dữ liệu phức tạp và đưa ra các quyết định chính xác hơn.
Nếu bạn đang tìm kiếm các cách tự động hóa Excel tích hợp sẵn, hãy thử khám phá tính năng macro. Xem thêm hướng dẫn chi tiết của tôi về cách tạo và sử dụng macro trong Excel để tận dụng tối đa công cụ này.
1. Tạo báo cáo và phân tích dữ liệu
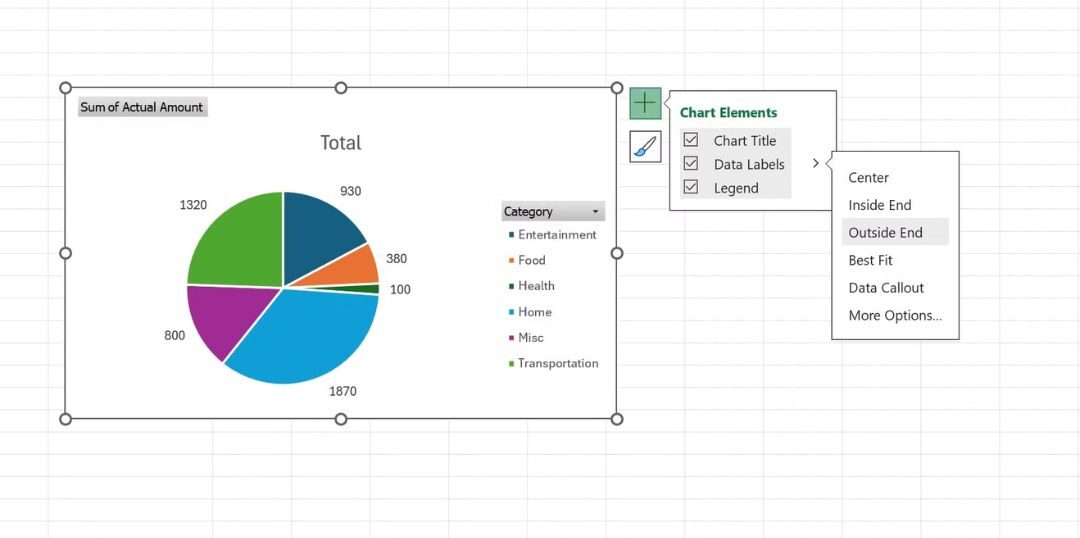
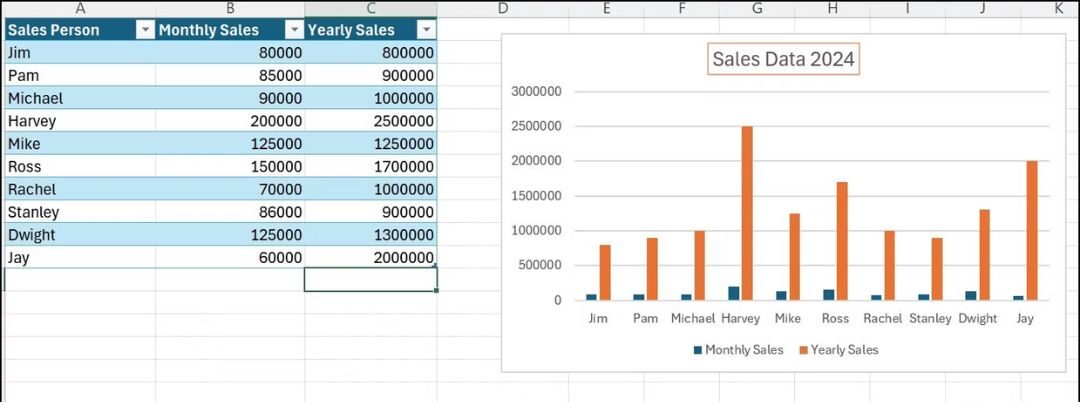
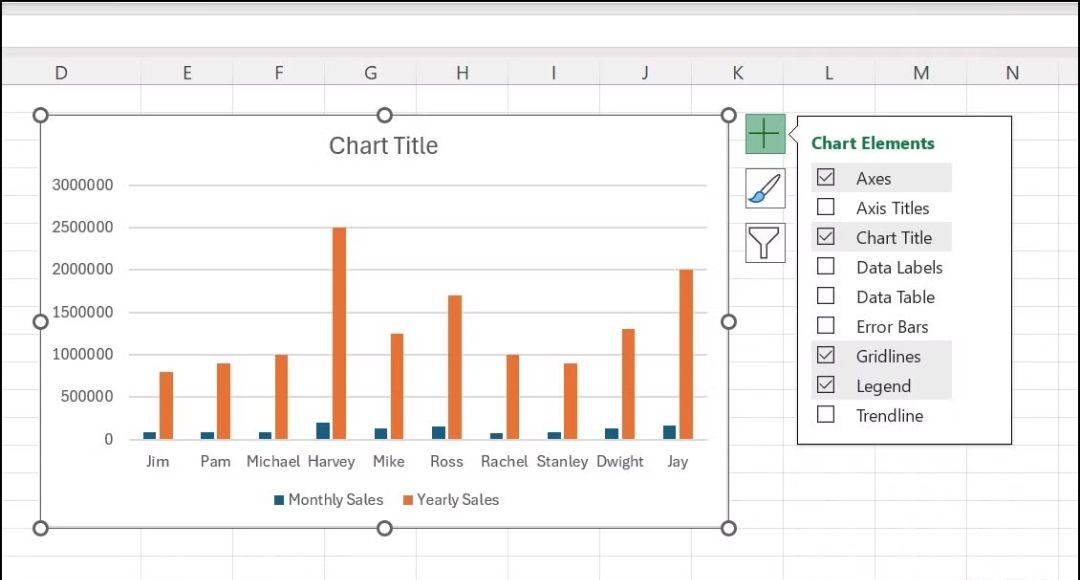
Đây chính là nơi Python thực sự tỏa sáng. Thay vì tạo biểu đồ và bảng tóm tắt một cách thủ công, bạn có thể tận dụng các thư viện Python để tạo báo cáo toàn diện và thực hiện các phân tích phức tạp.
Hãy tưởng tượng bạn là một quản lý marketing, đang phân tích dữ liệu mua hàng của khách hàng. Bạn có một tệp Excel chứa thông tin về nhân khẩu học của khách hàng, lịch sử mua sắm và sở thích sản phẩm. Lúc này, bạn có thể sử dụng các thư viện như Pandas và Matplotlib để tạo báo cáo, bao gồm:
- Tổng doanh thu theo danh mục sản phẩm,
- Giá trị đơn hàng trung bình theo từng phân khúc khách hàng,
- Tỷ lệ rời bỏ khách hàng (churn rate).
2. Áp dụng công thức và hàm
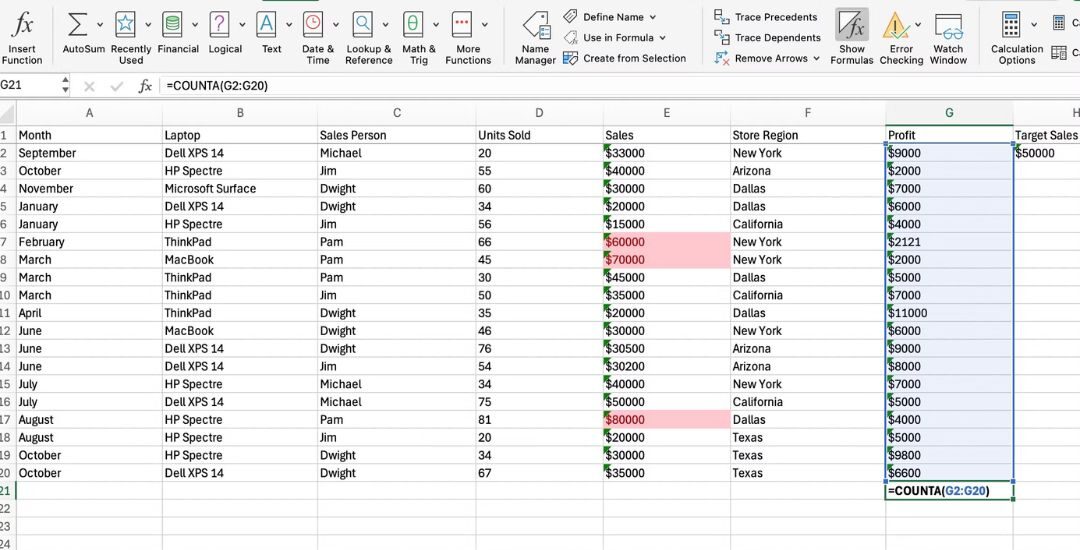
Bạn có thể sử dụng Python để tự động chèn, tính toán và cập nhật các công thức trong bảng tính Excel. Đây là một công cụ tăng năng suất đáng kể khi phải xử lý các phép tính phức tạp và tập dữ liệu lớn.
Giả sử bạn là một kế toán đang quản lý một bảng tính theo dõi chi phí của các phòng ban khác nhau. Bây giờ, bạn cần tính tổng chi phí cho từng phòng ban và tổng chi phí toàn công ty. Thay vì sử dụng hàm SUM thủ công, bạn có thể tự động hóa quy trình này với Python.
Một lần nữa, bạn có thể sử dụng thư viện Openpyxl để tải bảng tính, chèn công thức và lưu các thay đổi. Điều này không chỉ đảm bảo độ chính xác và hiệu quả mà còn cho phép bạn thực hiện các phép tính phức tạp trên nhiều ô cùng lúc.
3. Quản lý bảng tính một cách hoàn hảo
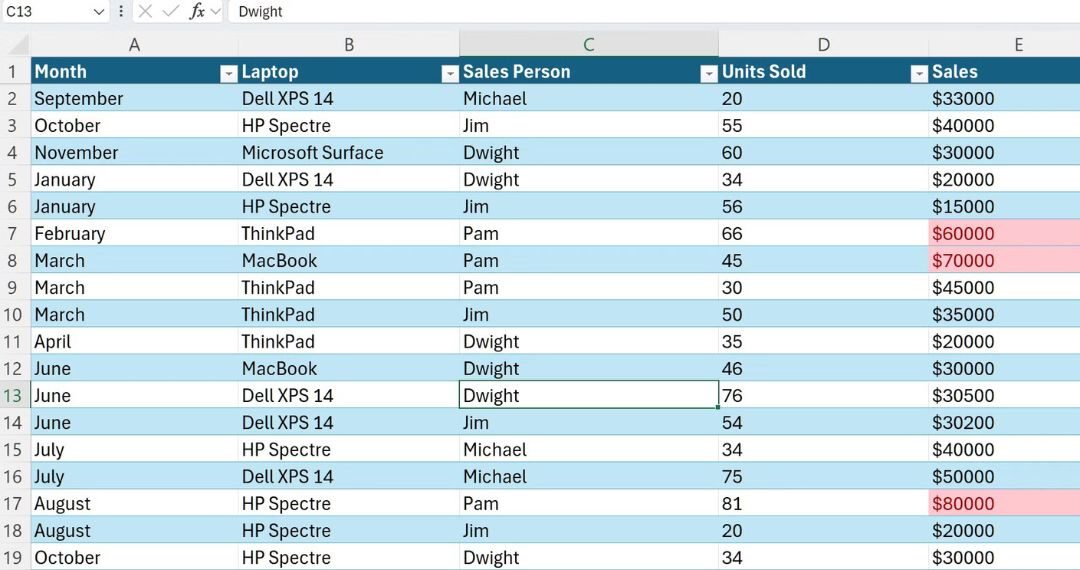
Với các tập lệnh Python, bạn có thể tạo mới các tệp Excel, thêm hoặc xóa các trang tính, hợp nhất dữ liệu từ nhiều tệp khác nhau và thực hiện nhiều tác vụ khác.
Giả sử bạn làm việc trong lĩnh vực tài chính và cần tổng hợp báo cáo doanh số hàng tháng từ các văn phòng khu vực khác nhau. Mỗi văn phòng gửi cho bạn một tệp Excel riêng với một trang tính có tên “SalesData.” Để phân tích, bạn cần kết hợp tất cả các trang tính này vào một bảng tính tổng hợp duy nhất.
Trong trường hợp này, bạn có thể sử dụng thư viện Openpyxl để tải các tệp Excel, sao chép dữ liệu từ từng báo cáo và lưu bảng tính tổng hợp này vào tài khoản OneDrive của mình.
4. Định dạng và tùy chỉnh bảng tính dễ dàng
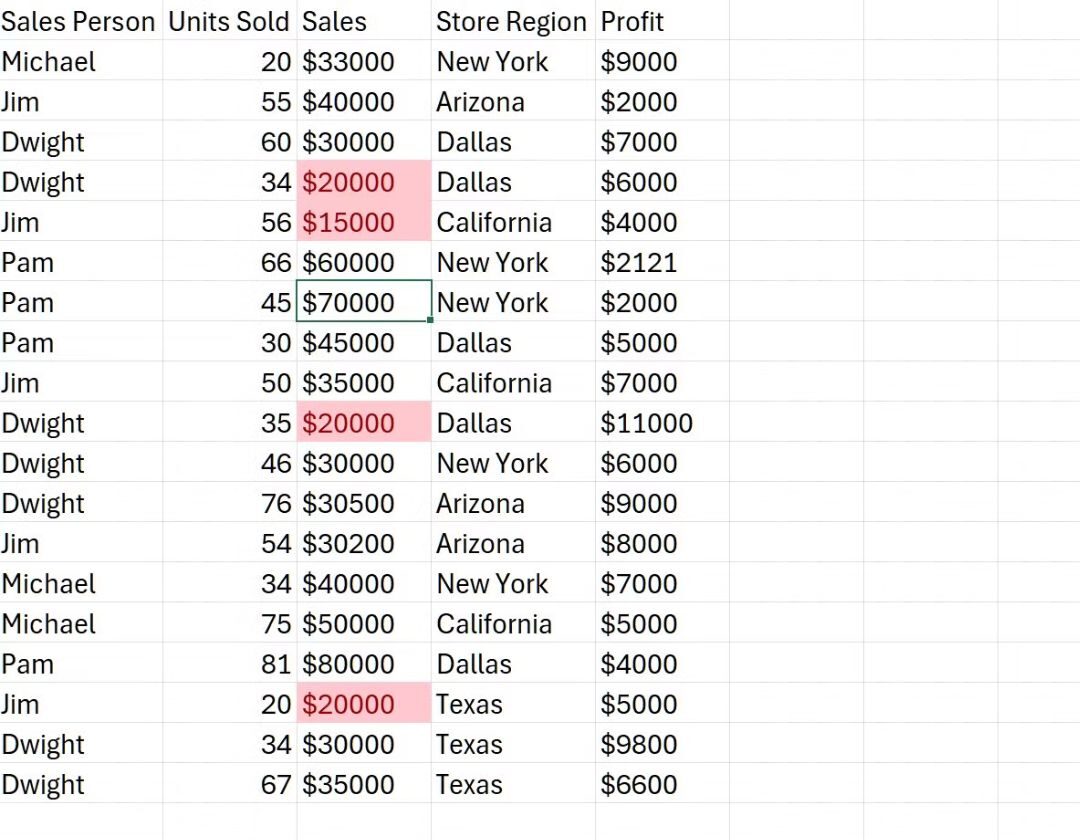
Không ai thích làm việc với những bảng tính khô khan, phải không? Mặc dù Excel cung cấp nhiều tùy chọn định dạng để làm cho bảng tính trở nên trực quan hơn, nhưng việc định dạng thủ công các tập dữ liệu lớn có thể rất tốn thời gian. Tuy nhiên, Python có thể giúp bạn tự động hóa điều này một cách dễ dàng.
Giả sử bạn là một giáo viên sử dụng Excel để theo dõi điểm số của học sinh. Bạn có một bảng tính với các cột bao gồm tên học sinh, bài tập, điểm số và điểm trung bình tổng thể. Bạn muốn làm nổi bật học sinh xuất sắc (điểm trung bình trên 90%) và những học sinh cần được chú ý thêm (điểm trung bình dưới 60%).
Bạn có thể sử dụng thư viện Openpyxl để thực hiện nhiệm vụ này, tương tác với các ô Excel và áp dụng định dạng có điều kiện. Sau khi tải bảng điểm, bạn có thể sử dụng đoạn mã sau để áp dụng định dạng:
Đoạn mã trên sẽ tự động áp dụng định dạng:
- Xanh lá cây, in đậm cho học sinh có điểm trung bình trên 90%.
- Đỏ, in đậm và nền vàng cho học sinh có điểm trung bình dưới 60%.
Cách làm này không chỉ giúp bảng điểm trở nên trực quan hơn mà còn giúp bạn nhanh chóng xác định học sinh cần được quan tâm.
5. Quản lý nhập liệu như một chuyên gia
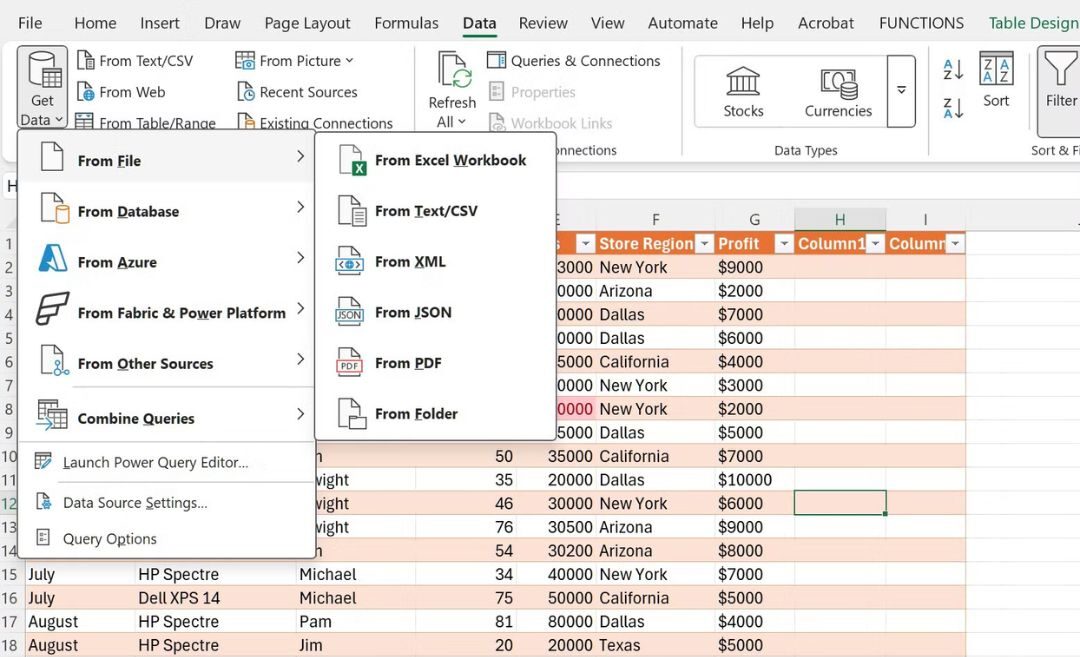
Việc nhập dữ liệu vào bảng tính rồi làm sạch và chuyển đổi chúng thường là phần tốn thời gian nhất khi làm việc với Excel. Giả sử bạn làm việc cho một công ty thương mại điện tử và hàng ngày nhận được các báo cáo doanh số dưới dạng tệp CSV. Mỗi báo cáo chứa hàng trăm dòng thông tin như mã đơn hàng, tên khách hàng, chi tiết sản phẩm và số tiền giao dịch. Việc nhập liệu thủ công vào Excel sẽ là một cơn ác mộng.
Thư viện Pandas cung cấp hàm read_csv() để nhập dữ liệu từ tệp CSV vào một DataFrame:
Giả sử bạn nhận thấy tên sản phẩm trong báo cáo không được định dạng đồng nhất. Bạn có thể sử dụng các hàm của Pandas để chuẩn hóa chúng:
Ngoài ra, bạn có thể lọc các đơn hàng có giá trị cao, sau đó xuất dữ liệu đã xử lý sang tệp Excel bằng hàm to_excel():
Đây chỉ là một ví dụ nhỏ. Với Pandas, bạn có thể tự động hóa gần như mọi tác vụ xử lý dữ liệu từ làm sạch, chuyển đổi, đến xuất dữ liệu. Điều này không chỉ giúp bạn tiết kiệm thời gian mà còn đảm bảo tính chính xác và nhất quán trong dữ liệu.
Kết luận
Python đã chứng minh rằng nó là một công cụ mạnh mẽ và linh hoạt để tự động hóa các tác vụ phức tạp trong Excel, từ nhập liệu, quản lý bảng tính đến phân tích dữ liệu và định dạng trực quan. Với 5 cách mà bài viết đã giới thiệu, bạn có thể không chỉ tiết kiệm thời gian mà còn tối ưu hóa hiệu suất công việc, giúp bạn tập trung vào những nhiệm vụ quan trọng hơn.
Xem thêm: Hướng dẫn truy cập máy tính từ xa dễ dàng bằng iPhone hoặc thiết bị Android
Nếu bạn đang tìm kiếm những giải pháp công nghệ chất lượng hoặc cần một chiếc laptop hiệu năng cao để hỗ trợ công việc lập trình và xử lý dữ liệu, hãy ghé thăm COHOTECH – địa chỉ đáng tin cậy cho mọi nhu cầu công nghệ. Tại đây, đội ngũ tư vấn chuyên nghiệp luôn sẵn sàng giúp bạn chọn được sản phẩm phù hợp với nhu cầu của mình.
Đừng quên để lại bình luận để chia sẻ cảm nhận của bạn về bài viết hoặc đóng góp thêm những ý tưởng tự động hóa thú vị khác! Nếu bạn thấy nội dung này hữu ích, hãy nhấn thích và chia sẻ để nhiều người hơn cùng học hỏi và khám phá sức mạnh của Python trong công việc. Sự ủng hộ của bạn sẽ là động lực để chúng tôi tiếp tục mang đến những nội dung giá trị hơn nữa!


















