8 công thức quản lý thời hạn và mối liên kết công việc hiệu quả trong Excel
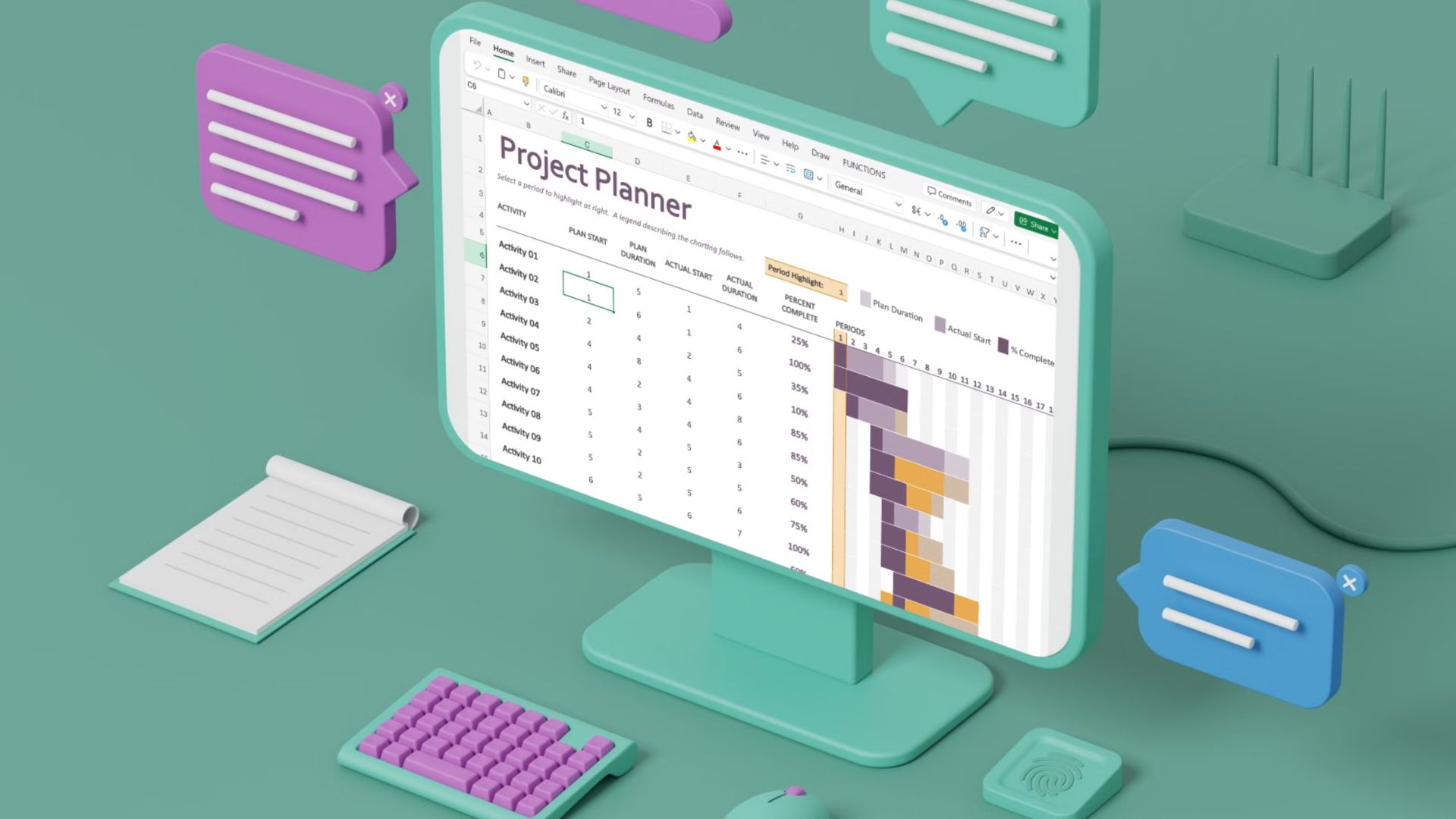
Khi sử dụng Excel để quản lý dự án, việc theo dõi thời hạn và sự phụ thuộc là điều cần thiết để tránh bất kỳ sự chậm trễ nào. Với một vài công thức thông minh, bạn có thể biến những hàng và cột quen thuộc thành một trung tâm điều hành mạnh mẽ cho dự án của mình. Trong bài viết này, tôi sẽ giới thiệu các công thức Excel quan trọng để theo dõi tiến độ một cách chi tiết, dự đoán những trở ngại tiềm ẩn và giúp dự án của bạn tiến triển suôn sẻ đến đích cuối cùng.
Mỗi người quản lý dự án cần nắm vững những công thức này để xử lý thời hạn và sự phụ thuộc một cách chuyên nghiệp. Không chỉ giúp bạn theo dõi sát sao các dự án, những công cụ này còn giúp bạn tiết kiệm thời gian quý báu để tập trung vào những điều thực sự quan trọng. Cuối cùng, một bảng tính được tổ chức chặt chẽ chính là vũ khí bí mật để bạn đạt được thành công trong mọi dự án.
Excel không hề thiếu các hàm và công thức hữu ích. Hãy xem qua hướng dẫn chi tiết của tôi để khám phá thêm nhiều công thức phù hợp cho các bảng tính phức tạp của bạn. Tuy nhiên, đừng quá lạm dụng các công thức vì chúng có thể khiến bảng tính của bạn trở nên nặng nề. Dưới đây là một số mẹo giúp bạn tối ưu hóa và tăng tốc hiệu suất cho công thức trong Excel.
Xem thêm: Hướng dẫn đổi tên hàng loạt tệp nhanh chóng trên windows giúp tiết kiệm nhiều thời gian
1. IF – Công thức điều kiện trong Excel
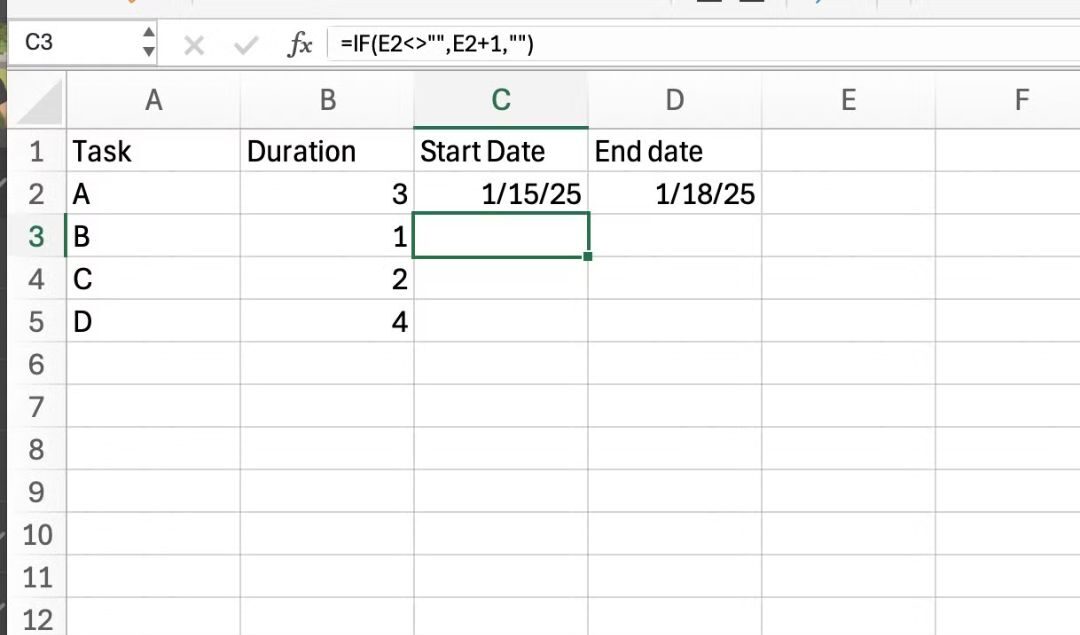
Hàm IF trong Excel rất hữu ích khi xử lý các phụ thuộc điều kiện. Nó cho phép bạn thực hiện các hành động khác nhau dựa trên việc một điều kiện có được đáp ứng hay không. Hãy cùng tìm hiểu qua một ví dụ thực tế.
Giả sử bạn có một công việc cần hoàn thành trong 3 ngày (Công việc A) và một công việc khác là đánh giá báo cáo (Công việc B), công việc này chỉ mất 1 ngày và chỉ bắt đầu khi Công việc A hoàn thành. Nếu ngày bắt đầu là 15/01/2025, bạn có thể sử dụng công thức:
=IF(D2<>"",D2+1,"")
Công thức này kiểm tra xem Công việc A đã có ngày hoàn thành (D2) hay chưa. Nếu đã có, Công việc B sẽ bắt đầu vào ngày kế tiếp (D2+1). Nếu chưa, ô kết quả sẽ để trống.
Hàm IF là công cụ mạnh mẽ để đảm bảo các công việc được sắp xếp và theo dõi dựa trên các điều kiện phụ thuộc một cách dễ dàng và chính xác.
2. NETWORKDAYS – Hàm tính ngày làm việc trong Excel
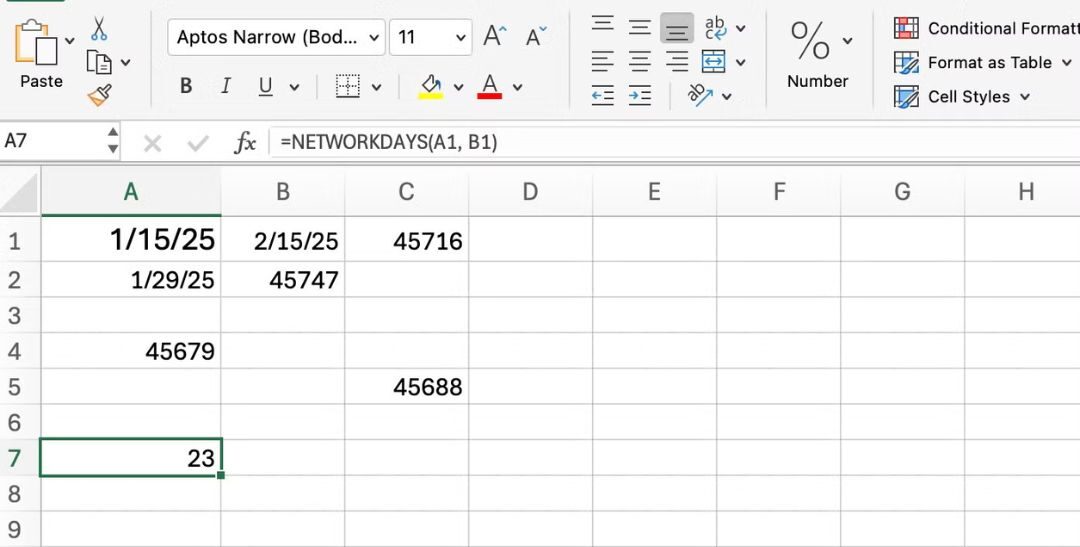
Hàm NETWORKDAYS là một công cụ quan trọng trong việc quản lý dự án. Trong khi WORKDAY hiển thị ngày làm việc cụ thể, thì NETWORKDAYS lại tính số ngày làm việc giữa hai mốc thời gian, loại trừ cuối tuần và (nếu có) các ngày lễ. Đây là một hàm không thể thiếu để lập kế hoạch và theo dõi dự án một cách chính xác.
Ví dụ: Giả sử một công việc bắt đầu vào ngày 15/01/2025 (trong ô C1) và kết thúc vào ngày 15/02/2025 (trong ô D1). Bạn có thể sử dụng công thức:
=NETWORKDAYS(C1, D1)
Công thức này sẽ tính số ngày làm việc giữa hai ngày trên (kết quả là 23 ngày).
Nếu bạn có danh sách các ngày nghỉ lễ trong phạm vi ô từ E1:E5, hãy sử dụng công thức:
=NETWORKDAYS(C1, D1, E1:E5)
Công thức này sẽ loại trừ các ngày nghỉ lễ trong danh sách khỏi kết quả tính toán.
Hàm NETWORKDAYS giúp bạn lập kế hoạch công việc chính xác hơn, đảm bảo tiến độ và nguồn lực được sử dụng hiệu quả.
3. WORKDAY – Hàm tính ngày làm việc trong Excel
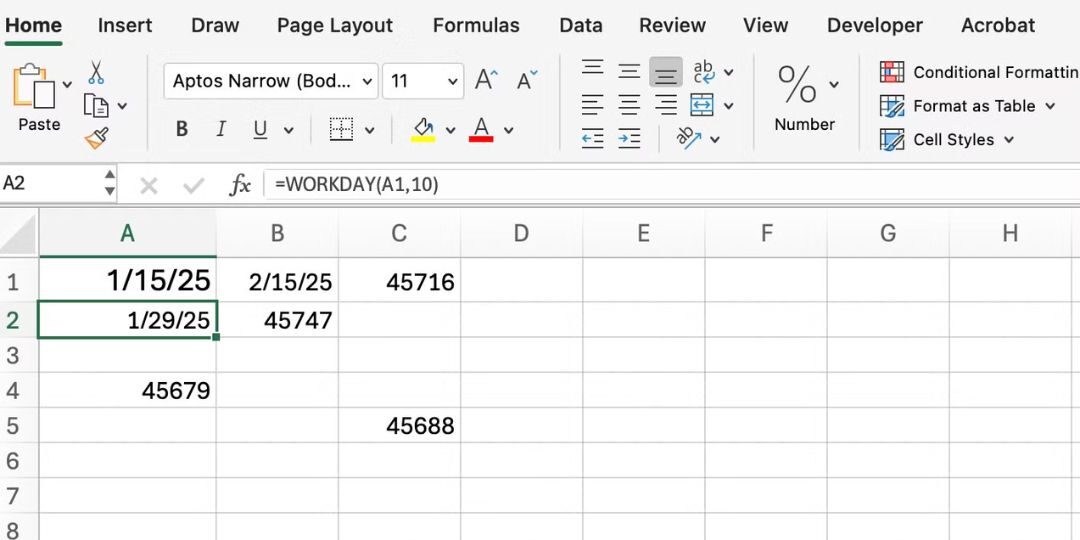
Hàm WORKDAY đưa việc lập lịch dự án lên một tầm cao mới. Công thức này cho phép bạn tính toán chính xác thời hạn công việc, bao gồm cả ngày làm việc, cuối tuần và thậm chí cả ngày nghỉ lễ. Nhờ đó, bạn có thể đảm bảo các mốc thời gian của dự án luôn thực tế và khả thi.
Ví dụ: Giả sử một công việc bắt đầu vào ngày 15/01/2025 (trong ô A1) và dự kiến hoàn thành trong 10 ngày làm việc. Bạn có thể sử dụng công thức:
=WORKDAY(A1, 10)
Công thức này sẽ tính toán thời hạn, tự động loại trừ các ngày cuối tuần.
Điểm đặc biệt là nếu bạn có danh sách các ngày nghỉ lễ trong phạm vi ô từ C1:C5, bạn có thể sử dụng công thức:
=WORKDAY(A1, 10, C1:C5)
Công thức này sẽ loại trừ cả các ngày nghỉ lễ trong danh sách, giúp tính toán thời hạn công việc chính xác hơn.
Hàm WORKDAY là công cụ đắc lực để quản lý thời gian trong các dự án, giúp bạn duy trì tiến độ và tránh những bất ngờ không mong muốn.
4. EOMONTH – Hàm tính ngày cuối tháng trong Excel
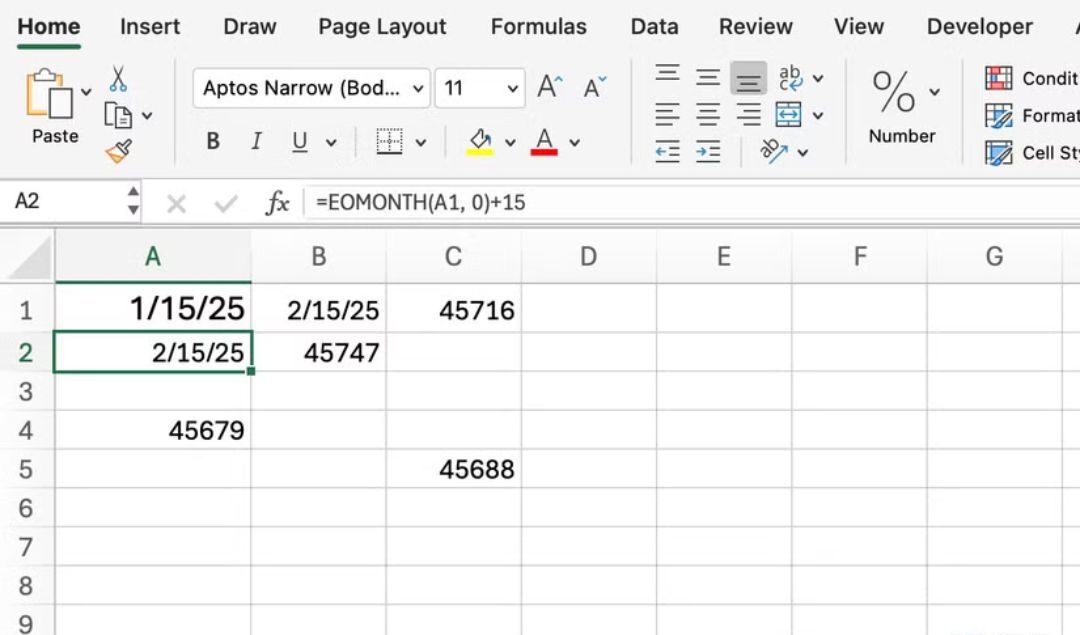
Nếu bạn cần đặt các thời hạn hàng tháng để theo dõi tiến độ công việc, hàm EOMONTH sẽ là công cụ lý tưởng. Hàm này cho phép bạn nhanh chóng tính toán ngày cuối cùng của một tháng, giúp duy trì tiến độ và tổ chức công việc hiệu quả hơn.
Ví dụ: Giả sử bạn cần tạo báo cáo tài chính vào cuối mỗi tháng, bắt đầu từ ngày 15/01/2025. Nếu ngày này được nhập trong ô A1, bạn có thể sử dụng công thức:
=EOMONTH(A1, 0)
Công thức này sẽ trả về ngày cuối cùng của tháng 1 (31/01/2025).
Tương tự, bạn có thể nhập:
=EOMONTH(A1, 1)
Công thức này sẽ trả về ngày cuối cùng của tháng 2 (29/02/2025).
Ngoài ra, nếu bạn muốn tính một ngày cụ thể trong tháng tiếp theo, chẳng hạn ngày 15, bạn có thể sử dụng:
=EOMONTH(A1, 0)+15
Công thức này sẽ trả về ngày 15/02/2025.
Hàm EOMONTH là công cụ mạnh mẽ để lập kế hoạch và quản lý công việc định kỳ, giúp bạn luôn đúng tiến độ và không bỏ lỡ các mốc quan trọng.
5. EDATE – Hàm tính ngày theo tháng trong Excel
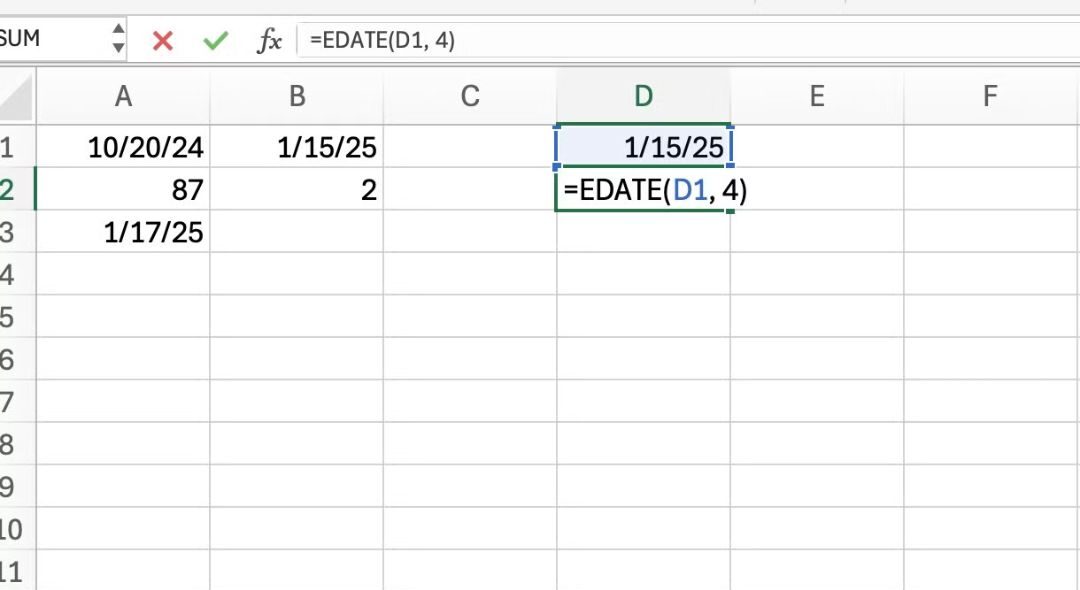
Nếu bạn muốn quản lý lịch trình dựa trên ngày tháng một cách đơn giản, hàm EDATE là công cụ hoàn hảo. Hàm này cho phép bạn tính toán ngày ở một khoảng thời gian nhất định trước hoặc sau một ngày bắt đầu, dựa trên số tháng bạn chỉ định.
Ví dụ: Giả sử một dự án bắt đầu vào ngày 15/01/2025 (trong ô D1) và một giai đoạn của dự án kéo dài 4 tháng. Bạn có thể sử dụng công thức:
=EDATE(D1, 4)
Kết quả sẽ trả về ngày kết thúc giai đoạn đó là 15/05/2025.
Tương tự, bạn có thể sử dụng hàm EDATE để lập lịch cho các công việc định kỳ, theo dõi ngày gia hạn hợp đồng, hoặc thậm chí dự báo các cột mốc quan trọng trong tương lai.
Hàm EDATE giúp bạn quản lý thời gian một cách dễ dàng và hiệu quả, đảm bảo các kế hoạch luôn được sắp xếp khoa học và không bị chậm trễ.
6. DATEDIF – Hàm tính khoảng cách ngày tháng trong Excel
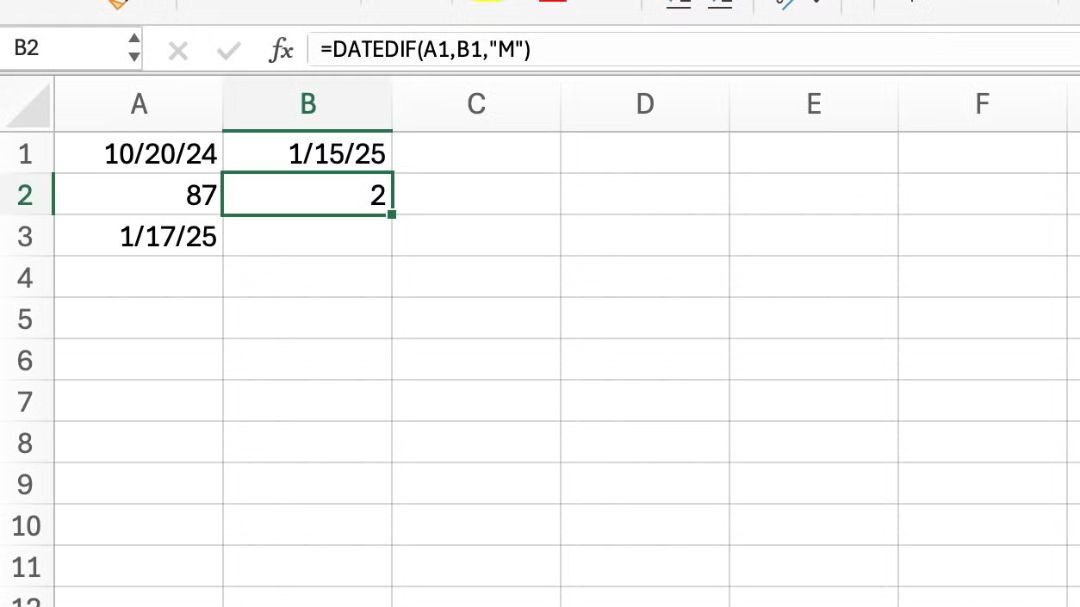
Hàm DATEDIF là một phiên bản nâng cấp của hàm DAYS, cung cấp sự linh hoạt hơn trong việc tính toán khoảng thời gian giữa hai ngày. Bạn có thể kiểm tra sự khác biệt theo năm, tháng hoặc ngày. Điều đặc biệt là bạn cần chèn đơn vị tính vào công thức để chỉ định cách tính toán.
Ví dụ: Giả sử một công việc bắt đầu vào ngày 20/10/2024 (trong ô A1) và kết thúc vào ngày 15/01/2025 (trong ô B1). Bạn có thể sử dụng công thức:
=DATEDIF(A1, B1, "M")
Công thức này sẽ trả về số tháng hoàn chỉnh giữa hai ngày, kết quả là 2 tháng.
Nếu bạn muốn tính số ngày còn lại sau các tháng hoàn chỉnh, bạn có thể sử dụng:
=DATEDIF(A1, B1, "MD")
Công thức này sẽ trả về 26 ngày.
Hàm DATEDIF là một công cụ mạnh mẽ để phân tích và theo dõi khoảng cách thời gian, giúp bạn quản lý tiến độ dự án và các kế hoạch thời gian phức tạp một cách chính xác và chi tiết.
7. DAYS – Hàm tính số ngày trong Excel
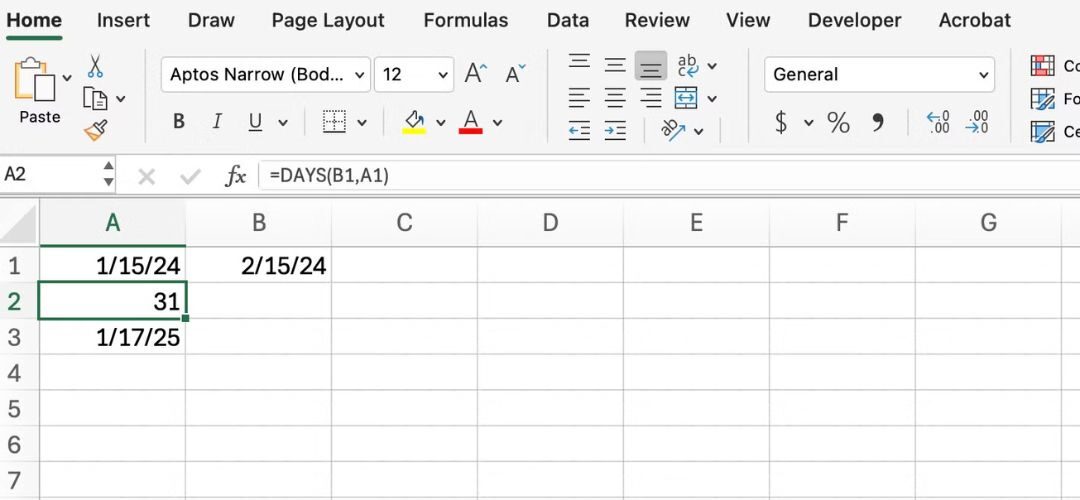
Hàm DAYS là lựa chọn hoàn hảo để tính sự khác biệt giữa hai ngày. Đây là một công cụ tính toán ngày tháng đơn giản và hữu ích trong bảng tính quản lý dự án của bạn. Cú pháp của hàm là:
=DAYS(ngày kết thúc, ngày bắt đầu)
Ví dụ: Nếu một công việc bắt đầu vào ngày 10/01/2025 (trong ô A1) và kết thúc vào ngày 20/01/2025 (trong ô B1), bạn có thể sử dụng công thức:
=DAYS(B1, A1)
Kết quả sẽ là 10 ngày.
Ngoài ra, bạn có thể kết hợp hàm DAYS với hàm TODAY để tính số ngày còn lại đến thời hạn. Giả sử thời hạn là ngày 25/01/2025 (trong ô C1), bạn có thể sử dụng:
=DAYS(C1, TODAY())
Công thức này sẽ cho biết còn bao nhiêu ngày tính từ hôm nay đến thời hạn.
Hàm DAYS là công cụ đơn giản nhưng hiệu quả, giúp bạn theo dõi tiến độ công việc và lập kế hoạch một cách chính xác.
8. TODAY – Hàm hiển thị ngày hiện tại trong Excel
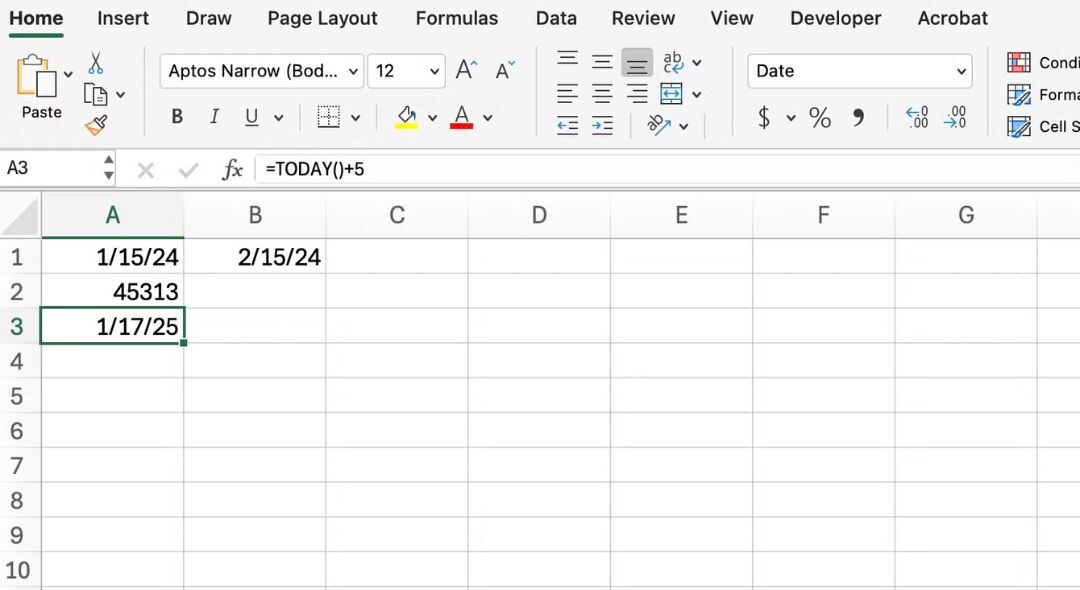
Hàm TODAY là một công cụ cơ bản nhưng cực kỳ hữu ích trong các dự án. Hàm này hoạt động như một “dấu mốc thời gian” luôn cập nhật ngày hiện tại. Bạn chỉ cần nhập:
=TODAY()
Hàm sẽ trả về ngày hiện tại mà không cần bất kỳ tham số nào.
Bạn cũng có thể sáng tạo hơn với hàm TODAY. Ví dụ: Nếu một công việc có thời hạn là 7 ngày kể từ hôm nay, bạn có thể sử dụng:
=TODAY()+7
Điều này giúp bạn không cần nhập ngày tháng thủ công.
Một ví dụ khác: Nếu một công việc bắt đầu vào ngày 12/01/2025 (trong ô C1), bạn có thể sử dụng:
=TODAY()-C1
Công thức này sẽ tính số ngày đã trôi qua kể từ khi công việc bắt đầu.
Hàm TODAY là một công cụ linh hoạt và dễ sử dụng, giúp bạn theo dõi thời gian và lập kế hoạch công việc một cách chính xác, tiện lợi.
9. Khám phá định dạng có điều kiện trong Excel
Ngoài các công thức đã được giới thiệu, bạn nên tận dụng định dạng có điều kiện (Conditional Formatting) để làm nổi bật các ô dựa trên giá trị của chúng. Tính năng này giúp bạn dễ dàng nhận biết thời hạn, theo dõi tiến độ và phát hiện các vấn đề tiềm ẩn.
Ví dụ: Bạn có thể vào Home > Conditional Formatting > Highlight Cells Rules > Less Than, nhập công thức =TODAY() và chọn kiểu định dạng để làm nổi bật bất kỳ ngày nào sớm hơn ngày hiện tại.
Tương tự, bạn có thể nhập:
=TODAY()+7
để làm nổi bật các thời hạn trong tuần tới bằng một màu sắc hoặc phong cách khác.
Với định dạng có điều kiện, khả năng tùy chỉnh là vô tận, giúp bạn kiểm soát công việc hiệu quả hơn và đảm bảo các dự án luôn trong tầm kiểm soát.
10. Kết luận
Với 8 công thức trên, bạn đã có trong tay những công cụ mạnh mẽ để quản lý thời hạn và mối liên kết công việc hiệu quả trong Excel. Từ việc theo dõi tiến độ, dự đoán rủi ro đến lập kế hoạch chi tiết, những công thức này sẽ giúp bạn tối ưu hóa quy trình làm việc và đảm bảo các dự án luôn đi đúng hướng.
Xem thêm: Hướng dẫn chuyển ổ đĩa Windows sang máy tính mới một cách dễ dàng
Nếu bạn đang tìm kiếm những giải pháp công nghệ tối ưu để hỗ trợ công việc, hãy ghé thăm COHOTECH. Chúng tôi cung cấp các sản phẩm và dịch vụ công nghệ chính hãng, đáp ứng nhu cầu từ cá nhân đến doanh nghiệp với đội ngũ tư vấn tận tâm và chuyên nghiệp.
Hãy để lại bình luận bên dưới chia sẻ về cách bạn sử dụng Excel trong công việc của mình. Đừng quên chia sẻ bài viết này để bạn bè và đồng nghiệp cùng khám phá những mẹo hữu ích này. Ý kiến của bạn là động lực để chúng tôi tiếp tục mang đến những nội dung giá trị hơn!


















