Mẹo loại bỏ quảng cáo phiền toái khỏi Windows một cách hiệu quả
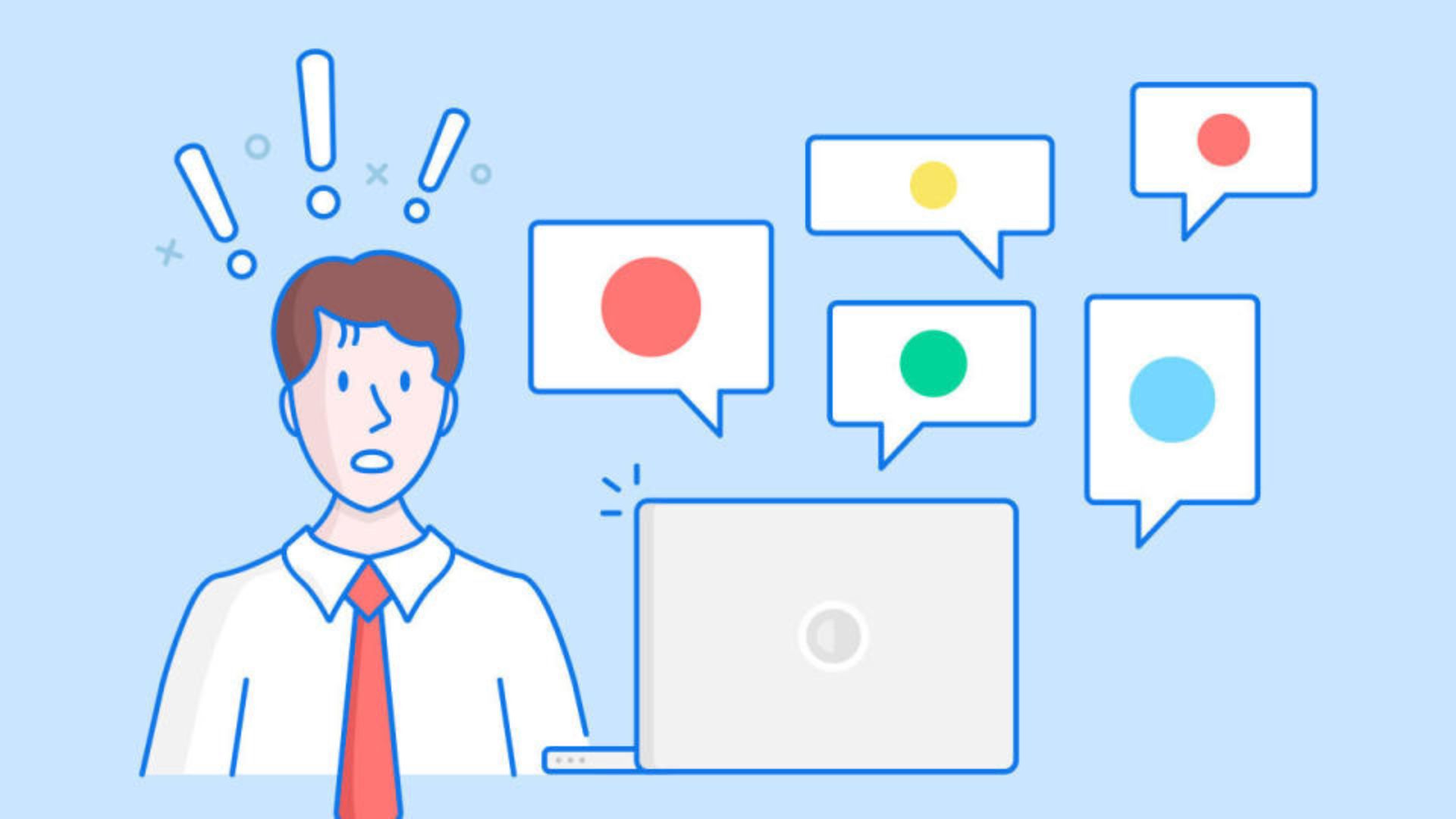
1. Loại bỏ ứng dụng được quảng bá khỏi Start Menu

Start Menu đã trải qua rất nhiều thay đổi, nhưng nếu những tựa game được cài sẵn hay các ô live tile không đủ khiến bạn khó chịu, Microsoft còn bổ sung các “gợi ý” nhằm lôi kéo bạn sử dụng các ứng dụng của hãng. Nếu bạn đang dùng Chrome, chẳng hạn, Start Menu có thể liên tục nhắc bạn chuyển sang Edge.
Để tắt những gợi ý này trên Windows 10, hãy vào Cài đặt > Cá nhân hóa > Bắt đầu và tắt tùy chọn Thỉnh thoảng hiển thị các gợi ý trong menu Bắt đầu. Trên Windows 11, tùy chọn này được gọi là Hiển thị các gợi ý cho mẹo, phím tắt, ứng dụng mới, và hơn thế nữa.
Nếu bạn gặp vấn đề với bất kỳ ô live tile nào mà Windows 10 hiển thị trên màn hình Start – nhiều trong số đó là các ứng dụng không cần thiết hoặc các phiên bản dùng thử – hãy nhấp chuột phải vào ô đang làm phiền bạn và chọn Gỡ cài đặt để xóa ứng dụng đó. Ngoài ra, bạn cũng có thể nhấp chuột phải, chọn Thêm > Tắt Live Tile để biến nó thành một phím tắt đơn giản tới ứng dụng.
2. Chặn các mẹo và gợi ý trên màn hình khóa

Thật đáng tiếc, màn hình khóa cũng không khá hơn là bao. Nếu bạn cài đặt màn hình khóa hiển thị một hình ảnh hoặc trình chiếu, Microsoft thường sẽ làm rối mắt bạn bằng những đoạn văn bản. Đôi khi, đó là các “thông tin thú vị” về địa điểm trong hình ảnh, hoặc “mẹo” sử dụng thiết bị, như chuyển sang dùng Edge hoặc khuyến khích bạn sử dụng tài khoản Microsoft (đối với những người dùng tài khoản cục bộ).
Để loại bỏ những gợi ý này và chỉ hiển thị hình ảnh, hãy vào Cài đặt > Cá nhân hóa > Màn hình khóa, sau đó đổi nền từ Windows Spotlight sang Hình ảnh hoặc Trình chiếu. Tiếp theo, hãy tắt tùy chọn Nhận thông tin thú vị, mẹo và nội dung khác từ Windows và Cortana trên màn hình khóa của bạn.
Những chương trình này có thể được tắt hoặc gỡ cài đặt hoàn toàn nếu bạn không cần sử dụng chúng.
5. Tắt nội dung gợi ý trong ứng dụng cài đặt

Microsoft cũng đã bắt đầu sử dụng ứng dụng Cài đặt như một bảng quảng cáo để gợi ý các ứng dụng của hãng. Nếu bạn không muốn nhìn thấy những nội dung này, hãy vào Cài đặt > Quyền riêng tư > Chung và tắt tùy chọn Hiển thị nội dung gợi ý trong ứng dụng Cài đặt.
6. Loại bỏ quảng cáo khỏi File Explorer

Có vẻ như không gì là “bất khả xâm phạm”, ngay cả File Explorer cũng bị chèn quảng cáo để quảng bá các sản phẩm của Microsoft. Hãng đang cố gắng khuyến khích bạn đăng ký sử dụng OneDrive và Office 365 bằng cách hiển thị các quảng cáo này khi bạn duyệt tệp. Tuy nhiên, bạn hoàn toàn có thể loại bỏ chúng.

Trong File Explorer, nếu bạn đang sử dụng Windows 10, hãy nhấp vào Xem > Tùy chọn > Thay đổi tùy chọn thư mục và tìm kiếm. Nếu bạn đang dùng Windows 11, hãy mở menu ba chấm và chọn Tùy chọn.
Tại cửa sổ hiện ra, nhấp vào tab Xem, sau đó cuộn xuống tìm mục Hiển thị thông báo từ nhà cung cấp đồng bộ và bỏ chọn ô này. Bằng cách này, bạn sẽ ngăn các quảng cáo xuất hiện lại trong File Explorer.
7. Tắt quảng cáo được cá nhân hóa

Windows cung cấp một ID quảng cáo để theo dõi sở thích của bạn và hiển thị các quảng cáo phù hợp hơn trong các ứng dụng. Khi bạn đang tắt các quảng cáo tích hợp sẵn trong Windows, bạn cũng nên tắt cài đặt này nếu muốn.
Trên Windows 10, hãy vào Cài đặt > Quyền riêng tư > Chung và tắt tùy chọn Cho phép ứng dụng sử dụng ID quảng cáo nếu bạn muốn tránh các quảng cáo được cá nhân hóa.
Trên Windows 11, tùy chọn này được gọi là Cho phép ứng dụng hiển thị quảng cáo được cá nhân hóa bằng cách sử dụng ID quảng cáo của tôi. Hãy tắt nó để ngăn Windows theo dõi sở thích quảng cáo của bạn.
8. Kết luận
Quảng cáo phiền toái không chỉ gây mất tập trung mà còn ảnh hưởng đến trải nghiệm sử dụng Windows của bạn. Với những mẹo đơn giản trong bài viết này, bạn có thể dễ dàng loại bỏ các quảng cáo không mong muốn, tối ưu hóa hiệu suất hệ thống và tận hưởng một môi trường làm việc hoặc giải trí sạch sẽ hơn. Hãy dành chút thời gian để thiết lập các tùy chọn phù hợp, và bạn sẽ cảm nhận sự khác biệt rõ rệt.
Xem thêm: 5 phương pháp cải thiện tốc độ truyền tệp trên Windows 11 hiệu quả nhất
Nếu bạn cần hỗ trợ thêm về các vấn đề liên quan đến Windows hoặc đang tìm kiếm những sản phẩm công nghệ chất lượng cao, đừng quên ghé thăm COHOTECH. Đây là nơi cung cấp các thiết bị công nghệ chính hãng với dịch vụ tận tâm, đáp ứng mọi nhu cầu của bạn.
Đừng quên chia sẻ bài viết này đến bạn bè và gia đình, cũng như để lại bình luận bên dưới nếu bạn có bất kỳ câu hỏi hay mẹo hay nào muốn chia sẻ. Sự ủng hộ của bạn là động lực để chúng tôi tiếp tục mang đến những nội dung hữu ích hơn nữa.





















