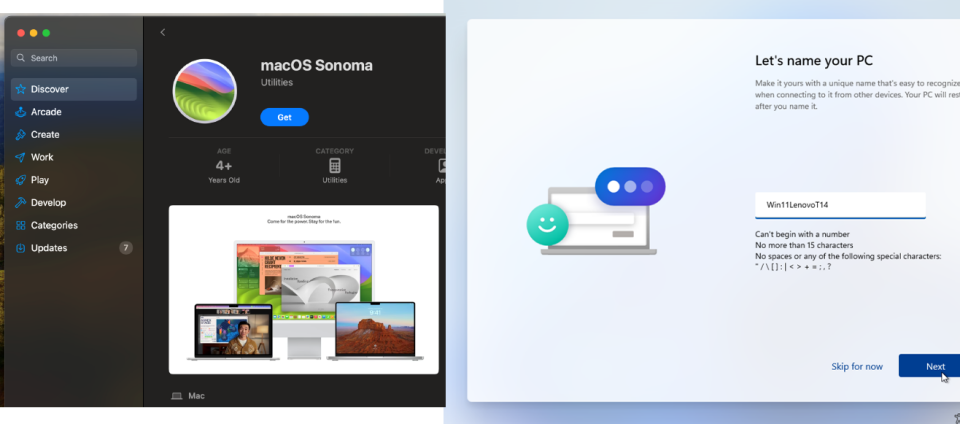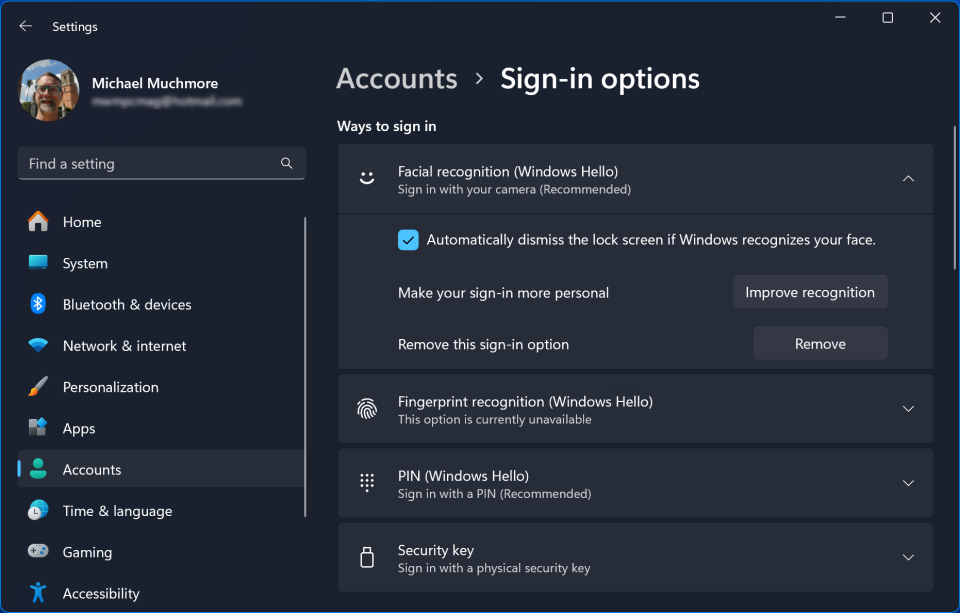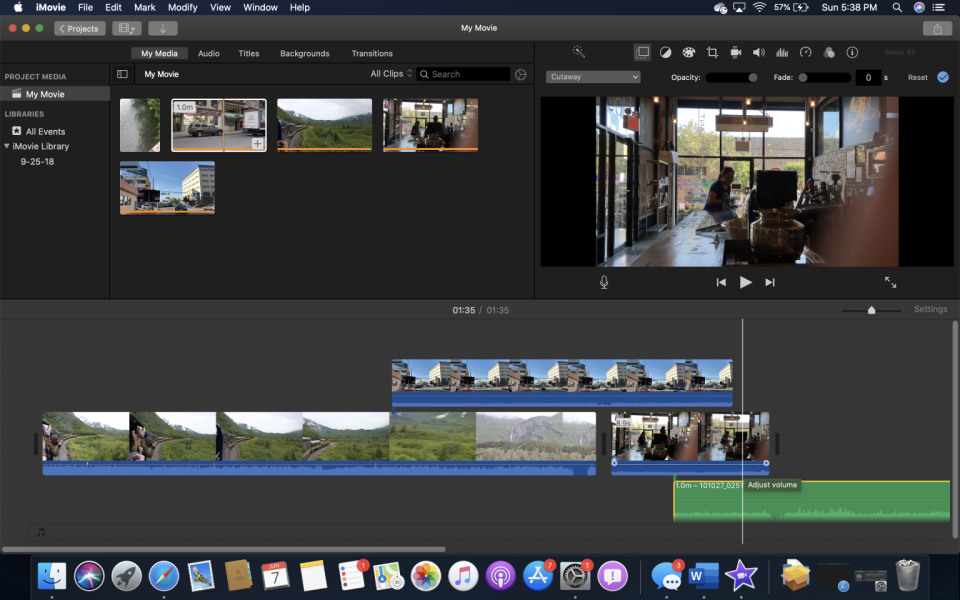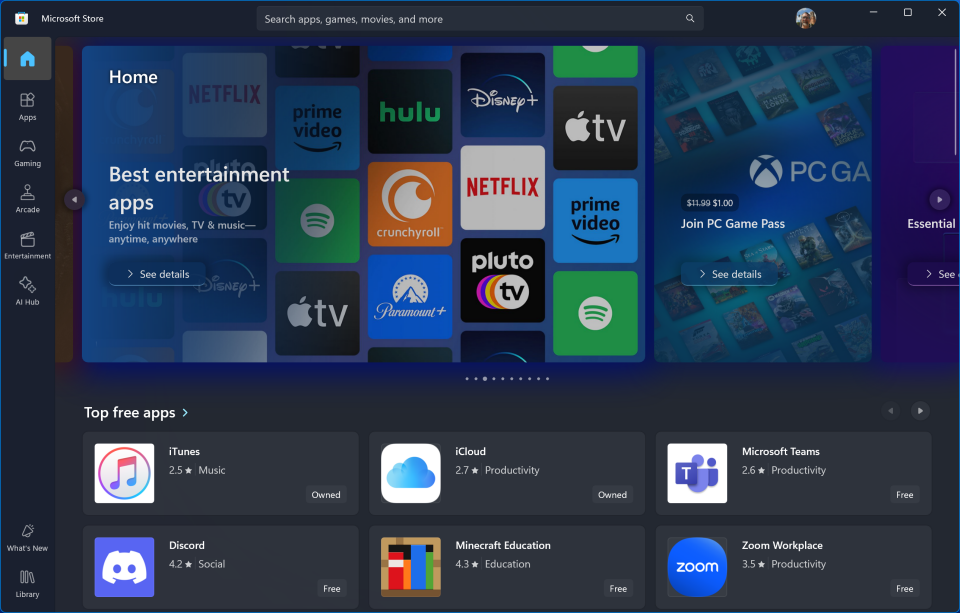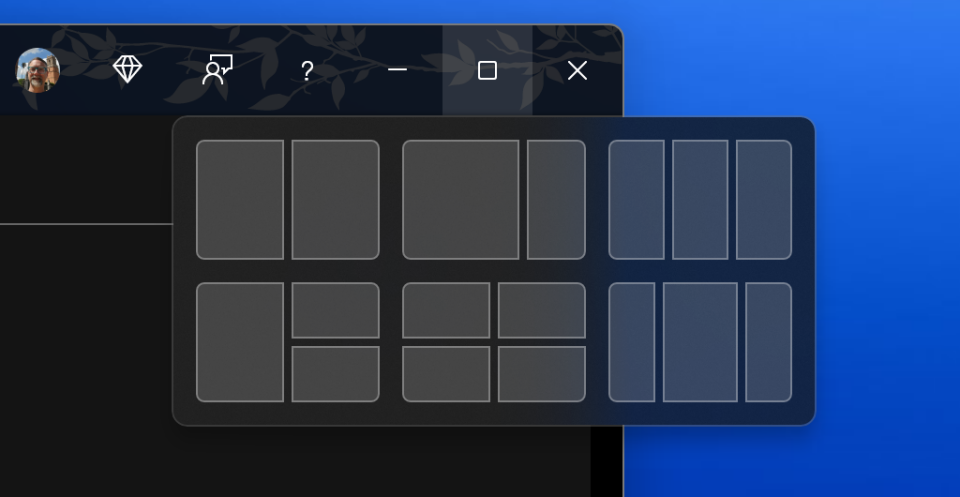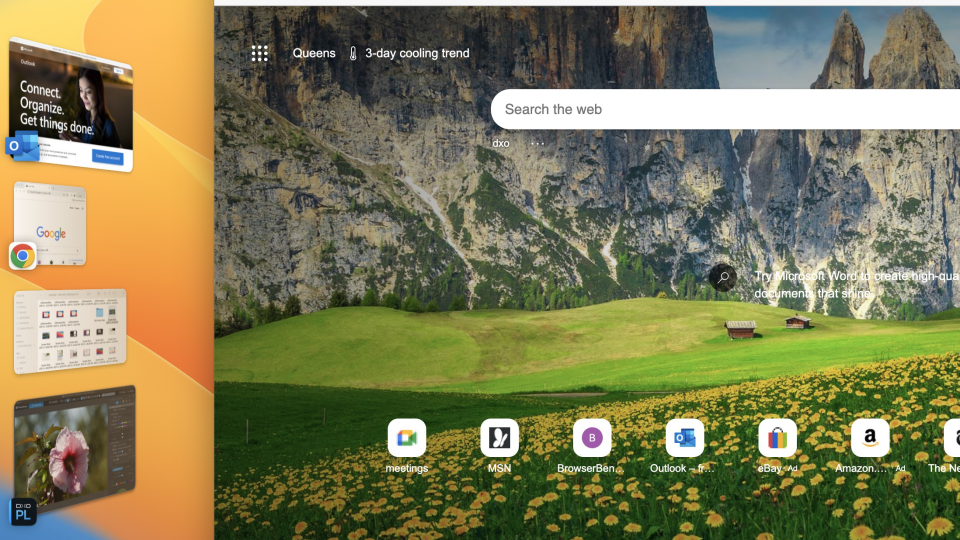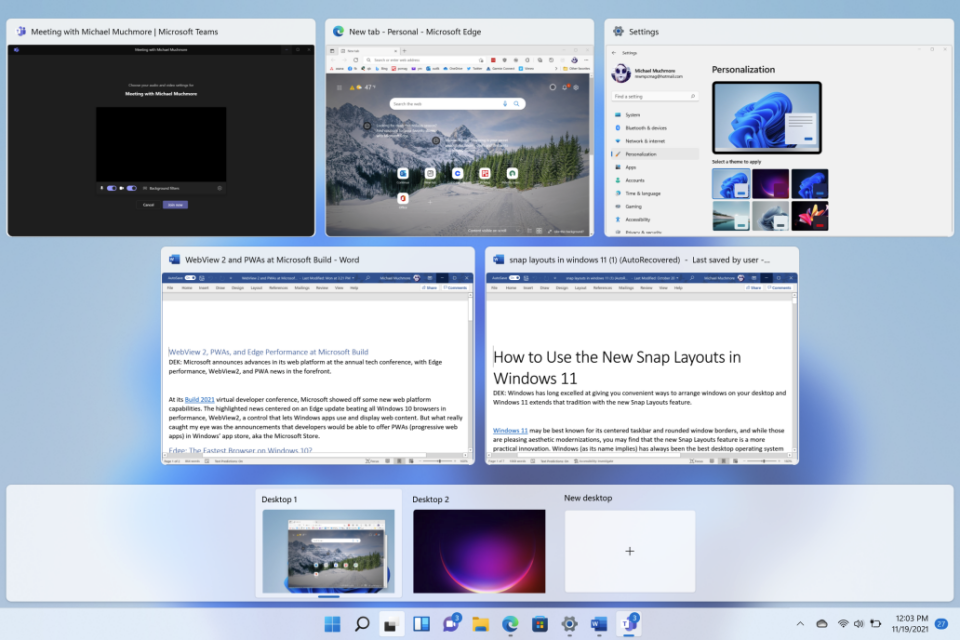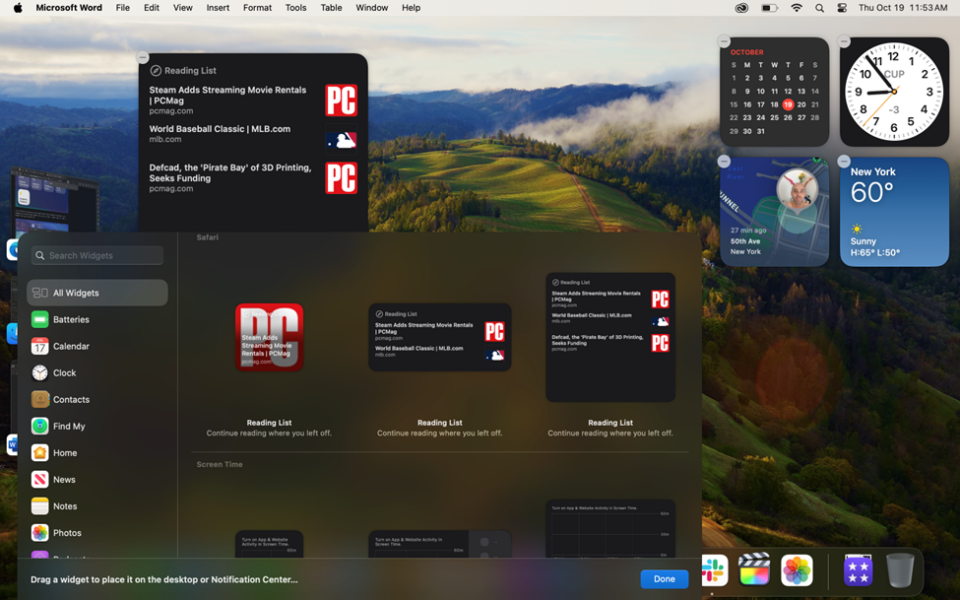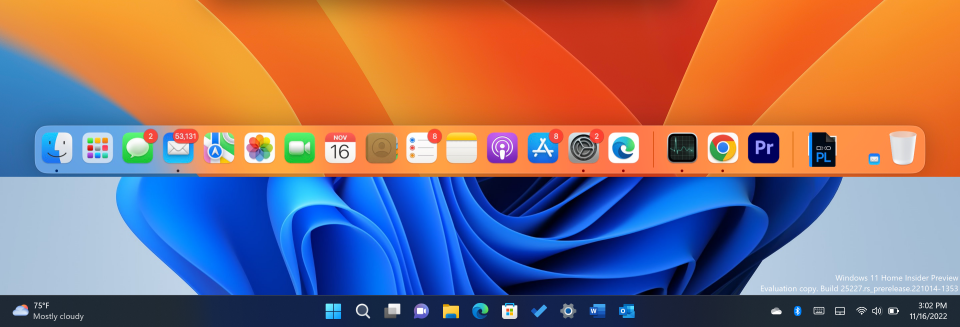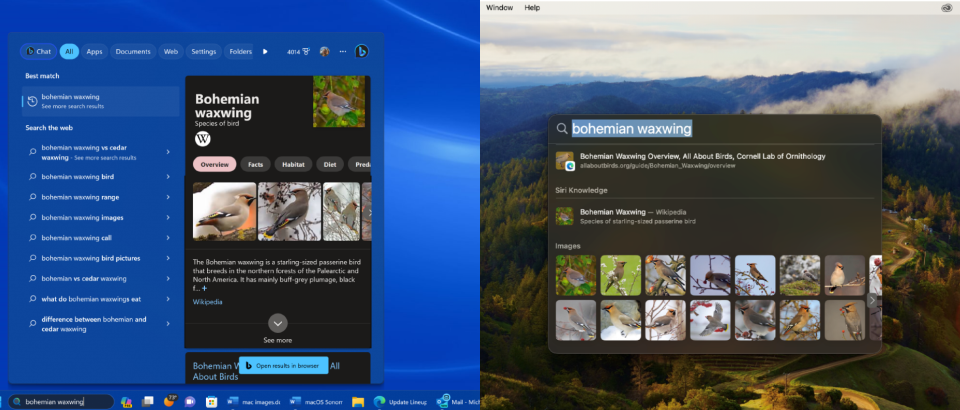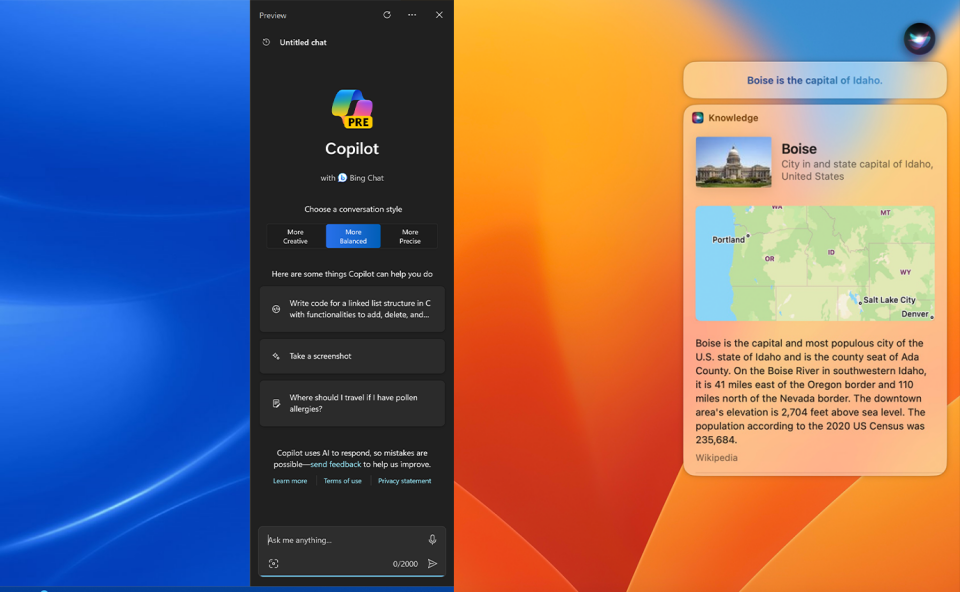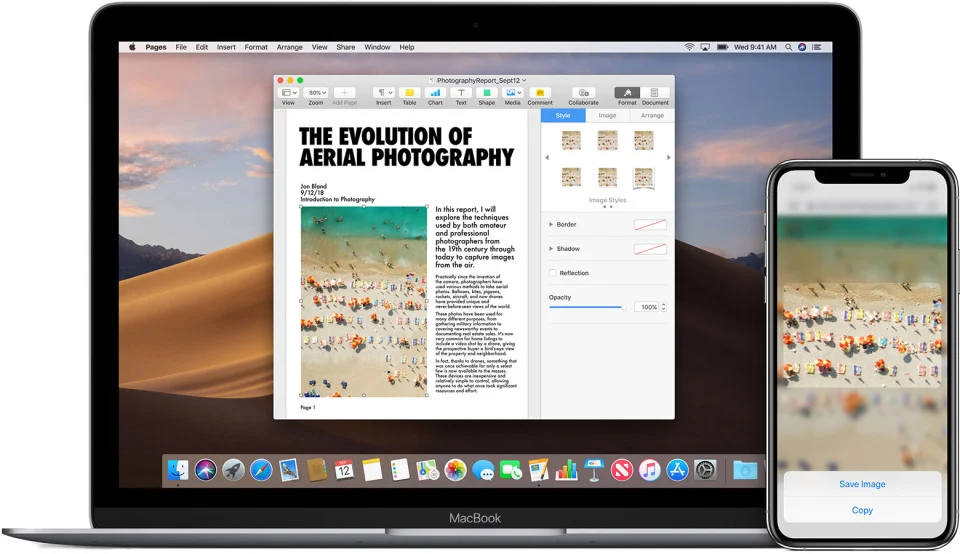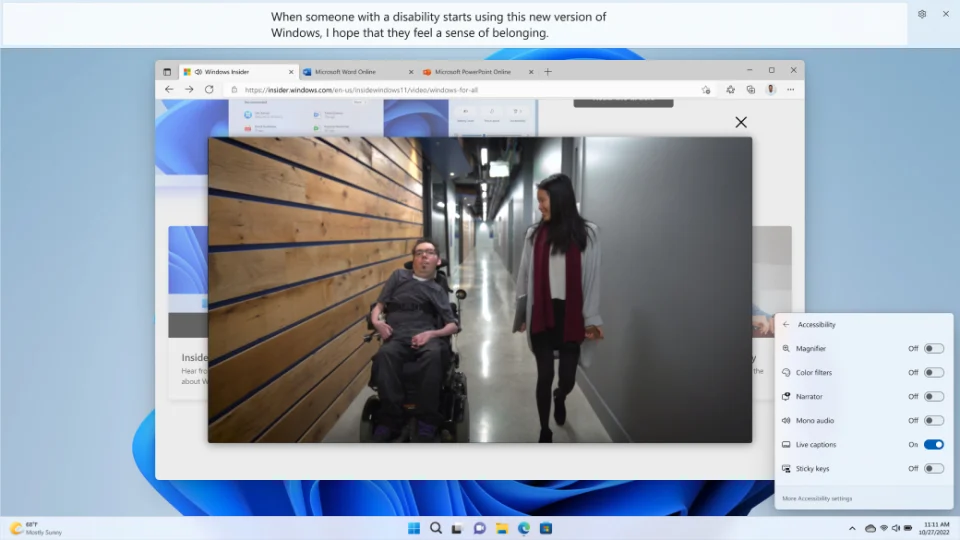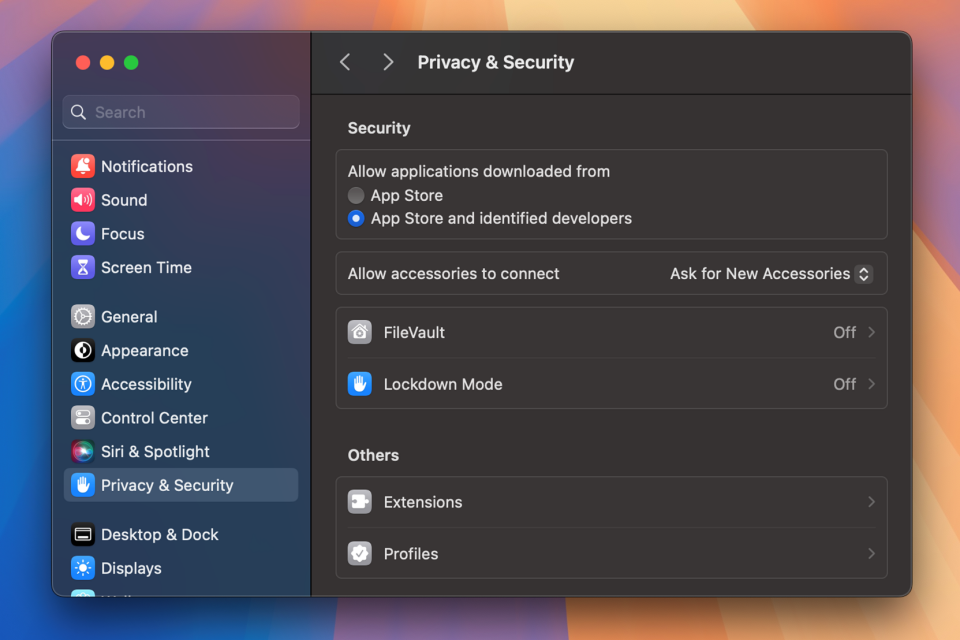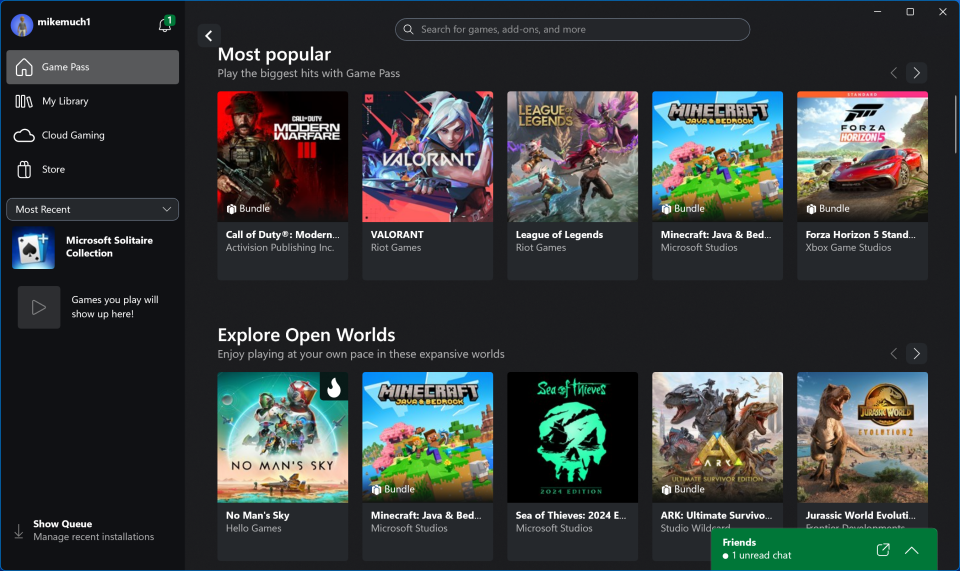Phần lớn người dùng công nghệ thường cực kỳ trung thành với lựa chọn hệ điều hành của mình. Tuy nhiên, tôi tin rằng vẫn có những người cởi mở từ cả hai phía trong cuộc tranh luận macOS và Windows, những người có thể chưa thực sự hiểu rõ những gì nền tảng còn lại mang lại – hoặc có lẽ họ chỉ tò mò. Trong bài viết này, tôi sẽ so sánh các tính năng tiêu chuẩn của hệ điều hành từ Microsoft và Apple từng yếu tố một. Mỗi mục sẽ có một bên chiến thắng hoặc kết quả hòa, và cuối cùng, tôi sẽ tổng hợp điểm số để xác định người thắng cuộc chung cuộc.
Những yếu tố tôi đề cập dưới đây chỉ là một phần nhỏ trong số các khía cạnh cần cân nhắc khi bạn chọn hệ điều hành. Quyết định của bạn có thể còn dựa trên yếu tố như: những người xung quanh bạn đang sử dụng gì, hệ sinh thái thiết bị của bạn (bao gồm cả smartphone và máy tính bảng), nhu cầu công việc, và cả cá tính của bạn nữa. Đừng quên rằng Linux và ChromeOS cũng là những lựa chọn đáng cân nhắc, miễn là bạn không cần chạy những phần mềm đòi hỏi cao như chương trình chỉnh sửa video chuyên nghiệp. Nhưng với đa số người dùng, sự lựa chọn vẫn xoay quanh hai hệ điều hành lớn: macOS hoặc Windows.
Xem thêm: Windows 11 Home vs Pro: Đâu là lựa chọn hoàn hảo cho bạn?
1. macOS vs Windows: trải nghiệm cài đặt

Cả hai hệ điều hành đều sở hữu quy trình cài đặt rõ ràng và trau chuốt. Bạn có thể sử dụng mà không cần đăng nhập tài khoản Apple hay Microsoft, mặc dù cả hai đều khiến việc này không hề dễ dàng và Windows thậm chí có một mẹo để cài đặt mà không cần tài khoản. Nếu bạn đăng nhập, trải nghiệm sẽ phong phú hơn ở cả hai hệ điều hành. Việc không đăng nhập đồng nghĩa với việc bạn sẽ bỏ lỡ các tính năng như đồng bộ máy tính, trợ lý ảo, chuyển vùng ứng dụng, tin nhắn và rất nhiều tiện ích khác đang ngày càng được bổ sung, chẳng hạn như Apple Intelligence trên macOS Sequoia. Tôi chưa từng nghe về bất kỳ người dùng Mac nào không đăng nhập tài khoản Apple trên máy của mình, và ngay cả hướng dẫn cài đặt của chúng tôi cũng không đề cập đến khả năng này.
Cả hai quy trình cài đặt ban đầu đều dễ dàng và đều cho phép bạn sao chép từ một máy tính trước đó. Microsoft còn cho phép bạn cài đặt hệ điều hành bằng giọng nói và tùy chỉnh quy trình dựa trên việc bạn thiết lập máy tính cho mục đích cá nhân hay công việc. Bạn có thể đọc bài viết của chúng tôi về cách cài đặt Mac để biết thêm chi tiết. Nếu bạn nâng cấp macOS, bạn có thể thực hiện qua mục System Settings (trước đây gọi là System Preferences trước phiên bản macOS Sonoma), thông qua Mac App Store hoặc tải tệp đĩa hình ảnh qua Safari. Cả hai hệ điều hành đều tự động nhận diện và cài đặt driver cho các thiết bị ngoại vi cơ bản như chuột, bàn phím và ổ lưu trữ.
2. macOS vs Windows: đăng nhập và bắt đầu sử dụng

Cả hai hệ điều hành đều cung cấp các tùy chọn đăng nhập vượt xa việc chỉ đơn thuần nhập mật khẩu trên màn hình desktop. Nếu bạn sở hữu một chiếc MacBook đời mới hoặc bàn phím Magic Keyboard, bạn có thể dễ dàng đăng nhập vào Mac bằng dấu vân tay. Ngoài ra, bạn cũng có thể đăng nhập qua iPhone hoặc Apple Watch nếu chúng ở đủ gần máy tính. Tuy nhiên, trong trải nghiệm của tôi với MacBook Air mới đây, tôi phải nhập mật khẩu máy thường xuyên hơn mức cần thiết; tính năng đăng nhập bằng vân tay đôi khi không hoạt động mà không rõ lý do.
Windows 11 sử dụng một hệ thống mang tên Hello để đăng nhập bằng sinh trắc học, với nhiều tùy chọn đa dạng. Đăng nhập bằng khuôn mặt qua webcam có khả năng đo chiều sâu là một trong những phương thức nhanh nhất và thú vị nhất, có sẵn trên hầu hết các máy tính cao cấp, bao gồm tất cả các thiết bị Surface. Windows Hello cũng hỗ trợ đầu đọc vân tay, xuất hiện trên các mẫu laptop như Lenovo ThinkPad X1 Carbon. Nếu bạn không có phần cứng tương thích, Windows cũng cho phép đăng nhập bằng mã PIN, tiện lợi hơn so với mật khẩu đầy đủ. Mã PIN được gắn liền với máy hiện tại, không được lưu trữ trực tuyến như mật khẩu tài khoản thông thường, và nếu nhập sai bốn lần, bạn sẽ tạm thời bị khóa. Điều này đảm bảo tính bảo mật cao.
Khi hệ điều hành khởi động, Windows có nút Start cùng menu giúp bạn truy cập nhanh các ứng dụng, cài đặt và tài liệu thường dùng. Trong khi đó, macOS không có tính năng tương tự, nhưng bạn có thể ghim các ứng dụng thường dùng vào Dock, mở thư mục Applications, hoặc sắp xếp màn hình desktop với các biểu tượng cho những chương trình và tệp thường xuyên truy cập. Launchpad trên macOS cũng là một cách để duyệt qua và khởi chạy ứng dụng, mặc dù ít người thực sự sử dụng tính năng này.
3. macOS vs Windows: tùy chọn phần cứng
Apple sở hữu một số lựa chọn phần cứng máy tính ấn tượng, từ thiết kế công nghiệp đẹp mắt trên các mẫu MacBook, màn hình 5K tùy chọn trên iMac, đến sức mạnh vượt trội của Mac Pro (có giá khởi điểm 6.999 USD). Tuy nhiên, vấn đề nằm ở chỗ những thiết bị này không chỉ đắt đỏ mà còn dễ dàng bị lu mờ trước sự đa dạng khổng lồ của các dòng PC và máy tính bảng chạy Windows từ nhiều nhà sản xuất khác nhau. Bạn sẽ không tìm thấy laptop lai (convertible) hay màn hình cảm ứng trên bất kỳ chiếc Mac nào, và nếu bạn đã từng sử dụng chúng, bạn sẽ biết đây là những tính năng rất hữu ích. Những tùy chọn phi truyền thống như HoloLens, kính thực tế ảo (VR), hay Raspberry Pi đều có thể chạy Windows. Steam Deck và các máy chơi game cầm tay khác cũng mở rộng hơn nữa sự đa dạng của các thiết bị chạy Windows.
Về các thành phần bên trong—như CPU, card đồ họa và lưu trữ—Windows hoàn toàn vượt trội. Hệ điều hành này mang lại cho bạn nhiều lựa chọn hơn trong việc cấu hình hệ thống với các linh kiện mà bạn mong muốn, đồng thời linh hoạt hơn khi cần nâng cấp sau này. Thậm chí, bạn có thể tự xây dựng một chiếc PC hoàn toàn theo ý thích với các linh kiện bạn chọn.
4. macOS vs Windows: ứng dụng tích hợp

Cả hai hệ điều hành đều đi kèm với hàng loạt tiện ích và ứng dụng, từ các công cụ quản lý email và lịch, đến trình chỉnh sửa ảnh và video. Cả hai đều có công cụ chụp màn hình, ghi âm, và trình duyệt web, chưa kể các ứng dụng dành cho bản đồ, máy ảnh, tin tức, thời tiết, và danh bạ. Thậm chí, cả hai giờ đây đều cung cấp tính năng tạo hình ảnh AI trong các ứng dụng vẽ của mình.
Microsoft bổ sung một số tiện ích thú vị như Sticky Notes và Teams Chat. Hệ điều hành này cũng tích hợp ứng dụng chơi game Xbox, mặc dù phần trò chơi sẽ được đề cập riêng ở phần sau. Về phía macOS, hệ điều hành này sở hữu Stickies và FaceTime, nhưng nổi bật với trình chỉnh sửa video vượt trội iMovie, công cụ tiện ích Preview, và dịch vụ nghe nhạc trực tuyến xuất sắc Apple Music. Ngoài ra, macOS còn có ứng dụng sáng tác nhạc tuyệt vời GarageBand và một bộ ứng dụng văn phòng đầy đủ iWork, dù ít được sử dụng.
5. macOS vs Windows: khả năng tương thích với phần mềm bên thứ ba

Cả hai nền tảng đều đã có đủ thời gian để phát triển hệ sinh thái phần mềm và dịch vụ phong phú. Windows thường hỗ trợ tốt hơn cho các ứng dụng doanh nghiệp tùy chỉnh, trong khi macOS phổ biến hơn trong các lĩnh vực sáng tạo. Tuy nhiên, bạn vẫn có thể tìm thấy rất nhiều phần mềm kinh doanh chất lượng cho Mac. Đáng chú ý, Windows thậm chí còn cung cấp nhiều tùy chọn hơn ở một số lĩnh vực sáng tạo, như phần mềm chỉnh sửa video và ảnh.
Cả macOS và Windows đều có cửa hàng ứng dụng để quản lý việc cài đặt và cập nhật, nhưng tiếc rằng các nhà phát triển phần mềm chưa thực sự chú trọng đến các cửa hàng này trên máy tính để bàn như họ đã làm với các cửa hàng ứng dụng di động. Liên quan đến điều này, tôi vẫn thấy kỳ lạ khi một số ứng dụng macOS yêu cầu bạn kéo tệp hình ảnh đĩa (disk image) vào thư mục Applications để cài đặt; đây chỉ là một trong ít nhất ba cách khác nhau để cài đặt ứng dụng trên Mac.
Quá trình cài đặt ứng dụng trên Windows thì đơn giản hơn. Trong vài năm trở lại đây, trình duyệt web mặc định của Windows đã cho phép bạn cài đặt nhiều trang web giống như ứng dụng thông qua Progressive Web Apps (PWAs). Các ứng dụng này có thể xuất hiện trong Microsoft Store (cửa hàng ứng dụng của Windows), được thêm vào menu Start, và có thể gỡ cài đặt giống như bất kỳ ứng dụng nào khác. Với macOS Sonoma, Apple không sử dụng thuật ngữ chuẩn ngành là PWA mà thay vào đó giới thiệu tính năng “ứng dụng web” với tên gọi riêng, nhưng chúng không thể xuất hiện trong Mac App Store.
Cuối cùng, máy tính Windows vẫn có khả năng chạy phần mềm được lập trình từ hàng chục năm trước, trong khi các phiên bản macOS thường xuyên khiến các ứng dụng cũ không còn hoạt động. Điều này đặc biệt quan trọng đối với các doanh nghiệp đã từng đầu tư lớn vào việc phát triển mã nguồn tùy chỉnh.
6. macOS vs Windows: tùy chỉnh giao diện

Cả hai hệ điều hành đều cho phép bạn tùy chỉnh giao diện ở mức độ khá linh hoạt. Bạn có thể thay đổi hình nền, màu sắc, kích thước các mục trên màn hình, và cả màn hình chờ (screen saver). Cả macOS và Windows gần đây đều bổ sung các tùy chọn hình nền mới: macOS thêm tính năng Live Wallpapers với hình nền thay đổi theo thời gian trong ngày, còn Windows 11 hỗ trợ hình nền HDR.
Chất lượng của chế độ tối (dark mode) cũng là một điểm gây tranh luận với nhiều người dùng. Chế độ tối trên macOS có phần nhất quán hơn, trong khi một số hộp thoại cũ trên Windows vẫn không chuyển sang chế độ tối khi được kích hoạt. Tuy nhiên, Windows cung cấp tùy chọn Custom, cho phép bạn tùy chỉnh riêng chế độ sáng hoặc tối cho các thành phần hệ thống, ứng dụng, hoặc cả hai. Cả hai hệ điều hành đều có thiết kế góc cửa sổ bo tròn, tạo cảm giác mượt mà và hiện đại.
macOS và Windows đều hỗ trợ tốt việc kết nối và sử dụng nhiều màn hình, với khả năng “plug-and-play” tiện lợi. Nhưng nếu bạn thật sự đam mê tùy chỉnh giao diện ở mức độ sâu hơn, tôi khuyên bạn nên dùng Linux, nơi bạn có thể lựa chọn các giao diện người dùng hoàn toàn khác biệt.
7. macOS vs Windows: quản lý màn hình và cửa sổ

Mỗi khi làm việc trên macOS, tôi thường cảm thấy khó chịu với cách hệ điều hành này quản lý và sắp xếp các cửa sổ chương trình. Hệ điều hành của Microsoft lại mang đến sự tiện lợi hơn khi cho phép bạn bố trí cửa sổ trên màn hình theo cách mình muốn, thay vì cách hệ điều hành áp đặt. Bạn muốn một ứng dụng chiếm đúng một phần tư màn hình? Chỉ cần kéo nó đến một trong bốn góc. Nếu bạn không thích tính năng này, bạn có thể tắt nó trong phần Settings. Để hiển thị hoặc chuyển sang màn hình desktop, chỉ cần nhấp vào góc phải ngoài cùng trên thanh tác vụ. Trong khi đó, macOS có một tùy chọn chia màn hình giữa hai cửa sổ ứng dụng, nhưng tính năng này không khả dụng với tất cả các cửa sổ và cũng không nhanh nhạy bằng tính năng tương tự trên Windows.
Snap Layouts của Windows 11 cho phép bạn chọn cách sắp xếp cửa sổ ngay từ nút Maximize của bất kỳ chương trình nào. Tính năng tương tự cũng hoạt động trên giao diện cảm ứng của máy tính bảng nếu bạn kéo thanh trên cùng của một ứng dụng lên đầu màn hình để xem các tùy chọn bố cục. Bạn thậm chí có thể sử dụng lại các bố cục này từ các biểu tượng trên thanh tác vụ, và chúng còn được chuyển sang màn hình phụ nếu bạn dùng nhiều màn hình.
Với macOS Sequoia, Apple đã bổ sung một tính năng gần như giống hệt, nhưng chỉ hỗ trợ chia màn hình thành hai hoặc bốn phần. Tính năng snapping của Windows vẫn linh hoạt hơn. Vì Microsoft đã cung cấp tính năng này từ phiên bản Windows 7 vào năm 2009, nên không khó hiểu khi họ vượt trội hơn trong khía cạnh này.

Apple đã đầu tư không ít công sức để cải thiện cách quản lý cửa sổ với tính năng Stage Manager, ra mắt từ phiên bản Ventura. Khi được kích hoạt, tính năng này hiển thị các ô 3D xếp chéo ở bên trái cửa sổ chương trình đang hoạt động, giúp người dùng dễ dàng chuyển đổi giữa các ứng dụng. Một số người cảm thấy các hiệu ứng hoạt hình đi kèm khá khó chịu, nhưng ít nhất nó đã làm cho việc quản lý cửa sổ trở nên rõ ràng hơn so với trước đây. Tuy nhiên, Stage Manager không được bật mặc định như Snap Layouts trên Windows 11, vì vậy vẫn còn phải chờ xem có bao nhiêu người thực sự sử dụng tính năng này.

Bạn có thể tạo nhiều màn hình ảo trên cả Windows và macOS, và cả hai hệ điều hành đều làm rất tốt việc cho phép bạn chuyển đổi giữa chúng thông qua cử chỉ trên touchpad hoặc phím tắt.
Điểm gây bối rối trên macOS là có hai cách khác nhau để một ứng dụng chạy ở chế độ toàn màn hình. Cách mặc định là mở ứng dụng như một màn hình ảo riêng, khi bạn nhấp vào nút tối đa hóa màu xanh lá cây (nút này cũng đóng vai trò là nút thay đổi kích thước). Tuy nhiên, còn một chế độ toàn màn hình khác vẫn giữ thanh menu hệ thống ở phía trên. Đôi khi, tôi không muốn macOS tự động chuyển sang một màn hình ảo mới khi tôi không thực sự chọn tùy chọn đó, nhưng có lẽ đây là điều mà bạn sẽ quen dần sau một thời gian sử dụng.
Cuối cùng, mẹo quản lý cửa sổ yêu thích của tôi trên Windows là nhấn giữ và lắc chuột trên thanh tiêu đề của một cửa sổ để thu nhỏ tất cả các cửa sổ khác. (Trên Windows 11, bạn cần bật tính năng “Title bar window shake” trong phần Settings.) Đây là cách tuyệt vời để dọn dẹp các yếu tố gây xao nhãng và tập trung vào cửa sổ bạn đang làm việc.
8. macOS vs Windows: Widgets

Khi nói đến widgets, hai hệ điều hành có cách triển khai khác nhau rõ rệt. Windows 11 giới thiệu các widgets được đặt trong một bảng điều khiển bật lên khi bạn di chuột qua biểu tượng trên thanh tác vụ. Trong khi đó, trước đây Apple giới hạn các widgets trên macOS chỉ trong bảng Notification Center. Tuy nhiên, từ phiên bản macOS Sonoma, bạn đã có thể đặt widgets ở bất kỳ đâu trên màn hình desktop, tương tự như cách Windows Vista đã làm hơn một thập kỷ trước.
Đáng chú ý hơn, nhờ vào tính năng Continuity, bạn có thể sử dụng các widgets từ iPhone ngay trên màn hình desktop của macOS. Tuy nhiên, điểm khác biệt lớn là các widgets từ iPhone trên macOS chỉ hiển thị thông tin mà không có tính năng tương tác.
9. macOS vs Windows: Taskbar và Dock

Dock trên macOS đã được cải tiến đáng kể qua nhiều năm, với hiệu ứng phóng to khi di chuột qua và khả năng hiển thị các biểu tượng của ứng dụng được sử dụng gần đây. Bạn có thể dễ dàng thay đổi vị trí các biểu tượng trong Dock cũng như phóng to hoặc thu nhỏ toàn bộ Dock bất cứ lúc nào, rất hữu ích cho việc tăng cường khả năng truy cập. Tuy nhiên, điều khiến tôi cảm thấy khó chịu về macOS là khi nhấp vào biểu tượng một ứng dụng đang chạy trong Dock, đôi khi cửa sổ của ứng dụng đó không hiển thị trên màn hình. Điều này là do macOS dựa trên mô hình document-based (dựa trên tài liệu), trong khi Windows dựa trên mô hình application-based (dựa trên ứng dụng). Khi bạn nhấp vào biểu tượng ứng dụng trong Dock, có thể bạn chỉ thấy thanh menu ở trên cùng mà không thấy cửa sổ chương trình. Trong khi đó, trên Windows, khi bạn nhấp vào biểu tượng trên Taskbar, cửa sổ chương trình liên quan luôn được hiển thị.
Taskbar trên Windows hiển thị hình thu nhỏ của cửa sổ chương trình khi bạn di chuột qua biểu tượng của nó. Tính năng Jump Lists trên Taskbar cho phép bạn xem các tệp đã mở gần đây trong ứng dụng hoặc truy cập nhanh vào các thao tác thường dùng; Dock của macOS cũng có tính năng tương tự. Tuy nhiên, trong Windows 11, Taskbar đã có một bước lùi. Việc căn giữa mặc định khiến nút Start không luôn nằm ở một vị trí cố định, mặc dù bạn có thể thiết lập để căn sang trái. May mắn thay, Microsoft đã mang trở lại tùy chọn hiển thị các nút ứng dụng với giao diện rộng hơn và cung cấp nhiều thông tin hơn trong bản cập nhật 23H2.
10. macOS vs Windows: Finder và File Explorer

File Explorer trên Windows đã được cải thiện đáng kể trong các bản cập nhật hệ điều hành gần đây. Một trong những tính năng yêu thích là thư mục Quick Access trong mục Home, giúp bạn dễ dàng tìm thấy tệp cuối cùng mà bạn đã lưu, bất kể đó là loại tệp gì hay được lưu ở đâu. Bạn cũng có thể ghim các thư mục quan trọng tại đây. Tương tự, thư mục Recents trong Finder của macOS cũng hoạt động theo cách này, và Finder cũng có mục Favorites. Tuy nhiên, tôi thấy Finder khó sử dụng hơn File Explorer, đặc biệt khi cần điều hướng giữa các vị trí khác nhau trên ổ đĩa. Ví dụ, Finder không cho phép bạn dễ dàng di chuyển lên hoặc xuống trong cây thư mục của ổ đĩa giống như Windows.
File Explorer trên Windows cuối cùng cũng đã bắt kịp Finder với khả năng mở nhiều tab trong một cửa sổ. Explorer cũng có các thư mục chính được mã hóa màu sắc rất tiện lợi. Cả hai hệ điều hành đều hiển thị bản xem trước của tài liệu ở bên phải cửa sổ Explorer/Finder, cho phép bạn chọn ứng dụng để mở tệp và dễ dàng chia sẻ tệp bằng cách nhấp chuột phải. Những cập nhật gần đây của File Explorer bao gồm chế độ xem Gallery cho thư mục ảnh và hỗ trợ gốc cho các tệp nén định dạng RAR và 7-Zip.
11. macOS vs Windows: Tính năng tìm kiếm

Khả năng tìm kiếm trên hai hệ điều hành giờ đây đã đạt mức tương đồng. Windows có hộp tìm kiếm cố định trên thanh Taskbar, điều mà tôi thấy rất tiện lợi. Cả hai hệ điều hành đều có biểu tượng kính lúp và các phím tắt đơn giản để kích hoạt tính năng tìm kiếm. Cả hai cũng có thể tìm kiếm nội dung trên máy tính lẫn trên web, đồng thời hỗ trợ thực hiện các phép tính toán học và chuyển đổi đơn vị.
12. macOS vs Windows: cảm ứng, bút stylus và nhập liệu bằng giọng nói
Về các phương thức nhập liệu thay thế, hệ điều hành của Microsoft chiếm ưu thế hơn. Windows đã hỗ trợ màn hình cảm ứng đầy đủ hơn một thập kỷ, đồng thời cung cấp giao diện tối ưu hóa cho cảm ứng khi bạn chuyển từ bàn phím sang cảm ứng hoặc sử dụng bút stylus. Trên thị trường, có rất nhiều lựa chọn laptop lai và máy tính bảng tận dụng được khả năng này.
Hỗ trợ bút stylus cũng là một điểm mạnh của Windows. Hệ điều hành này hỗ trợ tốt các loại bút như Surface Slim Pen 2 trên màn hình cảm ứng, với khả năng chuyển đổi chữ viết tay thành văn bản cực kỳ chính xác và nhận diện lực nhấn xuất sắc. Bạn có thể sử dụng bút ở bất cứ đâu mà cần nhập văn bản.
Cả Windows và macOS đều cho phép bạn sử dụng giọng nói để nhập văn bản trong mọi ứng dụng. Trên macOS, bạn cần kích hoạt tính năng này theo cách thủ công. Sau khi bật, bạn có thể truy cập bằng cách nhấn đúp phím Fn. Trên Windows, chỉ cần nhấn tổ hợp phím Windows + H (H là viết tắt của “hear”) và bạn có thể bắt đầu nhập liệu bằng giọng nói ngay lập tức.
13. macOS vs Windows: trợ lý AI Copilot và Siri

Đây là cập nhật lớn nhất ảnh hưởng đến so sánh giữa hai hệ điều hành. Microsoft đã bổ sung tính năng AI Copilot vào Windows từ năm 2023, trong khi macOS sẽ ra mắt Siri được hỗ trợ bởi Apple Intelligence trên phiên bản macOS Sequoia.
Cho đến nay, Siri thường trở thành trò đùa trong các cuộc thảo luận về trợ lý AI và mang tiếng không mấy tốt. Trong khi đó, Microsoft đã hoàn toàn thay đổi chiến lược AI trên Windows với tính năng Copilot ở dạng thanh bên. Trong bản cập nhật Windows 11 năm 2024, Copilot trở thành một ứng dụng độc lập, tích hợp tiêu chuẩn thay vì chỉ là tính năng thanh bên. Copilot có thể tạo văn bản và hình ảnh nhờ tích hợp ChatGPT 4 và DALL-E 3 từ OpenAI.
Siri vượt trội hơn trong việc kiểm soát các cài đặt hệ thống và thiết bị nhà thông minh, và với sự hỗ trợ của Apple Intelligence, Siri hứa hẹn sẽ hiểu rõ nhu cầu của người dùng hơn, thậm chí dựa trên hoạt động của bạn trên các thiết bị Apple để đưa ra câu trả lời chính xác hơn.
Copilot trên Windows hiện chưa có tính năng đánh thức bằng lệnh thoại (wake-word), và Microsoft cũng sẽ loại bỏ toàn bộ tính năng điều khiển máy tính trong bản cập nhật năm 2024.
14. macOS vs Windows: tích hợp thiết bị di động

Với Phone Link, Microsoft đã tiến rất gần đến mức tương đương với hệ sinh thái kết nối giữa thiết bị di động và máy tính để bàn của Apple, đặc biệt khi bạn kết nối một điện thoại Android. Ngay cả khi kết nối với iPhone, bạn vẫn có thể nhận tin nhắn, cuộc gọi và thông báo trên máy tính. Nếu sử dụng một số dòng điện thoại Android cao cấp, bạn thậm chí có thể chạy nhiều ứng dụng Android trên màn hình Windows cùng lúc. Tuy nhiên, khả năng tích hợp giữa máy tính và thiết bị di động của Apple vẫn mượt mà và chặt chẽ hơn. Với tính năng iPhone Mirroring mới trên macOS Sequoia, Apple đã tiến gần hơn đến sự cân bằng về khả năng hiển thị và điều khiển giao diện điện thoại trên màn hình máy tính, dù tính năng này chỉ hiển thị một ứng dụng trên desktop mỗi lần.
Bạn có thể sử dụng iPhone làm webcam ngoài (Windows hiện cũng đã có tính năng này) và biến iPad thành màn hình phụ. Bảng thông báo (Notifications panel) trên macOS cho phép bạn gửi tin nhắn bằng cách đồng bộ với iPhone gần đó. Tất cả ảnh của bạn có thể được chia sẻ trên mọi thiết bị thông qua Apple Photos. Bạn cũng có thể truyền tải hầu như mọi thứ qua AirDrop, và thực hiện các cuộc gọi video giữa các thiết bị bằng FaceTime.
Apple Watch là một mảnh ghép khác trong hệ sinh thái tích hợp mà Windows không thể sánh được. Ví dụ, bạn có thể mở khóa máy Mac khi đồng hồ của bạn ở gần, và các thông báo sẽ đồng bộ trên cả hai thiết bị.
15. macOS vs Windows: Hỗ trợ 3D, VR và AR

Dù VR, AR và metaverse không còn là chủ đề nóng như trước, đây vẫn là một tiêu chí đáng cân nhắc khi so sánh giữa các hệ điều hành, đặc biệt khi Apple cuối cùng cũng tham gia vào lĩnh vực này với kính Vision Pro. Windows hiện vẫn là nền tảng cho HoloLens của Microsoft, được sử dụng trong các ngành như sản xuất, kỹ thuật, y tế và giáo dục. Ứng dụng Mixed Reality Portal trên Windows hoạt động độc quyền với các kính VR, mang đến cánh cổng ảo dẫn đến các ứng dụng VR. Một trong những kính VR phổ biến nhất hiện nay, Meta Quest, chỉ tương thích với Windows, không hỗ trợ Mac. Tương tự, SteamVR Gaming cũng chỉ hoạt động trên Windows.
Apple có cung cấp một số hỗ trợ cho VR: bạn có thể chỉnh sửa nội dung video 360 độ trên Final Cut Pro với các bộ vỏ chứa card đồ họa có khả năng xử lý VR. Hệ thống ARKit của Apple cũng hoạt động trên một số mẫu iPhone và iPad, cho phép các nhà phát triển tạo ra các ứng dụng thực tế tăng cường (AR). Với Vision Pro, bạn có thể sử dụng nó như một màn hình Mac ảo, nhưng mức độ tích hợp này chỉ dừng lại ở việc hiển thị màn hình phẳng trong hệ điều hành macOS.
16. macOS vs Windows: Khả năng tiếp cận

Cả hai hệ điều hành đều cung cấp nhiều tính năng hỗ trợ cho người khuyết tật, nhưng Microsoft luôn coi đây là ưu tiên hàng đầu. Cả macOS và Windows đều có các tính năng như phóng to màn hình, đọc văn bản, hỗ trợ chữ nổi, phím dính (Sticky Keys) và phím chậm (Slow Keys), cũng như nhập liệu bằng giọng nói. Tuy nhiên, với Windows, người khiếm thị thậm chí có thể thiết lập hệ thống hoàn toàn bằng giọng nói. Microsoft còn bổ sung khả năng điều khiển máy tính bằng mắt và phát triển dòng Adaptive Accessories dành cho các phương thức nhập liệu thay thế.
Microsoft còn cung cấp dịch vụ hỗ trợ khách hàng bằng ngôn ngữ ký hiệu Mỹ (ASL) qua cuộc gọi video. Hãng cũng hợp tác với ứng dụng miễn phí BeMyEyes, giúp “kết nối người khiếm thị hoặc có thị lực kém với các tình nguyện viên để được hỗ trợ qua cuộc gọi video trực tiếp”. Tại một hội nghị Microsoft Build, một nhà phát triển của công ty – người khiếm thị – đã trình diễn ứng dụng AR trên HoloLens, sử dụng công nghệ Seeing AI để mô tả cảm xúc của mọi người xung quanh anh theo thời gian thực, dựa trên biểu cảm khuôn mặt. Microsoft thậm chí đã phát hành ứng dụng Seeing AI được đánh giá cao cho hệ điều hành iOS của Apple.
Các máy tính Copilot+ mới còn tích hợp tính năng Live Captions, hiển thị phụ đề trực tiếp cho bất kỳ nội dung âm thanh nào được phát trên máy tính. Tính năng này thậm chí có thể dịch ngôn ngữ nói khác sang tiếng Anh, tất cả đều được xử lý cục bộ trên máy tính và tận dụng NPU (đơn vị xử lý thần kinh) trên các thiết bị này.
Ngay cả trên các máy tính không phải Copilot+, Windows 11 cũng có thể hiển thị phụ đề trực tiếp cho mọi âm thanh từ bất kỳ nguồn nào trên màn hình (macOS đã giới thiệu một phiên bản thử nghiệm tính năng tương tự vài tháng sau Microsoft). Windows 11 cũng cải thiện giọng đọc của tính năng Narrator, khiến nó trở nên tự nhiên hơn khi đọc văn bản trên màn hình, đồng thời nâng cấp tính năng Voice Access, cho phép bạn điều khiển mọi thứ trên máy tính (hiện đang ở giai đoạn thử nghiệm). Ngoài ra, Microsoft còn có đội ngũ Disability Answer Desk để hỗ trợ cả người tiêu dùng và doanh nghiệp.
Về phía Apple, hãng cũng không ngừng cải thiện và bổ sung các tính năng tiếp cận, chẳng hạn như Personal Voice, cho phép những người có nguy cơ mất giọng tạo ra một giọng nói kỹ thuật số giống với giọng thật của họ để sử dụng trong các cuộc gọi thoại hoặc video.
17. macOS vs Windows: bảo mật và độ ổn định

Trong những năm gần đây, máy tính Windows thường xuyên trở thành mục tiêu của các loại phần mềm độc hại hơn so với Mac, bao gồm ransomware, spyware, botnet và cả những loại virus truyền thống. Về phía mình, Microsoft liên tục nâng cao khả năng bảo mật, đẩy mạnh các bản cập nhật cho Microsoft Defender và thậm chí giới thiệu các biện pháp chống ransomware.
Mac có hồ sơ sạch hơn về mặt này, nhưng điều đó không có nghĩa là chúng miễn nhiễm hoàn toàn với các mối đe dọa. macOS cũng tồn tại các lỗ hổng, và Apple khá nhanh nhạy trong việc phát hành các bản vá để khắc phục. Tuy nhiên, theo Neil Rubenking, nhà phân tích trưởng về bảo mật của PCMag, người dùng Mac vẫn nên cài đặt phần mềm diệt virus để đảm bảo an toàn tối đa.
Cả hai hệ điều hành đều hỗ trợ VPN tích hợp sẵn, và tất cả các dịch vụ VPN hàng đầu được PCMag khuyến nghị đều có sẵn trên cả hai nền tảng, vì vậy yếu tố này không phải là điểm khác biệt.
Cuối cùng là vấn đề độ ổn định. Mac lại giành chiến thắng ở hạng mục này, chủ yếu nhờ vào việc Apple kiểm soát hoàn toàn hệ sinh thái phần cứng (các driver từ bên thứ ba là nguyên nhân chính gây mất ổn định trên máy tính Windows) cũng như phần mềm. Dù Windows 11 đã cải thiện độ ổn định so với các phiên bản trước, nhưng vẫn chưa đạt được mức ổn định tuyệt đối. Đối với những người tìm kiếm sự ổn định tối đa, Linux là một lựa chọn đáng cân nhắc.
18. macOS vs Windows: trải nghiệm chơi game

Những game thủ thực thụ có lẽ không cần phải đọc phần này. Mặc dù macOS cũng có nhiều tựa game xuất sắc và thậm chí có cả phiên bản Steam dành cho nền tảng này, nhưng Mac thường không cho phép người dùng tùy chỉnh các linh kiện phần cứng bên trong ở mức độ mà PC chơi game có thể đáp ứng.
Về số lượng trò chơi, có rất nhiều tựa game AAA trên Steam tương thích với Windows nhiều hơn so với macOS. Ngay cả các trò chơi của PlayStation cũng có thể chơi trên Windows thông qua dịch vụ PlayStation Plus của Sony, và bạn cũng có thể stream game về máy tính thông qua ứng dụng Xbox. Với tính năng Play Anywhere, bạn có thể tải các trò chơi đã mua từ Microsoft Store về PC hoặc máy chơi game Xbox, bao gồm cả những tựa game độc quyền như Cuphead, hai dòng game Forza, các series Halo, Gears of War, và Starfield.
Apple cũng có công cụ Game Porting Toolkit để chuyển đổi các trò chơi Windows sang sử dụng trên Mac, và ngày càng có nhiều tựa game AAA được đưa lên nền tảng này.
Windows Game Bar, có thể kích hoạt bằng tổ hợp phím Windows + G, cho phép bạn quay lại hoạt động chơi game, xem mức sử dụng tài nguyên hệ thống và tương tác với các game thủ khác. Trong bản cập nhật năm 2023, bạn thậm chí có thể chơi các trò chơi thông thường trên Windows mà không cần tải về, ngay bên trong ứng dụng Microsoft Store. Ngoài ra, còn có tính năng Game Mode giúp tối ưu hóa hệ thống khi chơi game và hỗ trợ Auto HDR. Cả hai hệ điều hành giờ đây đều hỗ trợ công nghệ ray tracing, mang lại hiệu ứng ánh sáng trong game chân thực hơn bao giờ hết.
19. Windows
Hai hệ điều hành này đạt mức cân bằng trong nhiều khía cạnh, như được thể hiện qua các kết quả hòa, nhưng Microsoft Windows vẫn chiếm ưu thế tổng thể. Tuy nhiên, bạn nên xem xét các tiêu chí phù hợp với nhu cầu ưu tiên của mình. Chẳng hạn, nếu chơi game là tất cả đối với bạn, thì Windows là lựa chọn không cần phải suy nghĩ. Ngược lại, nếu bạn không quan tâm đến game hay VR và là một người sáng tạo nội dung, thì Mac có thể sẽ phù hợp hơn.
Dưới đây là bảng điểm tổng kết cuối cùng:
- macOS: 4 điểm
- Windows: 9 điểm
- Hòa: 5 điểm
Bạn có đồng ý với kết quả này không? Có hạng mục nào mà bạn nghĩ chúng tôi nên thêm vào để đánh giá không? Hãy cho chúng tôi biết trong phần bình luận. Và trong khi bạn đang cân nhắc, đừng quên theo dõi tất cả các nội dung mới nhất về Windows và macOS của chúng tôi. Để tìm hiểu sâu hơn, hãy đọc các bài đánh giá chi tiết của chúng tôi về Windows 11 và macOS.
20. Kết luận
Cuộc so tài giữa macOS và Windows luôn là chủ đề thu hút sự quan tâm của giới công nghệ. Dù cả hai hệ điều hành đều có những ưu điểm nổi bật và đáp ứng tốt nhu cầu của người dùng, lựa chọn cuối cùng vẫn phụ thuộc vào mục đích sử dụng và sở thích cá nhân của bạn. Windows với sự linh hoạt, khả năng tùy chỉnh cao, và kho game phong phú là lựa chọn lý tưởng cho game thủ và người dùng phổ thông. Trong khi đó, macOS với hệ sinh thái đồng bộ, thiết kế tinh tế và tính năng tối ưu cho sáng tạo sẽ phù hợp hơn với những người yêu thích sự mượt mà và chuyên nghiệp.
Xem thêm: Nên mua Laptop Văn Phòng Windows hay MacBook MacOS? Lựa chọn nào tốt nhất cho công việc của bạn?
Nếu bạn đang tìm kiếm những thiết bị laptop, máy tính để bàn chất lượng hoặc các phụ kiện công nghệ hàng đầu, hãy ghé thăm COHOTECH – địa chỉ uy tín cung cấp sản phẩm chính hãng với giá cả cạnh tranh và dịch vụ tận tâm. Đội ngũ của chúng tôi luôn sẵn sàng tư vấn để bạn chọn được sản phẩm phù hợp nhất.
Bạn có đồng tình với kết luận của chúng tôi không? Hay bạn có quan điểm khác? Hãy chia sẻ suy nghĩ của bạn trong phần bình luận bên dưới. Đừng quên nhấn thích và chia sẻ bài viết này để cùng nhau thảo luận về chủ đề hấp dẫn này nhé!