Hướng dẫn thiết lập máy tính mới: tối ưu hóa trải nghiệm từ những bước đầu tiên

Bạn vừa có một chiếc máy tính mới. Thật tuyệt vời! Chiếc hộp kim loại khiêm tốn đó chính là chìa khóa mở ra một thế giới đầy tiềm năng. Nó có thể giúp bạn làm mọi thứ, từ quản lý tài chính, giữ liên lạc với gia đình, đến giải trí với những tựa game trên Steam.
Tuy nhiên, một chiếc máy tính mới không giống như một chiếc xe hơi mới; bạn không thể chỉ cần bật lên và sử dụng ngay lập tức. Đúng, có thể bạn làm được điều đó, nhưng bạn không nên. Thực hiện một vài bước đơn giản khi khởi động lần đầu sẽ giúp máy tính của bạn an toàn hơn, chạy nhanh hơn và sẵn sàng cho tương lai. Dưới đây là hướng dẫn từng bước để thiết lập một chiếc máy tính để bàn hoặc laptop mới đúng cách, dù bạn đang sử dụng Windows 10 hay Windows 11. Phần lớn các máy tính mới hiện nay đều được cài sẵn Windows 11, nhưng bạn vẫn có thể tìm thấy một số laptop được bán kèm Windows 10, vì vậy chúng tôi vẫn để lại hướng dẫn cho hệ điều hành này.
Xem thêm: Hướng dẫn khôi phục cài đặt gốc cho Mac – Bắt đầu lại dễ dàng và nhanh chóng
1. Cập nhật Windows trên máy tính mới của bạn
Bước đầu tiên có lẽ là bước tẻ nhạt nhất. Bạn không nên lướt web hay sử dụng máy tính nếu bản Windows của bạn chưa được cập nhật đầy đủ và hoàn toàn mới nhất. Và đây là tin không vui: Tùy thuộc vào thời gian chiếc máy tính của bạn đã nằm trên kệ bán lẻ, quá trình này có thể chỉ mất vài phút – hoặc cũng có thể kéo dài hàng giờ. Dù thế nào đi nữa, việc này cũng cần phải được thực hiện.
Microsoft phát hành các bản vá lỗi cho Windows ít nhất một lần mỗi tháng. Trước đây, các bản nâng cấp tính năng lớn cho Windows 10 và 11 được ra mắt hai lần mỗi năm, nhưng hiện tại, chúng được tích hợp vào một bản cập nhật lớn hàng năm, cùng với các tính năng mới được bổ sung rải rác trong suốt năm. Nếu máy tính của bạn chưa được cập nhật đầy đủ, bạn có thể bỏ lỡ các bản sửa lỗi bảo mật quan trọng và những tính năng mới đáng chú ý.
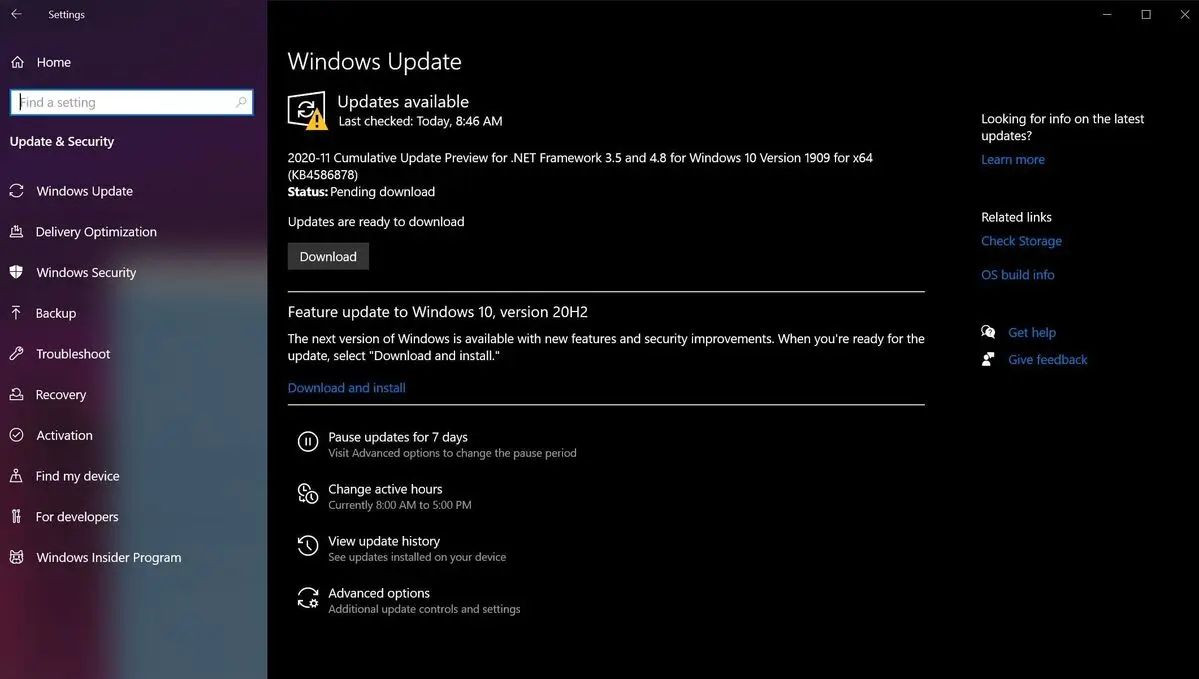
Đầu tiên, hãy đảm bảo rằng máy tính của bạn đã kết nối internet. Trên Windows 10, hãy mở menu Start và điều hướng đến Cài đặt > Cập nhật & Bảo mật > Kiểm tra bản cập nhật. Hệ thống của bạn sẽ tự động tìm kiếm các bản cập nhật và hiển thị chúng. Tải xuống và cài đặt chúng, sau đó khởi động lại máy tính và lặp lại quy trình này… rồi lại tiếp tục… cho đến khi hệ thống không còn tìm thấy bản cập nhật mới nào nữa. Hy vọng rằng quá trình này sẽ không mất quá nhiều thời gian, nhưng trong trường hợp xấu nhất, việc cập nhật một chiếc máy tính mới có thể kéo dài hơn một giờ.
Tin tốt là, sau lần đầu tiên này, Windows sẽ tự động tải xuống và cài đặt các bản cập nhật mới khi chúng được phát hành trong tương lai. Bạn chỉ cần vượt qua giai đoạn khởi đầu này mà thôi!
Nếu chiếc laptop mới của bạn được cài sẵn Windows 10, bạn có thể thấy tùy chọn nâng cấp lên Windows 11 miễn phí. Nếu bạn muốn trải nghiệm tất cả các tính năng mới của Windows 11, PCWorld Software Store cung cấp bản nâng cấp từ Windows 11 Home lên Pro với giá chỉ 60 USD, thấp hơn nhiều so với mức giá thông thường là 100 USD.
2. Cài đặt trình duyệt yêu thích của bạn
Lướt web trên một trình duyệt lạ lẫm chẳng khác nào cố gắng nhảy tango trong đôi giày của người khác – vẫn làm được, nhưng chắc chắn không mấy dễ chịu. Nếu Edge không phải lựa chọn của bạn, đây là các đường dẫn tải trực tiếp cho Chrome, Firefox và Opera.
Chrome từ lâu đã là lựa chọn hàng đầu của chúng tôi, nhưng hiện tại, Edge mới là trình duyệt tốt nhất bạn có thể sử dụng – miễn là bạn sẵn sàng rời xa Chrome. Hơn nữa, đây cũng chính là trình duyệt mặc định của Windows. Nếu muốn thử nghiệm thêm, chúng tôi gần đây đã có những bài viết ca ngợi ưu điểm của Firefox, Vivaldi, Edge và Opera, giúp bạn khám phá thêm nhiều lựa chọn thú vị.
3. Thiết lập bảo mật cho chiếc PC mới của bạn
Giờ đây, khi mọi thứ đã trở nên quen thuộc và thoải mái hơn, đã đến lúc bạn cần sắp xếp lại “lá chắn” bảo vệ cho chiếc PC của mình.
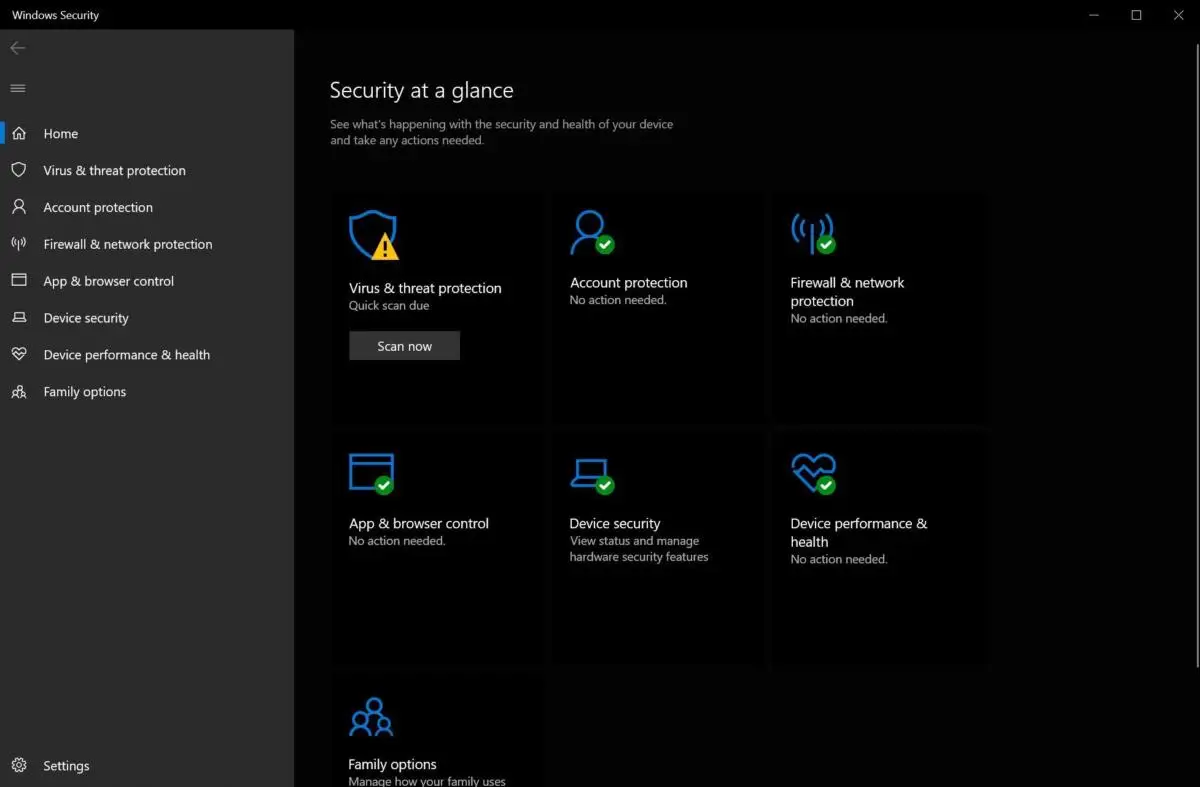
Windows đi kèm với Windows Security được kích hoạt sẵn theo mặc định, trừ khi laptop hoặc PC của bạn được cài đặt sẵn bản dùng thử của một phần mềm diệt virus bên thứ ba. Windows Security là một giải pháp bảo mật đơn giản nhưng hiệu quả, dễ sử dụng, có khả năng phát hiện malware khá tốt và đủ đáp ứng nhu cầu của đa số người dùng.
Tuy nhiên, đây không phải là một bộ công cụ bảo mật toàn diện. Bạn không thể lên lịch quét hệ thống, và ứng dụng mặc định của Windows Security cũng không bảo vệ bạn khỏi những chiêu trò lừa đảo trực tuyến như phishing. Nếu bạn muốn tìm kiếm một giải pháp bảo mật mạnh mẽ hơn, hướng dẫn của PCWorld về các phần mềm diệt virus tốt nhất cho Windows sẽ giúp bạn chọn được công cụ phù hợp để bảo vệ PC của mình một cách toàn diện.
4. Dọn sạch bloatware trên máy tính của bạn
Sau khi đã thiết lập hàng rào bảo vệ, giờ là lúc bạn bắt tay vào việc “quét sạch” những phần mềm rác khỏi chiếc PC của mình.
Nếu bạn tự lắp ráp PC và cài đặt Windows từ đầu, bạn có thể bỏ qua bước này. Phiên bản Windows nguyên bản không đi kèm những phần mềm dư thừa chiếm dụng bộ nhớ, và những cỗ máy tùy chỉnh cao cấp như Falcon Northwest Fragbox cũng vậy.
Tuy nhiên, nếu bạn mua một chiếc PC từ các thương hiệu lớn, khả năng cao nó sẽ đi kèm với hàng loạt bloatware – những phần mềm thừa thãi chiếm dụng tài nguyên và làm chậm máy. Vì vậy, hãy dành chút thời gian để dọn dẹp và tối ưu hóa hệ thống của bạn.
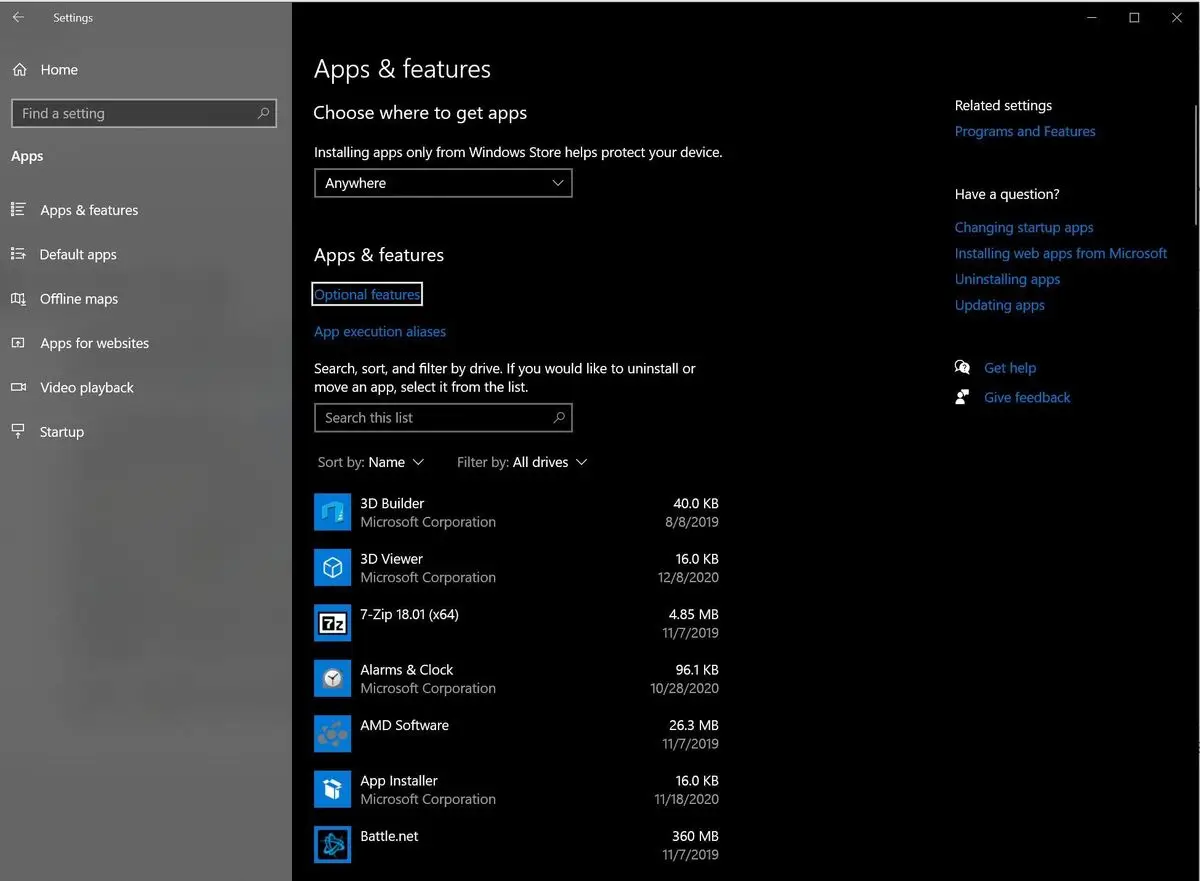
Để nhanh chóng loại bỏ các phần mềm không mong muốn, bạn chỉ cần gõ “Add and remove programs” vào thanh tìm kiếm của Windows, sau đó chọn kết quả hiển thị ở đầu danh sách. Khi danh sách ứng dụng hiện ra, hãy gỡ cài đặt bất kỳ chương trình nào bạn không cần.
Tuy nhiên, đừng xóa các phần mềm quan trọng do nhà sản xuất phần cứng cung cấp. Các ứng dụng từ Intel, AMD, Nvidia, Microsoft, HP, Lenovo (và những hãng phần cứng khác) thường cần thiết để hệ thống hoạt động ổn định. Nhưng nếu thấy những phần mềm bundleware được cài sẵn mà bạn không có nhu cầu sử dụng, hãy mạnh dạn loại bỏ chúng. Một số cái tên thường xuất hiện trong danh sách bloatware bao gồm bản dùng thử phần mềm diệt virus, Dropbox, Candy Crush, Netflix, Spotify, “App Collections” và nhiều ứng dụng khác.
Nếu bạn muốn cài đặt lại Windows từ đầu để có một hệ thống sạch sẽ hơn nhưng vẫn muốn giữ lại một số phần mềm quan trọng như Microsoft Office, hãy chắc chắn sao lưu key bản quyền trước khi tiến hành. Bạn có thể sử dụng công cụ như Belarc Advisor để tìm và lưu lại key của mình.
Dù vậy, với đa số người dùng, chỉ cần xem lại danh sách ứng dụng và gỡ bỏ những phần mềm không cần thiết là đủ để cải thiện hiệu suất và trải nghiệm sử dụng máy tính.
5. Trang bị phần mềm cho chiếc PC mới của bạn
Vì sao bạn lại mất công dọn sạch đống phần mềm rác? Để dành chỗ cho những thứ thực sự hữu ích chứ còn gì nữa! Một cỗ máy mới xứng đáng có bộ phần mềm phù hợp để khai thác tối đa sức mạnh của nó.
Khi đã sẵn sàng cài đặt, hãy ghé thăm Ninite. Đây là một công cụ tuyệt vời cho phép bạn cài đặt hàng loạt phần mềm miễn phí chỉ với một cú nhấp chuột, đồng thời tự động tắt bỏ các phần mềm rác đi kèm mà nhiều chương trình cố gắng lén lút cài đặt vào hệ thống. Ninite giúp bạn tiết kiệm rất nhiều thời gian và công sức khi thiết lập PC mới.
Nếu chiếc laptop mới của bạn đi kèm Windows 11, bạn có thể cảm thấy không quen với giao diện Start Menu và Taskbar hoàn toàn mới. Trong trường hợp đó, hãy thử StartAllBack hoặc Stardock’s Start11 – hai phần mềm có giá khoảng 5 USD giúp bạn tùy chỉnh giao diện Windows 11 theo cách mà bản thân hệ điều hành không hỗ trợ. Bạn sẽ nhanh chóng có lại trải nghiệm quen thuộc chỉ trong tích tắc. Cá nhân tôi đã sử dụng Start11 (và trước đó là Start10 trên Windows 10) trong nhiều năm, và phải nói rằng đây là một công cụ thực sự tuyệt vời!
6. Sao lưu dữ liệu cho chiếc PC mới của bạn
Sau tất cả những bước trên, PC của bạn giờ đã sẵn sàng để hoạt động hết công suất – bảo mật vững chắc, hệ thống luôn được cập nhật, sạch bóng phần mềm rác và đầy đủ những ứng dụng tối ưu cho nhu cầu của bạn.
Bạn đã gần chạm đích rồi đấy! Nhưng khoan đã… Chúng ta vẫn còn một bước quan trọng cuối cùng cần hoàn thành.
Giờ đây, khi PC của bạn đã ở trạng thái hoàn hảo, đây chính là thời điểm lý tưởng để tạo một bản sao hoặc hình ảnh (image) của ổ cứng chính – ổ chứa Windows – và lưu nó vào một ổ cứng khác.

Việc tạo một bản sao hoặc image giúp bạn có một bản sao lưu hoàn chỉnh của hệ thống, cho phép khởi động lại Windows ngay lập tức trong trường hợp ổ cứng chính bị lỗi. Điều quan trọng hơn là, nếu chẳng may bạn phải cài đặt lại Windows trong tương lai, bản sao này sẽ giúp bạn khôi phục hệ thống về trạng thái tối ưu nhất – sạch bloatware, đầy đủ phần mềm cần thiết, và sẵn sàng hoạt động – mà không cần mất công thiết lập lại từ đầu.
- Clone: Tạo một bản sao hoàn chỉnh và tức thì của ổ cứng sang một ổ khác – bao gồm toàn bộ dữ liệu, Master Boot Record (MBR), và các tệp hệ thống. Clone sẽ chiếm toàn bộ dung lượng của ổ đích, nhưng bù lại, bạn có thể cắm vào và sử dụng ngay lập tức khi cần.
- Image: Tạo một tệp nén khổng lồ chứa toàn bộ dữ liệu trong PC. Quá trình khôi phục từ image sẽ mất thêm vài bước thiết lập, nhưng bù lại, bạn có nhiều tùy chọn lưu trữ hơn, vì nó chỉ đơn giản là một tệp lớn thay vì chiếm trọn cả ổ cứng.
Nếu bạn muốn tìm hiểu chi tiết hơn, Lincoln Spector có một bài viết phân tích sâu về sự khác biệt giữa hai phương pháp này.
Có rất nhiều phần mềm sao lưu mạnh mẽ giúp bạn tạo cả clone lẫn image một cách dễ dàng. PCWorld đã tổng hợp danh sách phần mềm sao lưu tốt nhất cho Windows cũng như dịch vụ sao lưu trực tuyến tốt nhất, giúp bạn tìm ra giải pháp phù hợp.
- R-Drive Image – Một trong những phần mềm sao lưu hàng đầu với mức giá $44.95.
- Nếu không muốn trả phí, PCWorld cũng có hướng dẫn chi tiết về những giải pháp sao lưu miễn phí tốt nhất.
- Nếu bạn không ngại thực hiện các thao tác kỹ thuật thủ công để tiết kiệm chi phí, Windows có sẵn công cụ tạo image, và PCWorld đã có bài hướng dẫn từng bước cách sử dụng công cụ này để thiết lập một hệ thống sao lưu miễn phí và an toàn.
Bất kể bạn chọn phương pháp nào, hãy chắc chắn rằng bạn thực hiện sao lưu thường xuyên. Trong trường hợp hệ thống gặp sự cố, bản sao lưu chính là vị cứu tinh duy nhất giúp bạn khôi phục dữ liệu mà không mất hàng giờ thiết lập lại từ đầu.
7. Tùy chọn: Cập nhật driver cho PC mới của bạn
Bước này không bắt buộc với tất cả mọi người. Trong nhiều trường hợp, cập nhật driver có thể mang lại rắc rối hơn là lợi ích, đặc biệt nếu có driver nào đó không hoạt động ổn định với hệ thống của bạn.
Nếu PC mới của bạn đã hoạt động trơn tru ngay từ khi mở hộp, và bạn chỉ có nhu cầu sử dụng các tác vụ cơ bản như lướt web, làm việc với Office, thì bạn có thể hoàn toàn bỏ qua bước này. Windows Update đã tự động cài đặt các driver tương đối mới cho phần cứng của bạn, giúp hệ thống vận hành ổn định mà không cần can thiệp thêm.
Vậy nên, nếu mọi thứ đang chạy mượt mà, cứ tiếp tục tận hưởng trải nghiệm trên PC mới của bạn mà không cần lo lắng về driver!
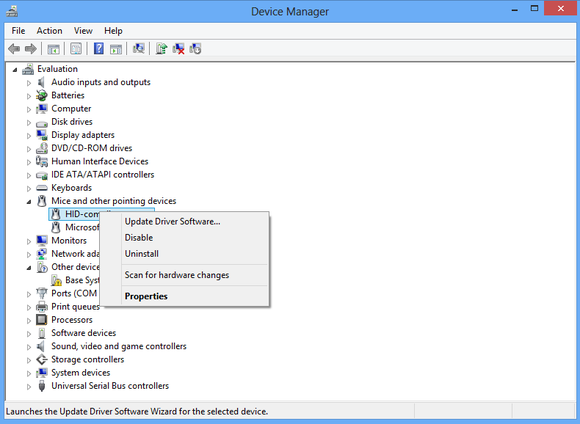
Nếu bạn tự lắp ráp PC hoặc đang sử dụng một chiếc máy gaming, việc kiểm tra và cập nhật driver mới nhất là một ý tưởng hay. Windows Update không phải lúc nào cũng cung cấp phiên bản driver mới nhất, và những bản cập nhật từ bo mạch chủ, card Wi-Fi hay các linh kiện khác có thể giúp cải thiện hiệu suất cũng như bổ sung các tính năng quan trọng.
Game thủ đặc biệt cần quan tâm đến driver card đồ họa, vì các phiên bản mới thường tối ưu hóa hiệu suất cho những tựa game mới nhất. May mắn thay, việc cập nhật rất dễ dàng nhờ vào phần mềm quản lý driver của Nvidia và AMD, không chỉ giúp bạn cập nhật nhanh chóng mà còn tự động thông báo khi có phiên bản mới.
Nếu bạn muốn tìm hiểu chi tiết, PCWorld có hướng dẫn đầy đủ về cách cập nhật driver trên Windows. Mặc dù bài viết ban đầu được viết cho Windows 8, nhưng các bước thực hiện vẫn hoàn toàn áp dụng cho Windows 10 và 11 – bạn chỉ cần tìm kiếm Device Manager (Trình quản lý Thiết bị) là có thể làm theo dễ dàng.
Và đừng lo lắng nếu một bản driver gây lỗi cho hệ thống – Windows sẽ tự động tạo System Restore Point (Điểm khôi phục hệ thống) mỗi khi bạn cài đặt driver mới, giúp bạn nhanh chóng quay lại trạng thái trước đó.
Còn nếu trong trường hợp xấu nhất, máy tính gặp lỗi nghiêm trọng, bạn đã có bản sao lưu hệ thống mà mình đã tạo trước đó – đúng không nào?
8. Tùy chọn: Khám phá chiếc PC mới của bạn
Sau khi hoàn tất mọi công đoạn thiết lập, đây là lúc bạn nên dành chút thời gian để khám phá những tính năng ẩn thú vị của Windows. Hệ điều hành này có rất nhiều công cụ mạnh mẽ và tiện ích hữu ích mà không phải ai cũng biết đến.
Bạn có thể tham khảo hướng dẫn từ PCWorld về những mẹo, công cụ và thủ thuật hay nhất trên Windows 10 để nắm bắt những tính năng đáng giá. Nếu đang sử dụng Windows 11, bạn cũng có thể tìm hiểu về:
- Những tính năng ẩn hữu ích nhất của Windows 11
- Cách tùy chỉnh giao diện Windows 11 để trông giống Windows 10
- Cách khắc phục những phiền toái khó chịu nhất trên Windows 11
Dù bạn dùng phiên bản nào, bài viết về 10 tính năng ít người biết trên Windows nhưng cực kỳ hữu ích cũng là một tài liệu đáng đọc.
9. Bắt đầu trải nghiệm

Đến đây, bạn đã sẵn sàng sử dụng chiếc PC mới của mình một cách trọn vẹn nhất.
Tất nhiên, vẫn còn một vài việc nên làm, chẳng hạn như chuyển dữ liệu từ máy cũ hoặc lưu lại key bản quyền của Windows và các phần mềm quan trọng (một lần nữa, Belarc Advisor là công cụ tuyệt vời cho việc này). Tuy nhiên, bạn có thể thực hiện những bước này khi nào tiện.
Giờ thì hãy tận hưởng cảm giác sở hữu một chiếc PC mới, với hệ thống đã được tối ưu hóa hoàn toàn, được bảo vệ trước các mối đe dọa, và có thể dễ dàng khôi phục nếu xảy ra sự cố!
10. Kết luận
Vậy là bạn đã hoàn thành quá trình thiết lập chiếc PC mới của mình! Với những bước hướng dẫn chi tiết từ việc cài đặt phần mềm, tối ưu hiệu suất, bảo mật hệ thống cho đến sao lưu dữ liệu, giờ đây bạn có thể yên tâm tận hưởng trải nghiệm mượt mà và hiệu quả nhất trên thiết bị của mình.
Nếu bạn đang tìm kiếm những chiếc laptop, PC chất lượng cao với hiệu suất mạnh mẽ, linh kiện chính hãng và chế độ bảo hành uy tín, hãy đến ngay COHOTECH – địa chỉ tin cậy cho các tín đồ công nghệ. Chúng tôi không chỉ cung cấp sản phẩm chính hãng, mà còn luôn sẵn sàng tư vấn và hỗ trợ khách hàng trong việc lựa chọn, cài đặt và tối ưu máy tính.
Bạn có mẹo nào hay để thiết lập PC mới không? Hãy để lại bình luận bên dưới và chia sẻ bài viết này để mọi người cùng tham khảo! Và đừng quên theo dõi COHOTECH để cập nhật thêm nhiều thủ thuật hữu ích nhé!


















